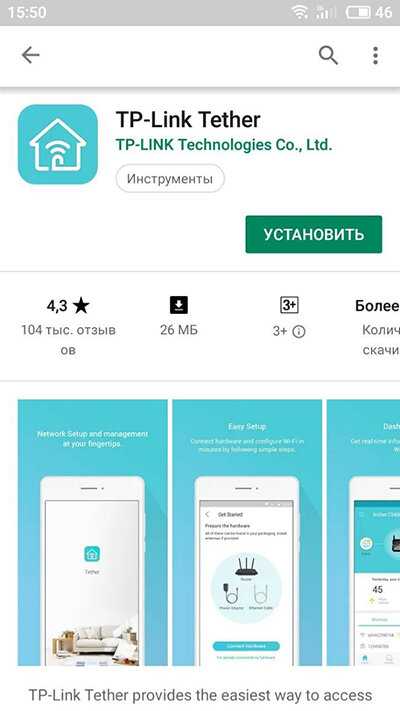Возможности
Для начала работы нужно выбрать используемый модем в каталоге. Программа в автоматическом порядке начнет сканирование сети и предоставит полную информацию. Пользователи также могут проверить состояние безопасности, узнать имя сети, уровень сигнала. Утилита TP-LINK Wireless Configuration Utility позволяет убедиться в том, что беспроводное соединение правильно оптимизировано. За счет этого полностью исключаются сбои в процессе эксплуатации. Присутствует возможность внесения корректировок в подключенное устройство. Пользователи могут создавать профили для автоматического соединения.
источник
Сброс настроек
Сброс настроек маршрутизатора выполняют, если устройство некорректно работает после установки новой прошивки, технического сбоя или неправильных действий пользователя.
Инструкция:
- Открыть «Дополнительные настройки», выбрать вкладку «Системные инструменты».
- Кликнуть «Резервная копия и восстановление».
- Нажать «Восстановить заводские настройки».
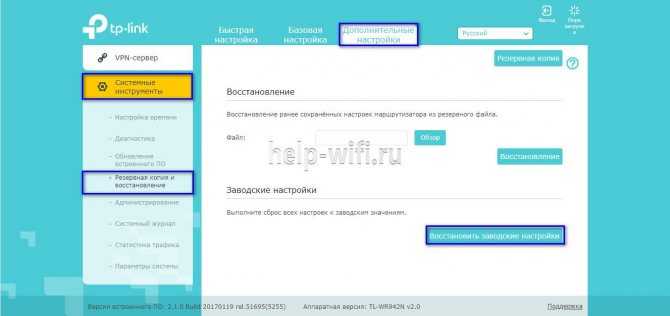
Роутер будет перезагружен, его параметры будут возвращены к начальным, а пользовательские установки стерты. Настройку маршрутизатора придется выполнить заново.
Часть моделей поддерживают восстановление устройства другим способом. Если на корпусе прибора есть кнопка «Reset», нужно нажать на нее, а затем не менее 10 секунд удерживать нажатой, пока не моргнут индикаторы на корпусе. Будет выполнена перезагрузка роутера и сброс параметров к заводским.
Настройка
Существует возможность провести быструю настройку. Она поможет тем, кто испытывает сложности при вводе большого количества настроек.
В роутерах TP-LINK этому посвящен соответствующий раздел. Чтобы им воспользоваться, нужно выполнить такие действия:
- Надо войти в настройки. После входа выбирают раздел быстрых настроек.
- На первой странице кратко рассказано, что они собой представляют. Надо нажать кнопку «Далее».
- Затем будет показано четыре выпадающих списка для выбора подходящих параметров. Здесь нужно указать страну, регион, поставщика интернета, тип соединения WAN. Нажав кнопку «Далее», переходят на следующую страницу.
- Указывают вид подключения, предоставляемый провайдером для того, чтобы соединить пользователя с интернетом. Если он статический, на следующей странице дается возможность указать нужные IP-адреса.
- Указывается, нужно ли производить клонирование MAC-адреса.
- На последней странице устанавливают параметры беспроводной связи.
Введенные данные надо внимательно проверить и подтвердить. После этого пользователь получает доступ в интернет.
Как скачать и подключится к роутеру
Управление роутером TP-Link также может осуществляться с помощью мобильных гаджетов и планшетов. Компания TP-Link разработала приложение под названием Terther, которое позволяет настраивать и управлять модемом без использования компьютера.
Установить приложение можно в Google Play для Android и в App Store для IOS. Для управления и настройки с телефона необходимо подключиться к роутеру через Wi-Fi. Далее, необходимо запустить программу, на экране отобразится краткое описание функции. Нужно кликнуть на кнопку Начать. Устройство обнаружит все модемы в радиусе их действия. Нужно выбрать необходимый и ввести стандартный логин и пароль — admin (установлен по умолчанию). Нажать на кнопку «Вход», после чего на экране отобразится меню настроек.
Как скачать и подключится к роутеру
Управление роутером TP-Link также может осуществляться с помощью мобильных гаджетов и планшетов. Компания TP-Link разработала приложение под названием Terther, которое позволяет настраивать и управлять модемом без использования компьютера.
Установить приложение можно в Google Play для Android и в App Store для IOS. Для управления и настройки с телефона необходимо подключиться к роутеру через Wi-Fi. Далее, необходимо запустить программу, на экране отобразится краткое описание функции. Нужно кликнуть на кнопку Начать. Устройство обнаружит все модемы в радиусе их действия. Нужно выбрать необходимый и ввести стандартный логин и пароль — admin (установлен по умолчанию). Нажать на кнопку «Вход», после чего на экране отобразится меню настроек.
Сброс настроек
Сброс настроек маршрутизатора выполняют, если устройство некорректно работает после установки новой прошивки, технического сбоя или неправильных действий пользователя.
Инструкция:
- Открыть «Дополнительные настройки», выбрать вкладку «Системные инструменты».
- Кликнуть «Резервная копия и восстановление».
- Нажать «Восстановить заводские настройки».
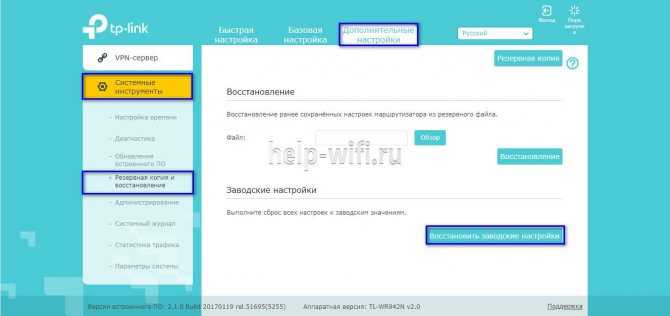
Роутер будет перезагружен, его параметры будут возвращены к начальным, а пользовательские установки стерты. Настройку маршрутизатора придется выполнить заново.
Часть моделей поддерживают восстановление устройства другим способом. Если на корпусе прибора есть кнопка «Reset», нужно нажать на нее, а затем не менее 10 секунд удерживать нажатой, пока не моргнут индикаторы на корпусе. Будет выполнена перезагрузка роутера и сброс параметров к заводским.
Ручная настройка маршрутизатора
Настройка маршрутизатора вручную даёт возможность указать каждый параметр по отдельности. Это даёт больше возможностей, но при этом придётся поочерёдно открывать разные меню.
Вначале нужно выбрать, в каком режиме роутер будет работать, это можно сделать, открыв третий пункт в меню маршрутизатора слева.
Режим точки доступа
- Выбрав пункт «AP»
, нужно нажать на кнопку «Save»
и если до этого маршрутизатор был в другом режиме, то он перезагрузится и тогда можно переходить к следующему шагу.
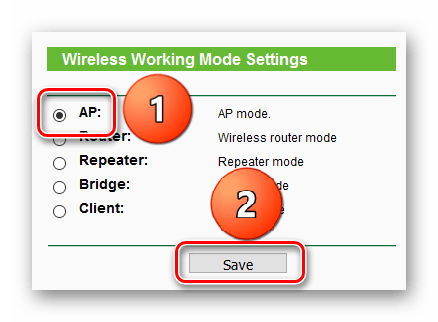
Поскольку режим точки доступа предполагает продолжение проводной сети, необходимо только настроить беспроводное соединение. Для этого нужно в меню слева выбрать «Wireless»
— откроется первый пункт «Wireless Settings»
.
Здесь в первую очередь указывается «SSI
D», или имя сети. Затем «Mode»
— режим, в котором работает беспроводная сеть, лучше всего указать «11bgn mixed»
, чтобы могли подключиться все устройства. Также можно обратить внимание на опцию «Enable SSID Broadcast»
. Если она выключена, то данная беспроводная сеть будет скрыта, она не будет отображаться в списке доступных wifi-сетей. Чтобы к ней подключиться, придётся вручную писать имя сети. С одной стороны, это неудобно, с другой стороны, так очень сильно уменьшаются шансы, что кто-то подберёт пароль к сети и подключится к ней.
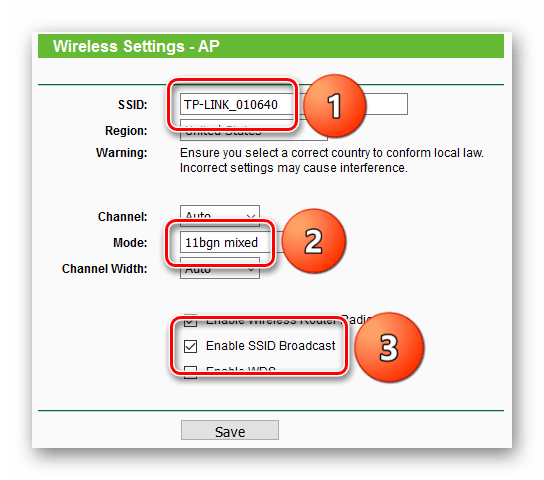
Установив необходимые параметры, переходим к конфигурации пароля для подключения к сети. Это делается в следующем пункте, «Wireless Security»
. В данном пункте в самом начале важно выбрать представленный алгоритм безопасности. Так получилось, что маршрутизатор перечисляет их по нарастающей в плане надёжности и безопасности. Поэтому лучше всего выбрать WPA-PSK/WPA2-PSK. Среди представленных параметров нужно выбрать версию WPA2-PSK, шифрование AES и указать пароль.
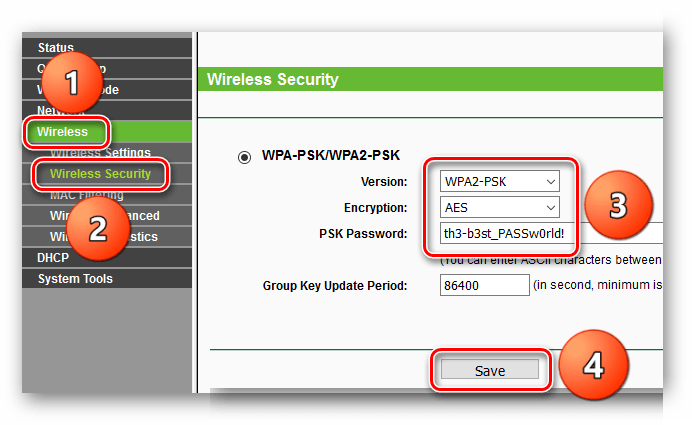
На этом настройка в режиме точки доступа закончена. Нажав на кнопку «Save»
, можно увидеть вверху сообщение, что настройки не будут действовать до перезагрузки роутера.
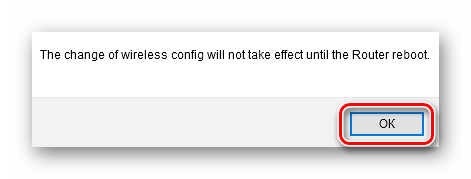
Для этого открываем «System tools»
, выбираем пункт «Reboot»
и нажимаем кнопку «Reboot»
.
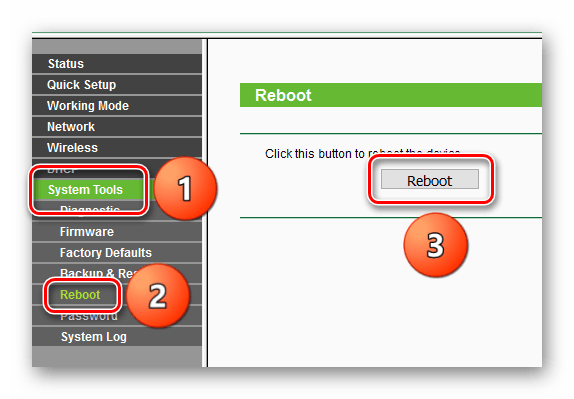
По окончании перезагрузки можно попробовать подключиться к точке доступа.
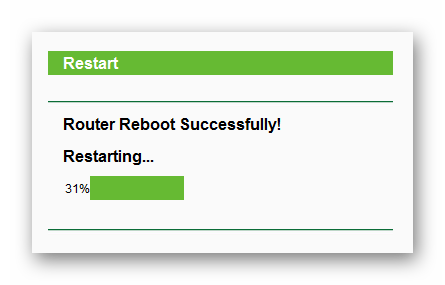
Режим роутера
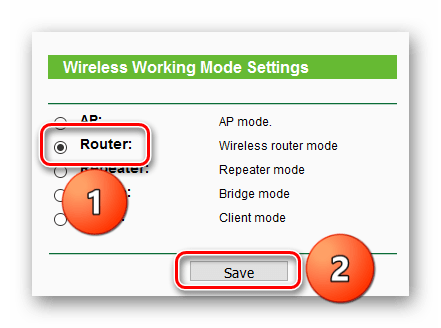
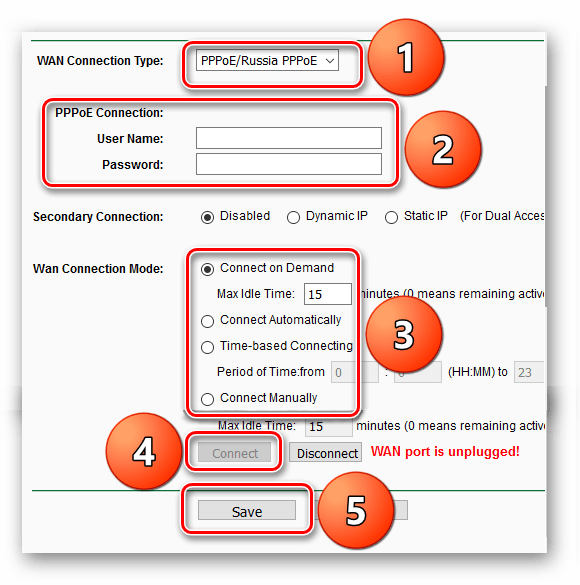 После настройки подключения к интернету и беспроводной сети можно приступать к конфигурации выдачи IP-адресов. Это можно сделать, перейдя в «DHCP»
После настройки подключения к интернету и беспроводной сети можно приступать к конфигурации выдачи IP-адресов. Это можно сделать, перейдя в «DHCP»
, где сразу откроются «DHCP Settings»
. Здесь можно активировать или деактивировать выдачу IP-адресов, указать в каком диапазоне адреса будут выдаваться, шлюз и сервера доменных имён.
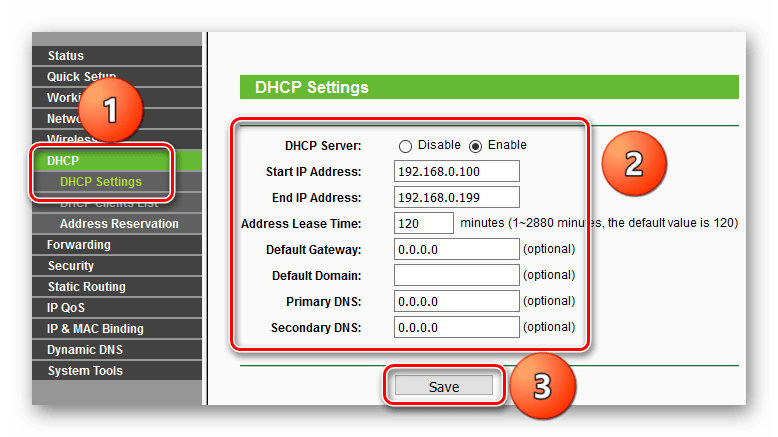
Как правило, перечисленных шагов обычно достаточно, чтобы роутер функционировал нормально. Поэтому завершающим этапом последует перезагрузка роутера.
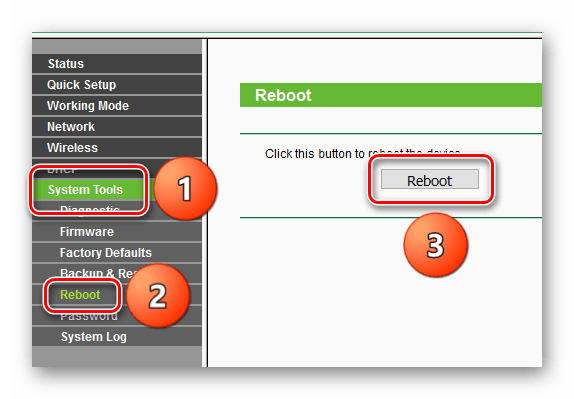
Скачиваем и устанавливаем
Прежде чем скачивать программу нужно проверить, совместимость вашей модели роутера с этой программкой. Дело в том, что это новшество пришло совсем недавно и конечно старые модели она не поддерживает. Вот ссылка на официальный источник, где представлены все поддерживаемые устройства. Список совместимых роутеров постоянно пополняется.
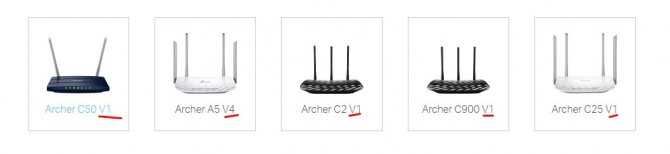
Самое главное учитывайте ещё аппаратную версию, то есть значение, которое стоит после буквы «V». Посмотреть точное название и версию можно на этикетки роутера, просто переверните маршрутизатор вверх тормашками. Ищем значение после надписи «Ver.».

- iOS
- Android
Также вы сами можете найти это приложение в Google Play или App Store. Просто впишите в поисковую строку название «Tether TP-Link». После этого скачиваем и устанавливаем.
Как настроить беспроводную сеть
В левом боковом меню есть раздел Wireless («Беспроводная сеть», Wi-Fi и другие названия). Нам туда.
Раздел базовых параметров беспроводной сети
Базовые беспроводные параметры роутера ТП-Линк
Базовые беспроводные параметры роутера ТП-Линк:
· Enable Wireless: включение беспроводной сети. Должна стоять галочка.
· Hide SSID Broadcast: скрыть название сети из эфира. Неофициальное название опции – «режим параноика». При грамотном пароле типа 463sltjHe&# взломать сеть невозможно, вне зависимости от того, передаёт ли ретранслятор её название, или нет.
· Wireless network name: название беспроводной сети. Лучше использовать что-то личное, чтобы сразу отличать собственную сеть от соседских: The-Best-Wi-Fi, Aleksey’s Network и т.п. Допустимы английские буквы, цифры, пробелы, но – никакой кириллицы.
· Country (страна): необязательный параметр. Для работы роутера TP-Link настройка страны не требуется. Можно выбрать свой регион, можно забыть.
Кнопка Apply/Save (Применить и сохранить) стандартна для всех разделов – её нужно нажимать после настройки, перед переходом в следующий раздел
Внимание! Перед тем, как поменять имя сети, тип шифрования, пароль, режим WDS и т.п., имейте в виду: произойдёт разрыв подключения компьютера к Wi-Fi. Нужно лишь заново щёлкнуть по иконке соединения в Windows и выбрать вновь созданную сеть (ввести новый пароль) для каждого устройства в сети
Самостоятельно они не подключаются.
Особенности программы Easy Setup Assistant
Ко всем модемам от производителя TP-Link прилагается диск небольших размеров с программой Easy Setup Assistant . С ее помощью можно осуществить быстрое введение в эксплуатацию маршрутизатора, большие познания в сфере IT для этого не требуются.
Программа для настройки роутера TP-Link имеет свои особенности. Прежде всего, нужно понимать, что с помощью утилиты можно задать лишь основные параметры, например, подключить и настроить Интернет соединение и Wi-Fi сеть. Обычному пользователю, как правило, более обширный функционал и не требуется. К недостаткам можно отнести то, что не у всех есть компьютеры или не все из них оснащены дисководов. Большинство современных модификаций уже поступаются в продажу без приводов.
Как узнать, кто еще подключен
Открываем браузер, который у вас установлен, – это может быть и FireFox, Chrome, Opera или стандартный Internet Explorer. Введите в строку поиска следующие значения: 192.168.1.1.или же вариант с цифрой 0 вместо первой единицы (192.168.0.1). Иногда бывает, что производитель меняет этот адрес, – можете уточнить, посмотрев на коробке из-под устройства или на самом устройстве. Мы покажем все на примере устройства фирмы TP Link
Если все сделано правильно, то перед вами появится окно для пароля и логина – по умолчанию они admin, но если не подходят, то тут тоже стоит обратиться к наклейке на устройстве.
Теперь, когда вы внутри, нужно найти слева меню «Wireless» и там найти подменю «Wireless Statistics». Здесь вы можете увидеть, сколько устройств подключено и какие у них IP: если их намного больше, чем нужно, можно приступить к блокировке через адрес того самого нелегального пользователя.
Через посторонний софт
Компания Tp-Link создала отличное приложение для смартфонов и планшетов, которое называется TP-LINK Tether. С помощью этой программы, можно управлять Wi-Fi роутером, и даже настраивать его. Приложение действительно очень интересное и функциональное. TP-LINK Tether можно установить на мобильные устройства, которые работают на Android, или iOS. Я проверил его на планшете iPad 2 mini, и на двух Android-смартфонах, все отлично работает.
В этой статье я хочу подробнее рассказать об этой программе, и показать как можно ее использовать для управления, или настройки роутера Tp-Link. Сразу хочу заметить, что программа TP-LINK Tether умеет работать не со всеми роутерами этого производителя. И большое количествопопулярных моделей она просто не поддерживает. Полный список поддерживаемых роутеров можно найти на страничке программы в Google Play, или в App Store(ссылки смотрите ниже) .
Среди поддерживаемых моделей можно увидеть TL-WR841ND начиная от V9, TL-WR741ND V5, TL-WR740N V5 V6, роутеры Tp-Link Archer, TL-WDR4300 V1 и т. д. Я буду проверять на примере Tp-Link Archer C20i, и TL-WR740N V5
Обязательно обращайте внимание именно на аппаратные версии роутера. Аппаратную версию можно посмотреть снизу роутера на наклейке
Ну а если программа все таки не умеет работать с вашим роутером, то можно все настроить по инструкции. Через браузер с мобильного устройства.
Разбираем первые устройства TP-Link с Wi-Fi 6: роутер Archer AX6000 и адаптер Archer TX3000E
В том же Google Play можно увидеть много отзывов, что TP-LINK Tether не видит роутер, или не подключается. У меня же программа без проблем увидела два роутера, и соединилась с ними. Мне кажется, что большинство тех, кто оставили отзывы, просто пытались подключится к маршрутизаторам, которых нет в списке поддерживаемых
И многие не обращают внимание на аппаратную версию своих устройств
Вариант 2: Включение режима «Усилитель Wi-Fi сигнала»
В примечании выше мы уже уточнили о добавлении новых режимов работы в последние версии прошивок маршрутизаторов от TP-Link. Это значительно упростило общий принцип выполнения поставленной задачи, ведь в большинстве случаев пользователю нужно только перевести устройство в соответствующий режим и выбрать существующую сеть для подключения. Дополнительные настройки, о которых мы расскажем в завершающем разделе материала, настраиваются по желанию или во время использования нестандартных сетевых параметров.
Основные настройки режима репитера
Сначала затронем основные параметры, которые понадобится выставить для корректной работы TP-Link в режиме повторителя. Если вы еще не знаете, этот режим подразумевает подключение к уже существующей сети Wi-Fi, раздаваемой от маршрутизатора любой модели, с дальнейшим расширением зоны покрытия. Включается он следующим образом:
- Откройте любой веб-обозреватель и выполните вход в веб-интерфейс роутера. Если затрудняетесь сделать это самостоятельно, перейдите к отдельной инструкции на нашем сайте, где найдете всю необходимую информацию по этой теме. Подробнее: Вход в веб-интерфейс роутеров TP-Link
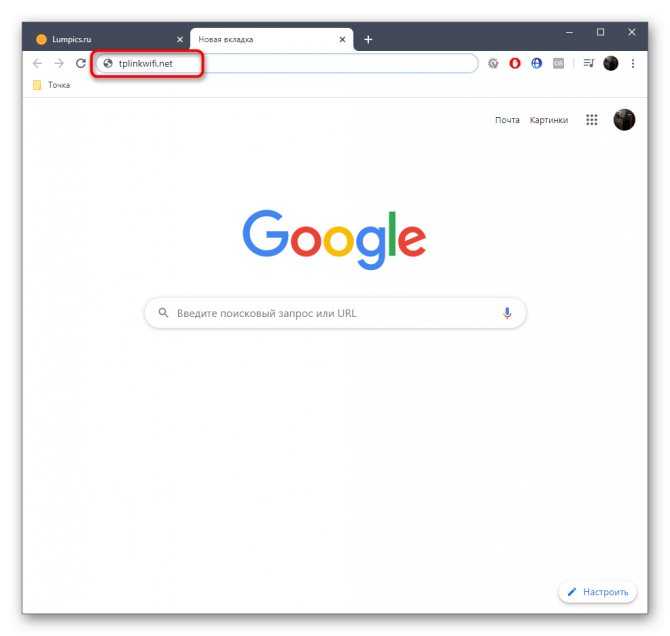
После успешного входа в настройки маршрутизатора выберите раздел «Рабочий режим».
![]()
В нем отметьте маркером пункт «Усилитель Wi-Fi сигнала» и нажмите кнопку «Сохранить».
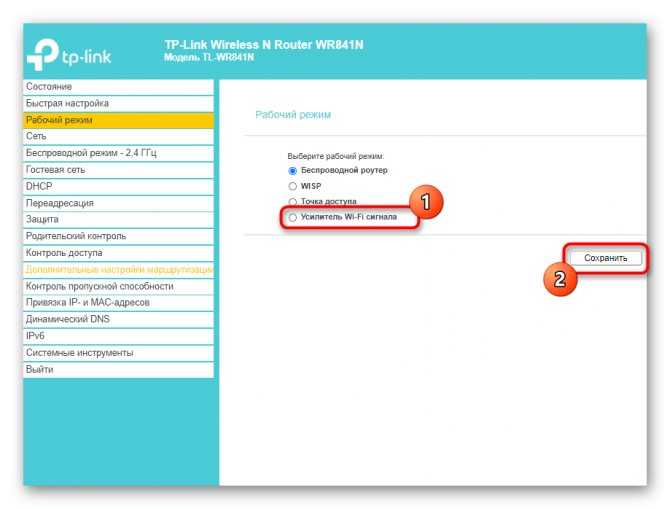
В веб-обозревателе появится информация о том, что переключение новый режим происходит после перезагрузки роутера. Подтвердите это уведомление, нажав «ОК».
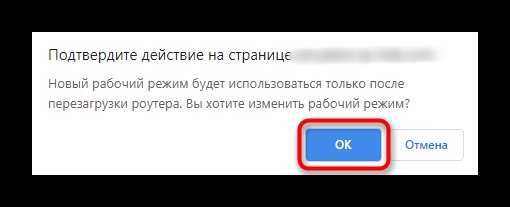
Ожидайте завершения перезагрузки маршрутизатора и появления главного меню веб-интерфейса.
![]()
Сразу же произойдет переход в основной раздел «Состояние», где вы можете убедиться в правильности выбранного беспроводного режима.
![]()
Теперь переходите в «Беспроводной режим — 2.4 ГГц».
![]()
Рассмотрим ручной тип соединения, когда вы уже знаете точное название сети и можете ввести его в поле «SSID».
![]()
Впишите информацию о MAC-адресе роутера. Если вы его не знаете, войдите в настройки и в разделе «Состояние» найдите интересующие сведения.
![]()
Разверните выпадающее меню «Защита» и выберите протокол, используемый существующей беспроводной сетью.
![]()
Появится строка «Пароль», в которой нужно ввести ключ безопасности, состоящий минимум из восьми символов.
![]()
Нажмите «Сохранить», чтобы применить настройки и произвести подключение.
![]()
Если же данные о SSID неизвестны или вы не желаете заполнять их вручную, нажмите «Поиск» и дождитесь появления таблицы с обнаруженными точками доступа. Подключитесь к необходимой, не забыв ввести и пароль.
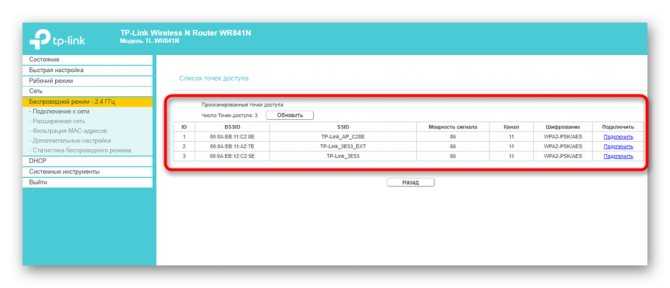
На экране должно появиться сообщение о том, что подключение прошло успешно, а значит, вы можете закрывать текущую вкладку и проверять доступ к сети, открыв любой сайт.
Дополнительные настройки усилителя сигнала
Как и обещали, в завершение рассмотрим доступные дополнительные настройки маршрутизатора от TP-Link при его работе в режиме усилителя существующей Wi-Fi сети. Есть несколько пунктов в веб-интерфейсе, которые могут пригодиться в определенных ситуациях.
- Откройте раздел «Расширенная сеть», где вы можете скопировать тот SSID, к которому уже подключены, чтобы создать из него новую точку доступа со своими параметрами для подключения. Это обеспечивает более стабильное соединение при распределении нагрузки и позволяет организовывать совместный доступ.
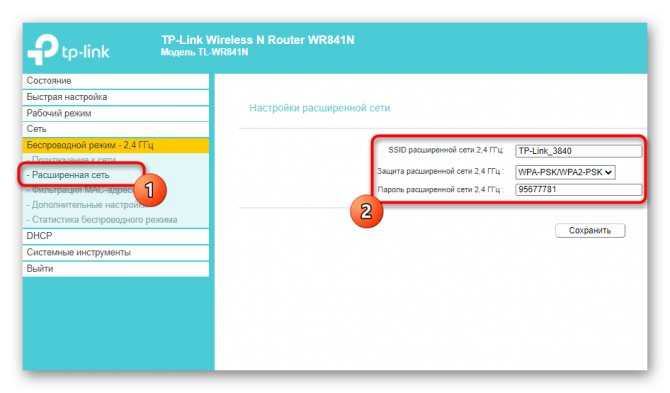
Фильтрация MAC-адресов дает возможность установить ограничения или создать белый список из пользователей, которые могут подключаться к добавленной сети. Настройки точно повторяют те, что доступны и для главного роутера.
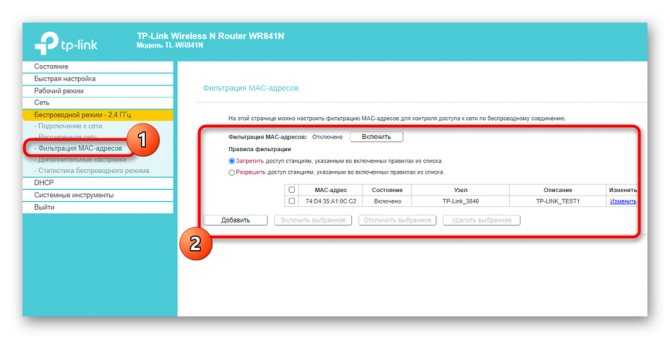
В категории «Дополнительные настройки» обычных пользователей интересует только мощность передатчика, которая по умолчанию установлена в максимальном значении. Если вы хотите сузить зону покрытия или же желаете уменьшить энергопотребление, измените параметр на более низкий.
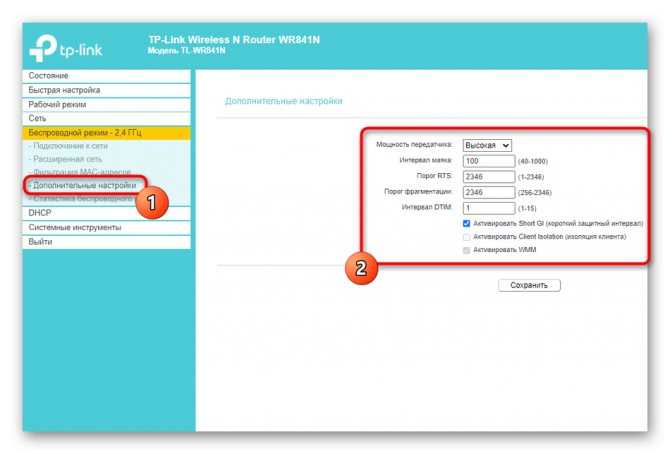
Последний пункт — «DHCP». Этот сервер по умолчанию отключен, поскольку вызывает проблемы при работе в режиме повторителя, однако если вы уверены в том, что его необходимо активировать, выполните настройку в соответствии с предупреждениями от разработчиков.
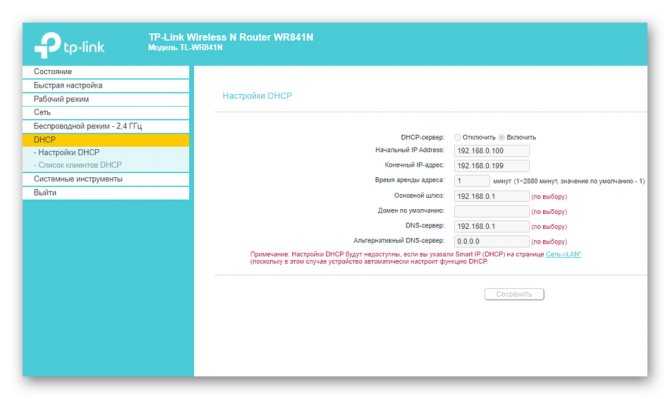
Опишите, что у вас не получилось. Наши специалисты постараются ответить максимально быстро.
Настройка моста между двумя роутерами на примере TP-Link
Всем привет! И наконец-то мы добрались до вопроса – как настроить мост между двумя роутерами. Вопрос конечно же не самый популярный и решение не такое простое. Сразу скажу, что режим моста, с одной стороны, сильно похож на режим повторителя или репитера. С другой стороны, они полностью отличаются и применяются в разных случаях.
Так в чем же отличие режима моста от повторителя? Повторитель или репитер – как видно из названия просто повторяют основную сеть. Например, у вас стоит роутер на первом этаже дома, и чтобы Wi-Fi нормально ловил на втором этаже туда ставится второй маршрутизатор, который и будет повторять беспроводную сеть. При этом будет существовать только одна сеть.
В режиме моста – первый аппарат обычно подключен к интернету, и его главная задача поделиться этим интернетом со вторым маршрутизатором. При этом у обоих будут разные беспроводные сети, разные правила и настройки локальной сети.
Очень часто это используется в загородных домах селах, деревнях и в местах, где есть проблемы с проведением интернета. Вот вам пример: есть многоэтажный дом, который находится в поселке. К нему провели интернет. Не далеко в метрах 100 есть частный дом, куда конечно же провайдер вести кабель не будет. Тогда хозяин частного дома может договориться с другом, который живет в многоэтажке, чтобы тот поделился интернетом. Для этого достаточно два роутера и мощная узконаправленная антенна – «пушка».
При этом интернет-центры могут быть любой фирмы, самое главное запомнить схему настройки. Также мы будем задавать статический канал — это необходимо для того, чтобы оба аппарата были, так сказать, на «одной волне», а точнее на одном канале. Подключение будет идти по Wi-Fi, поэтому кабель не потребуется. Ещё один важный момент – скорость на втором роутере будет резаться в два раза. То есть половину скорости будет идти на раздачу беспроводной сети, и для связи ближайших устройств. А вторая половина пойдет на связь с основным аппаратом.
Особенности программы Easy Setup Assistant
Ко всем модемам от производителя TP-Link прилагается диск небольших размеров с программой Easy Setup Assistant . С ее помощью можно осуществить быстрое введение в эксплуатацию маршрутизатора, большие познания в сфере IT для этого не требуются.

Программа для настройки роутера TP-Link имеет свои особенности. Прежде всего, нужно понимать, что с помощью утилиты можно задать лишь основные параметры, например, подключить и настроить Интернет соединение и Wi-Fi сеть. Обычному пользователю, как правило, более обширный функционал и не требуется. К недостаткам можно отнести то, что не у всех есть компьютеры или не все из них оснащены дисководов. Большинство современных модификаций уже поступаются в продажу без приводов.
Подключение и настройка роутера Xiaomi — универсальная инструкция для всех моделей
- Спецификация роутеров Xiaomi
- Подключение роутера
- Через компьютер
- Через телефон
- Настройка роутера и сети
- Через панель управления
- Через мобильное приложение
- Полезные советы
- Часто задаваемые вопросы
Компания Xiaomi, помимо качественных смартфонов, выпускает также не менее качественные роутеры, которые подходят как для домашней, так и для корпоративной сети. Роутеры от Xiaomi обеспечивают стабильный доступ в интернет, хорошую пропускную способность и высокую скорость интернета. Но для обеспечения эффективной работы устройства необходимо его правильно подключить и настроить. Об этом мы поговорим в статье ниже.
Как настроить усилитель сигнала OneMesh через приложение Tether?
Для настройки усилителя сигнала OneMesh через приложение Tether следуйте шагам, указанным ниже. В качестве примера рассмотрим модель RE300.
1. Подключите усилитель сигнала в розетку рядом с беспроводным роутером и дождитесь, когда загорится индикатор питания.
Примечание
: в целях безопасности подключайте усилитель только в вертикальном положении.
2. Запустите App Store или Google Play и найдите TP-Link Tether
либо просто отсканируйте QR-код, чтобы загрузить и установить приложение.
3. Перейдите в раздел Настройки Wi-Fi и подключите устройство к беспроводной сети усилителя сигнала: TP-Link_Extender
4. Запустите Tether, выберите свой усилитель сигнала из списка локальных устройств (Local Device
) и создайте пароль (Create a password ) для входа в систему.
5. Следуйте инструкциям приложения для настройки подключения усилителя к корневому роутеру, поддерживающему функцию OneMesh.
6. Включите Join OneMesh (подключиться к OneMesh), чтобы скопировать настройки беспроводной сети роутера для бесшовного роуминга. Дополнительная информация о OneMesh доступна на https://www.tp-link.com/ru/onemesh/ .
Совет:
для обеспечения бесшовного соединения между двухдиапазонными сетями рекомендуется включить на корневом роутере Smart Connect. При включённом Smart Connect роутер использует один и тот же SSID (сетевое имя) и пароль для обеих сетей — 2,4 ГГц и 5 ГГц. Для включения Smart Connect обратитесь к руководству пользователя своего беспроводного роутера.
7. Для использования расширенной сети переместите усилитель сигнала и следуйте инструкциям приложения.
Совет:
для более интуитивной установки откройте Настройки усилителя через Tether и перейдите в разделTools (Инструменты) >Location Assistant (Помощник по определению местоположения). Также управлять усилителем можно через приложение Tether (например, управлять индикаторами, обмениваться паролями сетей и блокировать устройства).
Проверьте, успешно ли построена сетьOneMesh: Следуйте приведённым выше инструкциям, чтобы присоединиться к сети OneMesh. После этого вы сможете просмотреть все устройства сети OneMesh в разделе Basic
(Основные настройки) >One Mesh в веб-интерфейсе управления беспроводного роутера.
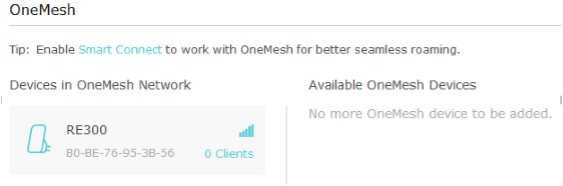
Чтобы получить подробную информацию о каждой функции и настройке оборудования, перейдите на страницу Загрузки для загрузки руководства пользователя для своей модели устройства.
Источник