Введение — уязвимости WiFi
Главная причина уязвимости пользовательских данных, когда
эти данные передаются через сети WiFi, заключается
в том, что обмен происходит по радиоволне. А это дает возможность
перехвата сообщений в любой точке, где физически доступен сигнал WiFi. Упрощенно говоря, если сигнал точки доступа
можно уловить на дистанции 50 метров, то перехват всего сетевого трафика
этой WiFi сети возможен в радиусе 50 метров от
точки доступа. В соседнем помещении, на другом этаже здания, на улице.
Представьте такую картину. В офисе локальная сеть построена через
WiFi. Сигнал точки доступа этого офиса ловится за
пределами здания, например на автостоянке. Злоумышленник, за пределами
здания, может получить доступ к офисной сети, то есть незаметно для
владельцев этой сети. К сетям WiFi можно получить
доступ легко и незаметно. Технически значительно легче, чем к проводным
сетям.
Есть ли возможность сохранить конфиденциальность
при использовании WiFi?
Да. На
сегодняшний день разработаны и внедрены средства защиты
WiFi сетей. Такая защита основана на шифровании всего трафика между точкой доступа и
конечным устройством, которое подключено к ней. То есть радиосигнал
перехватить злоумышленник может, но для него это будет просто цифровой
«мусор».
Надежный пароль как основа безопасности Wi-Fi сети
 В свое время бытовало мнение о том, что если в квартире интернет является безлимитным, то пусть кто угодно подключается к этой сети. Некоторые пользователи таких безлимитных сетей даже отказывались устанавливать пароль доступа к сети. Мол, пожалуйста, кто видит сеть, пусть подключается к ней, так как все равно трафик оплачен.
В свое время бытовало мнение о том, что если в квартире интернет является безлимитным, то пусть кто угодно подключается к этой сети. Некоторые пользователи таких безлимитных сетей даже отказывались устанавливать пароль доступа к сети. Мол, пожалуйста, кто видит сеть, пусть подключается к ней, так как все равно трафик оплачен.
Но время, когда в интернете была только «безобидная» информация, уже прошло. Теперь в интернете находятся наши персональные данные, информация о банковских картах и счетах, и многое другое, личное, неприемлемое для «обобществления».
В домашней беспроводной сети нужно устанавливать сложный пароль для входа в сеть. При такой конфигурации сети пароль «взломать» будет», практически, невозможно, если он длинный (состоит из большого числа символов) и достаточно сложный.
Сложность пароля зависит от использования различных типов символов, то есть заглавных и строчных букв, цифр и специальных символов, например, восклицательного знака.
Смена пароля на роутере
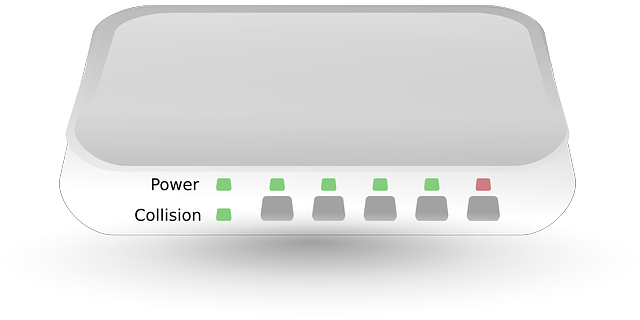 В роутерах (маршрутизаторах), приобретаемых для домашнего использования, по умолчанию устанавливают стандартные пароли. Стандартные должны быть изменены на сложные пароли сразу при начальной настройке устройства.
В роутерах (маршрутизаторах), приобретаемых для домашнего использования, по умолчанию устанавливают стандартные пароли. Стандартные должны быть изменены на сложные пароли сразу при начальной настройке устройства.
Но только не нужно это делать в присутствии посторонних лиц, например, когда марштуризатор устанавливает и настраивает сотрудник сторонней организации. Вот как только он закончит свою работу, сразу после его ухода стоит изменить пароль на новый.
Если пароль роутера (маршрутизатора) все еще остается таким, как он указан в документации на устройство, либо как он записан прямо на устройстве (на одной из его наклеек), то сменить пароль стоит, что называется, прямо сейчас. Правда, новый пароль нужно куда-то записать, чтобы не забыть, так как пароли имеют свойство «теряться» и «забываться».
После смены пароля на роутере все подключенные к нему компьютеры, ноутбуки, смартфоны, айфоны, планшеты, умные телевизоры и др. перестанут работать в сети. Тогда на каждом устройстве нужно «забыть» домашнюю сеть, а затем заново к ней подключиться, указав новый пароль.
Чтобы забыть сеть, например, на телефоне надо
- в настройках открыть Wi-Fi,
- затем найти имя своей сети (на скриншоте ниже имя сети — Briz ),
- кликнуть по имени и
- нажать на кнопку «Забыть».
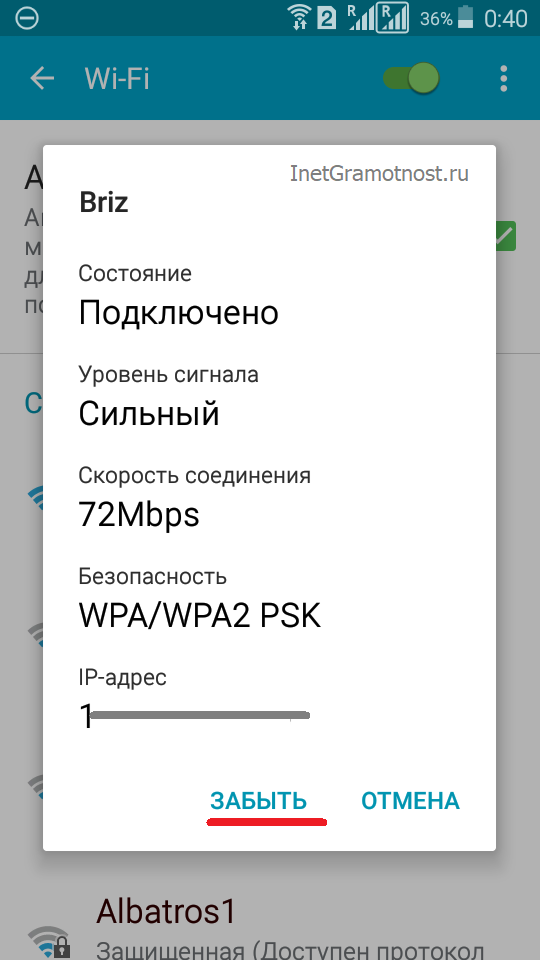 Кнопка «Забыть» сеть Wi-Fi на телефоне Андроид
Кнопка «Забыть» сеть Wi-Fi на телефоне Андроид
Таким нехитрым способом домашняя сеть будет восстановлена. Но подключиться к ней извне станет значительно труднее, чем это было раньше, до смены пароля.
Домашний вай-фай для гостей в доме
Сейчас стало нормой вежливости сообщать гостям пароль от домашнего Wi-Fi. Многие сейчас просто-таки нуждаются в постоянном доступе к Интернету, даже в гостях. Если известно, что в ближайшее время придет много гостей (мало ли какое-то торжество в семье), то пароль можно предварительно поменять на какой-то простой. Именно этот пароль сообщить гостям и использовать его во время «вечеринки».
По окончании домашнего мероприятия пароль снова можно сделать сложным. Так мы убережем основной пароль от «всеобщей известности», и одновременно упростим гостям вход в сеть.
Как без труда управлять домашней сетью
Мы дали несколько советов по обеспечению безопасности домашней сети, причём большинство из них относится к роутерам с продвинутыми функциями — было бы нехорошо, если бы мы не дали рекомендации по выбору устройств. С учётом этого мы бы посоветовали приглядеться к линейке Mesh Wi-Fi устройств Deco.
Устройства TP-Link Deco — это отличное решение для простого управления безопасностью домашней сети, которое не только обеспечит Wi-Fi покрытие во всём доме с одним именем сети (SSID), но и позволит иметь доступ ко всем функциям безопасности, о которых говорилось выше.
Компания TP-Link разработала сервис HomeCare, чтобы у устройств Deco была самая лучшая безопасность из всех домашних Wi-Fi систем, имеющихся в продаже на сегодняшний день, и чтобы каждое устройство в сети было автоматически защищено от угроз безопасности.
HomeCare также включает в себя мощный родительский контроль, которым легко управлять через приложение Deco, благодаря чему можно без труда составлять для семьи расписания времени, проводимого в сети, а также создать безопасную сетевую среду за счёт блокировки неподобающих сайтов с помощью продвинутой фильтрации контента.
Устройства серии Deco* поддерживают новейший протокол WPA3 и автоматическое обновление до новой версии прошивки с улучшенной безопасностью и функционалом.
Благодаря приложению Deco настройка не займёт много времени, а в случае возникновения каких-либо угроз безопасности тут же поступит уведомление.
Обход фильтров
Некоторые точки доступа не пускают вас, просто потому что у вас неподходящий… MAC-адрес. Бывает и такое. Это уже не про взлом, но иногда вся задача взлома сводится к смене МАКа – например, когда вы ранее успешно подключались, а сейчас ни в какую не пускает, т.к. администратор или родители забанили ваше устройство именно по МАКу. Решение просто – изменить его.
Бывает используют:
- Черный список. Тогда нужно всего лишь изменить адрес на тот, который нет в этом списке. Универсальная программа – Macchanger.
- Белый список. Подключаются только указанные в нем устройства. Тогда сначала нужно посмотреть эти устройства и их адреса (подойдет Airodump-ng), а уже после подстроиться под них тем же макченджером.
Шифрование в сетях WIFI
Личная информация, хранящаяся в файлах компьютера, подключённого к беспроводной сети, может быть доступной посторонним людям, не имеющим права на это. Другими словами, с плохим умыслом или нет, для развлечения или наживы, через сеть без пароля может быть получен несанкционированный доступ ко всему содержимому ПК. Для предотвращения этого и были разработаны различные методы шифрования, способные защитить пользователей. Далее о том, какие они существуют.
WEP
Данная технология (стандарт 802.11) была одной из первых систем, обеспечивающих безопасность wifi-сети
Она предоставляла слабую защиту, из-за чего часто взламывалась хакерами с целью похищения важной информации. Результатом этого стало значительное замедление внедрения wifi-сетей в компаниях и деловых организациях
У руководителей не было и малейшей уверенности в конфиденциальности передаваемых, посредством беспроводной связи, данных. Кроме того, в этой системе не было предусмотрено возможности устанавливать пароль.
Решением данной проблемы занялся институт IEEE, который организовал 802.11i — рабочую группу, начавшую создание новой модели шифрования данных, способной защитить сети wifi.
Результатом стало появление в 2004 году WPA (Wifi Protected Access или защищённого доступа). Новая система исправила недочёты старой благодаря сочетанию сразу нескольких технологий, способных решить проблему её уязвимости и поставить точку в истории лёгких взломов сетей.
WPA
Стандарт 802.1x, как уже говорилось выше, пришёл на замену 802.11. Основным отличием стала взаимная аутентификация и постоянная инкапсуляция данных, транслируемых между сервером и клиентскими точками доступа. Так же был расширен протокол аутентификации (EAP).
Предлагаем ознакомиться со схематичным изображением работы WAP и многих других систем безопасности (см.рис.)
Кроме того, в WAP были интегрированы способ временного протокола целостности ключей (TKIP) и MIC — контрольная сумма сообщения, предотвращающая любое изменение пакетов данных в процессе передачи. Работая вместе, данные технологии могут гарантированно защитить сеть, наделяя правом подключения к ней лишь владеющих паролем пользователей.
WPA2
Следующим рывком навстречу безопасности сетей стал выход программы WPA2 (802.11i). Лишь с её появлением беспроводные сети стали активно внедрять предприятия и компании, придающие конфиденциальности особую роль.
Важнейшей инновацией стало появление AES — 128-битного улучшенного алгоритма шифрования данных. Он позволяет поставить крест на работе «блокиратора» шифра, дающего возможность использовать один код как для аутентификации, так и для шифрования. Теперь стало обязательным использование разных шифров для каждой из этих операций. Так же добавили кэширование ключа и предварительную аутентификацию пользователей (для их упорядочивания по точкам доступа).
Существуют модификации стандарта 802.11i:
- 802.11r — технология, специализирующаяся на быстрой и надёжной передачи ключевых иерархий, основанных на алгоритме Handoff. Данный стандарт wifi полностью совместим с модификациями 802.11a/b/g/n.
- 802.11w — предназначен для улучшения механизма, отвечающего за безопасность, посредством повышенного внимания к защите управляющих пакетов на основе 802.11i. Оба данных стандарта принадлежат к группе 802.11n.
Таким образом, использование последнего (WPA2) стандарта при организации безопасности беспроводной сети очевидно.
Хватит теории. Следующим шагом должна стать организация защиты wifi паролем, рассмотрением которой мы сейчас и займёмся.
Изменение паролей на роутерах от ASUS

Под изменением пароля от роутера может подразумеваться как смена ключа для входа в веб-интерфейс, так и того, который используется при подключении к Wi-Fi. Далее мы рассмотрим способы, позволяющие решить обе задачи. За пример будет взята последняя версия прошивки маршрутизаторов от ASUS, а если вы обнаружили, что внешний вид меню, показанный на скриншотах ниже, отличается от вашего, просто отыщите те же параметры, но учитывая расположение всех элементов.
Пароль для доступа к веб-интерфейсу
Сначала затронем тему смены стандартных авторизационных данных, которые используются при входе в настройки маршрутизатора. По умолчанию логин и пароль имеет значение admin , поэтому с авторизацией не должно возникнуть никаких проблем. После этого остается только изменить параметры через соответствующее меню. Давайте по порядку рассмотрим каждое действие, необходимое для выполнения.
- Откройте любой удобный веб-обозреватель, пропишите там 192.168.1.1 или 192.168.0.1 и нажмите Enter для перехода к интернет-центру.
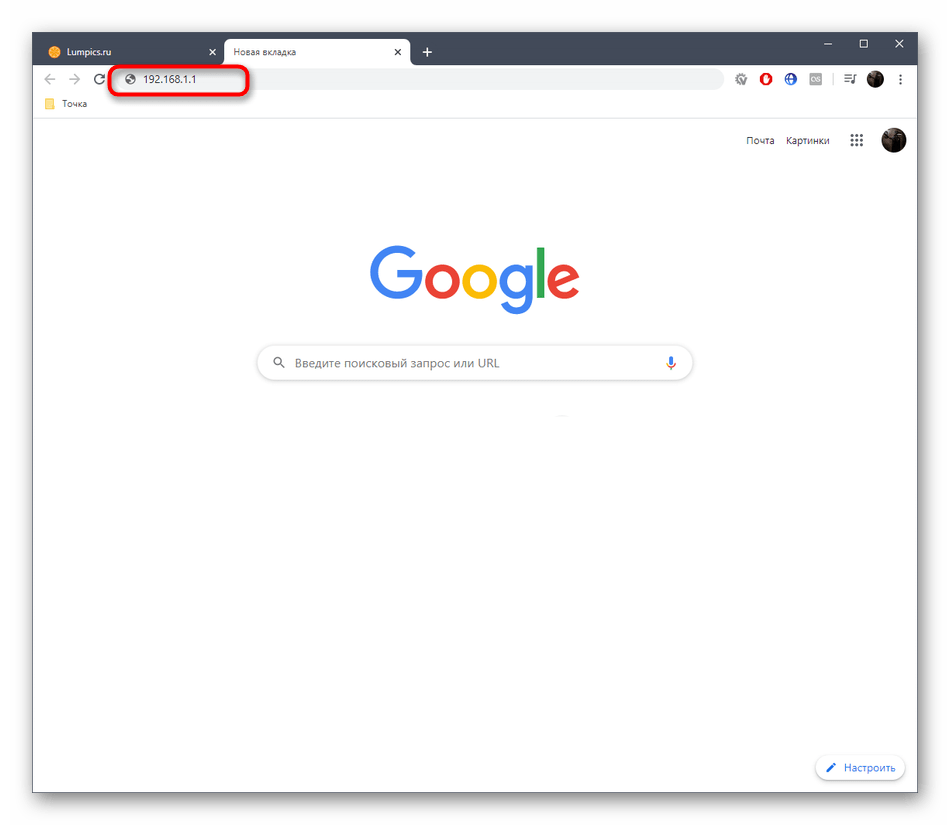
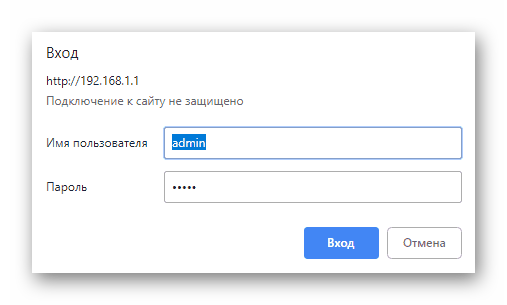
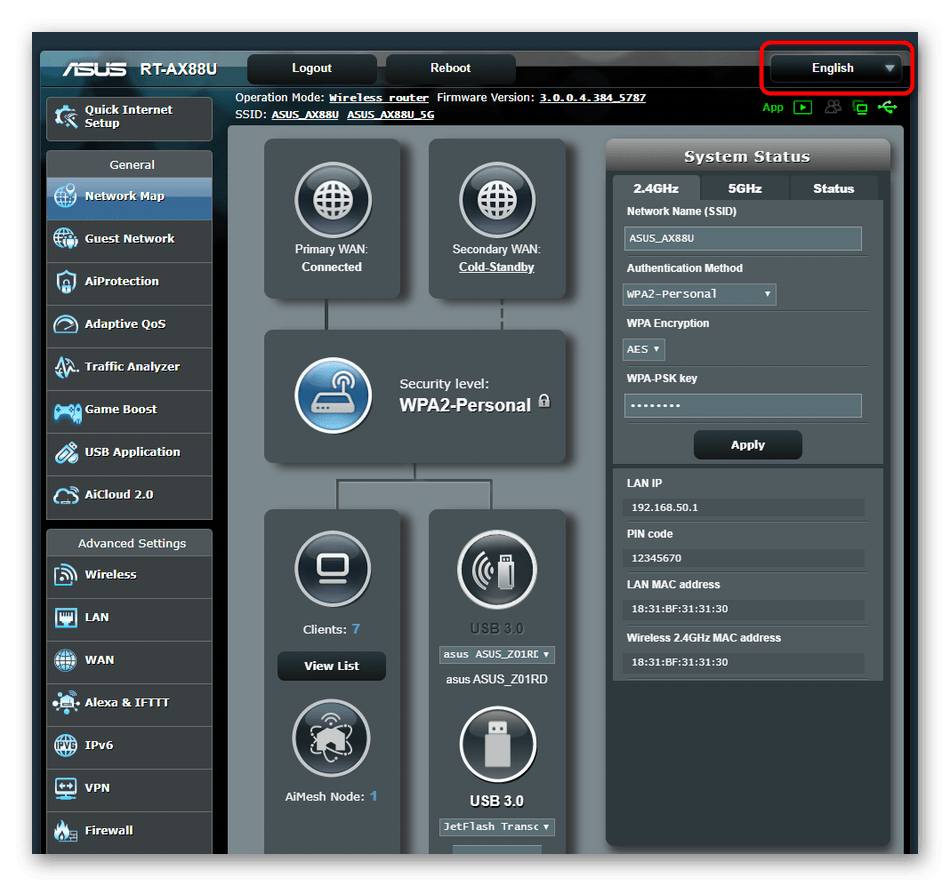
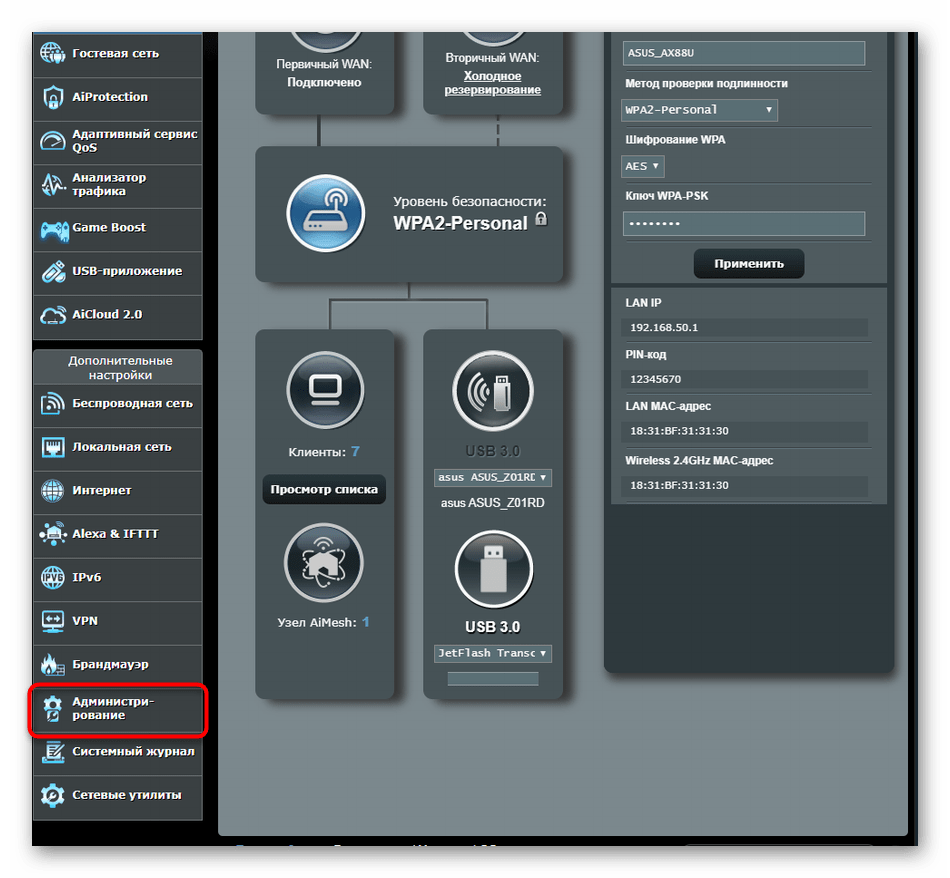
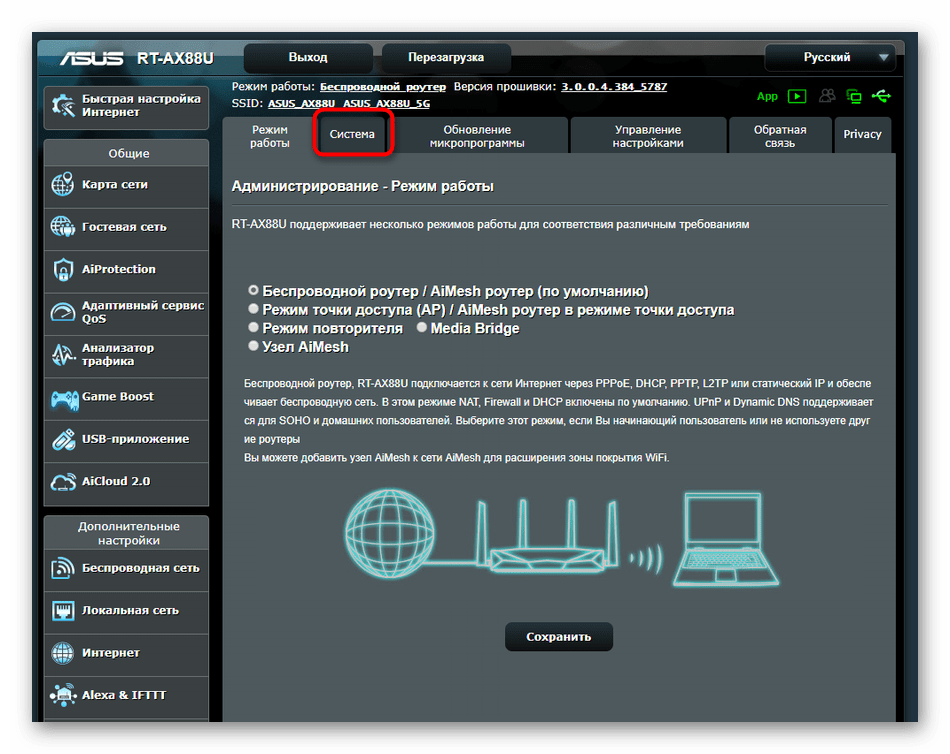
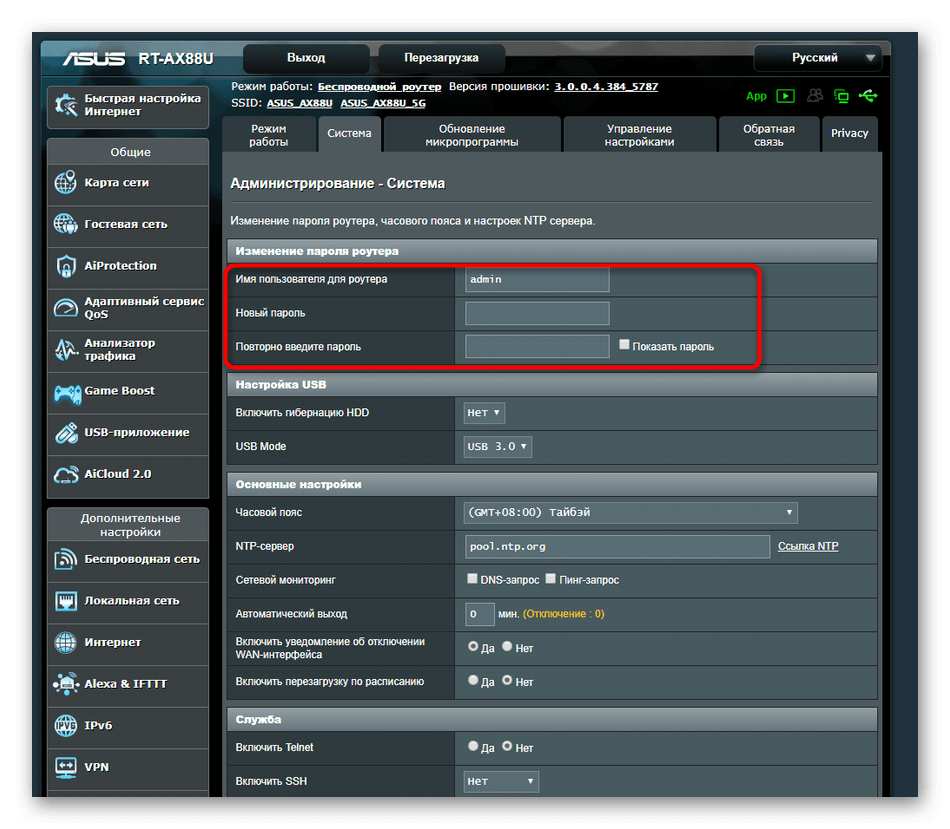
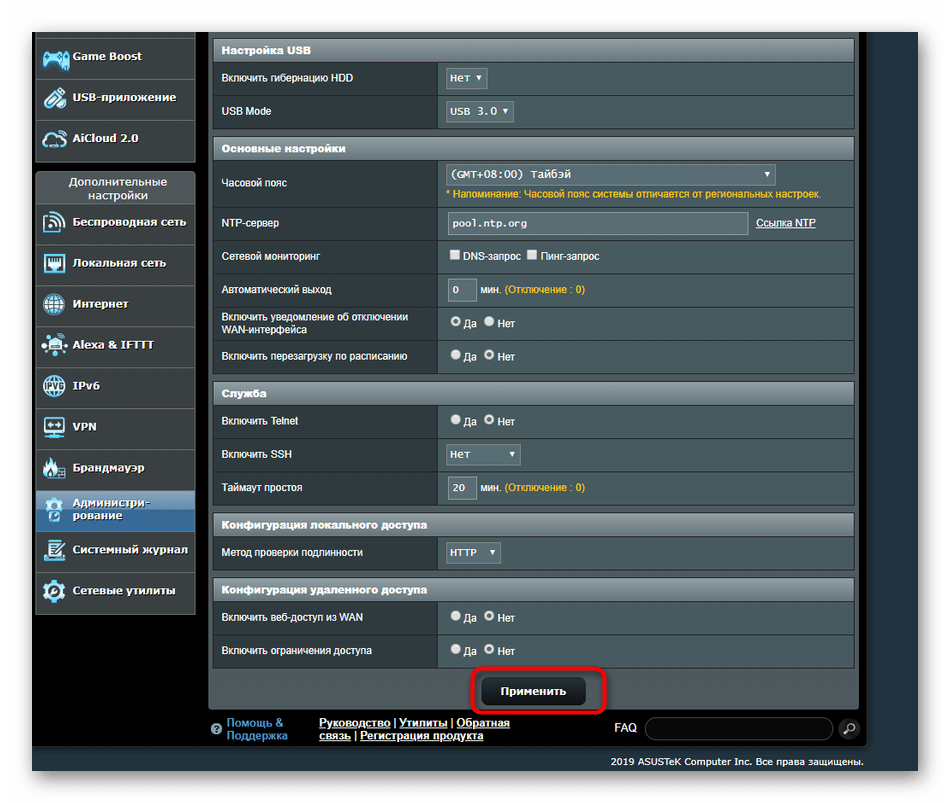
Изменения сразу же вступят в силу и следующая авторизация в интернет-центре будет производиться уже под новыми авторизационными данными. Учитывайте, что этот вариант изменения пароля пользователя является единственным доступным и требует обязательного доступа к веб-интерфейсу. Если у вас возникают проблемы со входом в это меню настроек, советуем ознакомиться со вспомогательными инструкциями по ссылкам ниже.
Пароль от Wi-Fi
С паролем от беспроводной точки доступа дела обстоят немного иначе. Доступно целых три возможных варианта изменения стандартной или пользовательской настройки. Каждый из этих методов будет оптимальным в определенных ситуациях, поэтому мы сначала советуем ознакомиться с ними, а уже потом переходить к реализации понравившегося.
Способ 1: «Карта сети»
Первый метод заключается в использовании меню, в котором происходит диагностика и просмотр статистики сети. Здесь имеется раздел с отображением сведений о беспроводном интернете, в котором можно изменить пароль, что осуществляется так:
- Откройте веб-интерфейс и выберите раздел «Карта сети», если он не активен по умолчанию. Если роутер может работать в двух режимах, сначала потребуется выбрать частоту, переместившись на необходимую вкладку через раздел «Состояние системы».
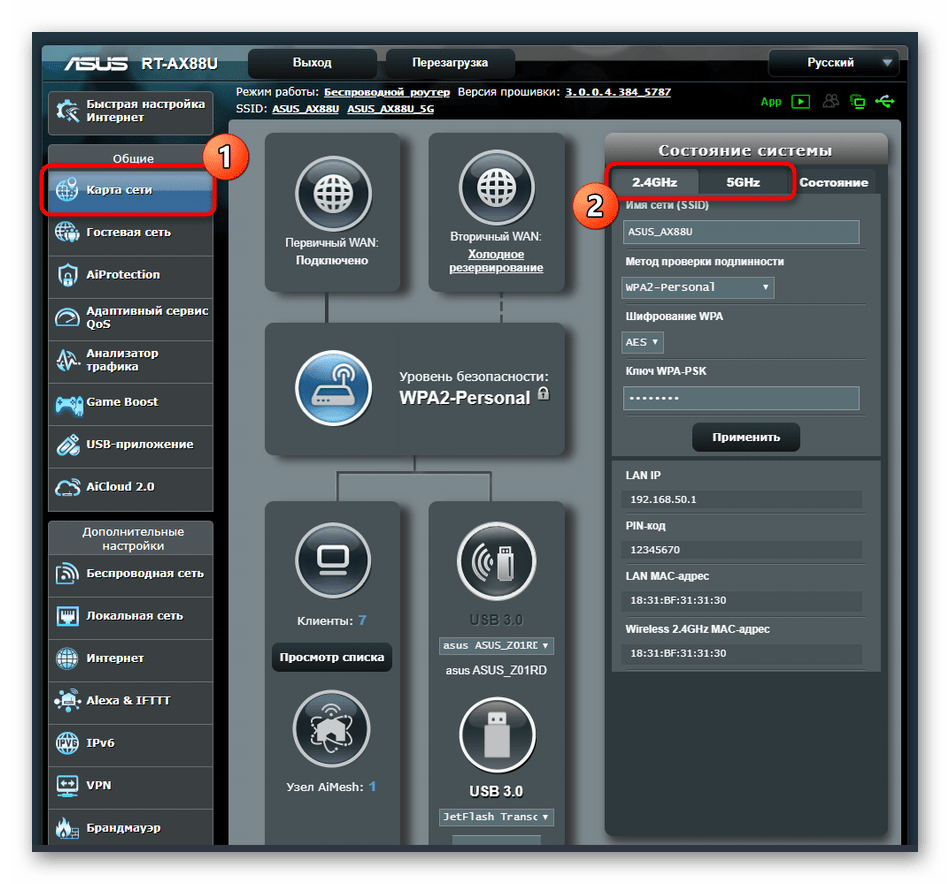
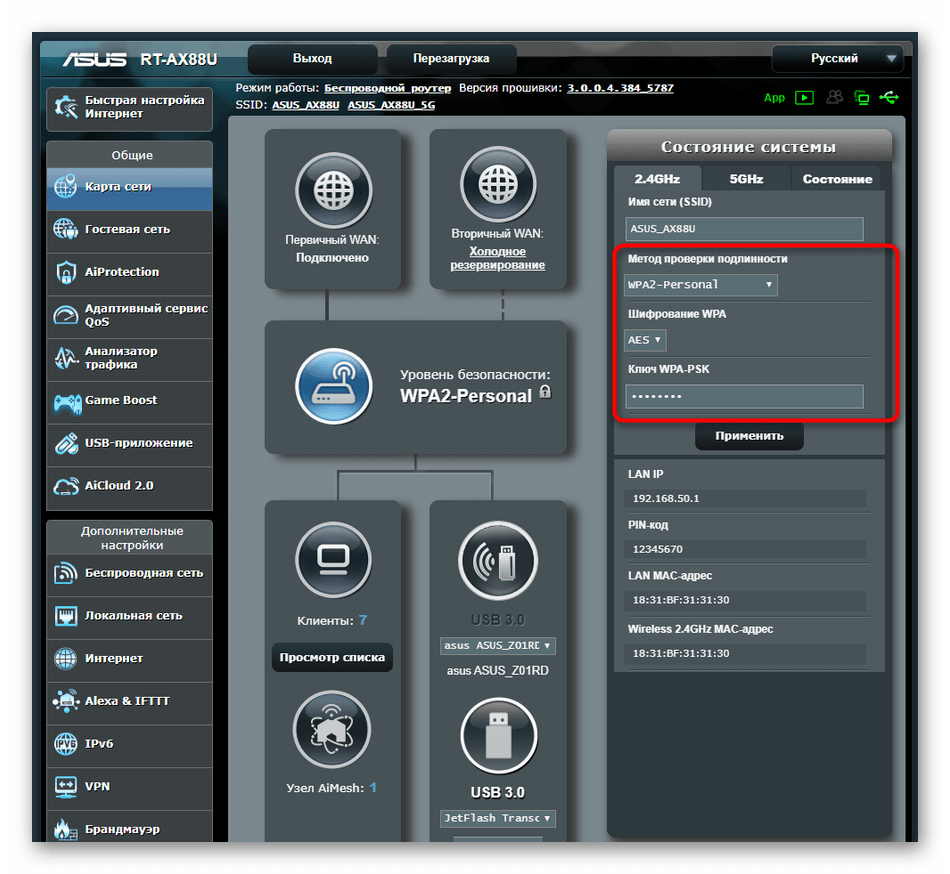
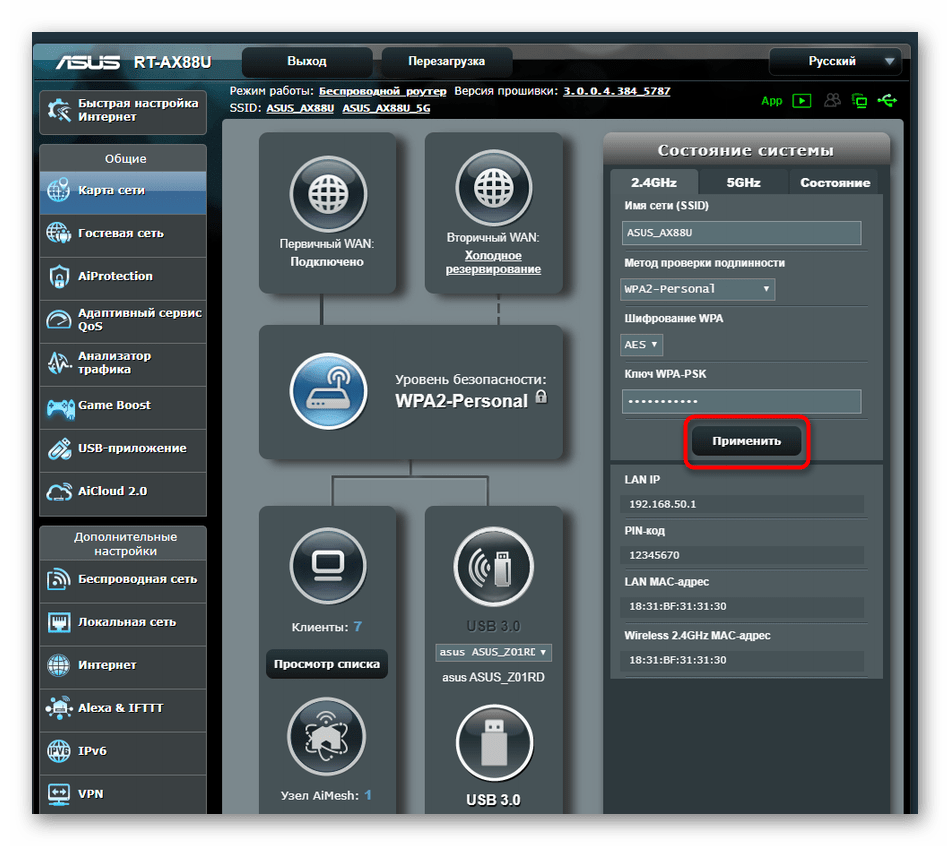
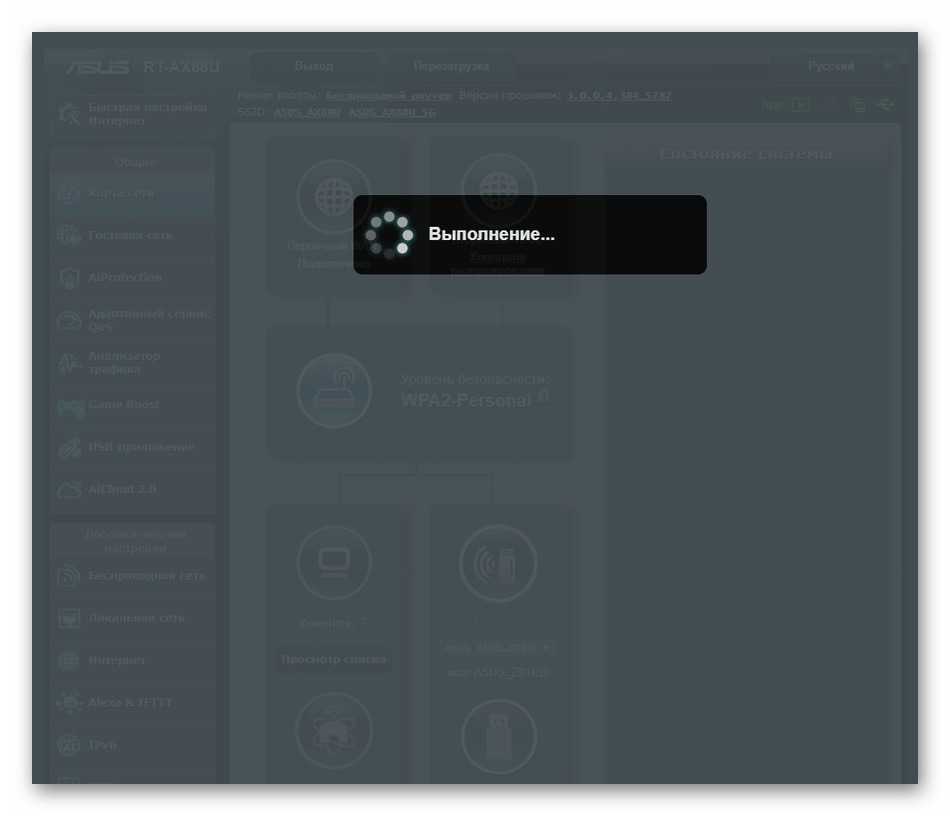
Если сейчас к роутеру подключено несколько клиентов по беспроводной сети, их можно разъединить или перезагрузить само устройство, чтобы им понадобилось ввести уже новый ключ доступа для подключения к Wi-Fi.
Способ 2: «Беспроводная сеть»
Второй способ не сложнее предыдущего, однако требует перехода в соответствующее меню настройки. Он может пригодиться в тех ситуациях, когда помимо пароля от Wi-Fi требуется менять и другие параметры.
- Через левую панель в веб-интерфейсе опуститесь к блоку «Дополнительные настройки», где выберите категорию «Беспроводная сеть».
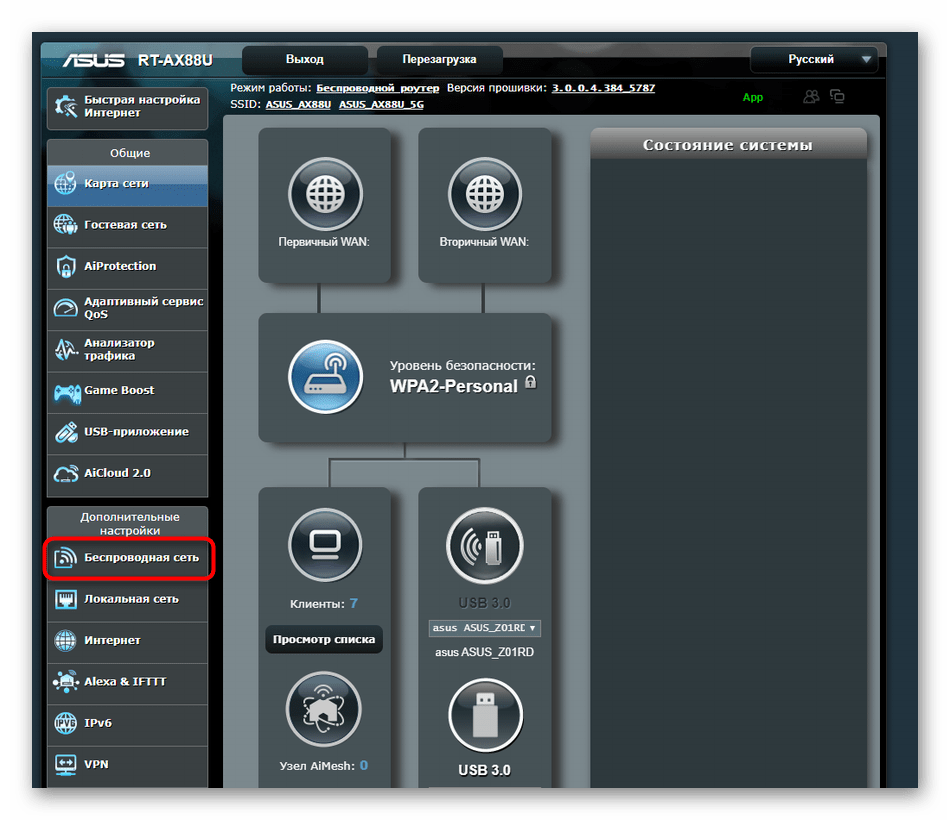
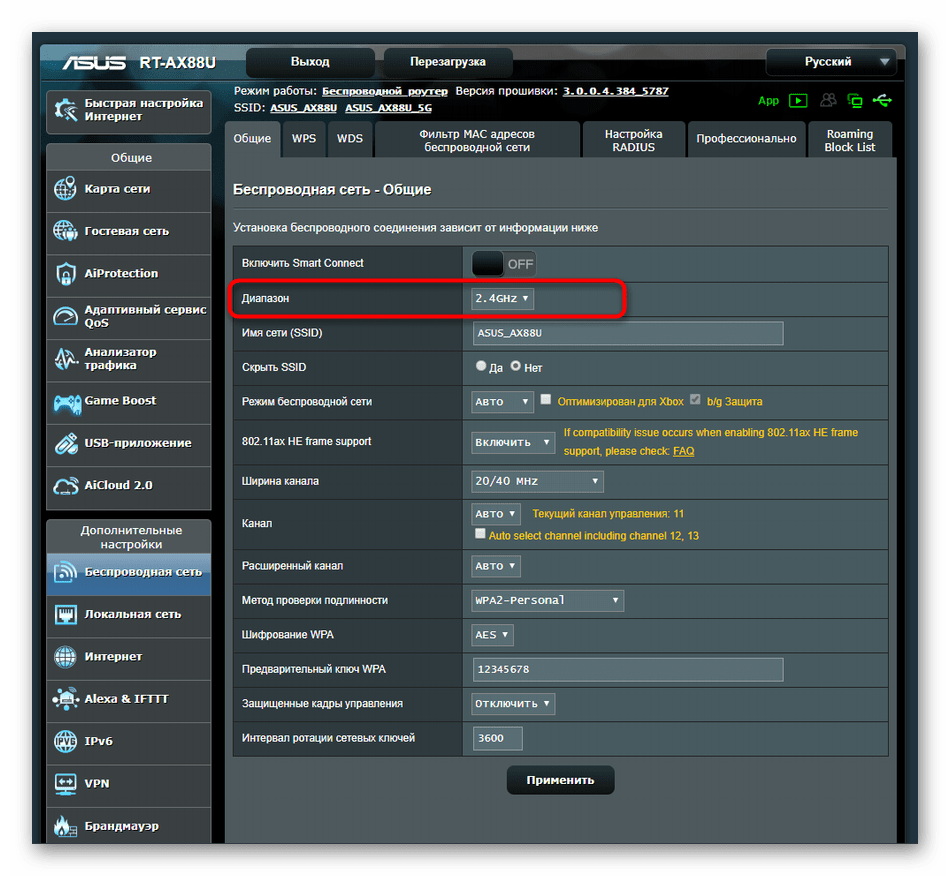
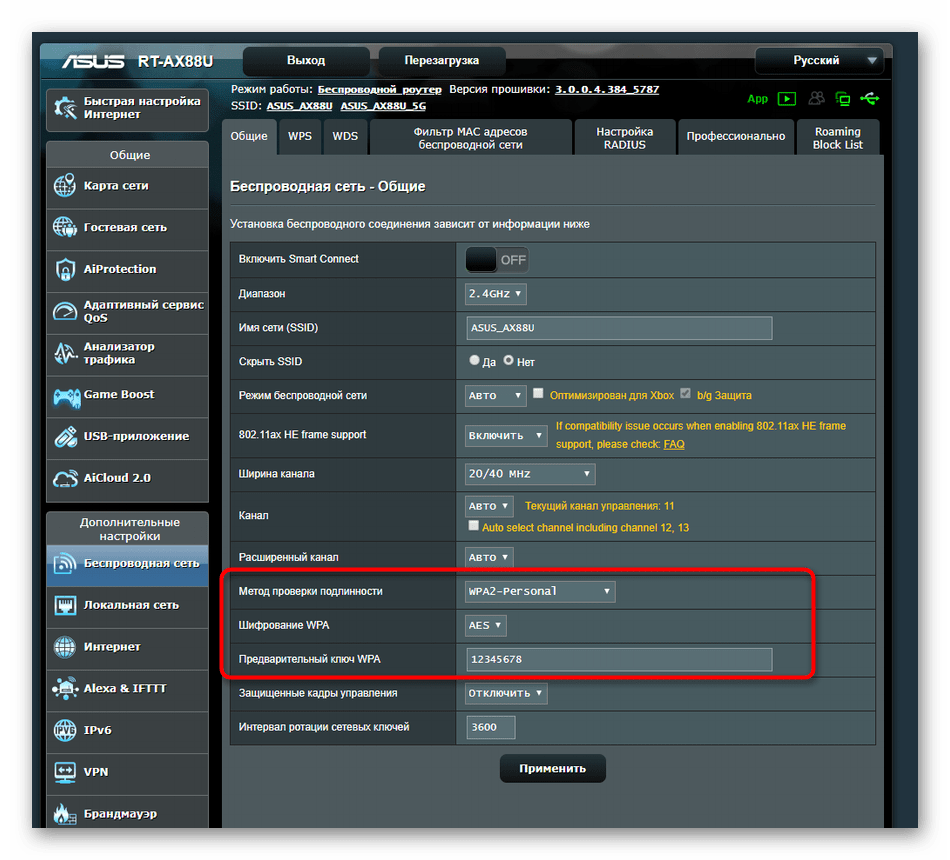
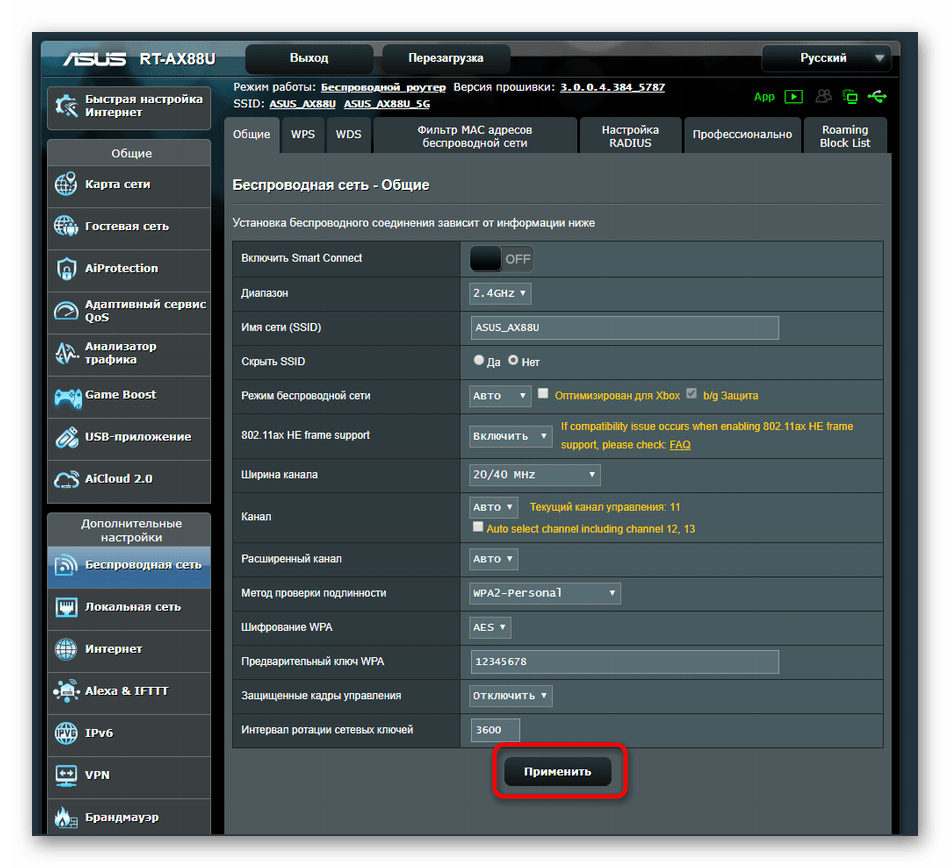
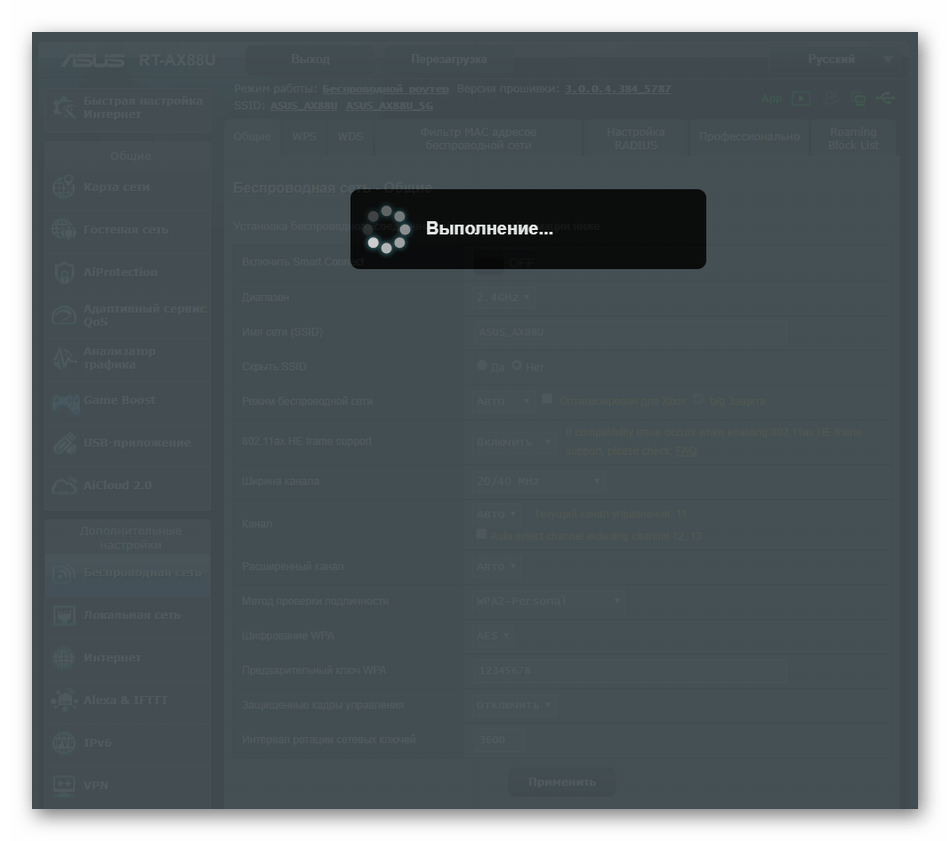
Способ 3: «Быстрая настройка Интернет»
Последний вариант, о котором мы хотим поговорить сегодня, заключается в поэтапной настройке как проводной сети, так и Wi-Fi при помощи встроенного в веб-интерфейс роутера Мастера. Это может потребоваться для изменения пароля от беспроводной точки доступа только в том случае, когда помимо этого необходимо произвести общую конфигурацию устройства.
- Для этого в веб-интерфейсе кликните по плитке «Быстрая настройка Интернет».
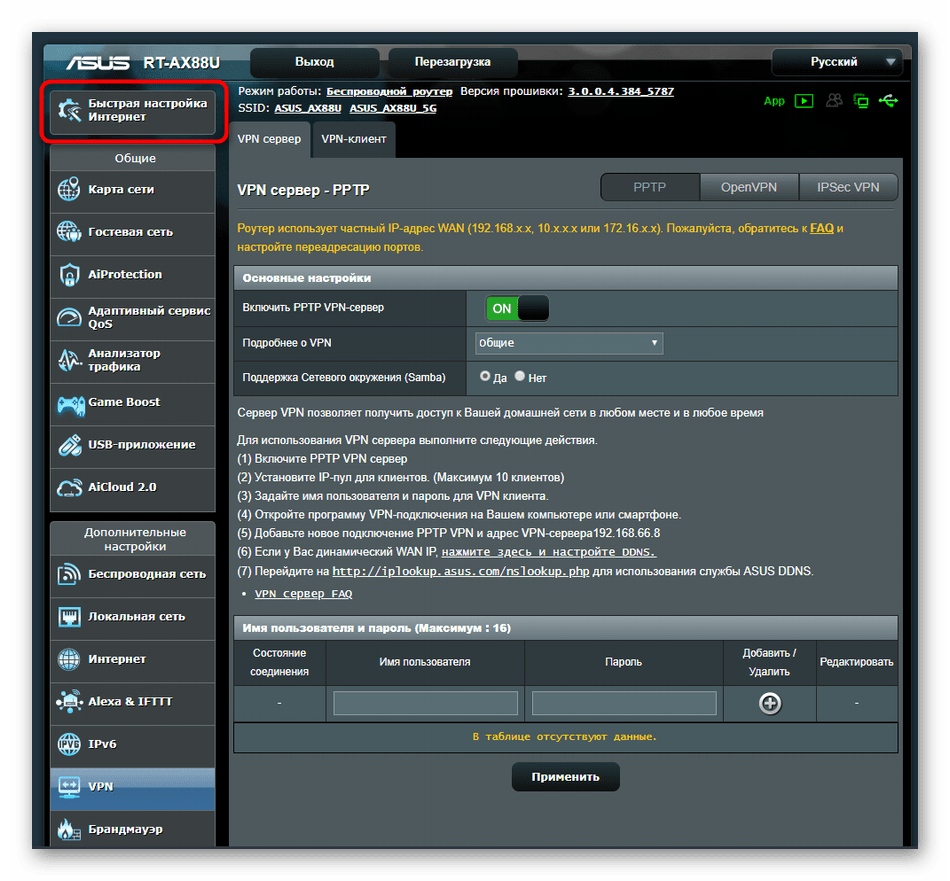
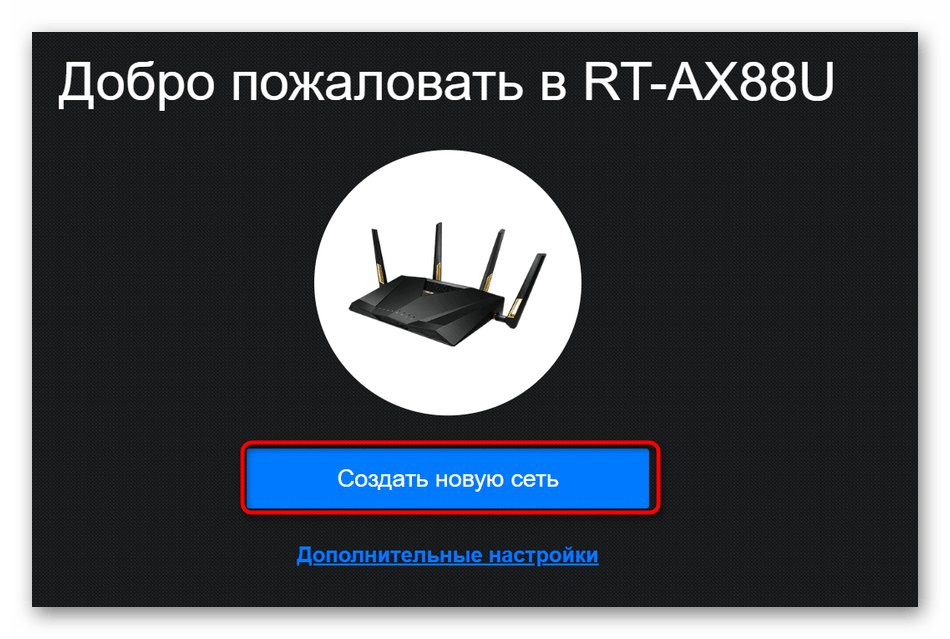
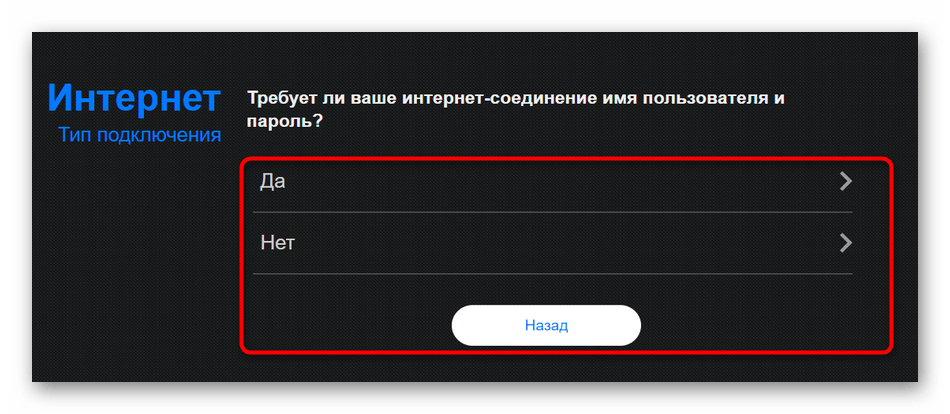
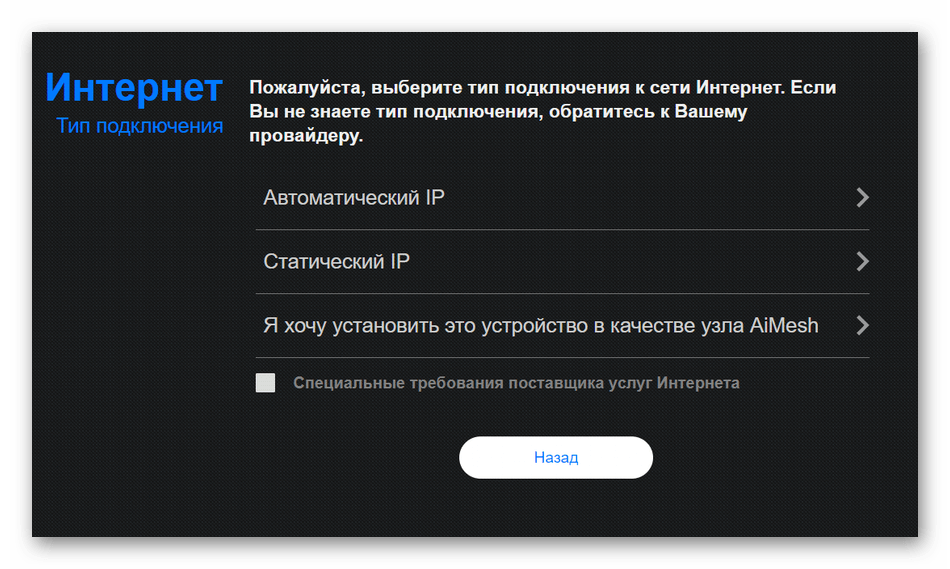
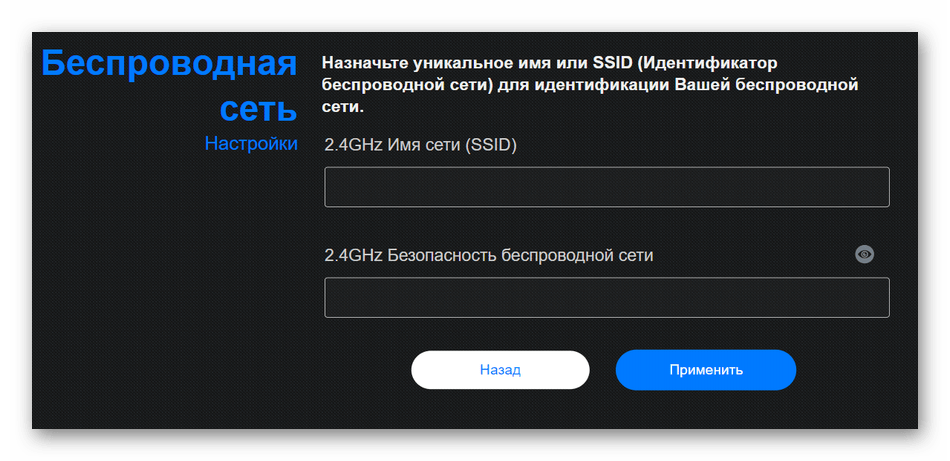
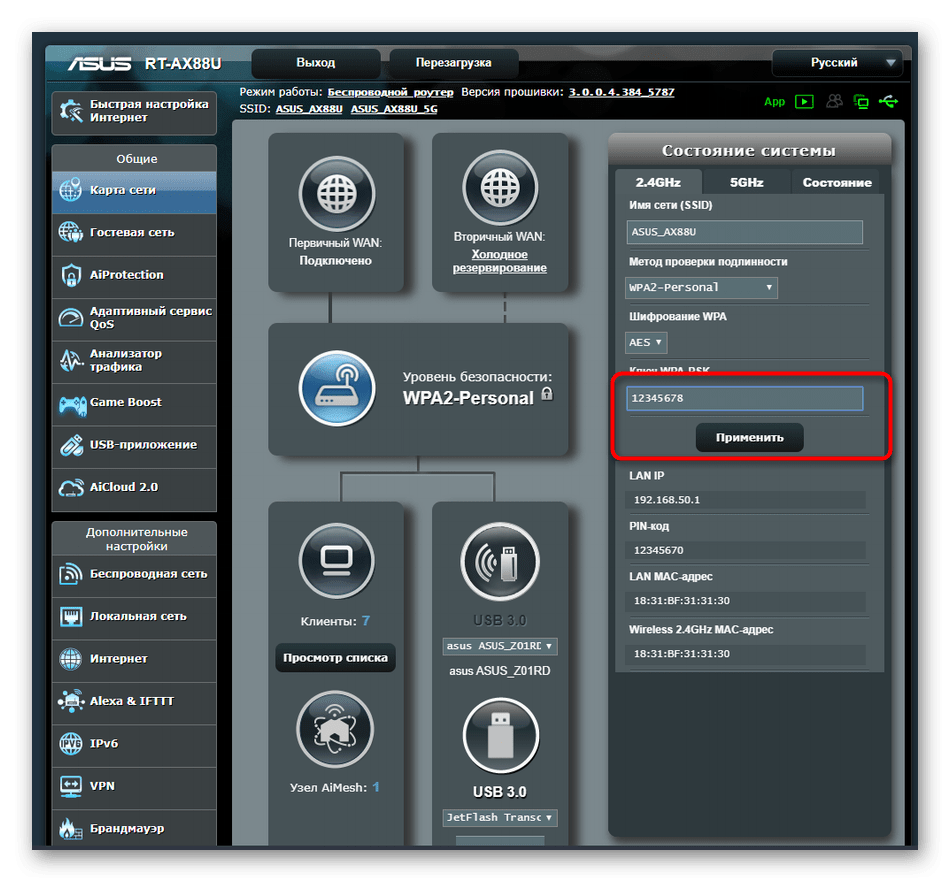
Изменение паролей в любых моделях роутеров от ASUS осуществляется примерно по одному и тому же принципу, поэтому приведенные выше инструкции можно считать универсальными. Осталось только выбрать подходящую и следовать ей, чтобы без каких-либо проблем справиться с настройкой ключей доступа.
Мы рады, что смогли помочь Вам в решении проблемы.
Помимо этой статьи, на сайте еще 12390 инструкций. Добавьте сайт Lumpics.ru в закладки (CTRL+D) и мы точно еще пригодимся вам.
Опишите, что у вас не получилось. Наши специалисты постараются ответить максимально быстро.
Дополнительные
Кроме перечисленных, можно применить дополнительные способы защиты личных подключений.
Обновление прошивки
В новых версиях программного обеспечения для роутеров, производители исправляют ошибки и дополняют протоколы шифрования новыми возможностями. Это делает оборудование более защищенным от взломов.
Важно! Скачать прошивку можно на официальном сайте производителя. После этого необходимо выполнить: «Системные инструменты» — «Управление» — «Обновление», где указать файл с ПО
Отключение удаленного доступа
При помощи такой функции можно управлять устройством извне, через глобальную сеть. Это может быть необходимо провайдеру, чтобы решить определенные проблемы удаленно. Рекомендуется отключить подобную услугу в пункте настроек «Безопасность».
Гостевой доступ
Представленная функция позволяет создать вторую беспроводную сеть для пользования знакомыми и друзьями. Это позволит избежать передачи основных данных в другие руки, таким образом обезопасить личное оборудование. Для этого в параметрах устройства нужно найти пункт «Домашняя сеть» и активировать его.
Скрыть Wi-Fi
При помощи такой услуги можно убрать личную сеть из списка доступных. Для подключения к ней понадобится знать, что она существует, кроме этого — правильно ввести ее имя и пароль. Обезопаситься таким образом можно: «Основные настройки» — «Беспроводная сеть» — «Скрыть точку доступа» — «Отключить широковещание SSID».
Фильтрация по МАС-адресам
Это уникальный номер различных Вай Фай гаджетов, который состоит из цифр и букв. Можно создать так называемый черный список устройств, которым запрещено подключение. Для этого нужно добавить МАС-адрес нежелательного гаджета в список.
Снизить дальность покрытия
Этот способ позволяет избавиться от нежелательных подключений путем уменьшения радиуса передачи сигнала. Таким образом снижается круг тех устройств, которые могут поймать сигнал домашнего соединения. Зачастую для этого требуется снизить мощность передатчика в пункте дополнительных настроек.
Маршрутизатор с файерволлом
Представляет собой средство для безопасности оборудования, которое защищает от нацеленных атак.
Обратите внимание! Если такая функция есть, то она установлена по-умолчанию. В разделе дополнительных настроек можно включить различные параметры, для еще большей защиты
VPN
Роутер с функцией VPN делает шифрованную связь между различными узлами. Она имеется только на современных и дорогих типах оборудования и является хорошей дополнительной защитой одновременно для маршрутизатора и всех подключенных гаджетов.
Смена пароля
Рекомендуется обязательно менять пароль с определенной периодичностью. Это касается и пин-кодов с другими настройками приватности. Таким образом, можно обрубить доступ тем, кому удалось подобрать пароль. Не самый сильный метод защиты, однако брезговать им не стоит.
Проверка подключенных абонентов
Этот метод поможет избежать регулярного использования всех перечисленных. При постоянной проверке подключенных абонентов, можно вычислить лишних и обрубить им доступ. Зачастую владелец знает все подключенные приборы, поэтому найти несанкционированный просто.
Установка специального ПО или оборудования
Дело в том, что это специфический способ защиты. Он сложен и может быть дорогостоящим, в связи с чем больше подходит для корпоративных сетей, а не домашнего Wi-Fi.
Обратите внимание! В случае с домашним, вполне достаточно обычных методов защиты. Защитить личный Вай Фай можно несколькими способами
Наиболее действенный — регулярная проверка подключенных пользователей. Если обнаружится «лишний», его можно заблокировать
Защитить личный Вай Фай можно несколькими способами. Наиболее действенный — регулярная проверка подключенных пользователей. Если обнаружится «лишний», его можно заблокировать.
Как защитить свои данные, если Wi-Fi больше не гарантирует безопасность?
То, что WPA был взломан – это тревожная новость, которая затрагивает множество электронных устройств, однако в ней нет оснований для тревоги.
По сути, исследователи нашли уязвимость в протоколе Wi-Fi, которая делает беспроводной трафик потенциально доступным для прослушивания злоумышленниками. Иными словами, любой желающий может использовать этот изъян в сетевой безопасности, чтобы подсмотреть за чужими действиями в интернете, украсть номера кредитных карт, пароли, перехватить сообщения в мессенджерах и т.д.
К счастью, производители многих гаджетов уже успели улучшить и доработать свои устройства, устранив найденную уязвимость. И кроме того WPA2 – далеко не единственная стена защиты между хакером и персональными данными пользователей.
Чтобы взломать чужой Wi-Fi, злоумышленнику, во-первых, нужно расположить свою принимающую антенну в пределах действия радиоканала, а во-вторых, большая часть информации в интернете передаётся в уже зашифрованном виде, и хакер в любом случае не сможет её прочитать.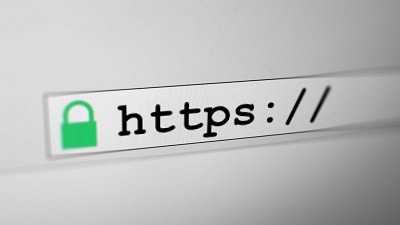
Протокол https, на котором работает большинство веб-серверов, добавляет соединению дополнительный уровень защиты, так же как и использование сервисов VPN.
Именно поэтому всегда нужно помнить о значке замка в адресной строке браузера. Если там не отображается маленький навесной замок, это значит, что сайт не использует протокол https, и вся информация, вводимая в формы, включая пароли, может быть доступна третьим лицам.
Именно поэтому перед тем, как отправить куда-то свой домашний адрес или данные платежа, всегда нужно убедиться, что в адресной строке есть замок.
Все ведущие разработчики программного обеспечения почти сразу после новости об уязвимости протокола Wi-Fi выпустили соответствующие патчи для своих продуктов. Например, Microsoft выпустил обновление для Windows в октябре 2017 года. Apple также исправил свои операционные системы macOS и iOS примерно в то же время.
Google выпустил обновление для Android в ноябре, поэтому каждому владельцу устройств с этой платформой нужно ознакомиться с разделом About в настройках телефона или планшета, чтобы узнать, когда было последнее обновление системы безопасности. Если оно выполнялось до ноября, и на телефоне установлен Android 6 или более ранняя версия ОС, то тогда необходимо сделать обновление.
Возможно, ли взломать
Как взламывать вай-фай сети, рассматривается далее. В первую очередь пользователям необходимо понимать, что сделать это действительно можно.
К сведению! Защитить свой вай-фай на 100 %, увы, не удается никому.
Взлом Wi-Fi пароля путем его подбора
Как подобрать пароль к вай-фаю? Если говорить об обычном подборе паролей, то для начала рекомендуется проверить самые простые и распространенные: 12345678, 87654321, 1213141516 и т. д. В данном случае не имеет значения, через что производится взлом: через компьютер, телефон с системой Android или iPhone.
Обратите внимание! Варианты можно подбирать разные, всегда встречаются пользователи, которые не слишком сильно заморачивается с защитой, а значит, угадать тоже получится
Брутфорс
Брутфорс, он же метод автоматического пароля или взламыватель. Если ничего не получилось, всегда можно воспользоваться программами для автоматического подбора паролей. Их работа достаточно проста, они просто подбирают все возможные комбинации до тех пор, пока не отыщут нужную. Сам процесс может занять как несколько минут, так и пару часов.
У данного варианта имеются свои плюсы и минусы. На старых моделях роутеров отсутствует защита от подобного рода атак, а вот на новых она есть. При этом после обнаружения самого факта взлома машина маркируется. Как результат, может происходить временная или постоянная блокировка к вай-фай подключению. Еще одна проблема заключается в том, что на андроиде или айфоне подобные программы работают не всегда качественно, это скорее для ноутбуков.
Подборка пароля возможна через специальную программу
Перехват хэндшейка
Еще вариант, как подключиться к чужим Wi-Fi, не зная пароля — это перехват хэндшейка. Данный метод считается наиболее рабочим. По факту это дополнительная разновидность брута, но с предварительным перехватом шифра и последующей его расшифровкой. Как примерно это выглядит:
- Человек работает в Сети.
- Соединение на короткое время прекращается.
- Происходит перезагрузка, а затем повторное подключение.
Вся суть в том, что во время перезагрузки устройство повторно направляет пароль от вай-фая в роутер. При успешном исходе происходит соединение с Сетью. Именно на этом этапе и происходит перехват. В простонародье его называют «рукопожатием».
Важно! Минус данного метода заключается в том, что изначально все данные передаются в зашифрованном виде, однако при желании их можно будет разобрать
WPS-код
Данный способ подходит для тех роутеров, на которых есть функция WPS. С ее помощью можно проводить подключение к Сети в упрощенном режиме. По умолчанию данная функция находится в автоматическом режиме на многих устройствах.
Разблокировка в данном случае проводится через ввод ПИН-кода от WPS. Это пароль, состоящий из восьми цифр. Подобрать их достаточно просто, тем более, что на некоторых моделях роутеров устанавливается единый заводской ПИН.
Обратите внимание! Пользователям рекомендуется отключать WPS функцию на своем адаптере. Фактически для работы она не несет никакой ценности, но повышает шансы на взлом
Взлом WPS кода
Фишинг
Относительно современный метод. С его помощью можно сделать вывод у другого пользователя сети своей страницы. При этом не обязательно нужно подключение. Самый простой вариант, как это можно сделать — создать точку доступа к сети вай-фай с идентичным наименованием. При наличии хорошего сигнала и одинакового имени пользователь рано или поздно ошибется и введет свои данные не в том поле. После того как пароль будет введен, он придет и на компьютер взломщика.
Базы паролей
Как подобрать пароль к вай-фай? Некоторые предпочитают использовать базы паролей. Однако стоит помнить, что в основном в них собраны данные по общественным местам, в которых есть Wi-Fi, это кафе, кинотеатры, зоны общепита и т. д. Стоит ли использовать подобные системы, решать самому пользователю.
Создайте точку доступа Wi-Fi на своем устройстве.
Большинство из вас, возможно, знают, что вы можете превратить свой компьютер с Windows в точку доступа и, таким образом, поделиться своим Wi-Fi, но, как оказалось, вы также можете использовать свой Android в качестве повторителя WiFi.
В общем, вы можете создать точку доступа Wi-Fi на своем Android-устройстве, но это работает только с данными. Вы не можете поделиться WiFi с WiFi. Однако с приложением Netshare нет рута. вы можете создать точку доступа Wi-Fi из точки доступа Wi-Fi. И что самое лучшее, это не требует root-доступа. Здесь это не совсем идеальный вариант использования. так как вам все равно придется делиться Wi-Fi. Вот подробное руководство о том, как создать точку доступа Wi-Fi на Android, которая уже подключена к Wi-Fi.
Плюсы
Делитесь Wi-Fi-соединением прямо с устройства, которое у вас в руке
Минусы
Не работает, если гость планирует остаться более чем на несколько часов
Пошаговая инструкция по смене пароля
С настройкой роутера сможет справиться далеко не каждый пользователь, и даже у того, кто уже сталкивался с подобной процедурой и немного разбирается в данном вопросе, на это может уйти немало времени. Легко и быстро справиться с задачей поможет подробная инструкция. Рассмотрим пошагово, как установить или поменять пароль на Wi-Fi роутере.
Шаг 1. Подключаете роутер к компьютеру/ноутбуку
В первую очередь роутер должен быть подключён к компьютеру, так что если это не так, подключаем. Интернет-кабель нужно вставить в разъём роутера WAN, сетевой шнур, идущий в комплектации к маршрутизатору. Подключаем одним концом в совместимый порт компьютера, другим в разъём LAN или 1, 2, 3, 4 роутера.
Шаг 2. Определяете локальный IP-адрес
Чтобы получить доступ к настройкам Wi-Fi роутера и изменить пароль, в адресной строке браузера нужно указать IP-адрес, узнать который можно несколькими способами:
- Посмотреть информацию на корпусе устройства, где будет указан адрес и данные для входа (логин и пароль).
- Открыть раздел «Сетевые подключения» (например, с помощью консоли «Выполнить» (Win+R) и команды ncpa.cpl), нажать по Беспроводной сети ПКМ — «Состояние» — «Сведения…». В строке «Шлюз по умолчанию Ipv4» будет нужный адрес.
- Открываем «Этот компьютер» («Мой компьютер»), выбираем «Сеть». В разделе «Сетевая инфраструктура» будет отображаться название роутера, жмём ПМК — «Просмотр веб-страницы устройства» или «Свойства» — вкладка «Сетевое устройство», здесь в блоке сведений об устройстве напротив пункта «Веб-страница» будет адрес, нажатием на который можно перейти к странице, открывающейся в браузере.
- Узнать у провайдера, сообщив модель сетевого устройства и данные для идентификации.
Шаг 3. Страница входа в настройки роутера
Попасть на страницу настроек устройства можно через любой браузер. Выясняем IP-адрес (чаще всего это 192.168.1.1 или 192.168.0.1, но может быть и другой) и открываем страницу, после чего в появившемся окошке вводим логин и пароль.
Шаг 4. Логин и пароль
По умолчанию обычно используются логин admin и такой же пароль (или пустой) — эти сведения можно увидеть на корпусе сетевого устройства, но если войти со стандартными данными авторизации не удалось, возможно, они уже менялись. Если вы не владеете этой информацией, то можно сбросить настройки к заводским значениям с помощью специальной кнопки Reset на роутере, при этом настраивать маршрутизатор придётся заново.
Шаг 5. Настройки беспроводной сети и безопасность
В кабинете потребуется перейти в раздел «Беспроводной режим» — «Защита беспроводного режима» и находим здесь «Пароль беспроводной сети». Раздел может называться и по-другому, например, Wireless или WLAN, а пароль располагаться прямо в нём или в подразделе защиты или Wireless Security.
Шаг 6. Меняем пароль от Wi-Fi
Вот мы и подобрались к нужному пункту. Теперь в соответствующей строке (может называться «Пароль PSK», «Ключ безопасности») следует заменить старый пароль Wi-Fi новым, после чего сохраняем его. Настройки вступят в силу после перезагрузки маршрутизатора.
Шаг 7. Тип безопасности
Теперь проверяем используемый тип безопасности (название может отличаться в зависимости от устройства). Защита может быть разных типов:
- WEP — устаревший и небезопасный вариант.
- WPA — более современная защита, совместимая с различными ОС и устройствами.
- WPA2 — усовершенствованная версия WPA (Personal рекомендуется для использования в домашней сети, Enterprise подходит для офисов).
Выбираем WPA2 с шифрованием AES для использования дома, на многих роутерах параметр стоит по умолчанию, но если нет, меняем.
Шаг 8. Имя беспроводной сети
Сразу же можно поменять и имя сети (SSID). Стандартное название лучше менять при первой настройке роутера, оно будет отображаться в списке доступных Wi-Fi точек. Для изменения имени идём в раздел «Беспроводная сеть» (Wireless или др. в зависимости от модели роутера). В строке «Имя беспроводной сети» или SSID меняем стандартное название и сохраняем изменения. Они вступят в силу после перезагрузки маршрутизатора.
Шаг 9. Смена пароля роутера
Код доступа по умолчанию для Wi-Fi роутера оставлять тоже не стоит, действия, как сменить пароль также отличаются зависимо от модели устройства. Менять данные маршрутизатора можно в разделе «Система» (может иметь другое название, например, «Управление», «Эксплуатация» и пр.), вводим в соответствующую строчку новый ключ безопасности для входа и сохраняем.
Пароль для входа в настройки роутера
Как показывает практика, пользователи ставят замудрёные пароли на компьютер, графические ключи на планшеты и телефоны, а вот про главное устройство доступа в сеть Интернет почему-то напрочь забывают, оставляя тот, что идёт изначально — admin, 1234 и т.п. Этим как раз и пользуются злоумышленники для входа в настройки роутера через Веб-конфигуратор или Telnet. Не так давно была массовая атака вируса Trojan.RBrute на абонентские модемы и маршрутизаторы, которая использовала эту брешь чтобы прописать в конфигурацию посторонние DNS-серверы. В итоге пользователи долго искали причину появления огромного количества навязчивой рекламы на своём компьютере или ноутбуке, а она скрывалась на роутере. Чтобы избежать всего этого геморроя, обычно достаточно просто поменять пароль для входа.
Алгоритм действий примерно одинаков на всех подобных устройствах. Для этого надо зайти в его веб-интерфейс по IP-адресу ( обычно это 192.168.1.1 или 192.168.0.1), открыть «Системные параметры» (System Management), найти там подраздел «Пароль» (Password) и ввести свою, более сложную ключевую фразу. Главное — потом сами её не забудьте!
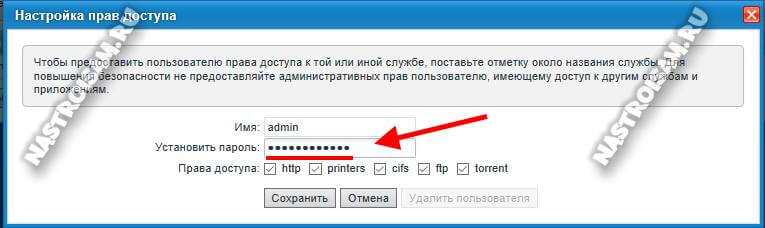
Измените идентификатор SSID вашей сети
Идентификатор SSID (Service Set Identifier – идентификатор набора служб) — это, по сути, имя вашей точки доступа Wi-Fi. По умолчанию, идентификатор SSID вашего роутера будет одним из следующих:
- Фирменное название и/или модель роутера, если вы приобрели роутер непосредственно у производителя.
- Имя вашего интернет-провайдера, если вы приобрели роутер у него.
Если имя сети совпадает с моделью роутера, это может представлять угрозу для безопасности. Почему? Потому что хакер может увидеть идентификатор SSID и просто посмотреть руководство по эксплуатации роутера в Интернете. Если вы не изменили присвоенные по умолчанию данные авторизации (которые мы обсудим в следующей подсказке), злоумышленник может найти эту информацию в руководстве по эксплуатации и использовать её для взлома вашего роутера.
Если идентификатор SSID сети — это имя вашего интернет-провайдера, это не так плохо, но всё же опасно. Очень опытный хакер может использовать эту информацию для отправки фишинговых атак вашему провайдеру с целью завладеть вашей конфиденциальной информацией. Конечно, это случается не так часто, но риск всегда есть.
Поэтому лучше всего просто переименовать свою сеть Wi-Fi. Не нужно придумывать что-то слишком причудливое — никаких настоящих имён и адресов или любых шуток или ссылок, которые могли бы указать на вас. Просто абстрактное, неприметное название.
Взламываем при помощи изменения MAC address
Некоторые умельцы предпочитают ставить фильтрацию по MAC адресу (MAC address – это уникальный идентификатор который есть у каждого устройства) вместо пароля. При сканировании вы увидите сеть, к которой якобы можно без проблем подключится, но при попытке у вас ничего не получится. Значит, стоит фильтрация, которую вам необходимо обойти.
Вам необходимо выяснить, какие MAC адреса разрешены для подключения. Здесь вам в помощь придут программы, которые умеют сканировать, к примеру, Airodump-NG, MAC Address Scanner.
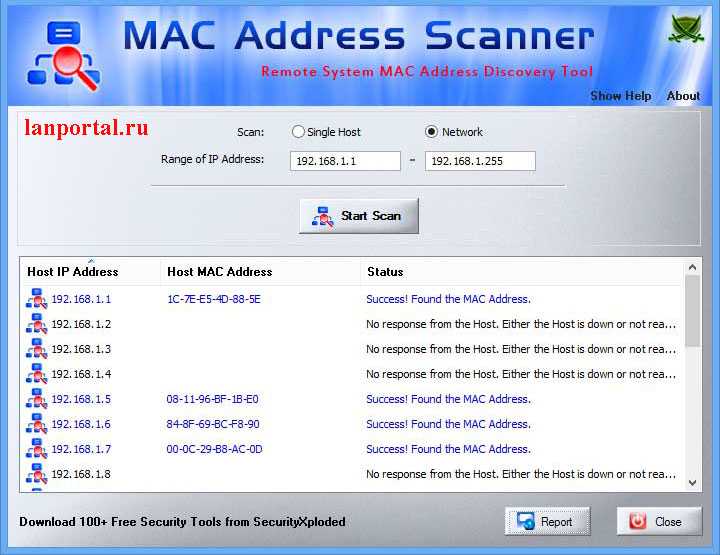
Узнав MAC адреса можно приступать к замене на компьютере своего MAC адреса.
Заходим в «Пуск», «Панель управления» находим «Центр управления сетями и общим доступом» с левой стороны сверху ищем строку «Изменение параметров сетевого адаптера».
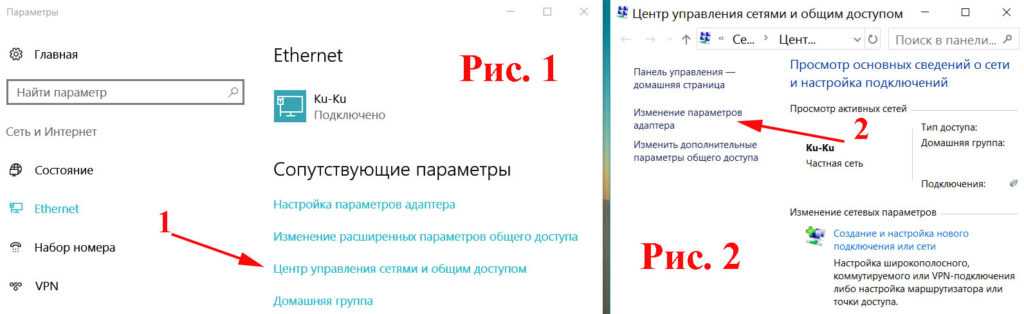
Выбираем активное сетевое подключение, клацаем на нем правой кнопкой мыши и нажимаем на строке «Свойства». В окне, которое выскочило, находим вкладку «Сеть» и жмем на кнопку «Настроить». Активируем сетевой адрес и вводим новый MAC.
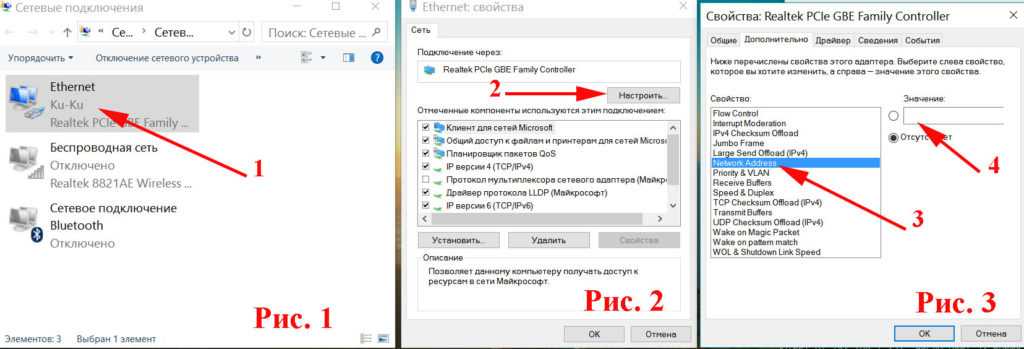
Для замены MAC Address на Windows 10 есть очень удобная утилита Technitium MAC Address Changer с помощью, которой вы быстро это сделаете. Дальше рекомендуется перезагрузить ПК. Готово, вот мы и выяснили как можно взломать Wi Fi благодаря подмене MAC address.
Подводя итоги
Нет ничего принципиально сложного в том, чтобы организовать надёжное и безопасное подключение к беспроводной домашней сети.
От владельца потребуется поменять стандартные пароли на более надёжные, выбрать современный и эффективный тип шифрования, выключить WPS и активировать доступные дополнительные инструменты защиты.
Чрезмерно увлекаться не стоит. Да, при желании можно вообще сформировать сеть, где всё будет под строгим контролем, а для других юзеров сеть окажется недосягаемой, порой даже невидимой. Но это уже вариант для тех, кто опасается за сохранность важных и ценных данных и рисковать не хочет.
Подписывайтесь, комментируйте, задавайте актуальные вопросы по теме!































