Измените идентификатор SSID вашей сети
Идентификатор SSID (Service Set Identifier – идентификатор набора служб) — это, по сути, имя вашей точки доступа Wi-Fi. По умолчанию, идентификатор SSID вашего роутера будет одним из следующих:
- Фирменное название и/или модель роутера, если вы приобрели роутер непосредственно у производителя.
- Имя вашего интернет-провайдера, если вы приобрели роутер у него.
Если имя сети совпадает с моделью роутера, это может представлять угрозу для безопасности. Почему? Потому что хакер может увидеть идентификатор SSID и просто посмотреть руководство по эксплуатации роутера в Интернете. Если вы не изменили присвоенные по умолчанию данные авторизации (которые мы обсудим в следующей подсказке), злоумышленник может найти эту информацию в руководстве по эксплуатации и использовать её для взлома вашего роутера.
Если идентификатор SSID сети — это имя вашего интернет-провайдера, это не так плохо, но всё же опасно. Очень опытный хакер может использовать эту информацию для отправки фишинговых атак вашему провайдеру с целью завладеть вашей конфиденциальной информацией. Конечно, это случается не так часто, но риск всегда есть.
Поэтому лучше всего просто переименовать свою сеть Wi-Fi. Не нужно придумывать что-то слишком причудливое — никаких настоящих имён и адресов или любых шуток или ссылок, которые могли бы указать на вас. Просто абстрактное, неприметное название.
В чем смысл смены этих настроек
Естественно, у каждого человека может быть свои причины. Приведем один пример:
- Два человека, с помощью телефона, общаются между собой в каком-то чате или программе;
- Для обеспечения связи используется подключение к сети. Через мобильный интернет или Wi-Fi;
- Один человек пишет другому. А второй долго не отвечает;
- Первому это надоедает. И он временно отключает экран, думая, что ответ быстро появится на экране, когда его собеседник ответит;
- Но в таком режиме сеть оказывается недоступной. И ответа можно ждать слишком долго.
Человек его получит, когда снова активирует смартфон в рабочий режим, телефон найдет сеть и начнет получать сообщения и все остальное. Естественно, в такой ситуации подобная настройка оказывается совершенно неактуальной. К счастью, параметры можно легко изменить.
Общие сведения
В зависимости от мощности антенн роутера, сигнал ВайФай может распространяться достаточно далеко. Его прохождению активно препятствуют стены, особенно, железобетонные. Из-за прохождения сквозь препятствия, мощность сигнала падает, а вместе с ней уменьшается и максимальная скорость передачи информации.
Однако вы вполне можете получить хороший быстрый интернет от маршрутизатора, который находится за парой стен. Возможно, роутер стоит у соседей, этажом ниже. Конечно, вряд ли вы получите максимальное качество, но это значительно лучше, чем ничего.
Если вы все же решили переступить грань, ограничьтесь только выходом в интернет. Хищение конфиденциальной информации с чужого персонального компьютера по сети относится к уголовным правонарушениям. Будьте осторожны.
Первый этап. Заходим в меню настроек роутера
Включаем Wi-Fi на ноутбуке или ПК, для того, чтобы можно было установить соединение с вашим роутером. Теперь можно переходить к следующему шагу: входим в веб-интерфейс маршрутизатора.
- Запускаем любой на ПК браузер. Прописываем IP адрес роутера в адресной строке. Если не знаете его, посмотрите на нижней стороне роутера, обычно производители там клеят наклейку, на которой указан айпи адрес и логин с паролем для входа.
- После ввода IP нажмите «Enter», появиться окошко в котором необходимо вбить имя пользователя и чуть ниже пароль.
Готово, вы должны попасть в меню настроек роутером. Если что, то пошло не так и вам никак не удается войти на свой роутер, тогда на выручку прейдет кнопка «Reset». Эта кнопка предназначена для полного сброса всех настроек на маршрутизатор. Достаточно взять острый предмет (зубочистка) и нажать «Reset», держите нажатым 15-25 секунд. Когда увидите, что все светодиоды мигнули, значит отпускайте, пробуйте войти.
Wi-Fi WPS
Способ даст возможность подключиться к сети Wi-Fi, закрытой паролем, в том случае, если есть беспроводной адаптер в клиентском устройстве и физический доступ к роутеру. Обычно сзади раздающей Wi-Fi-точки или на ее корпусе поверху есть маленькая кнопка, помеченная как «WPS». Варианты расположения данной кнопки представлены на рисунке ниже.

На нее необходимо кратко нажать для запуска процедуры соединения. А вот долго ее держать в утопленном состоянии не стоит. Некоторые производители, такие как TP-LINK, к примеру, зачастую объединяют две функции на названой клавише — собственно соединение и аппаратный сброс настроек маршрутизатора. Поэтому, утопив кнопку более чем на 10–15 секунд, можно получить вместо процедуры инициации контакта — очистку настроек роутера до заводского состояния.
Кстати, о последнем действии. Если точка доступа не используется как модем, то сбросом можно привести ее в параметры, установленные по умолчанию, без потери связи, а информация о пароле к сети Wi-Fi станет стандартной, как и у всех моделей аналогичного ряда у производителя с завода. Все перечисленное означает открытие возможности воспользоваться для подключения к роутеру данными, указанными в документации к подобным маршрутизаторам.
Еще одно место, где можно найти нужные сведения, относящиеся к настройкам по умолчанию — этикетка, прикрепляемая к корпусу самого устройства. На ней перечислен и ПИН-код WPS, и пароль беспроводной сети.
Вернемся к подключению с использованием WPS. После нажатия кнопки начала связи на самом маршрутизаторе, требуется активировать аналогичную на устройстве клиента, конечно, если она физически присутствует на нем. Дальше все произойдет автоматически, будет установлено соединение между роутером и аппаратурой пользователя. Возможные расположения кнопок «WPS» на роутере и Wi-Fi-адаптере представлено на рисунке ниже.

В том случае, когда кнопки нет — применяют программную авторизацию. Для смартфона или планшета при подключении необходимо выполнить следующую последовательность действий, рассмотренную на примере Android-смартфона:
- Зайти в основное меню.
- Выбрать пункт «Wi-Fi».
- Откроется список доступных беспроводных сетей. Следом справа сверху необходимо нажать на три точки.
- В открывшемся меню выбрать «Кнопка WPS».
- Начнется соединение с роутером.
Можно вначале активировать функцию на смартфоне и только потом на маршрутизаторе. Результат действий не изменится — будет произведено подключение к сети.
Способ приведен для Android-устройств, в случае iPhone или iPad последовательность будет другой. Она полностью расписана в документации к конкретному устройству Apple.
Компьютер или ноутбук подключить к роутеру с использованием технологии WPS (Wi-Fi Protected Setup) еще проще. Конечно, доступна указанная возможность только тогда, когда само клиентское устройство оснащено адаптером беспроводной сети с поддержкой названой функции.
Рассмотрим, как же это осуществить:
Первое, что требуется сделать — зайти в сетевые соединения Windows.
Выбрать интересующую беспроводную точку и нажать «Подключение».
Откроется окно с полем ввода пароля сети
Обратите внимание, что, если на роутере разрешены соединения Wi-Fi Protected Setup , то снизу будет примечание об этом.
Далее нажать «WPS» на маршрутизаторе, что приведет к автоматической установке связи между компьютером и точкой доступа сети.
Как скрыть Wi-Fi сеть роутера, чтобы никто не знал о ее существовании. Как после подключиться к невидимой Wi-Fi сети
А вы никогда не задумывались, что имя вашей созданной Wi-Fi сети могут видеть все соседи в округе? Причем, не только видеть, но и попробовать подключиться к ней, пытаясь угадать пароль (и им для этого даже ненужно обладать никакими спец. программами). Согласитесь, такая открытость не всегда хорошо сказывается на безопасности.
Но есть выход. Многие современные роутеры и др. устройства поддерживают режим работы Wi-Fi, при котором название вашей сети будет скрыто. Т.е. для подключения к ней нужно будет знать не только пароль, но и ее имя (тем самым, повышаем еще и приватность: большинство людей не будет знать, что вы создали Wi-Fi сеть).
В этой статье как раз хотел показать, как можно скрыть имя сети, и как в последствии подключиться к ней (в общем-то, как всегда и везде есть свои нюансы). Надеюсь, найдете что-то полезное для себя .
Как убрать основные риски, связанные с открытой Wi-Fi-сетью
Защититься от неблагоприятных последствий поможет гостевая «сетка» или установка пароля на файлы с личными данными. Рассмотрим этот момент подробнее.
Использование гостевой сети
Эта функция – лучший вариант для устройств. Гостевой называется беспроводная локальная сеть, отделенная от основной Wi-Fi. Приборы от разных сетей не обнаруживают друг друга, что позволяет избежать риска заражения вирусом.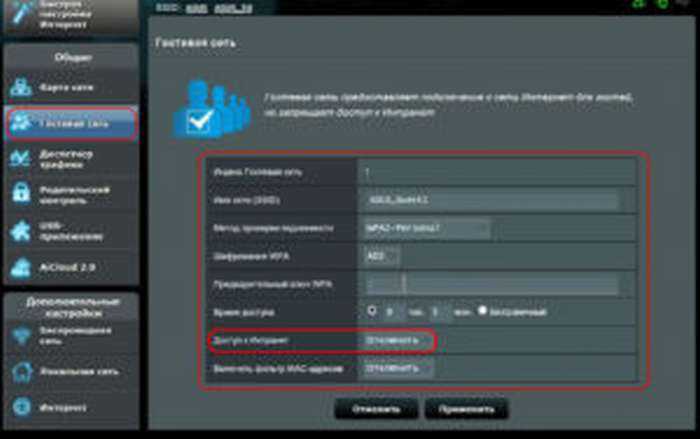
Устанавливая параметры, выбираем максимальное количество подключаемых устройств, ограничиваем скорость. Данная функция реализуется не на всех модемах.
Если гостевая сеть недоступна
При невозможности создать гостевую «сетку» защитить свои данные можно паролем. Установить пароль следует на вход в «Настройки» роутера, чтобы другие люди не изменили их. А также снять общий доступ к хранящейся информации на ПК: файлам, папкам.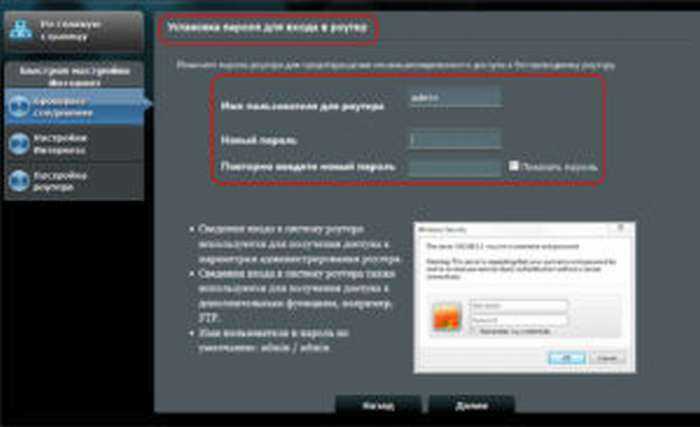
Старые компьютеры некорректно работают с беспроводным подключением к интернету. По этой причине требуется разрешить маршрутизатору соединение только с девайсами, чей MAC-адрес прописан в роутере. Задаются адреса в настройках роутера.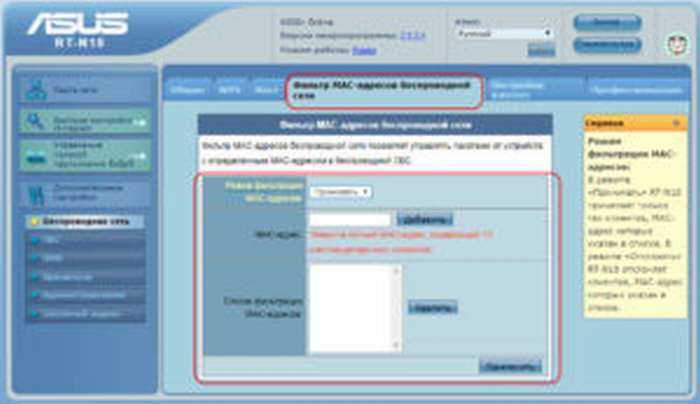
Какая iOS поддерживает функцию передачи пароля для Wi-Fi
Возможность передавать данные с одного устройства компании Apple на другое возникла в версии операционной системы под номером 11.4.1 при помощи функции AirDrop. Владельцы iPhone сразу же начали использовать этот метод передачи данных, ведь он оказался крайне удобным: не надо больше диктовать сложные пороли содержащие символы или латинские буквы.
Однако в новейшей ОС Apple разработчики компании немного улучшили эту функцию. Помимо обмена паролем от Wi-Fi операционная система iOS 12 способна передать и другие данные для входа на прочие устройства пользователя. Для этого необходимо:
- Перейти в «Настройки» устройства, подключенного к соединению.
- Найти категорию «Учётные записи».
- Выбрать подпункт «Пароли».
- В открывшемся окне необходимо нажать на вкладку «Пароли сайтов и ПО».
- Пройти систем защиты смартфона.
- Выбрать интересующую пользователя учётную запись. Хотя в большинстве случаев она там одна.
- Зажать вкладку «Пароли» до тех пор, пока не появится дополнительное меню.
- Выбрать функцию AirDrop для переноса данных.
- Указать нужное устройство и передать сведения для входа в разные системы.
Если все этапы пошаговой инструкции были верно соблюдены, то система портативного гаджета сразу же применит полученные данные. Это значит, что мобильное устройство подключиться к нужному Wi-Fi соединению.
Какие устройства поддерживают данную функцию
Компания Apple, как и любому предприятию, интересно, чтобы их клиенты покупали электронные гаджеты только «яблочного» производства. Из-за этого разработчики устройств стараются упростить большинство монотонных и рутинных функций, которые пользователю необходимо делать при первом включении нового электронного прибора. Поэтому и появилась функция передачи пароля Wi-Fi соединения.
Возможность перевести значение для подключения к беспроводному интернет-сигналу работает на всех устройствах Apple, операционная система которых обновлена до версии iOS 11 или выше. Однако оба гаджета должны соответствовать определённым параметрам:
- На портативных устройствах следует выключить Bluetooth.
- Оба электронных прибора должны обладать возможностью подключения к Wi-Fi соединению.
- Если пользователь передаёт данные между двумя смартфонами, то номера обоих устройств должны быть занесены в «Контакты».
На первый взгляд, что все описанные выше параметры присутствуют у любой модели техники Apple, однако существуют такие «яблочные» гаджеты, в которых не предусмотрены функционал «Bluetooth» или Wi-Fi. Например, некоторые виды планшетов и музыкальных плееров. В их число входят такие портативные устройства как:
- старые модели iPad;
- часы iWatch;
- музыкальные плееры iPod.
Более подробно об устройствах и операционных системах, которые поддерживают функцию передачи данных для входа в этом видео-обзоре
Изменение mac-адреса
Суть этого метода была описана выше. Нужно добраться до mac-адреса, чтобы интернет на устройстве заработал через чужой роутер. Нашли идентификатор? Теперь смените его на своем девайсе. На компьютере это делается так:
- Зайти в «Панель управления».
- Перейти в раздел «Сеть и Интернет», выбрать «Центр управления сетями и общим доступом».
- Отыскать категорию: «Изменение параметров адаптера».
- Вызвать правой кнопкой мыши контекстное меню на желаемой точке доступа, выбрать «Свойства».
- Вкладка «Сеть», затем «Настроить», после «Дополнительно».
- О и ввести заветный 12-значный номер.
- Нажать «ОК» для перезапуска сетевого подключения.
На смартфонах поменять mac-адрес гораздо сложнее. На Android нужно получать root-права и воевать со сторонними приложениями. Делайте на свой страх и риск.
Mac address scanner
Mac address scanner раскрывает данные окружающих mac-адресов. Она не требует специальных знаний и не отличается сложным интерфейсом. При этом создатель утилиты не важен. Существует версия от ColarSoft. Ее нужно установить, запустить и нажать зеленую кнопку «Старт» для анализа окружающий сетей. Полученные данные сохраняются в памяти компьютера, или отправляются в интернет-хранилище.
Во втором столбце отображаются актуальные mac-адреса. Если владелец точки доступа не пользуется такой защитой, идентификатор будет отображаться как несколько иксов. В ином случае вы получите 12-значную комбинацию.
Причины
Прежде чем решать проблему, необходимо опередить вид поломки. Стоит заметить, что вариантов сбоя большое количество. Часть их них легко решить самостоятельно.
Основные причины сбоя соединения:
Мобильный гаджет определяет вай-фай, но не подключается. В такой ситуации проверьте правильность пароля. При неправильном вводе хотя бы одного символа блокируется доступ. Для просмотра комбинации нажмите на значок «глаза».Сбой в работе гаджета. Просто перезагрузите, и заново подключите модем.Проблема с домашним роутером. Используйте другой источник интернета для подключения. Возможно проблема в конкретном роутере.Старая прошивка. Устаревшая версия мобильного девайса приводит к разного рода неполадкам. Один из вариантов – это отсутствие подключения к роутеру.Телефон не подключается к модему, однако определяет нужную сеть. Узнайте вид защиты на девайсе. Вероятно, нет доступа к andrоid.
Как сменить ключ безопасности беспроводной сети?
Выше мы рассмотрели, что такое ключ безопасности сети Вай Фай, и где его взять в Виндовс 10 и 7. Но после получения информации нельзя расслабляться. Во избежание взлома необходимо периодически менять код (хотя бы раз в один-два месяца). Технология выполнения работы зависит от модели маршрутизатора, которую применяется пользователь. Рассмотрим несколько вариантов.
TP-Link
Рассмотрим, как сменить ключ безопасности беспроводной сети на самом популярном роутере. Для этого войдите в настроечную панель устройства путем ввода в поисковую строчку 192.168.1.1 (последние две цифры могут быть 0 и 1), с указанием логина и пароля (два раза admin). Дальнейшие шаги имеют такой вид:
![]()
- войдите во вкладку Wireless;
- перейдите в секцию Security для этого раздела;
- выберите шифрование типа WPA/WPA2;
- в разделе версия и шифрование оставьте надписи Автоматически;
- в поле Пароля пропишите ключ безопасности Wi Fi сети;
- запомните или запишите код;
- сохраните настройки и перезапустите маршрутизатор.
Если на TP-Link предусмотрена новая панель управления (обновленный интерфейс), войдите в настройки путем ввода 192.168.0.1 или tplinkwifi.net. Далее перейдите в Базовые настройки и Беспроводный режим
Обратите внимание на частоту работы устройства. Некоторые маршрутизаторы способны работать в двух диапазонах — на 2.4 и 5 ГГц
При совместном взаимодействии код нужно устанавливать для каждого режима отдельно.
D-Link
Рассмотрим, как ввести или поменять ключ безопасности для беспроводной сети на ноутбуке, если в качестве роутера используется D-Link. После входа в настроечную панель войдите в раздел Расширенные настройки, перейдите в секцию Система и там найдите Пароль администратора.
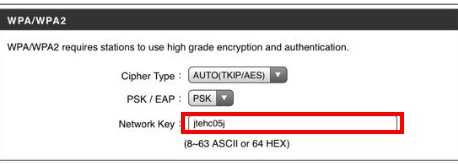
После этого внесите необходимые данные и сохраните информацию. Если нужно поменять пароль для Wi Fi, войдите в Расширенные настройки, а далее — Настройки безопасности. Там выберите шифрование и укажите пароль. После этого сохранитесь и перезапустите маршрутизатор.
ZyXEL
Чтобы внести правки в ключ безопасности Wi Fi, войдите в настройки роутера ZyXEL по стандартной схеме, войдите в раздел Сеть Wi Fi, а далее — Безопасность. После этого измените ключ и сохранитесь. На завершающем этапе перезагрузите устройство и проверьте подключение.
![]()
Делаем нашу Wi-Fi сеть открытой
Сначала, продемонстрирую, как этой сделать на роутере от компании Tp-Link.
Зайдите в настройки своего маршрутизатора. Если не знаете как это сделать, то почитайте здесь.
В настройках перейдите на вкладку Wireless
– Wireless Security
. Если у вас настройки на русском, это это пункты Беспроводной режим – Защита беспроводного режима.
Установите метку возле пункта Disable Security (Отключить защиту)
, и внизу нажмите на кнопку Save(сохранить)
. Это значит, что вы полностью отключили защиту своей сети, и сохранили настройки.
На роутерах фирмы Asus, это делается так же просто:
В настройках, прямо на главном экране достаточно выбрать Open system
, и нажать кнопку Применить
.
Когда вы захотите обратно закрыть свою сеть, то установите пароль, и перезагрузите роутер. Затем, можно посмотреть, сколько устройств подключено к вашей сети, что бы быть уверенным, что там только ваши устройства.
Как сделать свою Wi-Fi сеть открытой? Убираем пароль с беспроводной сети
обновлено: Октябрь 18, 2014
автором:
На компьютере
Сейчас я покажу, как посмотреть пароль от вайфая на примере Windows 10. Инструкция также подойдет и для Windows 7, 8.
Через Панель управления
1. Нажмите кнопку «Пуск».
2. Откройте Панель управления. В Windows 10 для этого напечатайте Панель управления прямо в открытом меню.
3. Перейдите в раздел «Центр управления сетями и общим доступом».
4. В меню «Тип доступа подключения» будет имя Wi-Fi сети. Нажмите на него.
5. Откроется информация о подключении. Щелкните по кнопке «Сведения».
6. Перейдите во вкладку «Безопасность».
7. Кликните по пункту «Отобразить вводимые знаки». В строке «Ключ безопасности сети» отобразится пароль.
На заметку. Вход в систему должен быть выполнен с правами администратора.
С помощью командной строки
1. Откройте «Пуск» и напечатайте cmd
Сверху появится подсказка «Командная строка», а ниже будет пункт «Запуск от имени администратора» — нажмите на него.
2. Запустится командная строка от имени администратора. Напечатайте или скопируйте в неё код: netsh wlan show profiles
Затем нажмите клавишу Enter на клавиатуре.
Отобразится список всех сохраненных на компьютере беспроводных сетей.
3. Далее введите в командную строку следующий код: netsh wlan show profiles name=(название сети) key=clear
Например, чтобы узнать пароль от сети «Home», нужно ввести команду: netsh wlan show profiles name=Home1 key=clear
И нажмите клавишу Enter.
Команда покажет всю информацию о выбранной сети, в том числе и пароль.
Через бесплатную программу
WirelessKeyView
После загрузки установите программу на компьютер и запустите ее с ярлыка WiFi Password Decryptor. В открывшемся окне вы увидите данные от беспроводных сетей.
Через роутер
Роутер — это устройство, через которое вы получаете доступ к беспроводной сети. У него есть своя панель управления, и в ней можно посмотреть пароль от вайфая.
Для доступа к панели управления роутером нужно знать данные для входа в нее. Обычно они указаны на задней части роутера.
Как войти в панель управления:
- Открыть на компьютере любой браузер (например, Google Chrome).
- Напечатать в адресную строку IP адрес роутера и нажать Enter.
- Ввести логин и пароль для входа, который прописан на задней части роутера.
На заметку. Если у вас повреждена информация на наклейке, попробуйте войти по IP адресу 192.168.0.1 или 192.168.1.1. В меню авторизации введите логин admin без пароля или напечатайте логин admin и пароль admin. Эти данные чаще всего прописываются по умолчанию.
Далее я покажу, где посмотреть пароль от Wi-Fi в панели управления популярных устройств.
Не все модели имеют меню как на картинках, но принцип одинаковый. Чаще всего данные для входа можно посмотреть во вкладке «Настройки беспроводной сети».
TP-Link
Откройте в меню вкладку «Беспроводной режим».
Данная модель работает в двух беспроводных диапазонах и под каждым из них написано имя беспроводной сети (SSID) и пароль.
Asus
Эта модель работает в двух диапазонах: их можно переключать, нажимая на вкладки «2,4GHz» и «5GHz». В пункте «Имя сети» будет показано название сети для подключения, в пункте «Ключ WPA-PSK» указан пароль.
По умолчанию он зашифрован точками. Просто нажмите на эти точки для получения информации.
D-Link
Откройте меню «Настройки безопасности».
Код доступа написан в строке «Ключ шифрования».
ZyXEL
В меню роутера ZyXEL Keenetic данные можно посмотреть во вкладке «Wi-Fi» в пункте «Ключ сети».
Если не получилось
Если не получается подключиться к роутеру по воздуху, нужно соединиться с ним физически. Для этого понадобится сетевой кабель RJ-45: один конец подключите в гнездо роутера (оно чаще всего желтого цвета), а другой — в сетевую карту компьютера.
Затем войдите в панель управления по инструкции .
Иногда бывает, что настройщик поменял IP адрес по умолчанию и при попытке входа появляется ошибка «Не удается получить доступ к сайту». В этом случае посмотрите IP адрес через «Панель управления» Windows.
1. Откройте «Панель управления».
2. Перейдите в «Центр управления сетями и общим доступом».
3. Нажмите в пункте «Тип доступа подключения» на «Ethernet».
4. Щелкните по кнопке «Сведения».
5. Появятся данные о подключении. Нас интересует пункт «Шлюз по умолчанию», так как через него компьютеры получают доступ к сети.
6. Напечатайте IP адрес шлюза в строке браузера и нажмите Enter — откроется меню для входа в настройки роутера.
Смена пароля вай фай на маршрутизаторе
Защита сделает утечку личной информации более сложной. Постоянное ее изменение сделает утечки практически невозможными, а сторонние подключения прекратятся. Понять, что пришли «незваные гости» просто – полученная скорость резко падает. В этом случае лучше сразу менять сохранность своей системы.
Люди боятся самостоятельно менять свойства. Многие никогда не заходили в параметры модемов, чтобы ничего случайно не испортить. Но каждому пользователю надлежит понимать как изменить пароль на вай фай.
Процесс смены не требует наличия специальных знаний, опыта. Меняйте сочетание по определенному алгоритму через кабинет дом ру, и тогда проблем не возникнет.
Сзади конструкции располагаются порты для шнуров оборудования («LAN» желтого оттенка), для главного шнура, который протянут в жилье. После присоединения всех проводов следует перейти в любой браузер, где в адресе пишется: 192.168.0.1 (не в поисковой графе). По этому номеру пользователя перекинет на страницу со свойствами модема, для это не нужно интернет соединение. Появившееся меню даст требуемую информацию. Для смены учетных записей нужно зайти в смену параметров.
Чтобы сделать сброс настроек быстро придется нажать и немного подержать специальную кнопку «reset». Она находится сзади любого модема. После устройство самостоятельно сгенерирует шифрованное значение, состоящее из двадцати шести букв, цифр. Кроме этого сменится имя сети.
Полученную новую информацию рекомендуется запомнить, записать, сфотографировать, чтобы не потерять.
Создание надежного ключа
Для защиты всех персональных файлов пользователь должен создать надежный шифр. Для этого следует соблюдать несколько критериев. Сертификатов безопасности существует всего три:
- «WPA-PSK».
- «WEP».
- «WPA2-PSK».
Последний из которых будет наиболее подходящим для любой домашней сети. Он самый безопасный из всех предыдущих, поэтому безопасность будет на высоком уровне. В редких случаях такой тип не поддерживается, тогда правильно выбирать «WPA/WPA2 mixed».
Тип шифрования выбирается уже отталкиваясь от полученного сертификата. Выбрав WPA берется TKIP, а для WPA2 подходит AES. Если подобное соответствие не брать за основу, то однозначно возникнут проблемы с подключениями.
Генерирование сложного ключа
Сохранность всей информации, находящейся на ноутбуке требует наличия правильной защиты. Меняем пароль на роутере обдуманно. Не стоит использовать имена, год рождения, легкие слова или цифры. Вот несколько способов придумывания надежного сочетания:
- Наугад выбрать несколько слов из книги, а после удалить все пробелы и некоторые символы.
- Взять за основу онлайн генератор, способный по заданному параметру выдать сложные фразы.
Эти методы выдумки могут быстро выполнить подобную работу.
Дополнительные меры
Стоит выделить ещё несколько дополнительных мероприятий, которые помогут во многом усилить и без того надёжную защиту доступа к собственной домашней беспроводной сети.
Как и в предыдущем случае, все эти методы лучше применять в комплекте.
Обновление прошивки
Периодически появляются сообщения о том, что в том или ином роутере, протоколах безопасности были обнаружены очередные уязвимости. И юзеры сразу же начинают думать, что скоро настанет и их очередь взлома, и они в опасности.
На самом деле паниковать не стоит. Сети, которые не имеют никакой особой ценности для злоумышленников, вряд ли будут взламывать. Скорее вопрос к халявщикам-соседям.
Но всё же такая мера как периодическое обновление прошивки будет правильной и необходимой. Некоторые роутеры обновляются просто нажатием кнопки «Обновить» в соответствующем разделе с настройками.
В других случаях нужно на официальном сайте производителя скачать свежую прошивку, затем открыть настройки роутера и обновить его через этот файл.
Максимально ответственно подходите к вопросу выбора прошивки. Если взять неправильный файл, тогда при его загрузке оборудование вовсе может перестать функционировать.
Удалённый доступ
В некоторых случаях это удобная функция, позволяющая управлять и менять настройки роутера через Интернет. То есть не обязательно находиться в собственной домашней сети.
Но для обычного пользователя эта функция даже во многом опасная. Ведь удалённым доступом могут воспользоваться злоумышленники. Поэтому рекомендуется открыть настройки и проверить, выключена ли эта опция.
Гостевой доступ
На некоторых марках и моделях маршрутизаторов (роутеров) присутствует функция, позволяющая создавать дополнительные сети. А точнее подсети, для условных гостей. Причём они не будут иметь никакого отношения к основной беспроводной сети.
Это отличный вариант для тех, кому важна безопасность, но при этом приходится часто давать доступ к сети для гостей, посетителей, друзей.
Если такая функция присутствует на маршрутизаторе, ею стоит воспользоваться.
Роутер и файерволл
Для маршрутизаторов разработчики могут предлагать дополнительные меры и инструменты для обеспечения их защиты. Это касается файерволла, межсетевого экрана, брандмаузера и пр.
Подобные средства специально созданы для того, чтобы препятствовать атакам. Да, для домашнего Интернета это во многом напрасные траты. Но если беспроводная сеть создаётся в рамках офиса, предприятия, где путём взлома можно получить важную и ценную информацию, скупиться на защищённое оборудование не стоит.
Покопавшись в настройках, можно активировать соответствующие инструменты и значительно поднять уровень защиты сети.
Роутер и VPN
Объективно VPN является одним из наиболее эффективных способов, позволяющих защитить данные при передаче по сети Интернет и при беспроводной связи между устройствами.
С помощью VPN создаётся своего рода зашифрованный туннель, связывающий узлы сети.
Увы, но такая функция есть лишь в ограниченном количестве маршрутизаторов. Зато при её наличии данные всех подключаемых устройств действительно будут под надёжной защитой.
Периодическая смена паролей
Поставить надёжный пароль и оставить его навсегда — не лучшая идея.
Правильным решением будет периодически менять коды доступа. Причём это касается не только самой беспроводной сети, но также и паролей от роутера.
Это придаст большей уверенности в безопасности. Поэтому проводить подобные мероприятия рекомендуется с интервалом в 2-3 месяца.
Проверка подключённых устройств
Существует достаточно много методов, позволяющих узнать, кто подключён к вашей беспроводной сети. Это можно сделать через настройки самого роутера, либо запустив специальные утилиты.
Периодическая проверка подключений придаёт уверенности в том, что ни один посторонний девайс не использует ваш Интернет в своих корыстных целях.
Но это также возможность вовремя обнаружить попытку несанкционированного доступа, заблокировать халявщика и оградить себя от возможных последствий его действий.
Специальное оборудование и программы
Если выходить уже за рамки обычной домашней беспроводной сети, а создавать серьёзное подключение, тогда тут не обойтись без специализированного оборудования и надёжного программного обеспечения.
Обычно это необходимо тем, кто хранит на компьютерах важную и очень ценную информацию. Тогда есть смыл обратиться к профильным специалистам.































