Если соединение установлено, предыдущий пункт выполнен, но интернета по Wi-Fi на Xiaomi нет, попробуйте прописать новый DNS
DNS – это специальный сервер, который хранит все адреса всех сайтов и сервисов в интернете и по запросу отдаёт их браузеру.
В редких случаях DNS сервера сбоят, и приходится прописывать другой адрес.
Для того, чтобы изменить DNS в Xiaomi снова войдите в меню «Wi-Fi», найдите сеть, к которой вы подключены, нажмите на стрелочку и войдите в подробные настройки. 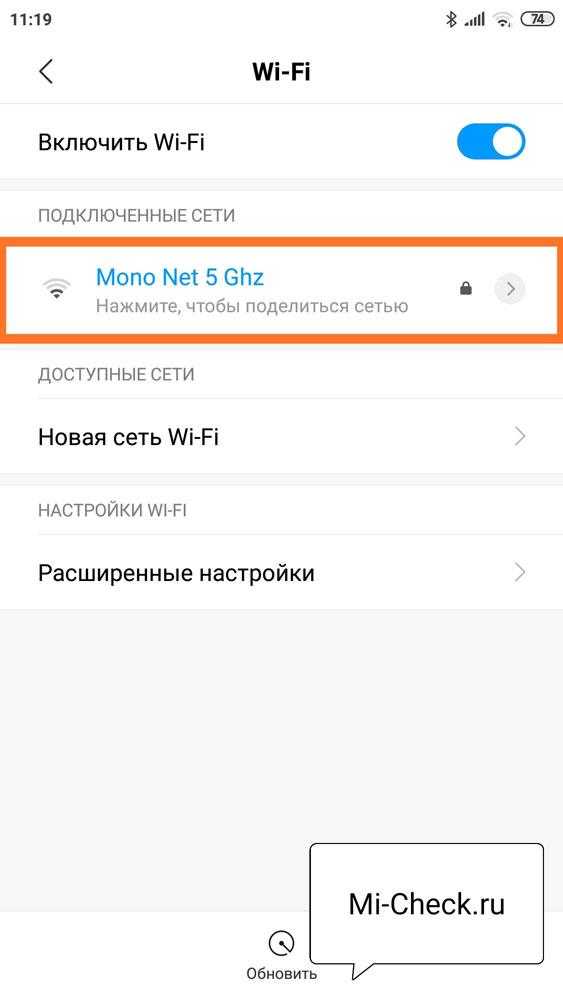 В самом низу найдите пункт «Настройки IP», выберите в нём значение «Пользовательские», после чего получите доступ к DNS. Пропишите в качестве DNS 1 адрес: 8.8.8.8, а в качестве DNS 2: 8.8.4.4, это сервера компании Google.
В самом низу найдите пункт «Настройки IP», выберите в нём значение «Пользовательские», после чего получите доступ к DNS. Пропишите в качестве DNS 1 адрес: 8.8.8.8, а в качестве DNS 2: 8.8.4.4, это сервера компании Google. 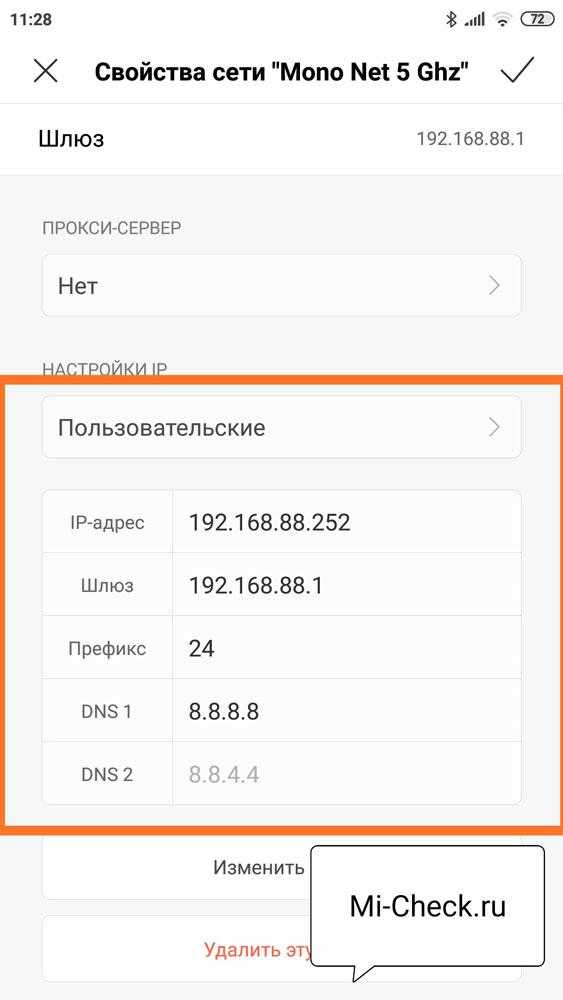 Если это действие не поможет, значит, проблема не с DNS сервером и нужно искать дальше. Верните значение «Настройки IP» на «DHCP».
Если это действие не поможет, значит, проблема не с DNS сервером и нужно искать дальше. Верните значение «Настройки IP» на «DHCP».
Возможности альтернативной прошивки
Сторонние прошивки — это свободное ПО «OpenWRT», «Padavan», а также прошивки от Asus, ZyXEL, D-Link, TP-Link, Tenda и других роутеров, редактируемых через специальные приложения-компиляторы. Свободное ПО всесторонне тестируется на совместимость с роутерами как известных, так и недавно вышедших на рынок сетевого оборудования производителей.
Настройка Xiaomi 3G для работы с USB-модемом в ПО Padavan
Прежде чем работать с прошивкой Padavan, необходимо её установить вместо фирменной «урезанной» DD-WRT (или «родной» от Xiaomi).
Прошивка Xiaomi 3G с помощью утилиты Prometheus
Программа Prometheus доступна на сайте prometheus.freize.net.
- Запустите приложение Prometheus и выберите роутер Mi-R3G (следуйте инструкциям командной консоли Prometheus).
Если ошибиться с config-файлом — поможет лишь СЦ или представители Xiaomi
Отработайте действия: 1 (обновить скрипты); 2 (обновить исходный код) и 3 (собрать компонент Toolchain для будущей прошивки).
Предварительная обработка исходных файлов для новой прошивки Padavan
Отработайте действие под литерой S (открыть настройки скрипта). Укажите IP, логин и пароль от SSH-хоста роутера. Отработайте действие 4 (подготовка прошивки), затем — действие 3 (сборка прошивки).
Перед началом прошивки ПО должно быть обработано кодом Xiaomi 3G
Инициируйте действие 4 (прошивка роутера). Xiaomi Router 3G будет обновлён и перезапущен.
Настройки Padavan все на русском и ещё разнообразнее, чем в MiRouter
Новый IP — 192.168.1.1 (настройки программы Asus-RT).
3G/4G-настройки в Padavan Asus-RT на роутерах Xiaomi 3G
Настройка 4G-модема в прошивке Xiaomi-Asus-RT (Padavan) мало чем отличается от аналогичных действий в «чистой» прошивке Asus. Фактически Padavan — это пересадка веб-интерфейса Asus на исходный код роутеров Xiaomi.
- Дайте команду «Дополнительно — Приложение USB — Модем» и включите функционал USB-модема.
Выберите сотовую сеть, с покрытием которой у вас нет проблем
Выберите режим работы: 3G (сеть UMTS) или LTE, выберите страну и оператора. Назначьте сервер APN (например, internet.yota, если вы пользуетесь модемами Yota), нажмите кнопку «Применить» (она внизу).
Роутер Xiaomi 3G перезапустится. Вы можете настроить Wi-Fi и маршрутизацию LAN — аналогично она настраивается в роутерах Asus-RT (обратитесь к руководству любой из моделей этой линейки) – и пользоваться интернетом от вашего сотового провайдера.
Роутеры Xiaomi просты в настройке. Эта простота в работе не обошла стороной и суперсовременную модель Xiaomi 3G. С роутерами Xiaomi 3G вам будет доступен практически любой из известных на сегодня тарифов от любого из провайдеров. Отличной вам скорости интернета — и комфортной работы!
Не заходит на 192.168.0.1. Что делать?
Много решений на эту тему я писал в отдельной статье: . Здесь мы рассмотрим основные и самые частые проблемы и решения.
Для начала:
Проверяем настройки IP, если не заходит в настройки роутера
Нам нужно открыть свойства подключения, через которое мы подключены к роутеру. Для этого зайдите в “Центр управления сетями и общим доступом”, и перейдите в “Изменение параметров адаптера”.
Если подключение по Wi-Fi, то нажимаем правой кнопкой мыши на “Беспроводная сеть” (Беспроводное сетевое соединение) . Если же подключение по кабелю, то нажимаем на “Ethernet” (Подключение по локальной сети) . Выбираем “Свойства”.
После перезагрузки компьютера пробуем зайти на адрес 192.168.0.1. Если не поможет, то можно попробовать прописать адреса вручную. Примерно так:
После перезагрузки снова пробуем получит доступ к настройкам роутера. Если и это не помогло, то скорее всего придется делать сброс настроек роутера. Об этом подробнее ниже.
Не подходит admin и admin по адресу 192.168.0.1
Не редко бывает ситуация, когда страничка авторизации все таки открывается, но после ввода логина и пароля admin ничего не происходит. Страничка просто перезагружается, или появляется сообщение, что пароль неверный.
Для начала посмотрите на корпусе роутера, какой пароль и логин используется по умолчанию в вашем случае. Если все таки это admin и admin, то скорее всего пароль (и/или логин) был изменен в настройках роутера. Поэтому, если вы его не помните, то скорее всего придется делать сброс настроек роутера, и настраивать его заново. Если это проблема не аппаратная, и после сброса настроек вы сможете зайти в панель управления.
Важно! Вполне возможно, что после сброса настроек, интернет через роутер перестанет работать (если он до этого работал). И я не могу гарантировать, что это решит проблему со входом в настройки роутера. Если все таки удастся зайти на 192.168.0.1, то вы сможете настроить свой роутер заново
Если все таки удастся зайти на 192.168.0.1, то вы сможете настроить свой роутер заново.
Сброс настроек сделать не сложно. Достаточно найти на роутере кнопку Reset (Сброс), нажать на нее, и подержать примерно 10-15 секунд. Как правило, эта кнопка утоплена в корпус, так что ее нужно нажимать чем-то острым.
После сброса настроек, для доступа к панели управления нужно использовать заводской адрес, имя пользователя и пароль, которые указаны на самом устройстве, или в инструкции.
В этой статье расскажем о том, как настроить роутер UPVEL UP-315BN с поддержкой IP-TV в картинках. Данная модель роутера по сравнению с традиционным вариантом D-Link DIR-300 NRU более дешевая, однако по стабильности работы и некоторым возможностям более выгодна. К примеру, в роутере UPVEL UR-315BN есть функция защиты от DoS-атак и создания VLAN-ов, а во всех дешевых популярных DIR-ах у фирмы D-Link их нет.
Роутер UPWEL UR-315BN позволяет осуществлять связь с вашим ноутбуком, планшетом или мобильным устройством на скорости до 150 мегабит/с, что позволяет пользоваться высокими тарифными планами без заметного снижения скорости. Известны случаи, когда традиционные модели роутеров (D-Link DIR-300, некоторые модели роутеров Trendnet) резали скорость на уровне 30-40 мегабит/с, что огорчало пользователей, подключивших себе самые скоростные тарифы интернет в Ивантеевке . Данный роутер уже с весны 2012 года UPVEL UR-315BN отлично оправдывает свои параметры у одного из абонентов при тарифном плане Ивстар на скорости 55 Мегабит/с.
Перейдем непосредственно к настройке роутера UPVEL UR-315BN, и, в частности, интернета и беспроводной сети.
Ситуация №2: смартфон изначально не подключается к Wi-Fi
Дела обстоят гораздо хуже, если телефон после приобретения сразу не распознает сеть. Что же делать в таком случае?
Механическое повреждение

Если мы говорим о перебоях с роутером, то здесь обычно виноваты физические воздействия: оборвался провод, маршрутизатор упал, вы залили его водой и т.д. В таких случаях помогут только опытные мастера.
Модуль Вай-Фая на телефоне также может повредиться из-за банальных причин: уронили на твердую поверхность, придавили. В домашних условиях заменить устройство Wi-Fi довольно тяжело, но если вы все же решитесь, то вам помогут наши инструкции по разборке аппаратов:
Бракованная модель
Причина неработоспособности Интернета может быть, как в роутере, так и в самом телефоне. Если вы приобрели новый Сяоми и он не подключается к сети, но другие устройства функционируют хорошо, значит, виноват именно смартфон. Чтобы избежать подобных неприятностей, следуйте нескольким простым правилам перед совершением покупки:
- Покупайте технику только у надежных продавцов (желательно в местных магазинах).
- Всегда проверяйте работоспособность телефона и просите подключить девайс к Интернету.
- Требуйте гарантию, чтобы при возникновении неисправностей можно было или вернуть аппарат, или воспользоваться бесплатным ремонтом.
- Отдавайте предпочтение только стабильным глобальным прошивкам (в крайнем случае, присмотритесь к Global Developer ROM, если вы опытный пользователь). Неработающий Вай-Фай на кастомной или «вьетнамской» оболочке — привычное дело.
>
Неожиданные отключения соединения
Когда мы просматриваем социальные сети, веб-браузер или смотреть потоковое содержимое и Wi-Fi соединение сокращение появиться в Xiaomi, никому не кажется хорошее время Чтобы предотвратить повторение этой проблемы, как это обычно происходит с нами, у нас есть эффективные решения, которые не зависят от нашего мобильного телефона, но если мы продолжим, мы должны рассмотреть предыдущие преграды, которые нам удалось увидеть.
Изменить канал сети WiFi
Один из Наиболее распространенные проблемы с WiFi в домах это насыщенность сетей, которые мы можем найти. Это приводит к тому, что каналы, по которым испускается наш WiFi, падают при совпадении со многими другими. Чтобы решить их, мы должны проконсультироваться с одним из множества приложений, доступных в Google Play, о состоянии нашего Wi-Fi.
Затем все, что нам нужно сделать, это получить доступ к нашему WiFi-маршрутизатору и выполнить необходимые шаги для его изменения. Если мы не знаем, как это сделать, потому что каждая компания использует свой метод, мы должны связаться с этой компанией.
Помехи от других устройств
Эти прерывания также могут быть вызваны тем, что у нас есть разные устройства вокруг WiFi-роутера. Даже если они не подключаются к сети, такой как умные часы, которые имеют соединение WiFi, или даже некоторые бытовые приборы, основанные на волнах, они будут генерировать поле, которое отрезает саму сеть Wi-Fi и не позволяет ей добраться до нашего мобильного телефона Xiaomi. Просто изменив его место, мы заметим, что теперь разрезы не повторяются.
Что стоит проверить в первую очередь
Как это делаю я. Если возникают проблемы с подключением, главное не паниковать и выяснить, все ли нормально у провайдера. Пробуйте подключиться с другого устройства, необязательно телефона, но выяснить нужно непременно есть Wi-Fi или нет. Иначе это будет бег по кругу, и вы будете искать то, чего на самом деле нет.
Если провайдер вас не подвел, а сети нет, продолжаем. Следующим нашим шагом будет обновление подключения к сети. Для этого в телефоне последовательно заходим:
- в настройки;
- Wi-Fi;
- cохраненные сети;
- удаляем искомую сеть.
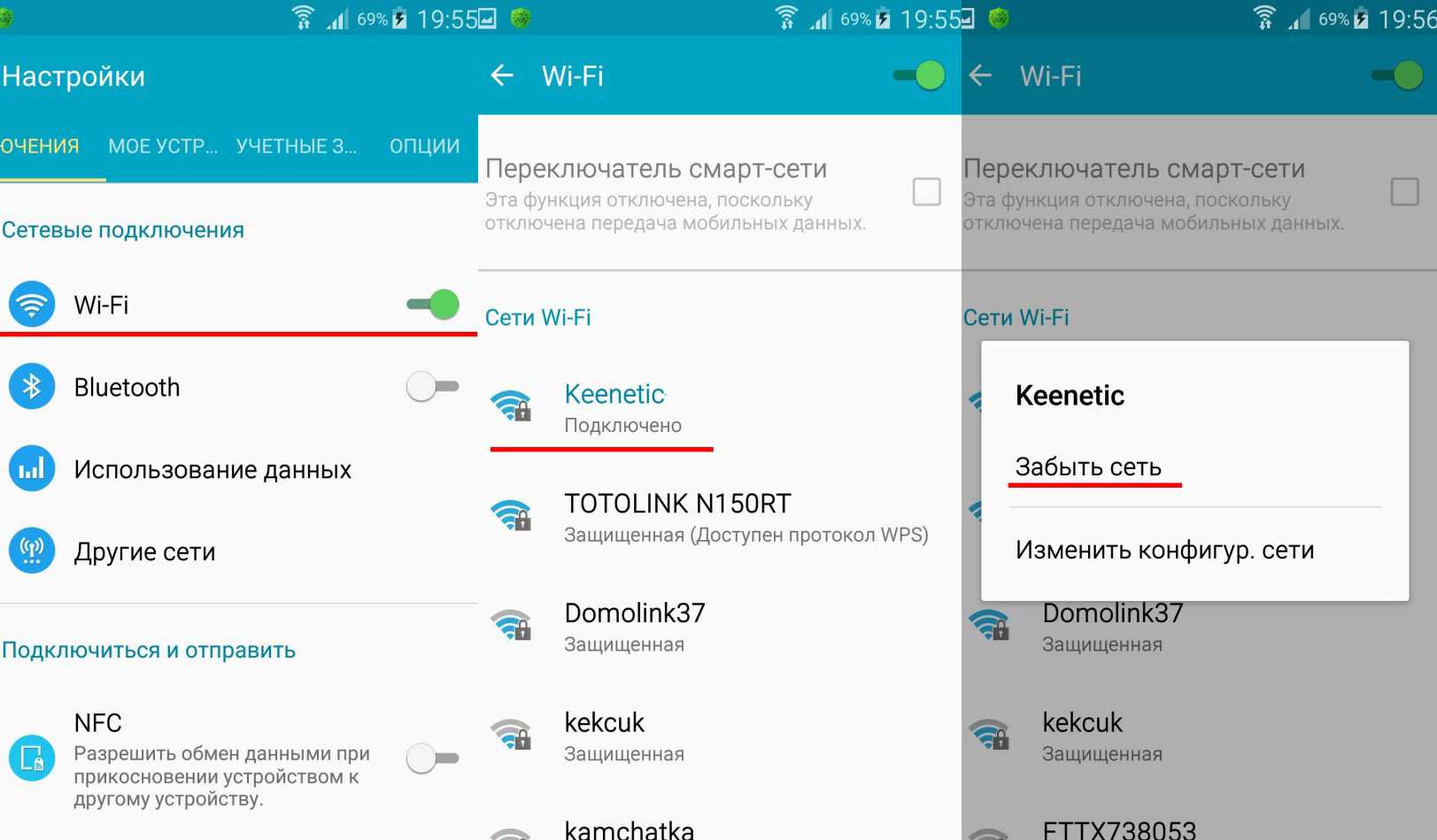
Эффект «забывания» на телефоне и повторного включения иногда приводит к неожиданному подключению.
Не помогло? Перегружаем роутер и повторяем все, то же самое. Полное обновление пары источник-приемник снимает «затыки» и в 50 случаях из ста реально восстанавливает подключение.
В случае если после обновления не работает связка маршрутизатора с телефоном, то придется копать глубже.
Если страница по адресу 192.168.1.1 или 192.168.0.1 недоступна
Одна из самых распространенных проблем – недоступна страница настроек по адресу 192.168.0.1 или 192.168.1.1. Ответов на вопрос, почему не могу зайти в настройки роутера,
может быть несколько:
- Отсутствует соединение с маршрутизатором – неправильное подключение, поврежденный провод, нет Wi-Fi-соединения, отсутствие драйверов на сетевую карту.
- Некорректные настройки соединения с сетью – IP-адрес не определяется автоматически.
- Введен неверный IP-адрес.
- Ваш роутер неисправен.
Прежде чем обращаться в техническую поддержку вашего провайдера или принимать решительные действия,
необходимо произвести следующую проверку:
- Попытаться открыть настройки из другого браузера.
- Проверить, нормально ли включен ваш маршрутизатор в розетку.
- Произвести полную перезагрузку ПК и Wi-Fi роутера.
- Попробовать зайти на адрес 192.168.0.1 или 192.168.1.1 с другого компьютера или ноутбука.
- Временно отключить антивирус.
Если эти действия не помогли, и вы не заходите в настройки роутера, придется выполнять более сложные проверки.
В первую очередь следует убедиться, что в адресной строке вашего браузера был указан необходимый IP-адрес. У разных производителей роутеров свои адреса для входа в настройки. Эта информация может быть указана на самом устройстве или ее можно уточнить, зайдя на сайт здесь роутеры производства Xiaomi – если для большинства «китайцев» настройки открываются по адресам 192.168.0.1 или 192.168.1.1, то войти в админку MI-роутера можно только по адресам miwifi.com и 192.168.31.1.
Если соединения с маршрутизатором нет, нужно выяснить причину его отсутствия. Если у вас подключение с помощью сетевого кабеля (LAN), то после подсоединения компьютера к роутеру, вы должны увидеть статус «Без доступа к интернету». Если же вы видите статус, в котором значок компьютера перечеркнут красным крестом, у вас отсутствует соединение с Wi-Fi-роутером.
Также нужно проверить правильность подключения, на маршрутизаторе сетевой кабель должен быть включен в разъем LAN, а на компьютере – в сетевую карту. Если все подключено верно, стоит проверить кабель по всей длине на наличие заломов и повреждений. Если у вас подключение через Wi-Fi, после подключения значок соединения «Доступ в интернет» должен быть без желтого треугольника с восклицательным знаком. Если такое обозначение присутствует, значит, соединение не установлено.
Далее следует проверить правильность настройки получения IP-адреса. Если у вас в настройках, независимо от вида соединения, проводного или беспроводного, прописан статический IP-адрес, соединение не будет установлено. Чтобы без проблем входить в настройки, требуется автоматическое получение IP-адреса.
Для этого необходимо:
- Нажать на значок соединения с глобальной сетью и выбрать «Центр управления сетями и общим доступом».
- В открывшемся окне следует выбрать из списка справа «Изменение параметров адаптера».
- Справа у вас будут показаны виды соединений с интернетом, нужно выбрать то, через которое вы подключены и нажать на него правой кнопкой мышки и в меню выбрать «Свойства».
- В открывшемся окне выбираем «Протокол Интернета версии 4 (TCP/IPv4)» и правой кнопкой мыши открываем «Свойства». Откроется новое окно, где и будет видно, о и «Получить адрес DNS-сервера автоматически». Если отметки отсутствуют, необходимо их поставить.
- Перезагрузить компьютер или ноутбук.
Чтобы обнаружить причину возникновения ошибки, нужно проверить все возможные ситуации.
Сеть не видна
Здесь оставлю самые горячие способы, которые срабатывают у большинства пользователей. Стоит понимать, что проблемы могут разные – например, будем различать, когда ваша приставка вообще не видит даже соседские точки доступа или только одну вашу.
Обычно проблема возникает извне на точке доступа, а ваша приставка здесь не при чем. Но на всякий случай буду рекомендовать в последнюю очередь сделать сброс настроек на заводские у самой приставки – такой крайний шаг точно выявит проблему – была ли она программной или все-таки аппаратной.
Если не видит ВСЕ точки доступа (и даже соседские):
- Делаем стандартный сброс приставки на заводские настройки. Т.к. здесь используется Android – сброс делается через Настройки как в обычном телефоне. Разберетесь.
- Если сброс не помог, и все равно не видит не только вашу точку доступа (я еще рекомендую включить точку на своем телефоне и попробовать подключить TV Box к ней), значит имеет место быть аппаратная поломка. Сдать по гарантии, на сервисный ремонт или купить новую – дело ваше в зависимости от ситуации. Наша задача лишь помочь выявить основные причины.
Технические характеристики Xiaomi Router 3
Сердце роутера процессор MediaTek MT7620A, что не может не радовать. Данный чип хорошо себя зарекомендовал на таких распространенных моделях, как Zyxel Keenetic II (мой бывший роутер), ASUS RT-AC52U, TP-Link и еще ряд неплохих по характеристикам аппаратах.
Порты: 2 LAN и 1 WAN, с пропускной скоростью до 100 Мбит/сек.

Вот и разница налицо. Это в большей степени беспроводной маршрутизатор, что отражено в его втором названии — Xiaomi Mi Wi-Fi Router.
WI-FI раздается на двух частотах: 2.4 Ghz до 300 Мбит/сек и 5 Ghz до 867 Мбит/сек.
Чем я незамедлительно и воспользовался. Качество соединения повысилось ощутимо, зависаний стало гораздо меньше, а скорость отклика увеличилась.
По сравнению с предшественником, Xiaomi Mini, оперативной памяти добавилось до 128 МБ (DDR-2). Нет встроенного жесткого диска, но можно подключить внешний накопитель в usb разъем.
Пожалуй, на этом можно и закончить. Характеристики показывают вполне достойный аппарат, с быстрым процессором, достаточной оперативной памятью и увеличенным диапазоном частот для раздачи беспроводного интернета. Что еще нужно для устройства с ценой в 1500 рублей.
Причины, по которым мы не можем получить доступ к роутеру
В предыдущем разделе мы видели, что для входа в конфигурацию маршрутизатора требуются два элемента. Если нам не удастся ввести один из двух вариантов в нашем интернет-браузере, у нас не будет доступа. Как вы уже догадались, этими двумя элементами являются:
- IP вашего роутера .
- Пользователь и пароль или пароль роутера .
Способ действий в каждом случае будет совершенно разным, в зависимости от того, что известно, только один или ничего. Далее мы объясним, что мы можем сделать для доступа к маршрутизатору на основе двух предыдущих элементов.
Решение проблемы доступа к IP нашего роутера
Симптомом того, что что-то не работает, когда мы хотим получить доступ к конфигурации маршрутизатора, является то, что он почти сразу не просит нас ввести пароль. Затем появится такой экран:
В этот момент появится экран с указанием » Этот веб-сайт недоступен «. Часто бывает так, что из-за спешки мы вводим неправильный IP. Еще одна причина того, что роутер выключен или нам не удобно подключаться по сетевому кабелю или Wi-Fi. Если мы умеем путешествовать по Интернету, мы можем исключить последнее. С другой стороны, если мы просматриваем Интернет, а маршрутизатор не отвечает, скорее всего, мы устанавливаем неправильный IP-адрес.
Как узнать IP роутера в Windows
Теперь пришло время узнать IP-адрес маршрутизатора, чтобы, введя наш пароль, мы могли получить к нему доступ. Способ сделать это очень просто, для этого мы перейдем к Windows Стартовое меню. Там пишем Командная строка or CMD и нажмите ввод. Далее мы получаем окно, в котором можем выполнять команды. В этом случае мы должны указать:
После написания нажмите Enter, и он покажет нам эти результаты.
Там мы должны искать шлюз по умолчанию что соответствует IP-адресу маршрутизатора. Как видите, IP-адрес маршрутизатора 192.168.1.1, и ранее мы не могли войти, потому что мы указали другой 192.168.0.1. Тогда, уже установив правильный пароль, мы без проблем сможем получить доступ к конфигурации роутера.
Кроме того, Пинг Команда может помочь нам узнать, активен ли маршрутизатор и есть ли проблемы. Просто введите ping, IP-адрес маршрутизатора и нажмите Enter, как в следующем примере:
Решение проблемы доступа при неправильном пароле
В других случаях мы правильно вводим IP-адрес маршрутизатора, но при вводе пароля мы получаем сообщение об ошибке. Это будет пример:
Здесь вы можете увидеть, что мы ввели неправильный пароль и нам нужно подождать несколько секунд, чтобы ввести его снова. Это не значит, что вы знаете свой пароль, возможно, вы ввели его неправильно. Типичный сбой — активация заглавной буквы или путаница прописной буквы со строчной. Как только будет подтверждено, что мы этого не знаем, нам придется искать другие альтернативы. Тогда самое время проверить наклейку, которая идет под роутером:
Здесь вы можете найти пароль маршрутизатора и пароль Wi-Fi для диапазонов 2.4 ГГц и 5 ГГц. Следует также отметить, что он не всегда предоставляет нам все данные, поэтому вам следует обратиться к руководству производителя или поставщика. роутер. Однако, если мы изменили его, мы должны прибегнуть к заводскому сбросу, и маршрутизатор оставит нам значения, указанные на наклейке.
Как зайти на miwifi.com и 192.168.31.1 — вход в настройки роутера Xiaomi
Попадаем на страницу авторизации. Здесь нужно просто установить галочку и нажать на кнопку с иероглифами

Роутер автоматически определит ваш тип подключения к интернету и на следующем шаге нам останется ввести только требуемые параметры для доступа — у меня это PPPoE, где нужно ввести логин и пароль.
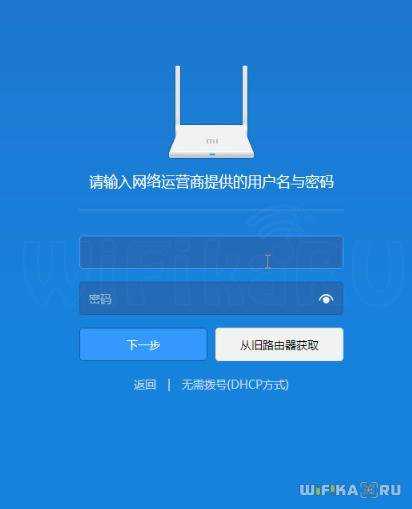
Если же тип подключения к интернету провайдера DHCP (то есть когда для выхода в интернет вообще ничего на компьютере или роутере настраивать не надо), то для выбора этого типа кликаем на одноименный пункт нижнего меню.
На следующей странице задаем пароль для входа в админку и жмем кнопку подтверждения.
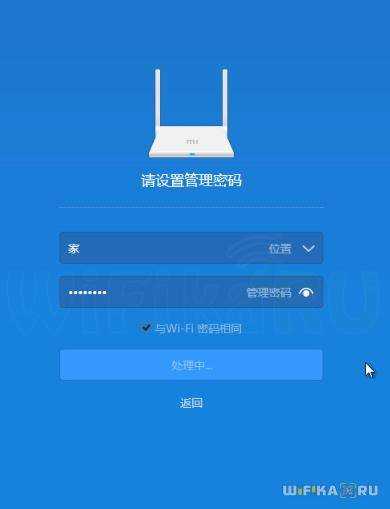
Далее придумываем имя для своей сети WiFi, назначаем пароль от 8 знаков и нажимаем на правую кнопку.
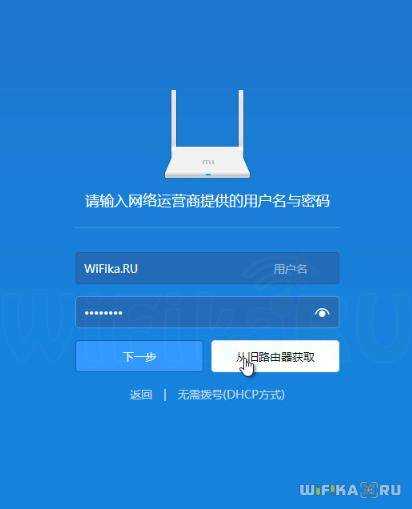
Ждем, пока настройки применятся и роутер перезагрузится — обратите внимание на QR код, в нем зашифрована ссылка на загрузку мобильного приложения
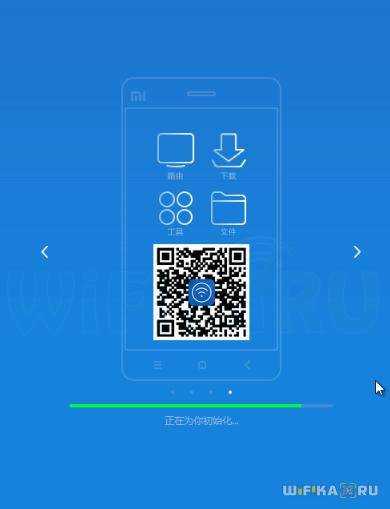
Работа с внешними дисками на роутере
Возможность доступа к накопительной системе есть в новом кабинете. На прошивке-стоке этого нет, поэтому увидеть через веб-интерфейс содержимое накопителя и управлять им не представляется возможным.
В этом случае можно установить мобильный клиент MI WI-FI ROUTER. Для этого сначала необходимо подключить версию для Андроида, затем провести регистрацию на официальном сайте Mi Wi-Fi и выполнить запуск самого приложения.
После на вкладке под названием «Хранилище» полностью должен отобразиться диск, который подключили, на нем будут находиться все папки и файлы. При помощи роутера можно провести копирование, перемещение или удаление желаемых материалов. Подавать ту или иную команду роутеру будет приложение, которое было скачено на телефон. Таков порядок работы при наличии стоковой прошивки; если бы она была сторонняя, лишних действий можно было бы избежать.
Как Узнать и Поменять Пароль По Умолчанию на WiFi Роутере Xiaomi?
В продолжение темы восстановления забытых паролей от wifi, затронем роутеры Xiaomi. Но для начала вернемся немного назад и вспомним, что при перепрошивке на английский язык по умолчанию пароль для того, чтобы войти в настройки, устанавливался идентичным тому, который мы задали для подключения к сети по Wi-Fi.
Пароль от панели управления настройками
Не знаю, какой логики придерживались китайские разработчики ПО, но получилось, что любой пользователь вашего соединения может легко попасть в администраторскую часть. Давайте же разберемся, где именно можно поменять пароль для входа в админку Xioami.

Здесь нам нужен раздел «Change admin password», где необходимо ввести старый пароль и дважды новый. В нашем случае старый является одновременно и ключом для коннекта к беспроводной сети.
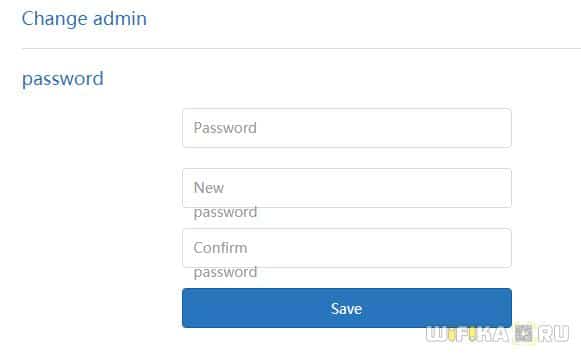
После этого жмем кнопку «Save» — новый пароль установится сразу без перезагрузки роутера.
Как зайти в настройки Xiaomi через miwifi.com или 192.168.31.1?
Для того, чтобы Вы могли выполнить вход в настройки роутера Xiaomi, сначала необходимо быть подключенным к его сети. По кабелю или через WiFi — без разницы. По беспроводной сети даже удобнее, учитывая, что в комплекте с устройством не идёт LAN-кабель. Имя сети Вай-Фай (идентификатор SSID) так же указан на наклейке для обоих частотных диапазонов — 2.4 GHz и 5 GHz.

Как Вы видите, пароль на WiFi не написан, а всё потому, что если Вы настраиваете новый маршрутизатор, который только что распаковали из коробки, то ключ безопасности не установлен и всё открыто для доступа.
Далее всё очень просто. Открываем на ПК или смартфоне браузер (можно абсолютно любой, но лучше всего всё же Google Chrome). В адресной строке набираем адрес роутера Сяоми — miwifi.com. Вот так:
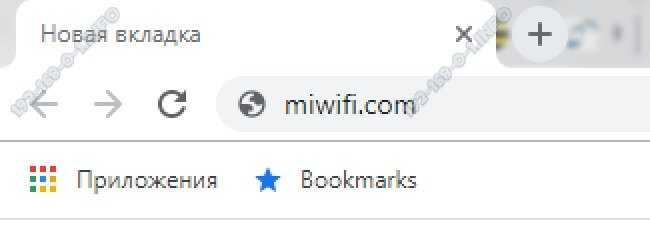
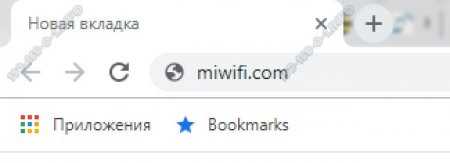
Набирать URL адрес можно прямо как на картинке. Некоторые набирают с префикса «http://», то есть вот так: http://miwifi.com. В принципе, можно и так, конечно, но я бы советовал не замарачиваться. И да, ни в коем случае не вводите префикс «www», то есть, если Вы введёте адрес, как www.miwifi.com, то система будет пытаться перенаправить Вас на сайт в Интернете, а не в личный кабинет роутера Сяоми.
Если всё сделано верно и нет никаких проблем, то открыться должна примерно вот такая страничка:
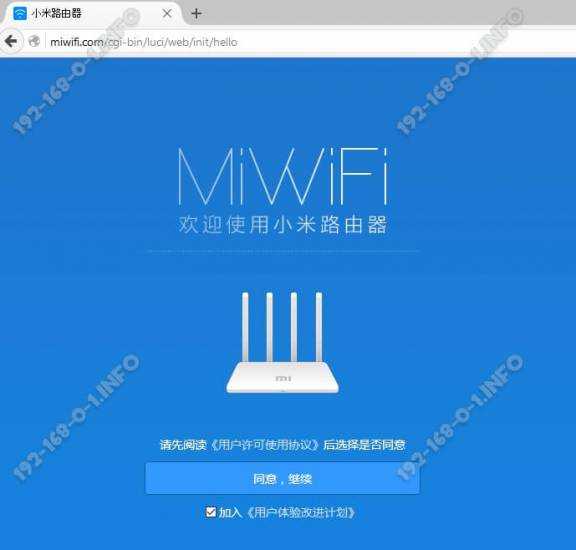
Она может немного различаться для разных моделей. например, на Xiaomi Mi Router 3 и 4 вход в веб-интерфейс такой, а вот на маршрутизаторах Mi Nano страничка авторизации немного другая, но смысл всё равно один.
А вот есть вместо админки роутера выскакивает ошибка «Нет подключения к Интернету» или «Не удаётся получить доступ к сайту», то это уже плохо:

В этом случае я советую сначала попробовать в адресной строке веб-браузера попробовать ввести IP 192.168.31.1 вместо хостнейма miwifi.com. Получится вот так:
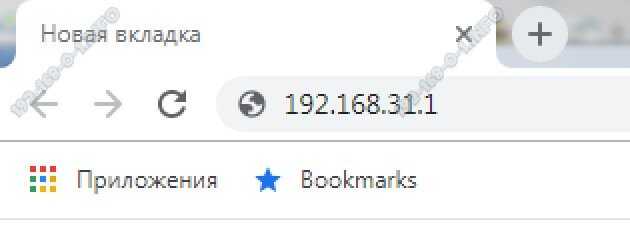
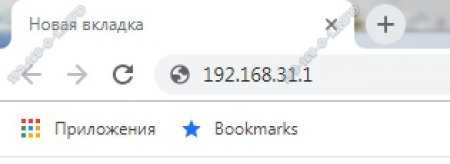
В этом случае всё точно так же — IP лучше всего набирать как на картинке — то есть без префиксов «http://» и «www.» Я сам как-то больше предпочитаю вход в настройки Xiaomi Mi router делать именно через IP-адрес, а не через хостнейм. Уж как-то привык, да и удобнее, честно говоря.
Примечание: Важно понимать, что указанные выше способы зайти в настройки маршрутизатора Сяоми работают только на оригинальной прошивке. А вот если он ранее был перепрошит на альтернативную прошивку — Asus Padavan, то адрес на нём будет иной. Обычно это уже IP 192.168.1.1, или 192.168.0.1
Но это уже совсем другая история…
Обычно это уже IP 192.168.1.1, или 192.168.0.1. Но это уже совсем другая история….
Особенности альтернативной прошивки
Собственно она одна. Но какая! ASUS Padavan рулит и не оставляет шансов никакой другой, в том числе родной китайской. Как только я купил данный роутер, то с самого начала не хотел заморачиваться ковырянием в китайских иероглифах, бесконечными переводами и настройками. Когда каждое действие сопряжено с ошибкой и ты как слепой тыкаешься в темной комнате. Я знал об этой прошивке изначально и приготовился к перепрошиванию загодя. Инструкция, выложенная на YouTube по переходу на эту прошивку максимально подробная и конкретная. Получилось с первого раза, несмотря на некоторые трудности.
И что я получил взамен? Я получил совершенно незнакомый аппарат с множеством новых функций, которые даже не прозвучали в написанной статье. Преимущества огромны:
- русский язык интерфейса, уже одно это обстоятельство перечеркивает все сомнения;
- наличие огромного количества дополнительных настроек, наглядно можно посмотреть статистику процессов, загруженность памяти и процессора;
- есть IPTV, если ваш провайдер транслирует телевизионные каналы, легко настроить с помощью роутера их просмотр;
- торрент-клиент, скачивайте на подключенный к роутеру внешний диск все, что хотите;
- можно создать облако или vpn сеть;
- Настройки все под рукой, интерфейс намного удобнее, не потеряетесь;
- Все те «плюшки», которыми радовала стоковая прошивка, здесь тоже присутствуют.
Можно еще долго описывать все преимущества данной прошивки, добавлю лишь, что по результатам опроса на сайте 4PDA, данная прошивка далеко оторвалась от всех остальных. Она лидер и этим все сказано. Именно она выявила все достоинства роутера Mi 3.




















![Как зайти в роутер xiaomi [2 способа] - все про xiaomi](http://zv-prhost.ru/wp-content/uploads/7/e/5/7e50c5987e6cb56045cc128b43e943aa.jpeg)












