Основные способы подключения
Метод выбирают в зависимости от модели и наличия дополнительных устройств.
Wi-Fi без проводов
Настройки открывают с помощью кнопки пульта ДУ. Подключение вай-фай проводят по алгоритму:
- Переход в раздел “Сеть”.
- Выбор пункта “Настройка сети” и клик на кнопку “Пуск”.
- В появившемся окне выбирают строку “Беспроводная” и нажать “Далее”.
- Выбор сети Wi-Fi и подтверждение действия нажатием кнопки “Далее”.
Система может запросить пароль. После его ввода и завершения подключения нужно выйти из настроек.
One Foot или Plug and Access
Телевизор Samsung можно настроить через программу One Foot Connection. Настройка допустима с маршрутизатором этой же фирмы.
WPS-PIN
Для синхронизации требуется одновременное включение функции WPS на телевизоре и роутере.
В меню настроек ТВ находят соответствующий раздел, активируют WPS, в это же время нажимают и удерживают кнопку WPS на роутере в течение 15-20 секунд. Так совершается настройка приемника для дальнейшего автоматического подключения к интернету.
Wi-Fi адаптер
Для телевизоров без Wi-Fi модуля используется адаптер. Внешне он похож на стандартную флешку. Подключается через разъем USB или HDMI.
Другие вспомогательные устройства более дешевы. Например, адаптер от D-Link стоит около 500-600 рублей. Он предназначен только для преобразования беспроводного сигнала в проводной.
Используя компьютер или ноутбук
В роли роутера выступает ПК за счет встроенного маршрутизатора (ОС не младше Windows 7). Схема подключения:
- “Пуск” — Служебные программы.
- Запуск командной строки (лучше от имени администратора).
- В строку вводят данные: Netsh wlan set hostednetwork mode=allow ssid=*имя сети* key=*пароль* keyUsage=persistent.
- Нажать Enter и ввести netsh wlan start hostednetwork.
Остается лишь подключить ТВ к только что созданной беспроводной сети.
Роутер в качестве адаптера
Большинство роутеров могут работать в нескольких режимах, в их число входит и режим адаптера. Настройка Wi-Fi происходит в несколько шагов:
- Возьмите дополнительный роутер и в его настройках выберите режим адаптера. Далее через маршрутизатор сигнал домашней сети переходит на телевизор.
- Подсоедините роутер к телевизору Ethernet-кабелем.
- Проверьте подключение.
Приставка Android Mini PC TV
Девайс, разработанный компанией Android, подключается к телевизору через интерфейс HDMI. Похожая приставка, Google Chromecast, стоит около 3 тысяч рублей.
После синхронизации приставка отображает на экране меню настроек, через которое и открывается подключение к домашней сети. Остается установить интернет-соединение обычным способом.
С помощью кабеля
Порядок действий:
- С помощью LAN-провода соединяют маршрутизатор и телевизор. Один его конец вставляют в WAN-разъем маршрутизатора, а другой — в гнездо на телевизоре.
- Настраивают роутер. Операцию проводят в соответствии с инструкцией, порядок действий зависит от марки.
Об установленном соединении свидетельствует световой сигнал на роутере. Затем нужно настроить телевизор:
- Открывают меню.
- Нажимают на раздел “Сеть”, затем переходят в ее настройки.
- Выбирают “Проводная связь” или подключение через кабель LAN.
- Должна произойти автонастройка. Чтобы сохранить изменения, нажмите клавишу “OK”.
Интернет-кабель, подключенный к роутеру, создает домашнюю локальную сеть.
Адаптер Smart TV
Он имеет разъемы, в том числе порт WAN/LAN для проводного подключения телевизора к роутеру. Приставка подключается к разъему, далее в разделе “Сеть” из меню настроек выбирается домашняя точка доступа. В итоге остается ввести пароль.
Мобильная точка доступа
Подключение начинается с перехода в настройки смартфона, где необходимо активировать точку доступа. С этого момента телефон выступает в качестве роутера, раздающего сигнал Wi-Fi.
Дальше переходят в меню настроек телевизора. В разделе “Сеть” выбирают точку доступа по названию, указанному в настройках смартфона. Здесь же представлен пароль, на который система выдаст запрос. Его вводят в соответствующее окно с помощью пульта дистанционного управления.
Проверка несанкционированных подключений
Теперь непосредственно к вопросу о том, как можно узнать, кто подключён к моему Wi-Fi, и вычислить этих хитрых людей. Поскольку подключение выполняется в радиусе действия беспроводной сети, определить список подозреваемых не так сложно.
Есть несколько вариантов проверить того, кто подключён сейчас к моему Wi-Fi. Сделать это можно через:
- настройки;
- утилиты;
- мобильное приложение.
Следует рассказать отдельно о каждом способе. Это даст понять, кто использует несанкционированно мой Wi-Fi, и принять решения об ограничении полученного ранее доступа.
Настройки
Можно фактически в режиме онлайн узнать, кто же сейчас сидит на моём Wi-Fi, и обрубить ему эту халяву. Самостоятельная проверка возможна через настройки самого оборудования, то есть маршрутизатора (роутера).
Но тут многое зависит от того, какой именно роутер используется. У каждого производителя свои особенности. Стоит взглянуть на 3 наиболее популярные фирмы.
D-Link
Если вы не знаете, как посмотреть того, кто подключён в настоящее время к вашему Wi-Fi роутеру, и при этом у вас в распоряжении маршрутизатор этой фирмы, достаточно выполнить следующую инструкцию:
- открыть любой браузер и прописать в адресной строке 192.168.0.1;
- ввести логин и пароль;
- перейти в расширенные настройки;
- найти раздел «Статус»;
- кликнуть по меню «DHCP».
Именно здесь открывается список. Можно посмотреть, кто же сейчас подключён и сумел получить доступ к Wi-Fi роутеру. Тут будут отображаться МАС-адреса.
TP-Link
Через этот роутер также не сложно узнать, кто так нагло ворует ваш Wi-Fi.
Тут инструкция следующая:
- открыть любой браузер;
- в адресной строке прописать адрес 192.168.0.1;
- прописать пароль и логин;
- в боковом меню перейти в раздел «Беспроводной режим»;
- затем кликнуть на меню «Статистика» (беспроводного режима).
Вот и попались те, кто к вам решил подключиться без разрешения.
Asus
Перечень подключённых пользователей проще всего узнать на маршрутизаторах именно этой фирмы.
Для этого потребуется сделать следующее:
- открыть браузер;
- прописать адрес сайта router.asus.com;
- открыть панель управления;
- указать пароль и логин;
- выбрать меню «Быстрая настройка»;
- открыть пункт «Карта сети».
В перечне «Состояние клиентов» и будет отображаться перечень подключённых устройств.
Утилиты
Также на помощь может прийти специальная программа, через которую не сложно узнать, кто подключён в настоящее время к моему Wi-Fi.
Подобные утилиты отображают количество подключений. У некоторых программ функции более расширенные, что позволяет получить дополнительные возможности.
Стоит выделить несколько наиболее популярных и эффективных программных решений.
Wireless Network Watcher
Довольно интересная программа, позволяющая узнать, кто сидит на моём Wi-Fi безо всякого на то разрешения. Причём эта утилита ещё проще в обращении, нежели стандартные настройки маршрутизатора. Софт предлагает простой и понятный интерфейс, занимает на компьютере не более нескольких мегабайт.
Последовательность работы с этой программой выглядит следующим образом:
Очень просто, удобно и быстро. Поэтому стоит взять эту утилиту себе на вооружение.
SoftPerfect Wi-Fi Guard
Также проверка может быть выполнена с помощью этого программного обеспечения. Легкий и простой в понимании сканер. Здесь реализован доброжелательный интерфейс с возможностью получить достаточно подробную информацию о подключённых пользователях.
Для работы с этим сканером подключений нужно:
- загрузить программу с безопасного и проверенного источника;
- распаковать архив;
- открыть папку;
- найти файл с расширением exe;
- запустить утилиту.
Как и в предыдущем случае, при запуске утилиты появляется окно со списком активных МАС-адресов. Чтобы получить развёрнутую информацию о несанкционированном пользователе, нужно кликнуть дважды левой кнопкой мышки по одному из подключений.
Как включить на Telefunken (Телефункен) и настроить каналы?

Телевизоры компании Телефункен функционируют на системе Android, поэтому подключение на них немного отличается:
- Переходим в настройки устройства.
- В графе «Сетевые подключения» выбираем Wi-fi или Ethernet, то есть беспроводное соединение или кабель.
- Для подключения через Вай-фай переходим в этот раздел, телевизор загрузит все найденные сети. Подключаемся к своей, вводим пароль. Все, настройка закончена.
- Для подключения через кабель проводим провод, один конец включив в роутер, а второй в телевизор. В графе Ethernet выбираем свою сеть, подключаемся к ней.
На этих моделях также возможно подключение с помощью точки доступа телефона или ноутбука. О дополнительных функциях, таких как WPS или Plug and Access уточняйте в документации к устройству.
Теперь вы знаете множество способов как подключить Wi-fi к телевизору, даже при отсутствии Smart-TV или вай-фай модуля. Выбирайте понравившийся вам способ и смотрите фильмы или видео онлайн прямо с экрана ТВ.
Просмотр компьютеров, подключенных к Wi-Fi, с помощью вашего ПК
Помимо использования мобильного телефона для просмотра оборудования, подключенного к маршрутизатору, мы также сможем использовать наши компьютер . Операционные системы, такие как Windows есть много программ, которые показывают нам разные данные, связанные с подключением, подключенными к сети устройствами и т. д.
Беспроводные сети Watcher
Для этого урока мы использовали Беспроводные сети Watcher . Это который мы можем скачать для Windows. С его помощью мы сможем иметь различные функции, среди которых выделяется возможность видеть, какие устройства подключены к сети.
Нам просто нужно установить его, а затем запустить. Окно появится автоматически, как мы видим на изображении ниже, со всеми подключенными устройствами и их информацией. У нас есть данные, аналогичные данным Fing, такие как имя компьютера, IP-адрес, MAC и т. Д.
Все это поможет нам лучше узнать оборудование, подключенное к нашей сети. Это позволит нам определить, что что-то не так, например, игровая консоль не подключена, если у Wi-Fi-принтера нет доступа к сети или какому-либо другому оборудованию, которое должно быть подключено.
SoftPerfect WiFi Guard
В SoftPerfect WiFi Guard мы найдем аналогичную программу, которая предоставит нам информацию об устройствах, подключенных к Wi-Fi. Сначала нам нужно будет скачать его с его веб-сайт Честного ЗНАКа . Имейте в виду, что у него есть портативная и устанавливаемая версия, поэтому мы можем просто загрузить и запустить файл.
После открытия мы найдем первый экран, как показано на изображении выше. Придется выбрать тот сетевой адаптер, который нас интересует. Позже мы даем Scan, и он начнет поиск всех устройств, которые подключены к той конкретной сети, которую мы выбрали. Он покажет нам список с именем, IP-адресом, MAC и т. Д.
Расширенный IP-сканер
Когда мы открываем загруженный файл, он дает нам возможность выбрать, хотим ли мы его установить или просто запустить портативную версию. Впоследствии вы должны нажать кнопку «Исследовать», и он начнет поиск. Появятся все компьютеры, подключенные к сети, с такой информацией, как имя, IP-адрес и т. Д.
Решение #2: ищем настройки беспроводной сети в меню Smart TV телевизора
Суть в том, чтобы зайти в настройки телевизора, и в разделе «Сеть» (обычно он так называется), посмотреть, есть ли там настройки Wi-Fi (беспроводной сети). Если есть, то скорее всего есть встроенная поддержка и вы сможете подключить свой телевизор к домашней беспроводной сети.
На телевизорах с Android TV, например, этот раздел скорее всего называется «Проводные и беспроводные сети». И если в меню «Подключение к сети» есть пункт «Беспроводное» – значит все Ok.

Вот так, например, это выглядит на телевизорах LG (на новых и старых):

Более подробно процесс подключения к беспроводной сети показан в следующих инструкциях:
- Как подключить телевизор Samsung к Wi-Fi.
- Как подключить телевизор LG Smart TV к интернету по Wi-Fi через роутер.
- Как подключить к интернету по Wi-Fi телевизор Philips на Android TV.
Если же у вас Smart TV телевизор без поддержки беспроводной сети, то самый лучший вариант – протянуть сетевой кабель. Если такой возможности нет, то в качестве приемника можно использовать репитер, или роутер. Ссылку на инструкцию по настройке такой схемы я давал в середине этой статьи.
35
Сергей
Разные советы по настройке телевизоров
Как быть, если не отображается IP адрес телевизора при беспроводном соединении
Изначально следует определить, был ли вашему устройству назначен IP. Для этого в настройках меню нужно выбрать раздел, касающийся сети, перейти в настройки и посмотреть айпи телевизора. О том, что соединение в паре “телевизор-маршрутизатор” отсутствует будет свидетельствовать IP, состоящий полностью из “0”. Чтобы решить эту проблему, нужно перепроверить статус подключения TV к сети. Для этого необходимо перейти в раздел настроек беспроводной сети. В случае, если устройство не подключено («Not connected»), есть вероятность того, что TV находится вне зоны охвата маршрутизатора. В таком случае необходимо будет сократить между ними расстояние или соединить устройства при помощи кабеля. Если соединение не появилось, то нужно протестировать его, подключив к маршрутизатору какое-либо другое устройство. Если тест покажет наличие интернета, то необходимо будет связаться с представителями производителя телевизора. Если же отсутствует интернет, то нужно будет обратиться за помощью к представителям вашего поставщика услуг интернет подключения.
Раздаем интернет по Wi-Fi с телевизора LG. Превращаем телевизор в роутер
Привет! Продолжаем изучать возможности современных телевизоров. И сегодня я напишу о том, как превратить Ваш телевизор LG в Wi-Fi роутер и раздавать с его помощью интернет на другие устройства.

Скорее всего, такую возможность имеют все современные телевизоры LG, которые обладают функцией Smart TV (и имею встроенный, или внешний Wi-Fi приемник). Я буду показывать на примере LG 32LN575U. Как с этим обстоят дела у других производителей, таких как Samsung, Philips, SONY, я пока не знаю. Буду благодарен, если поделитесь информацией!
Мы уже превращали в маршрутизатор ноутбук, даже двумя способами, можете почитать:
Пришло время телевизора :), заставим его раздавать интернет по Wi-Fi!
Иногда, это очень удобно. Конечно, он не заменит обычный роутер, который я советую установить. Но все же, работает эта функция очень даже хорошо.
Что необходимо?
В принципе, все логично. У Вас проведен кабельный интернет, Вы его подключаете к телевизору и раздаете на другие устройства.
Минусы:
- Можно подключить не более четырех устройств, одновременно (по крайней мере на моем LG 32LN575U).
- Телевизор раздает Wi-Fi только когда включен (ну, это понятно).
Настраиваем раздачу Wi-Fi с телевизора
Перейдите в настройки телевизора. Это можно сделать специальной кнопкой SETTINGS на пульте.
Переходим на вкладку Сеть и Выбираем пункт Wi-Fi точка доступа (когда Вы наведете на нее курсор, то появится информации об этой функции).
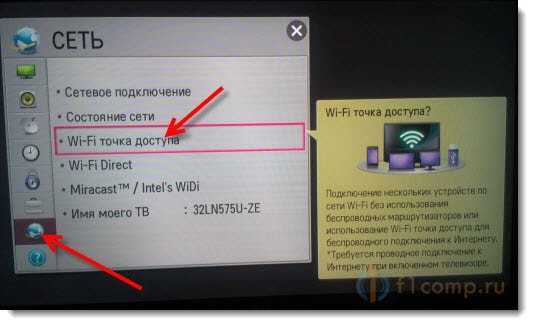
Появится еще одно окно. Снова наводим курсор на пункт Wi-Fi точка доступа и нажимаем кнопку вправо, или влево. Что бы статус был Вкл. (в момент включения у меня меню подвисло на пару секунд).
По сути все, телевизор уже раздает интернет по Wi-Fi. Но нам еще нужен пароль для подключения к нашей сети. Пароль указан в этом же окне, напротив Защитный ключ.
Вы можете его изменить, просто нажмите на кнопку Изменить и укажите новый.
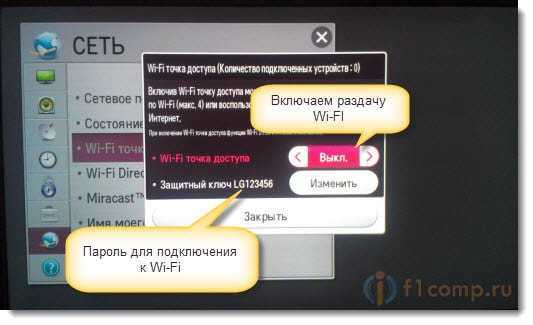
Теперь, этот окно можно закрыт и подключать к интернету нужные устройства. Телевизор будет раздавать Wi-Fi не только в режиме Smart TV, но и при просмотре телеканалов. Так же, сразу после выключения/включения сеть же будет запускаться автоматически, пока Вы не выключите функцию “Wi-Fi точка доступа” в настройках.
Подключаем устройство к беспроводной сети
К беспроводной сети, которую транслирует наш телевизор, можно подключать любые устройства: телефоны, планшеты, ноутбуки и т. д.
Сам процесс ничем не отличается от подключения к обычной сети, которую создает маршрутизатор. Например, о подключении устройств, которые работают на Андроиде, можно почитать тут.
Я покажу на примере подключения телефона HTC.
Просто, на телефоне включаем Wi-Fi и выбираем нашу сеть. Вы ее узнаете сразу, там будет имя Вашего телевизора.
Нажимаем на нее, вводим пароль (который мы видели при запуске точки доступа на телевизоре) и нажимаем Подключить.
Внимание! Если в пароле есть большие буквы, то их нужно вводить большими
Вот и все, можно пользоваться интернетом.
Теперь можете снова зайти в настройки телевизора и открыть настройки точки доступа. Там будет указано, что подключено одно устройство (или сколько Вы там подключили).
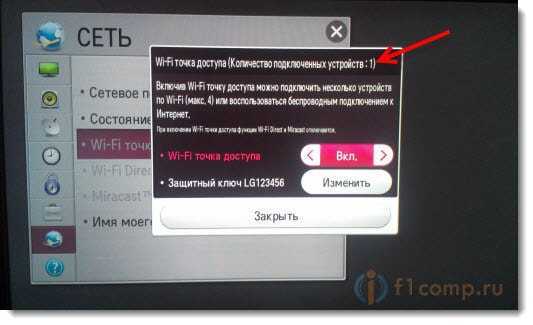
Соединение работает стабильно. Сигнал хороший. Скорость тоже очень хорошая. Правда, я не подключал более одного устройства.
Вот и вся инструкция! Надеюсь, у Вас все получилось. Всего хорошего!
Раздаем интернет по Wi-Fi с телевизора LG. Превращаем телевизор в роутер обновлено: Февраль 7, 2018 автором: admin
Способы подключения
Есть два способа подключения к сети интернет. У каждого есть свои плюсы и минусы. Какой способ выбирать, решать вам.
- Проводное-подключение осуществляется через кабель идущий от вашего модема к ТВ. Данный способ выделяется высокой скоростью передачи данных, что отразиться при просмотре видео в высоком разрешение.
- Беспроводное-для этого способа не нужны никакие провода, только устойчивое соединение по Wi-Fi. В качестве точки доступа можно использовать ваш мобильный телефон. Для этого в нем необходимо включить данную функцию и задать имя и пароль, которые вы потом используете для подключения на ТВ.
Подключение через провод
Для данного варианта вам потребуется шнур с разъемами Ethernet. Его можно приобрести в магазине электроники или попросить сотрудников провайдера обжать кусок кабеля нужного размера. Главный минус это конечно же прокладка всего кабеля по пути до телевизора, ведь роутер может находить в другой комнате. Однако все ваши усилия будут не напрасны, и вы увидите эффект от даного типа подключения.
Переходим непосредственно к настройке интернет соединения.
- Подключаем к вашему Smart-TV кабель идущий от маршрутизатора к разъему LAN расположенному на задней стенке ТВ. Перепутать его с другими разъемами вряд ли удастся.
- После этого переходим в настройки телевизора для изменения некоторых параметров, нажимаем кнопку Меню.
- Нажимаем на пункт Настройки или Общие.
- Далее переходим в пункт СЕТЬ.
- нажимаем на Открыть настройки сети.
- В данном разделе необходимо выбрать нужный нам тип подключения Сети, выбираем Кабельное.
- После этого телевизор сообщит об удачном завершении сетевого соединения.
Wi-Fi
Подключение через технологию Wi-Fi является самым популярным, по одной главной причине не нужны провода. Подключение осуществляется можно сказать по воздуху. Но необходимо чтобы ваш сигнал от роутера доходил до телевизора. Поэтому рекомендуется чтобы роутер был неподалеку от подключаемого устройства, а интернет имел высокую скорость.
- В начале записываем логин и пароль от точки доступа. Имя сети необходимо знать точное, так как в многоквартирном доме могут использоваться такие же с подобным названием. Пароль же необходим для входа, если оставить сеть открытой, к вам могут подключиться соседи тем самым снизив общую производительность.
- Далее заходим в меню ТВ.
- Переходим в Раздел Настройки.
- Необходимо найти раздел меню отвечающий за сетевые настройки обычно он называется Сеть.
- Далее открываем настройки сети.
- Выбираем беспроводное подключение.
- Из списка выбираем имя своего точки доступа которую вы задали при настройки модема.
- После того как будет запрошен пароль, водим его учитывая заглавные буквы.
- Ждем синхронизации, телевизор известит удачно ли было подключение или нет.
Настройка интернета вручную
Ошибка подключения может быть вызвана тем, что в маршрутизаторе отключен DHCP-сервер, который отвечает за автоматическое определение параметров. В этом случае на телевизоре необходимо войти в настройки, найти пункт «сеть» и выбрать «настройка вручную». Чтобы задать значение IP-адреса, необходимо выбрать любое из локального диапазона для данного роутера. Узнать этот диапазон можно в настройках маршрутизатора в браузере.
Следующее поле «Маска подсети» — здесь указывается значение для адресации локальной сети. Чаще всего это «255.255.255.0». «Шлюз» — это IP адрес маршрутизатора. Он тот же, который необходим для запуска настроек через браузер – его можно найти в инструкции.
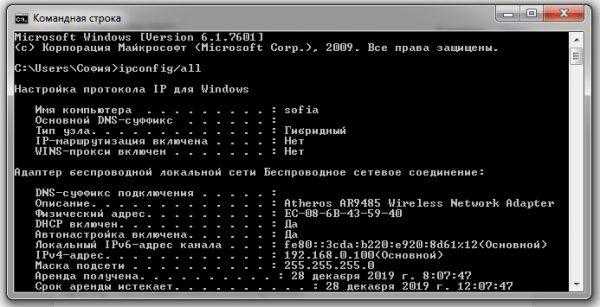
FAQ
Телевизор пишет «подключено без интернета» — что делать?
В этом случае рекомендую проверить настройки IP адресов в настройках сетевого подключения на ТВ. Там должны стоять флажки на автоматическое получение адресов. Также можно задать для телевизора статический IP адрес и прописать его в настройках роутера. Дополнительно советую вручную указать DNS сервера от Google — 8.8.8.8 и 8.8.4.4
Как подключить интернет к телевизору через смартфон или айфон?
На смартфоне Android или iPhone необходимо активировать режим модема, после чего он начнет раздавать интернет по беспроводному сигналу. Однако, у телевизора должен быть встроенный WiFi модуль или внешний USB адаптер. Либо же использовать Смарт ТВ приставку
Как телевизор подключить к интернету через ноутбук или компьютер?
На компьютере или ноутбуке необходимо запустить режим беспроводной точки доступа. Эта функция встроена в оболочку Windows 10. Разумеется, ПК или ноутбук при этом должны быть оснащены wifi адаптером
Телевизор не поддерживает интернет — как подключить?
Необходимо посмотреть, какие разъемы есть на вашем телевизоре. Это может быть либо HDMI, либо тюльпаны. В соответствии с ними нужно подобрать Смарт ТВ приставку для подключения к интернету по кабелю или wifi
Как подключить телевизор к интернету через планшет?
Аналогично, как и с помощью смартфона через мобильный интернет
Какие телевизоры можно подключить
Максимально общий ответ здесь будет такой: любые. Но есть, как водится, важные нюансы.
Телевизоры Smart TV
Самый простой вариант обеспечить себе выход в Интернет через телевизор – купить устройство с функцией Smart. Такой ТВ не только позволит пользоваться сетью: через него будет удобно выходить в YouTube или онлайн-кинотеатр, скачивать и хранить файлы, настраивать IPTV-плейлисты. Если вы ещё находитесь в поисках подходящей техники, лучше присмотритесь к «смартам» заранее.
Обычные телевизоры
Если у вас уже есть ТВ без функций Смарт, подключить его к Интернету всё равно можно, но для этого потребуется дополнительное устройство – смарт-приставка. Обычные DVB-T2-приёмники не подойдут: подобного функционала в них не предусмотрено, поэтому придётся смотреть несколько более дорогие варианты с припиской Smart. К счастью, у них тоже есть разные ценовые категории, и в большинстве случаев приставка обойдётся существенно дешевле нового ТВ.
Стандартные способы решения проблемы
Если ваш ТВ оснащен встроенным модулем Wi-Fi, но установить соединение не получается, стоит попробовать применить следующие способы.
Перезагрузка оборудования
В первую очередь стоит перезагрузить телевизор и роутер. Для перезагрузки ТВ его необходимо выключить из розетки (а не выключать пультом), подождать полминуты и снова включить.
Роутер также выключают на 20-30 секунд, после чего новое подключение к интернету будет иметь обнуленные настройки. После включения обоих устройств попытайтесь снова установить соединение.
Сброс сети в настройках телевизора
Такая функция есть не на всех ТВ, к примеру, на устройствах Samsung её поддерживают только новые модели.
Для сброса сети нужно зайти в настройки и выбрать раздел «Общие» – «Сеть». Там необходимо найти пункт «Сброс настроек сети» и подтвердить действие. После сброса попробуйте подключиться снова.
Полный сброс настроек
Иногда имеет смысл сбросить все настройки до заводских установок. На разных моделях полный сброс осуществляется разными способами:
- На телевизорах LG нужно зайти в «Настройки», выбрать раздел «Дополнительно» – «Общие» – пункт «Сброс настроек до заводских».
- На устройствах Samsung зайти в меню «Поддержка – раздел «Самодиагностика» – «Сброс».
- На моделях Panasonic зайти в «Установки» – выбрать «Системное меню» – «Начальные установки».
Ввод данных вручную
При неудачном подключении к Wi-Fi следует вручную ввести подробные данные для соединения (их можно узнать в настройках роутера). Ввод данных производится следующим образом:
- В настройках телевизора выбрать раздел «Сеть» – «Настройки сети».
- Найти пункт «Параметры беспроводного (Wi-Fi) соединения».
- Выбрать режим ввода настроек вручную.
- В строке «IP-адрес» вводят любое значение из диапазона домашней сети (эти данные лучше уточнить у вашего провайдера).
- В строке «Маска подсети» пишут значение, которое будет использоваться клиентами домашней сети (обычно это 255.255.255.0.).
- В строке «Шлюз» вводят IP-адрес роутера.
Маску подсети и шлюз можно узнать с помощью любого ПК, подключенного к роутеру. Для этого необходимо открыть командную строку (Win+R – cmd – Enter) и ввести команду ipconfig /all, после чего нажать Enter.
Изменение положения роутера
Иногда не удается установить соединение ввиду того, что роутер подает слишком слабый сигнал. Рекомендуется поставить роутер ближе к телевизору и устранить все помехи, которые могут встречаться на пути радиоволн. Как правило, к таким помехам относятся стены, крупная мебель и другие электрические приборы, которые создают собственное электромагнитное поле.
Сигнал станет лучше, если установить роутер где-нибудь повыше, например, на шкафу или на стене над дверью. Если же перенести точку доступа поближе к телевизору невозможно, то стоит подключить к ТВ более мощную антенну. Можно также приобрести специальное устройство – усилитель Wi-Fi сигнала (репитер, ретранслятор).
Для чего нужны Smart TV и WiFi

Телевизор со смарт тв и вай фай позволяет смотреть обычное аналоговое TV, а также подключиться к большому количеству каналов цифрового TV, однако весомое его преимущество – возможность подсоединения ко всемирной паутине. Просмотр медиаконтента осуществляется через собственный браузер, при наличии встроенного вай фая нужно просто ввести пароль после первого же включения.
Для управления устройством используется пульт дистанционного управления, идущий в комплекте, с отдельной кнопкой для собственного браузера.
Вместо пульта можно использовать компьютерную мышь или специальную съемную клавиатуру.
Умный телевизор может работать со всеми возможными сторонними устройствами – ПК, лэптопами, планшетами и умными же телефонами, синхронизировать которые можно, скачав специальную программу. Синхронизация происходит по принципу Plug and Play (вставляй и развлекайся).
Дорогие модели с диагональю более 32 дюймов могут реагировать на простейшие голосовые команды, вроде «следующий канал», способны распознавать даже жесты, имеют в своем арсенале гироскопы и некоторые другие интересные фишки, которые в конечном итоге увеличивают стоимость девайса.
Хотя интернет в Smart-TV обладает меньшей функциональностью, чем в том же ПК или лэптопе, возможности его внушительны. В первую очередь это просмотр фильмов онлайн на специальных сайтах, а также прослушивание музыки и получение информации о погоде.
Как же выбрать телевизор с интернетом и wifi? Ответ на этот вопрос зависит от потребностей пользователя. Будет ли он просматривать фильмы и программы с внешних носителей? Умные устройства читают любые внешние накопители – от флешки до DVD-диска.
А если предусмотрена возможность чтения, тогда появляется и возможность записи интересующей передачи, при условии, что канал не имеет защиты от подобного сканирования.
Настраивается эта функция подобно будильнику: если выставить время интересующей передачи, то она будет записана, а посмотреть ее можно будет позже, в любое удобное время.
Многие умные девайсы имеют в своей прошивке социальные сети и Youtube.
Фронтальная камера на устройствах с диагональю экрана не менее 32 дюймов позволяет использовать софт для такого вида связи, как скайп, фэйстайм, вайбер, ватсап. Но даже если встроенная камера и микрофон отсутствуют, не представляет сложности купить внешние устройства для полноценной связи через смарт-ТВ.
Желательно, чтобы веб-камера и микрофон были того же производителя, что и телевизор, тогда качество связи будет наилучшим.
Хотя в продаже имеется большое разнообразие аналоговых приставок других производителей, ведь в итоге каждый из них заинтересован в производстве унифицированных, совместимых с разными платформами устройств. Для улучшения качества связи они не должны конфликтовать с устройством на другом конце, поэтому производители и сами используют сторонние приложения для своих тв.
Для любителей компьютерных игр предусмотрен целый набор их в базовой прошивке, а если девайс работает на платформе Android, то нет проблем даже с самыми «тяжелыми» играми, доступными только на специальных приставках и ПК. Для управления играми удобно пользоваться джойстиком, который легко подключается через специальный разъем.
Варианты подключения Wi-Fi на телевизоре
Существует несколько способов подключения к сети, позволяющих пользователям выбрать наиболее подходящий вариант.
Без провода
И вот что вам нужно сделать, чтобы подключить телевизор к wi-fi роутеру без кабеля:
- Запомните следующее — логин и пароль от Вашей беспроводной сети (желательно все равно Ваш собственный). Но многим удается узнать WiFi-пароль своего соседа и тратить свой трафик вместо собственного.
- Включи телевизор;
- Откройте меню, выберите «Сеть» и перейдите к настройкам;
- Выберите «Беспроводное соединение»;
- Система выполнит поиск и отобразит доступную опцию;
- Нажмите на свою сеть и введите пароль. С тобой покончено!
С помощью WI–FI -адаптера
Отличный способ решить проблему отсутствия встроенного WI-FI-модуля — купить адаптер. В настоящее время существует широкий спектр устройств, которые превратят обычный телевизор в Smart TV со всеми возможными функциями. Однако, вы должны знать, что не каждый адаптер подойдет к вашему телевизору. Это может произойти из-за отсутствия необходимых драйверов в программном обеспечении телевизионной панели. Обычно в инструкции к телевизору указывается, к какому типу приборов можно дополнительно подключить приборы. Модели популярных производителей не могут быть подключены к стандартным WI-FI адаптерам через USB, а только к фирменным моделям своей марки.
Как починить адаптер? Просто подключите его к USB-разъему на ТВ-панели, если он работает через этот разъем. Если USB не доступен, используйте другой порт или адаптер.
Как использовать wi-fi на моем телевизоре? Чтобы сделать это, тебе нужно:
- Вставьте адаптер в корпус телевизионной панели;
- Включите телевизор и нажмите «Меню», затем «Сеть» и «Сетевые настройки»;
- Выберите «Тип беспроводной сети» и сконфигурируйте домашнюю сеть, введя свой логин и пароль.
Через кабель
Чтобы подключить телевизор к WiFi-маршрутизатору с помощью кабеля, выполните следующие действия.
Подключайте устройства с помощью кабеля, идущего в порт LAN;
- Запустите телевизор и откройте «Настройки»;
- Нажмите на строку «Сеть»;
- Нажмите на иконку «Настроить»;
- Нажмите на «Список», выберите «Кабель/кабель»;
- Выберите «Обновить/Соединить». Вот так!
Итак, мы придумали, как подключить телевизор к интернету с помощью кабеля WiFi-маршрутизатора!
Алгоритм работы следующий:
- Подключите оба порта LAN друг к другу;
- Включите телевизор и откройте меню управления;
- Найти иконку «Сеть» — «Проводной» — «Настройка»;
- Выберите настройку Auto IP address (Автоматический IP-адрес);
- Нажмите «ОК» и дождитесь завершения установки.































