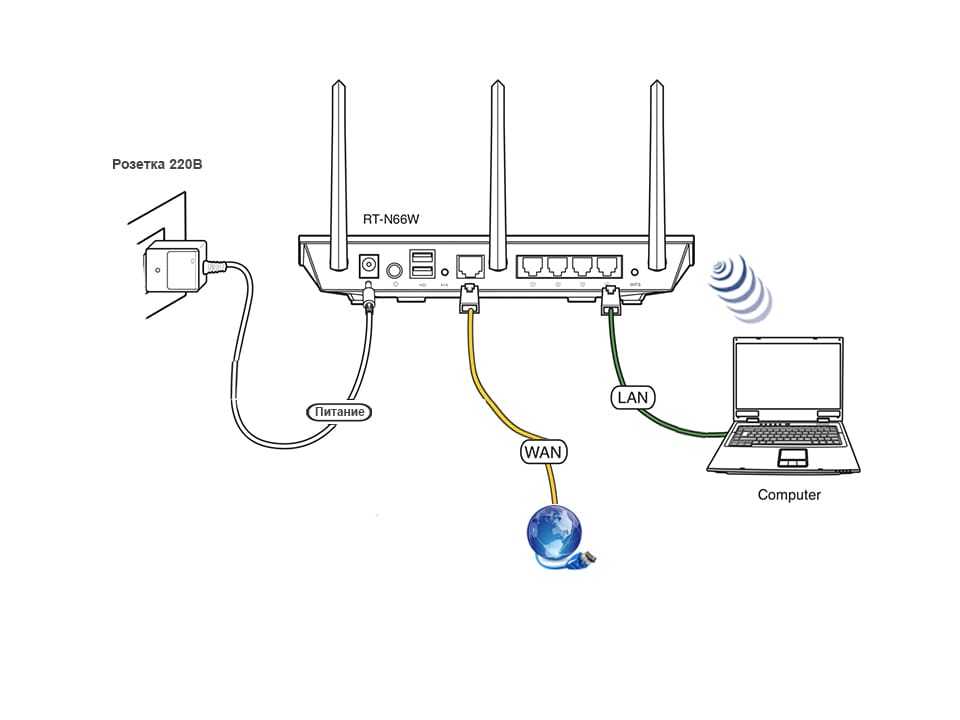Smart TV приставка
Это полноценный аппарат, которые подключается по HDMI шнуру
При этом не важно какой у вас телевизор, так как всё управление, передачей сигнала, подключением к вай-фай, происходит внутри этой коробки, а на телевизор всего лишь отправляется видео сигнал. Это более бюджетный вариант, чтобы не покупать телевизор отдельно
Какие преимущества дают Smart приставки:
- Полноценный доступ к интернету со встроенного браузера.
- Подключение к локальной сети. Также там можно расшарить общие папки, куда телик сможет иметь доступ. Очень удобно закинул фильм в папку на ПК, а смотришь его с телевизора.
- На многих моделях есть встроенная память, которая позволяет записывать фильмы, видео, программы в режиме реального времени. Пошёл ты в туалет, когда идёт твой любимый матч и ты можешь поставить на паузу и потом начать смотреть с того же места.
- Просмотр видео со встроенных приложений на видео в сервисах Youtube, Rutube и т.д.
- Подключение флэшек и SD-карт.
- Поддержка онлайн кинотеатров типа iVi.
- Установка приложений и игр с Google Play.
- Поддержка IP телевидения.
- Подключение беспроводной гарнитуры, наушников, мыши и игровых консолей типа PlayStation и Xb
X96 MAX

| Подключение | HDMI 2.0 и LAN |
| Поддержка разрешения | K UHD, Full HD 1080p, HD 720p |
| 3D | есть |
| Частота беспроводной сети | 2.4 Гц |
| Скорость при прямом подключении провода от роутера | 100 Мбит в секунду |
| ОС | Android 8.1 |
| Оперативная память | 2 Гб DDR4 |
| Встроенная память | 16 Гб |
Beelink GT1 mini

| Подключение | HDMI 2.0 и LAN |
| Поддержка разрешения | K UHD, Full HD 1080p, HD 720p |
| 3D | есть |
| Частота беспроводной сети | 2.4 — 5 Гц |
| Скорость при прямом подключении провода от роутера | 1000 Мбит в секунду |
| ОС | Android 8.1 Oreo |
| Оперативная память | 2 Гб DDR4 |
| Встроенная память | 16 Гб |
Magicsee N5

| Подключение | HDMI 2.0, AV, LAN |
| Поддержка разрешения | K UHD, Full HD 1080p, HD 720p |
| 3D | есть |
| Частота беспроводной сети | 2.4 — 5 Гц |
| Скорость при прямом подключении провода от роутера | 10/100 Мбит в секунду |
| Поддержка | DLNA, Miracast, AirPlay |
| ОС | Android 7.1 |
| Оперативная память | 2 Гб DDR4 |
| Встроенная память | 16 Гб |
Установка и настройка
- Возьмите приставку и поставьте её вблизи телевизора. Если вы будете её подключать к роутеру по кабелю, то один конец вставляем в приставку, а второй в жёлтый разъём на роутере.
- Далее выберите тип подключения по AVI или HDMI кабелю. Вставьте один конец в приставку, а второй в телевизор.
- Включите приставку.
- Включите телевизор и на пульте (от телика) нажмите на кнопку выбора подключения. Нужный тип будет подсвечен сразу. Просто выбираем его.
- Теперь вы увидите главное меню операционной системы приставки. Берём ПУ от приставки.
- В настройках сразу же выберите язык. Заходим в «Settings» и далее «Language». Находим в списке русский язык.
- Теперь давайте подключим её к локальной сети. Заходим в настройки.
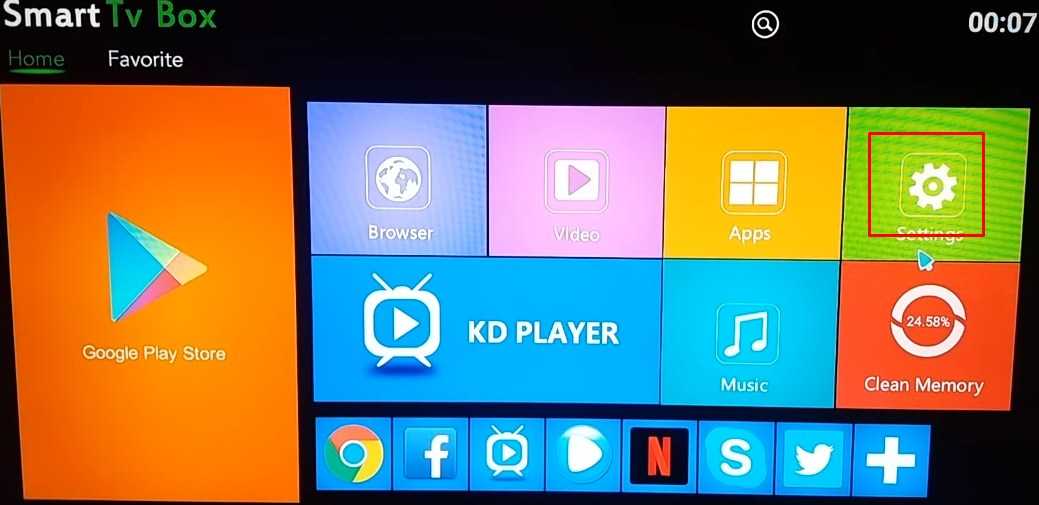
- Теперь в Сеть или «Network».
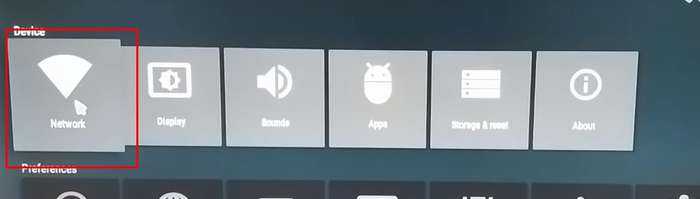
- Вы увидите 3 вида подключения:
- Wi-Fi просто нажимаем на него, выбираем нашу сетку и вводим пароль. Помимо прямого подключения там будет: WPS и кнопка «Добавить сеть» (для скрытой вай-фай).
- Ethernet будет со строкой «Подключено», если вы подключили кабель.
- WPS если интернет провод идёт напрямую от провайдера к приставке.
- После подключения зайдите в Google Chrome или App Store и проверьте соединение.
Разъем для ресивера Smart TV – это необходимость
Через разъем, сетевой приемник Smart TV, устанавливает контакт с маршрутизатором в интернете и со всеми остальными устройствами, подключенными к домашней сети, например, с компьютером или с сервером NAC, содержащим коллекцию музыки и фильмов.
Телевизоры типа Smart TV способны не только вызвать данные из интернета, а также воспроизводить цифровой контент с устройств в пределах локальной сети и обмениваться мультимедийным контентом с этими устройствами.
Большинство моделей Smart TV оборудованы разъемом, через который можно подключать их в беспроводную сеть LAN. Кроме того, есть возможность подключения приемника к беспроводной сети WLAN. Некоторые телевизоры имеют встроенный модуль WLAN предназначенный для этой цели. Другие подключаются к сети через внешний модуль WLAN в виде USB-ключа.
Лучше всего подключить телевизор к маршрутизатору или коммутатору ethernet с помощью обычного сетевого кабеля. Традиционные подключение кабелем ethernet обеспечивает высокую скорость передачи данных. Кроме того, почти нечувствителен к помехам.
С помощью сетевого кабеля можно передавать даже видео в формате Full HD (1080p) с компьютера на телевизор, не опасаясь «заиканий» во время воспроизведения. Более того, такое подключение безопаснее, потому что позволяет создать замкнутый контур сети, к которому не получат доступа «незваные гости» – при условии правильной настройки маршрутизатора.
Огромным недостатком сети фиксированной связи является необходимость протягивания сетевого кабеля к телевизору.
Основные способы подключения
Метод выбирают в зависимости от модели и наличия дополнительных устройств.
Wi-Fi без проводов
Настройки открывают с помощью кнопки пульта ДУ. Подключение вай-фай проводят по алгоритму:
- Переход в раздел “Сеть”.
- Выбор пункта “Настройка сети” и клик на кнопку “Пуск”.
- В появившемся окне выбирают строку “Беспроводная” и нажать “Далее”.
- Выбор сети Wi-Fi и подтверждение действия нажатием кнопки “Далее”.
Система может запросить пароль. После его ввода и завершения подключения нужно выйти из настроек.
One Foot или Plug and Access
Телевизор Samsung можно настроить через программу One Foot Connection. Настройка допустима с маршрутизатором этой же фирмы.
WPS-PIN
Для синхронизации требуется одновременное включение функции WPS на телевизоре и роутере.
В меню настроек ТВ находят соответствующий раздел, активируют WPS, в это же время нажимают и удерживают кнопку WPS на роутере в течение 15-20 секунд. Так совершается настройка приемника для дальнейшего автоматического подключения к интернету.
Wi-Fi адаптер
Для телевизоров без Wi-Fi модуля используется адаптер. Внешне он похож на стандартную флешку. Подключается через разъем USB или HDMI.
Другие вспомогательные устройства более дешевы. Например, адаптер от D-Link стоит около 500-600 рублей. Он предназначен только для преобразования беспроводного сигнала в проводной.
Используя компьютер или ноутбук
В роли роутера выступает ПК за счет встроенного маршрутизатора (ОС не младше Windows 7). Схема подключения:
- “Пуск” — Служебные программы.
- Запуск командной строки (лучше от имени администратора).
- В строку вводят данные: Netsh wlan set hostednetwork mode=allow ssid=*имя сети* key=*пароль* keyUsage=persistent.
- Нажать Enter и ввести netsh wlan start hostednetwork.
Остается лишь подключить ТВ к только что созданной беспроводной сети.
Роутер в качестве адаптера
Большинство роутеров могут работать в нескольких режимах, в их число входит и режим адаптера. Настройка Wi-Fi происходит в несколько шагов:
- Возьмите дополнительный роутер и в его настройках выберите режим адаптера. Далее через маршрутизатор сигнал домашней сети переходит на телевизор.
- Подсоедините роутер к телевизору Ethernet-кабелем.
- Проверьте подключение.
Приставка Android Mini PC TV
Девайс, разработанный компанией Android, подключается к телевизору через интерфейс HDMI. Похожая приставка, Google Chromecast, стоит около 3 тысяч рублей.
После синхронизации приставка отображает на экране меню настроек, через которое и открывается подключение к домашней сети. Остается установить интернет-соединение обычным способом.
С помощью кабеля
Порядок действий:
- С помощью LAN-провода соединяют маршрутизатор и телевизор. Один его конец вставляют в WAN-разъем маршрутизатора, а другой — в гнездо на телевизоре.
- Настраивают роутер. Операцию проводят в соответствии с инструкцией, порядок действий зависит от марки.
Об установленном соединении свидетельствует световой сигнал на роутере. Затем нужно настроить телевизор:
- Открывают меню.
- Нажимают на раздел “Сеть”, затем переходят в ее настройки.
- Выбирают “Проводная связь” или подключение через кабель LAN.
- Должна произойти автонастройка. Чтобы сохранить изменения, нажмите клавишу “OK”.
Интернет-кабель, подключенный к роутеру, создает домашнюю локальную сеть.
Адаптер Smart TV
Он имеет разъемы, в том числе порт WAN/LAN для проводного подключения телевизора к роутеру. Приставка подключается к разъему, далее в разделе “Сеть” из меню настроек выбирается домашняя точка доступа. В итоге остается ввести пароль.
Мобильная точка доступа
Подключение начинается с перехода в настройки смартфона, где необходимо активировать точку доступа. С этого момента телефон выступает в качестве роутера, раздающего сигнал Wi-Fi.
Дальше переходят в меню настроек телевизора. В разделе “Сеть” выбирают точку доступа по названию, указанному в настройках смартфона. Здесь же представлен пароль, на который система выдаст запрос. Его вводят в соответствующее окно с помощью пульта дистанционного управления.
Соединяем телевизор с роутером кабелем
С теорией разобрались, переходим к практике.
Прежде всего необходимо соединить роутер и телевизор по проводу. Нам нужен сетевой кабель, который еще называется Ethernet, витая пара или патчкорд. Он обычно идет в комплекте с маршрутизатором, однако стандартной длины может не хватить, если устройства стоят далеко друг от друга. В таком случае лучше купить длинный провод и обжать витую пару коннектором RJ-45 самостоятельно. Сделать это несложно, опять же, у нас есть статья на эту тему.
Далее подключаем шнур одним концом в Ethernet порт на телевизоре.
+++
А другим в сетевой разъем «LAN» на роутере. Главное не перепутать с «WAN» — в него должен быть вставлен кабель от провайдера.
Подключение
По кабелю
Можно подключить интернет к телевизору по кабелю напрямую, однако работать это будет только в том случае, если ваш провайдер не использует подключение типа PPPoE или L2TP. Прямое подключение мы рассматривать здесь не будем, а сразу перейдём к вопросу настройки Smart TV через роутер. В качестве примера возьмём подключение телевизоров Самсунг со Смарт ТВ к интернету через роутер по кабелю LAN. Для всех моделей процедура практически идентична. У других производителей подключение к интернету настраивается подобным образом.
Для подключения к роутеру нам понадобится кабель. Патч-корд, идущий в комплекте с роутером, как правило, короткий и подойдёт лишь в том случае, если они стоят рядом. Кабель нужной длины можно приобрести в любом компьютерном магазине.
Схема подключения
Один конец кабеля включаем в любой свободный порт LAN на маршрутизаторе, а второй подключаем к сетевому разъёму на телевизоре. Он находится на задней панели и выглядит точно так же, как гнездо сетевой платы на компьютере.
Настройка
Теперь на телевизоре открываем меню и ищем там пункт «Настройки сети» (на большинстве моделей путь выглядит так: «Настройки» — «Сеть» — «Открыть настройки сети»). В случае подключения по кабелю появится сообщение, что кабель подключен. Нужно только нажать в открывшемся подменю «Пуск». Всё, можно пользоваться Smart TV.
Возможно в вашей модели телевизора понадобится сначала выбрать способ подключения. В данном случае — «Кабель». И нажать «Далее». Если вы используете статический IP-адрес, на этом этапе его нужно ввести с помощью экранной клавиатуры. Если адреса ваш роутер раздаёт автоматически, телевизор тут же подключится к интернету.
По Wi-Fi
Беспроводное подключение имеет главное преимущество — не нужно опутывать квартиру паутиной проводов, чтобы подключить несколько устройств. Если вы хотите использовать именно этот способ, выбирайте телевизор, оснащённый Wi-Fi модулем. Если же таковой отсутствует, можно приобрести отдельно внешний USB-адаптер. Только уточните совместим ли он с вашей моделью телевизора.
Будем считать, что роутер у вас настроен, интернет работает и проблем с подключением клиентских устройств нет. На телевизоре ищем тот же самый пункт меню «Настройка сети», как было описано в подключении по кабелю. Поскольку кабель не подключен, вам будет предложено настроить подключение, нажав кнопку «Далее». Способ подключения выбираем «Беспроводная сеть» и ждём пока будут найдены доступные wi-fi подключения.
Из этого списка выбираем свою и с помощью экранной клавиатуры вводим пароль. Если у вас настроен DHCP, телевизор подключится к интернету. Если же вы используете статические IP-адреса, придётся указать адрес вручную.
Так же есть возможность на некоторых устройствах подключения по WPS.
Через приставку
Зачем такие сложности? — спросите вы. Ведь приставка — это лишнее устройство в связке «Телевизор — роутер — интернет». Да, всё верно. Но только в том случае, если ваш телевизор имеет встроенную функцию Smart TV. А если у вас старая модель, а умное телевидение попробовать хочется? Или функционал вашего вас не устраивает? Ведь, как правило, бюджетные модели имеют минимальный набор функций, да и работают не всегда хорошо.
Превратить обычный телевизор в умный можно с помощью Смарт-приставки. Главное чтобы была возможность для её подключения. Приставка подключается к телевизору через HDMI-порт. На телевизоре нужно указать в качестве источника сигнала порт HDMI. Сама ТВ приставка подключается к роутеру по кабелю или через Wi-Fi.
Схема подключения
Ниже приведена схема, при которой роутер с ТВ приставкой связан по кабелю Ehternet. Возможно так же это подключение организовать через Wi-Fi.
После того как вы присоединили приставку к телевизору, на экране должно появиться изображение. Приставки работают под управлением операционной системы Android со специальной оболочкой, оптимизированной под телевизоры.
Настройка подключения к интернету здесь осуществляется точно так же как и на любом смартфоне или планшете. Сделать это можно с помощью пульта или подключив беспроводную мышку и клавиатуру.
Теперь вы можете пользоваться Smart TV даже в том случае, если на вашем телевизоре эта функция отсутствует.
Прямое подключение телевизора LG к Интернету по кабелю LAN.
При данном варианте подключения не требуется каких-либо вспомогательных устройств, но есть некоторые нюансы. В настоящее время провайдерами применяется несколько способов (технологий) соединений:• IP Динамический и Статический;• L2TP и PPPoE.В зависимости от типа используемого соединения, требуется сделать те или иные настройки в своем телевизоре, чтобы в нем была сеть. Узнать какой способ соединения применяется в вашем случае можно в заключенном соглашении с провайдером или обратившись в техническую поддержку.
Динамический IP. В этом случае очень легко подключить интернет к телевизору LG без роутера, если провайдером используется технология динамического IP. Достаточно вставить входящий в квартиру (дом) кабель интернет-провайдера в сетевой разъем телевизора (должен находиться в автоматическом режиме) и подключение к сети Интернет будет установлено.

Никаких дополнительных настроек делать не нужно
Важно, чтобы в Smart TV сетевые параметры были установлены «Автоматически»
Статический IP. Если используется технология подключения IP Статический, то необходимо посмотреть в заключенном с поставщиком услуг соглашении предустановленные сетевые параметры и использовать их при настройке Интернета на телевизоре. Вставьте идущий от провайдера кабель LAN в Ethernet порт телевизора и перейдите в сетевые настройки.
Для этого нажмите кнопку Settings (на пульте Magic Remote нажмите INPUT и кликните по шестеренке). Зайдите в пункт «Сеть» -> «Проводное подключение по Ethernet» и снимите галочку с параметра «Автоматически». Таким образом мы переходим на ручное управление.

Теперь прописываем в поля IP-адрес, маску, шлюз и DNS, указанные провайдером и нажимаем кнопку «Подключение». Все это будет выглядеть примерно так:
- IP-адрес: 192.168.0.102
- Маска подсети: 255.255.255.0
- Шлюз: 192.168.0.1
- DNS: 192.168.0.1
После этого Smart TV получит доступ во всемирную паутину.
Привязка по MAC-адресу. Если интернет-провайдером использует привязку по MAC-адресу, а по его LAN кабелю подключен компьютер (привязан к интернету), то настроить Интернет на телевизоре будет несколько сложнее. Нужно будет зайти в настройки телевизора (Поддержка, информация о продукте/услуге) и посмотреть его MAC-адрес. Потом связаться с поставщиком услуг и сообщить ему новый MAC-, чтобы он сменил привязку с компьютера на телевизор.
Иногда провайдер использует технологию PPPoE, L2TP и в этом случае подключить Интернет к телевизору через сетевой кабель скорее всего не получится. Лишь некоторые модели телевизоров могут понимать PPPoE соединение. Нужно смотреть характеристики Smart TV или получить информацию о сетевых возможностях у производителя. По моему мнению, в этом случае лучше подключить телевизор к Интернету используя роутер. Преимущество очевидно.
На мой взгляд, прямое подключение (без маршрутизатора) самое неудобное… Чтобы выйти в глобальную сеть, например, с планшета, смартфона или ноутбука придется раздавать Wi-Fi с телевизора, а о подключении устройств по LAN вообще можно забыть. Как вы понимаете, в этом смысле и не только Smart TV сильно проигрывает сетевому устройству. Пока!
Инструкция для Samsung
Все вышеописанные нюансы подключения актуальны и для телевизоров «Самсунг». Если нет никаких проблем с кабелем, роутером, параметры интернета подходят для автоматической настройки, то подключение будет таким же легким, как и для TV LG.
Связь по Wi-Fi
Ряд моделей в различных сериях выпуска не имеют встроенного Wi-Fi модуля. Поэтому произвести подключение к Wi-Fi не получится без внешнего адаптера. Все модели Smart TV серии от 2016 года, а именно K, N, M, Q, LS, R, T поддерживают Wi-Fi с «коробки».

Инструкция для всех серий будет «плюс-минус» одинаковой. За интернет всегда отвечает общий раздел «Сеть», или похожий.
- Откройте меню Samsung TV. На разных версиях и моделях внутри одной серии вход в меню может отличаться. Телевизоры выпускаются с разными пультами. Например, нужной кнопкой может быть «Menu», «More», «Keypad», «Menu/123». В первом случае вы попадаете сразу в окно всех параметров. Остальные три требует дополнительного выбора пункта «Menu» на экране телевизора. Если пульт новой модификации только с кнопкой «Домой» (Home), тогда в открывшемся меню снизу слева выбирается пункт «Настройки».Если пульт стандартной модификации, перейдите в «Settings» нажатием одноименной кнопкой на пульте.
- Для серий E, F, H, J и части телевизоров серии K надо перейти в меню «Сеть», далее выбрать «Настройки сети».
- Для телевизоров года выпуска начиная с 2017 алгоритм на первых шагах несколько изменился.
- Переходите в раздел «Общие».
- Затем «Сеть».
- Далее «Открыть настройки сети».
- Следующие шаги идентичны на всех сериях. Надо выбрать тип сети и завершить настройку.
- Выбирается тип подключения. В нашем случае «Беспроводное».
- Телевизор начнет обнаружение доступных открытых сетей. Найдите в списке необходимую сеть и выберите.
- Заполните поле паролем, используя экранную клавиатуру. Кликните «Готово».
- Если неисправностей с подключением нет, пароль прописан верно, то появится уведомление об удачном подключении.
- В зависимости от ОС закончите подключение нажатием кнопки «ОК» или «Закрыть».
В списке беспроводных сетей также есть пункт «Использовать WPS». Настройка такая же как и для ТВ LG. Сначала активvруется WPS на телевизоре. Затем дается 2 минуты, чтобы включить WPS на роутере.

Подключение выполнится самостоятельно.
При желании можно настроить WPS через PIN-код.

Код нужно ввести в интерфейсе роутера (подробнее читайте в пункте статьи про LG).

Используем кабель
- Подключите кабель к ТВ. На экране сразу может отобразится уведомления с предложением настройки.
- Повторите все действия с предыдущих инструкций, пока не попадете в окно выбора типа сети.
- Поставьте ползунок на пункт «Кабель» и нажмите центральную кнопку между стрелками управления.
- Далее телевизор начнет проверять соединение и при отсутствии проблем выдаст сообщение со значком галочки. Кликните по кнопке «ОК».Можете использовать сеть для любых задач, которые возможны на вашем телевизоре – смотреть фильмы, видео, просматривать сайты, настраивать интернет-телевидение и так далее.
Настройки на компьютере
Для работы на втором экране в некоторых случая стоит произвести настройки и на компьютере или ноутбуке. Для этого следует:
- Нажать ПКМ на свободной области рабочего стола и выбрать пункт «Разрешение экрана»;
- Выбрать параметр «Несколько экранов» — «Расширить экраны»;
- В результате появятся два независимых экрана, на одном из которых можно будет запустить просмотр фильма.
Конфигурации, описанные выше, больше подходят при подключении TV и ПК посредством HDMI и VGA кабелей. С появлением новых способов подключения и Smart TV все больше и больше людей начинают использовать слоты Ethernet и трансляцию фильмов и другого контента на экран телевизора с помощью Wi-Fi роутеров.
При LAN подключении единственной настройкой может стать прописка статического IP-адреса и маски подсети. Для этого необходимо:
- Перейти в «Центр управления сетями и общим доступом» — «Изменение параметров адаптера»;
- Выбрать действующую сеть и нажать на нее ПКМ, выбрав «Свойства»;
- В компонентах выбрать протокол TCP/IPv4 и задать адрес и маску. Например, 192.168.1.2 и 255.255.255.0;
- Сохранить изменения;
- Перейти во вкладку «Доступ» в этом же окне;
- Поставить галочку напротив надписи «Разрешить другим пользователям сети использовать подключение к Интернету…»;
- Сохранить изменения.

Как подключить телевизор к сети Wi-Fi
На самом деле абсолютно любой современный телевизор можно подключить к интернету. Если это, конечно, не древний дедовский ламповый ящик. Разница состоит лишь в том, что некоторые устройства поддерживают функцию Wi-Fi от производителя, а у других она отсутствует. Но и здесь есть лазейки.
Если у телевизора встроен модуль беспроводной сети:
Выбираем «Меню» на пульте ДУ.
Проходим цепочку «Сеть» — «Настройки сети» – «Тип соединения» – «Беспроводное».
В итоге программа предложит вам выбрать актуальную сеть Wi-Fi и ввести пароль доступа.
Сохраните настройки, и устройство будет автоматически подключаться к сети интернет каждый раз при включении. При смене сети или пароля придется повторить операцию.
Если у телевизора нет встроенного модуля
Некоторые «умные» телевизоры не имеют функции Wi-Fi в принципе, и тут пригодятся старый добрый LAN-разъем и провод.
- Способ 1. Подключение приставки Smart TV через провод. Подходящую модель легко выбрать по отзывам, или проконсультировавшись в магазине с продавцом.
- Способ 2. Использовать Wi-Fi-адаптер. Возьмите самое простое устройство в пределах 1000 рублей. Оно вставляется в HDMI-разъем и дает доступ к беспроводной сети Google Chromecast. Так вы сможете смотреть фильмы в интернете и слушать музыку. А управлять устройством легко через приложение на телефоне.
Использование телевизора как беспроводного монитора
В отличие от предыдущего способа здесь мы будем передавать не просто отдельные файлы на экран ТВ, но в принципе всё, что происходит на дисплее компьютера. То есть телевизор станет вторым монитором для ПК.
Плюс метода — не нужен посредник в виде роутера. Подключение будет напрямую от телевизора к компьютеру за счёт технологий Wi-Fi Direct — Intel WiDi и Miracast. Но тут же есть и минус — и компьютер, и ТВ должны поддерживать технологию.
Какие устройства поддерживают Intel WiDi и Miracast
Что касается ноутбуков и стационарных ПК. Miracast — более новая технология, поэтому она подходит для систем Windows начиная с версии 8 и заканчивая «десяткой». Предыдущие версии этот стандарт не поддерживают. Минус в копилку технологии.
Intel WiDi уже не поддерживается системами — разработчики (компания Intel) прекратили поддержку программы Intel Wireless Display ещё в 2016 году. В связи с этим способ считается неактуальным — будем рассматривать только Miracast. Чтобы эта технология работала, раньше нужно было иметь Windows 7 и процессор Intel от 3 поколения. Тем пользователям, которые работают в Windows 7 сейчас, нужно обновить ОС хотя бы до версии 8.1, чтобы перейти на Miracast.
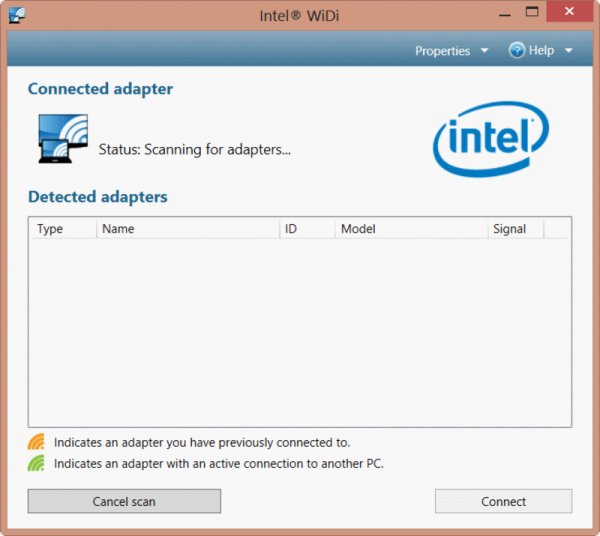
Чтобы на компьютере настроить Intel WiDi, нужно было скачать программу Intel Wireless Display с сайта разработчика
Теперь о телевизорах. Если у вас ТВ от популярного производителя (Samsung, LG, Toshiba и другие) хотя бы 2012 года выпуска, значит, на нём должна быть поддержка Wi-Fi Direct (то есть будут встроенные приёмники). Если вы не уверены, поддерживает ли ваш ТВ Miracast или Intel WiDi, загляните в его документацию — там должна стоять отметка.
Но даже если в вашем ТВ нет поддержки этих технологий, вы можете дополнительно приобрести специальный Miracast-адаптер. Он подключается к выходу HDMI.
Настройка передачи картинки на телевизоре
Сначала вам нужно активировать одну из технологий на самом ТВ. Ход действий будет отличаться для ТВ разных производителей, так как интерфейс у каждого свой. Но принцип будет один в большинстве случаев. Вам нужно зайти в меню, найти раздел «Сеть», отыскать там пункт с названиями технологий, раскрыть его и поставить переключатель в позицию On.
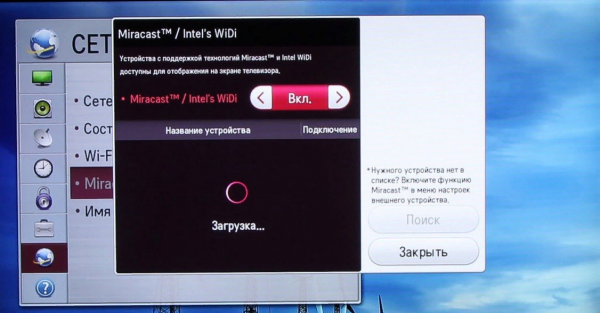
Включите Miracast в меню телевизора
Если у вас Samsung, опция будет иметь название «Зеркальное отображение экрана». Она также находится в параметрах сети.
Иногда раздела для технологий и вовсе нет. Это будет означать, что функция по умолчанию включена на ТВ. В этом случае вам будет достаточно включить сам модуль «Вай-Фай».
Настройка передачи изображения на компьютере для Miracast
Если у вас «Виндовс» 8, настройка будет проходить следующим образом:
- Раскройте вертикальную панель Charms. Щёлкните по «Устройства» (Devices).
-
Перейдите в раздел «Проектор» (Project).
- Кликните по кнопке для добавления беспроводного экрана. Если вы не видите этого пункта, ваша система не поддерживает Miracast в данный момент. Вам нужно обновить драйверы своего адаптера «Вай-Фай».
Если у вас «Виндовс» 10, процедура подключения будет такой:
- Через меню «Пуск» раскрываем окошко «Параметры Виндовс».
- Переходим в плитку «Устройства».
-
Раскрываем пункт слева «Подключённые устройства». Жмём на «Добавить устройство». Выбираем «Миракаст», ждём, когда устройство отобразится — добавляем ТВ в список.
- Во вкладке с подключёнными устройствами щёлкаем по своему телевизору. Выбираем, каким образом нужно проецировать экран. Жмём на опцию подключения.
-
Ждём, когда произойдёт синхронизация.
Если у вас ТВ и ПК поддерживают функцию Miracast, используйте её для связи между устройствами. На телевизоре будет отображаться всё, что происходит на экране компьютера. Если этой функции нет, используйте DLNA-сервер и свой роутер. Если у вас роутер с USB, подключите к нему флешку с файлами, настройте на роутере DLNA и открывайте файлы на ТВ прямо с флешки — компьютер в этом случае нужен не будет.
Проводом
Проводное подключение телевизора к интернету – надежное, но не очень удобное. Надо соединить ТВ с маршрутизатором стандартным проводом патч-корд, вставив его в LAN-порт на задней панели ТВ. Чтобы не тянуть новый кабель, можно воспользоваться адаптерами PowerLine – они включаются в розетки рядом с 2 приборами и позволяют передавать между ними данные Ethernet по электрической сети.
После того, как подключить телевизор к интернету удалось через кабель, настройте соединение. Запустите меню в ТВ, найдите пункт «Настройки сети». Выберите тип подключения – по кабелю – и запустите программу настройки. Прибор получит IP-адрес, закройте меню и проверьте работу интернета в браузере или другом виджете.
Как подключить роутер к телевизору
Подключить телевизор к роутеру можно через сетевой кабель или по беспроводной сети. Необходимо заметить, что второй вариант подразумевает наличие у TV-аппарата встроенного WiFi-адаптера.
По беспроводной сети
Чтобы подключить TV-аппарат к WiFi, пользователю необходимо:
- Открыть пункт «Настроек сетевого подключения» — обычно данный раздел на телевизорах LG и Samsung обозначается иконкой в виде «Земного шара».
- Щелкнуть по «Беспроводному» способу подключения.
- В отобразившемся перечне доступных точек подсоединения выбрать нужную сеть.
- Ввести пароль от WiFi-роутера и сохранить настройки.
Если TB не обладает собственной WiFi-антенной, рекомендуется приобрести внешний USB-приёмник, который соединит экран с сетевым интерфейсом по «воздуху».
Средняя стоимость подобного аксессуара составляет 3-4 тысячи рублей. Перед покупкой необходимо убедиться в совместимости адаптера с моделью имеющегося TV-аппарата, так как, например, TB LG поддерживают только фирменные внешние модули.
С помощью кабеля

Алгоритм подключения через кабель выглядит следующим образом:
- Роутер и телевизор соединяются LAN-кабелем через соотвествующие гнезда.
- Пользователь заходит в «Настройки» и запускает автоматическую установку соединения (процесс описан в предыдущем разделе статьи).
- Если устройства отказываются синхронизироваться автоматически, пользователю придётся выбрать «Ручной ввод параметров доступа» — необходимые IP-адрес и DNS указаны в договоре с провайдером.
- Ввод пароля от домашней интернет-сети и сохранение параметров.
- Перезагрузка маршрутизатора.
Проводное подключение обладает рядом преимуществ перед беспроводной сетью:
- блокировка выхода в интернет провайдером исключена, даже если пользователь не внесёт новый MAC-адрес в специальный реестр;
- телевизор не занимает один из каналов беспроводной связи маршрутизатора, количество которых ограничено;
- теоретическая скорость выхода в сеть при проводном подключении значительно выше, чем при использовании WiFi.
Возможность LAN-подключения не зависит от модели роутера, если TB-аппарат обладает соответствующим разъёмом.
После выполнения описанных алгоритмов можно использовать экран телевизора как дополнительный монитор для ноутбука или смартфона. В случае, если телевизор не видит настроенный роутер, рекомендуется просто перезагрузить девайсы. Более подробно о решениях данной проблемы речь пойдёт в следующем разделе статьи.