Раздел продвинутых настроек (Advanced)
Advanced-настройки Вай-Фай. Полезные продвинутости.
Как правило, продвинутые настройки модемам ТП Линк не требуются. Всё должно работать в значениях по умолчанию.
1. Channel (канал): рекомендуется значение Auto. Если по соседству работает множество других сетей, и скорость подключения слабая, то можно поэкспериментировать, подобрав вручную оптимальный канал (от 1 до 11).
2. Mode (режим): b / g / n / ac или их вариации – bgn, bg и др. Фактически, поколения стандарта Wi-Fi. Следует выбирать наиболее свежий режим подключения в настройках, настройка bgn, или, если присутствует – bgn+ac. Остальные нужны лишь для редких случаев несовместимости устройств.
· Древние и медленные a и b-режимы вряд ли видели даже маститые специалисты. Оставлены для совместимости, использовать их не следует.
· Старый режим «g»: использовать можно, если старые устройства категорически отказываются работать с другими режимами.
· Современный стандарт «n»: самый распространённый для большинства устройств.
· Сверхсовременный стандарт «ac»: поддерживается не всеми устройствами.
3. Bandwidth («ширина» канала Вай-Фай). Рекомендуемые значения — 20/40 МГц, или Auto. Допустимо значение 40 МГц. Использование 20 МГц значительно снижает пропускную способность сети, но иногда помогает чуть увеличить радиус её действия.
Подключение роутера к интернету
Для подключения беспроводного ADSL-интернета от Ростелеком можно использовать разные устройства.
Специальный модем со встроенной Wi-Fi функцией
Вай-фай устройство будет одновременно осуществлять приём трафика и его раздачу (без подключения кабеля или других проводов). Оно предоставляется в офисе Ростелеком при оформлении услуги, либо выдаётся в обмен на прежний ростелекомовский модем.
Чтобы подсоединить прибор к компьютеру потребуется:
- Отыскать на вай-фай маршрутизаторе разъём, подписанный «INTERNET» (располагается на задней панели, у отдельных моделей обозначается как WAN и может быть выделяться другим цветом);
- Подсоединить к разъёму специальный кабель;
- Порт №1 соединить с разъёмом сетевой компьютерной карты при помощи интернет-кабеля, прилагаемого к вай-фай прибору;
- Подключить прибор к питанию (сделать это можно только после того, как все провода уже подсоединены);
- Подождать пока свечение индикатора WLAN не станет стабильным.
Далее придётся взаимодействовать с компьютером:
- Кликнуть «Пуск» и открыть «Панель управления»;
- Перейти в раздел «Центр управления сетями и общим доступом»;
- В перечне доступных сетей выбрать нужную иконку и кликнуть по ней правой кнопкой мыши;
- В развернувшемся меню выбрать пункт «Свойства», перейти в подраздел «Общие»;
- Из представленного списка выбрать пункт «Протокол интернета (TCP/IP)»;
- Отметить два пункта:
- «Получить адрес DNS-сервера автоматически»;
- «Получить IP-адрес автоматически».
- Кликнуть надпись «Сохранить».
Парно подключённые модем и роутер Ростелеком
В этом случае маршрутизатор можно получить в офисе Ростелеком или купить его самостоятельно, но лишь предварительно убедившись, что производитель и модель устройства соответствуют требуемым.
Это важно, поскольку у техников провайдера есть параметры настроек только для отдельных видов оборудования. Получить помощь в подключении приборов, не входящих в этот перечень, практически невозможно
Способ подключения аналогичен ранее изложенному.
Усиление сигнала Wi-Fi без финансовых затрат
Здесь я покажу пару способов, которые могут помочь улучшить сигнал сети Вай-Фай в определённом направлении и при этом без финансовых вложений. Их совсем немного, но иногда они могут помочь. Если же Вам нужно значительно расширить зону покрытия, то тут без некоторых финансовых затрат обойтись не получится. Погнали по очереди.
Перемещение роутера по дому
Первый и главный совет для всех, кто хочет максимально усилить сигнал Wi-Fi роутера и при этом сделать это совершенно бесплатно — это правильно разместить свой маршрутизатора в доме.
Дело в том, что зона покрытия Вай-Фая представляет собой сферу, центральной точкой которой является роутер. Проанализируйте как и где по дому вы чаще всего используете беспроводную сеть, после чего подберите место для роутера таким образом, чтобы во всех этих местах был максимально возможный уровень сигнала. Вот и вся хитрость. Можно смещать точку доступа так, чтобы добиться максимального уровня качества сигнала Wi-Fi в нужном Вам направлении.
Установка максимальной мощности
Не на всех роутера выставлен максимальный уровень излучения передатчика. А на некоторых используется автоматический выбор мощности сигнала. В этом случае можно вручную выставить максимальное значение мощности сигнала Вай-Фая и тем самым улучшить приём.
Чтобы это сделать Вы должны зайти в настройки своего WiFi-роутера через его IP-адрес — обычно это 192.168.1.1 или 192.168.0.1 — после чего открыть расширенные параметры беспроводной сети:
Здесь Вы найдёте параметр «Мощность сигнала» или «Transmit Power» и выставить ему значение High или 100%. После этого надо перезагрузить роутер и оченить качество работы сети.
Манипуляции с антеннами Вай-Фай роутера
У любого роутера есть своя антенна Wi-Fi. В самых старых моделях она была одна, в более новых уже две и более. Сейчас беспроводные маршрутизаторы идёт либо с антеннами внутреннего исполнения, то есть размещёнными внутри корпуса, либо с внешними. В первом случае вообще ничего сделать не получится, а вот во втором можно попробовать поиграться с конструкцией. В Интернете можно накопать много разных проектов доработки, позволяющих усилить сигнал в каком-то конкретном направлении с помощью различных радиолюбительских конструкций. Например, вот такая:
Сами понимаете, что здесь никаких гарантий нет и поможет такое техническое решение или нет неизвестно, пока сам не попробуешь. Да ещё много напрямую зависит от конкретных условий. Да, практика такая есть и есть даже некоторый положительный эффект. Но информации об это очень и очень мало!
Всё, на этом все рабочие способы усилить Wi-Fi через настройки роутера закончились. Все остальные советы, такие как смена вручную радиоканала сети ,например, не работают, либо иметь одномоментный эффект и действуют кратковременно. Теперь перейдём к аппаратным способам усиления беспроводной сети.
Первые шаги
Сначала необходимо подготовить роутер к работе. Как правило, для этого необходимо проделать следующие действия:
- подключите кабель питания к разъему (обычно нужный разъем маркируется буквами DC);
- вставьте блок питания в розетку, после чего нажмите кнопку ON: загорится индикатор Power;
- вставьте кабель провайдера в порт WAN – должен загореться индикатор WAN;
- вставьте сетевой кабель (витую пару) одним концом в любой LAN-порт роутера, второй конец подключите к соответствующему разъему компьютера.
Отметим также, что большинство роутеров можно настроить сразу через Wi-Fi-подключение (параметры автоматически создаваемой точки доступа, как правило, указаны на задней или нижней стороне устройства), но первую настройку лучше произвести с использованием проводного подключения.
Кстати, если вы по каким-то причинам используете роутер, ранее бывший в употреблении, рекомендуем сбросить его настройки. Для этого необходимо нажать и подержать 10-15 секунд кнопку Reset (если кнопка «утоплена» в корпус, воспользуйтесь скрепкой или зубочисткой).
Итак, роутер подключен. Но что дальше?
Подключение роутеров с помощью технологии WDS (вариант «Базовая станция» — «Репитер»)
Чтобы создать единую сеть для двух маршрутизаторов на основе технологии WDS, необходимо настроить сетевое оборудование. Первый роутер будет выполнять роль «базовой станции» (источника интернет-сигнала), второй — роль «ретранслятора» (усилителя сигнала или его «повторителя»). Этот метод предназначен для расширения зоны покрытия существующего сигнала Wi-Fi.
Благодаря технологии WDS можно значительно расширить зону покрытия сигнала Wi-Fi, подключив одновременно несколько «повторителей
Подключение пары роутеров ASUS
Для начала настроим «базовую станцию», на базе роутера марки ASUS:
- Запустите любой интернет-браузер. В адресной строке введите 192.168.1.1. Нажмите Ввод.
- В открывшейся форме авторизации введите значения логина/пароля.
- В интерфейсе роутера перейдите в раздел «Дополнительные настройки» и категорию «Беспроводная сеть». В строке «Канал» задайте любое числовое значение (например, 3). Нажмите «Применить».
После нажатия кнопки «Применить» ваш роутер автоматически перезагрузится
- Готово, больше ничего настраивать для «базовой станции» не нужно.
Теперь перейдем к настройке второго роутера («повторителя»). Хорошим примером также будет команда ASUS:
- Зайти через интернет-браузер в интерфейс роутера.
- В корневом каталоге настроек выберите пункт «Дополнительные настройки»/«Управление», где на вкладке «Режим работы» отметьте маркером значение «Режим ретранслятора».
-
При необходимости можно отключить «Режим повторителя» и вернуть роутер в стандартный режим работы (для этого достаточно поставить маркер напротив параметра «Беспроводной роутер»)
- После нажатия кнопки «Сохранить» появится окно со списком доступных точек сети. Найдите имя вашей сети (название «базовой станции») и нажмите «Подключиться».
-
Перед подключением в строке «Сетевой ключ» необходимо ввести пароль от вашего интернет-соединения
- Установите флажок «Использовать настройки по умолчанию» и нажмите кнопку «Применить».
Данные «Имя сети» и «Ключ сети» будут соответствовать данным «Базовая станция» (первый маршрутизатор)
- Готово, после автоматической перезагрузки роутера он начнет работать в режиме «репитер».
Подключение пары роутеров D-Link
Теперь рассмотрим способ подключения к единой сети роутеров D-Link. «Базовая станция» настроена следующим образом:
- Запустите браузер и введите в адресной строке 192.168.0.1. Проведите процедуру авторизации (пользователь/пароль = admin).
При необходимости вы также можете сбросить значения логина и пароля на стандартные, нажав кнопку Reset, которая находится на коробке роутера
- В корневом каталоге откройте пункт Wi-Fi и откройте «Основные настройки». Найдите элемент «Канал» и выберите в его столбце любое значение, но не «Авто» (например, 1). Нажмите «Применить».
-
Если в настройках параметра «Канал» уже настроено числовое значение (не «Авто»), то этот параметр изменить нельзя
- На этом процесс настройки первого маршрутизатора завершен.
Теперь приступаем к настройке «повторителя» (тоже D-Link). За это:
- Заходим в меню веб-интерфейса роутера.
- Разверните каталог «Сеть», нажмите на строку WAN, нажмите кнопку «Добавить» и в строке «Тип подключения» выберите значение «Статический IP».
-
После выбора «Тип подключения» сохраните настройки (появится соответствующая кнопка)
- После сохранения настроек автоматически откроется новое окно настроек. Найдите и измените значение «Интерфейс» на «Повторитель». После этого нажмите кнопку «Применить».
-
Перед сохранением конфигурации также дайте имя вашему «ретранслятору»
- Перейдите в настройки Wi-Fi/клиента. Рядом с колонкой «Включить» активируйте маркер, затем выберите в списке беспроводных сетей свое интернет-соединение (название «базовой станции») и нажмите «Применить».
Если список беспроводных сетей пуст, нажмите кнопку «Поиск сетей» и дождитесь завершения процесса поиска
- Готово, ваш «ретранслятор» настроен.
Исходя из своего личного опыта, могу сказать, что при таком способе подключения двух роутеров в единую сеть (вариант «Базовая станция» — «Повторитель») видимых отличий (или преимуществ) в том, будете ли вы подключать сетевое оборудование, нет. Того же или другого производителя. В этом случае доминирующую роль будет играть только рабочая мощность роутеров, а не их совместимость.
Настройка роутера. Общий алгоритм.
Настройка роутера предполагает три этапа:
- Настройка связи между подключенным к LАN-порту роутера компьютером и самим роутером для доступа к его веб-интерфейсу;
- Настройка подключения к Интернету (параметры WAN-порта) согласно указаниям интернет-провайдера;
- Настройка беспроводной сети.
Вот так, в принципе и происходит подключение и настройка роутера. Я не стал останавливаться подробно на каждом из этапов настройки роутера, потому что в таком случае эта статья станет нереально большой.
Однако, если вас интересует более подробно и детально вопрос о том, как подключить и настроить Wi Fi роутер, так сказать на профессиональном уровне, то я рекомендую вам прочитать мою книгу «Технология Wi-Fi. Вся правда о беспроводном доступе в Интернет». Это пошаговая электронная книга о Wi-Fi технологии со всеми необходимыми иллюстрациями и пояснениями.
Книга предназначена для широкого круга пользователей (начинающим и опытным юзерам), которые хотят детально ознакомиться, что такое Wi-Fi технология, как грамотно организовать сеть, как настраивать оборудование, как обеспечить надежную защиту и безопасность сети, и многое другое.
«Технология Wi-Fi. Вся правда
о беспроводном доступе в Интернет»
На этом пока все! Надеюсь, что вы нашли в этой заметке что-то полезное и интересное для себя. Если у вас имеются какие-то мысли или соображения по этому поводу, то, пожалуйста, высказывайте их в своих комментариях. До встречи в следующих заметках! Удачи!
Как подключить роутер?
Буду описывать все действия пошагово. Так будет проще и вам и мне.
1где установить Wi-Fi роутер в квартире или доме2

Главное, чтобы индикаторы (или один индикатор) загорелись.
3
- Кабель от интернет-провайдера (или от ADSL модема) нужно подключить в порт, который подписан как «WAN», «Интернет», «Internet». Часто он выделен синим цветом.
- С помощью сетевого кабеля, который идет в комплекте, соедините роутер с компьютером, или ноутбуком (если он у вас есть). На компьютере кабель подключаем в сетевую карту, а на роутере в LAN порт. Так же он может быть подписан как «Домашняя сеть». Обычно их 4 штуки.
Вот так:
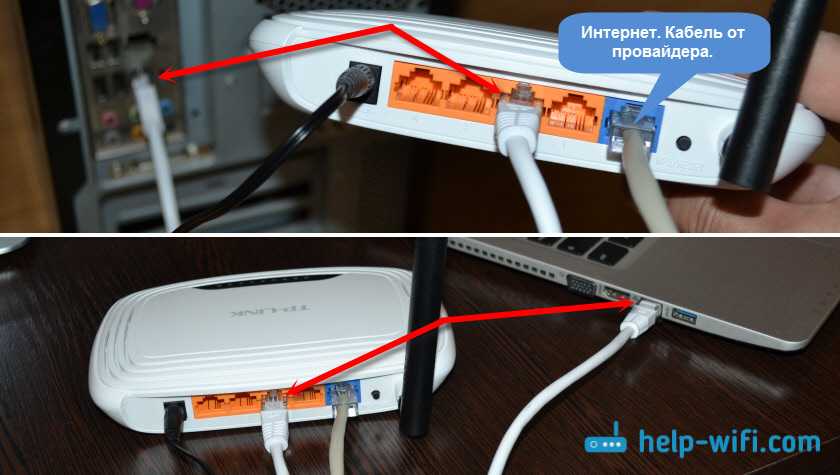
Если вы подключились к компьютеру по кабелю, то можете переходить к следующему разделу, где я покажу как зайти в панель управления.
4нет возможности подключится к роутеру по кабелюинтернет и питание
Как только вы включите роутер, он сразу будет раздавать Wi-Fi. Если он новый, еще не настраивался, то Wi-Fi сеть будет с заводским именем. Так же, в зависимости от модели, сеть может быть защищена заводским паролем (PIN).
Стандартное имя сети и пароль (PIN) указаны на корпусе самого маршрутизатора (на наклейке). Используйте эту информацию, чтобы подключится к Wi-Fi сети со своего смартфона, планшета, ноутбука и т. д. Скорее всего вам пригодится инструкция по настройке маршрутизатора с телефона, или планшета.
Что делать, если сбились настройки
Электричество в наших домах не всегда работает стабильно и безупречно. Иногда возникают перебои. Роутеры, как правило, снабжены защитным механизмом, который позволяет сохранять работоспособность при питании от нестабильной сети. Но все же иногда настройки слетают. Это может произойти и под влиянием вируса или из-за других причин.
Эту статью, скорее всего, будут читать новички. Поэтому будем ориентироваться на них. Профессионал сможет самостоятельно обнаружить и исправить проблему без сброса настроек и наших инструкций.
А вот новичку проще сбросить все настройки до заводских и пройти процедуру настройки от начала до конца. Как осуществить сброс? Для этого на каждом роутере есть специальная кнопка. Она спрятана от посторонних глаз в неглубокое отверстие. Это хорошая защита от случайного нажатия и незапланированного сброса.
Но так как сейчас вы хотите сделать это осознанно, возьмите в руку булавку или иголку и нажмите на эту кнопочку. Удерживать в нажатом состоянии ее нужно несколько секунд.
Как подключиться к беспроводной сети
Чтобы установить у себя дома Wi-Fi подключение, потребуется иметь:
- Заведенный в квартиру кабель Ростелеком с подключенным тарифом Домашнего интернета.
- Роутер для передачи данных с проводом для подсоединения к компьютеру (иногда провод не требуется, но лучше, чтобы он был).
- Данные названия беспроводной сети и пароль (указывается на наклейке роутера сзади).
Схема подключения выглядит так: Ростелеком заводит в квартиру интернет-кабель. Его требуется подключить либо к порту в компьютере (но тогда Wi-Fiне будет), либо к роутеру. Девайсы в доме, имеющие беспроводной модуль, смогут увидеть новую сеть и подключиться к ней с вводом пароля.
Где установить
Очень важен выбор места для установки роутера. Следует учитывать следующие факторы:
- Планировка жилья.
- Место локации стационарного компьютера (если он, конечно, есть).
- Место установки модема или кабелей провайдера (если таковые используются).
Различные существующие модели беспроводных устройств обладают как разной зоной покрытия, так и отличаются скоростью передачи информации. Существующие наиболее часто применяемые бренды:
- Asus.
- D-Link.
- TP Link и др.
 Это необходимо учесть при выборе места для устройства в квартире: доступ должен быть из любой точки жилья. Лучшее решение — центральная точка, в том случае, когда месторасположение стационарного компьютера, модема, кабелей позволяют. Если установка устройства необходима ближе к ПК, для того чтобы подвести кабель туда, нужно учесть этот нюанс.
Это необходимо учесть при выборе места для устройства в квартире: доступ должен быть из любой точки жилья. Лучшее решение — центральная точка, в том случае, когда месторасположение стационарного компьютера, модема, кабелей позволяют. Если установка устройства необходима ближе к ПК, для того чтобы подвести кабель туда, нужно учесть этот нюанс.
Чтобы определиться, как установить вайфай роутер дома, нужно точно знать, как это устройство будет использоваться. При использовании в доме одного компьютера WI-FI будет использоваться очень нечасто — если, скажем, к хозяевам дома придут гости со смартфонами либо планшетами, только тогда он и понадобится.
В этом случае оптимальным вариантом будет монтаж провода интернет-провайдера в помещение, где стоит компьютер. Тогда и не нужно ломать голову над тем, где будет располагаться маршрутизатор в квартире. Это объясняется тем, что если в доме и появится ещё один компьютер или ноутбук, то эти устройства просто подключается к кабелю.

Так же подключается и NAS-сервер. В таком случае покрытие беспроводной сети охватит значительную (большую) часть жилья потребителя. В случае же если он захочет более активно использовать беспроводную сеть, тогда место для установки роутера выбирается более ответственно и тщательно.
Можно закрепить это устройство на стене, используя дюбели, которые зачастую есть в комплекте с этим устройством. Если оборудование расположить именно так, то обеспечивается лучшее покрытие комнат сигналом.
Важно! Нельзя устанавливать роутер в нишах, за бетонными балками или за крупными предметами, которые будут препятствовать нормальному сигналу:
- Шкафы.
- Большие аквариумы и т. д.
 Не стоит крепить маршрутизатор капитально и окончательно, не убедившись в том, что покрытие везде хорошее — для этого нужно пройти по всем помещениям с планшетом (ноутбуком) с целью проверки качества покрытия WiFi.
Не стоит крепить маршрутизатор капитально и окончательно, не убедившись в том, что покрытие везде хорошее — для этого нужно пройти по всем помещениям с планшетом (ноутбуком) с целью проверки качества покрытия WiFi.
Если всё же в одной из комнат окажется слабый сигнал, нужно попытаться его улучшить путём перемещения маршрутизатора в сторону комнаты с некачественным сигналом, и вновь проверить покрытие во всех комнатах. Наметить сразу постоянное место для размещения роутера невозможно по следующим причинам:
- Разница в материалах стен — газобетон, керамзитные блоки, кирпич, железобетон и т. д.
- Разница в материалах отделки жилья.
- Особенности планировки.
Как поставить шифрование подключения к сети WiFi маршрутизатора?
Если сделали все правильно и сохранили все настройки, то все устройства, поддерживающие wifi должны теперь увидеть новую сеть с заданным вами именем. Однако на этом вопрос, как подключить wifi дома, еще не закрыт. Домашняя сеть wifi получилась открытая, то есть любой желающий может воспользоваться вашим доступом в интернет на халяву. Чтобы всех обломать и сделать сеть wifi дома доступным только для его хозяина, надо защитить беспроводную сеть.
Есть несколько способов, я использовал в своей практике два WPE (или Shared Key) И WPA. Последний более надежный, поэтому рассмотрю его. Заходим в настройки безопасности. В Тренднете это пункт меню «Security», в Асусе — «Wireless > Interface».
Выбираем в меню WPE или WPA Personal (PSK, TKIP), задаем пароль для авторизации — от 7 до 64 символов. И сохраняем. Показываю, как было у меня:
Ну вот, сейчас чтобы войти в интернет через ваш роутер, надо ввести пароль. Остался последний штрих — чтобы не возникало проблем с подключением к роутеру всевозможных устройств и с работой программ, выставим вручную DNS-сервера. Настройка этого параметра находится там же где вводили параметры для соединения с интернетом. Активируем функцию ручного назначения DNS-серверов и пропишем туда IP от Google:
- DNS-Primary (или DNS-сервер 1):8.8.8.8
- DNS-Secondary (или DNS-сервер 2): 8.8.4.4
Также можно указать один из серверов Яндекса (например 77.88.8.8).
Как видите, подключить wifi через роутер и сделать сеть wifi дома достаточно несложно. Надеюсь, у вас тоже все получится!
Сделать самому или пригласить специалиста

Подключать самостоятельно маршрутизатор или вызвать для этого мастера — дело каждого потребителя в отдельности. Учитывая простоту монтажа и элементарность регулировок с этим в состоянии справиться любой пользователь, особенно тот, кто хочет и привык делать всё сам, предварительно разобравшись в проблеме. Кроме того, этот выбор резонен и для тех, кто любит существенно сэкономить свои финансы. Многие мастера слишком дорого оценивают свои довольно простые услуги, полагая, что у владельца маршрутизатора альтернативы попросту не существует.
Не стоит полагать, что эти простые действия доступны не каждому и являются уделом немногих — только тех, кто семи пядей во лбу. Эта работа не является архисложной и уж никак не приравнивается к разряду невыполнимых миссий.
Originally posted 2018-04-30 05:05:59.
Расширенные настройки
Если «Быстрая настройка» прибора не дала положительного результата или юзеру хочется провести больше времени за установкой параметров роутера, следует придерживаться простого алгоритма:
Перейти в следующий раздел главного меню, WPS, и выбрать нажатием кнопки, будет ли в дальнейшем использоваться этот вариант подсоединения к сети вай-фай.
Если будет — кликнуть по кнопке «Подключить устройство» и указать способ сопряжения: с помощью пин-кода, содержащего восемь цифр, или путём нажатия физической кнопки.
В разделе «Сеть», в подразделе WAN задать тип подключения к Глобальной сети. В выпадающем меню пользователь может выбрать динамический адрес — в этом случае больше никаких данных указывать не придётся.
Статический адрес — потребуется указать заданный провайдером постоянный IP и другие данные, которые можно найти в договоре или уточнить, позвонив в офис компании.
PPPoE-соединение — нужно будет вписать в соответствующих полях свои логин и пароль.
А также определить вариант кабельного подключения: должно ли оно активироваться по умолчанию.
По расписанию (в указанные часы) или каждый раз вручную.
L2TP — понадобится указать в текстовых полях логин, дважды пароль и вписать свой IP-адрес, а также по мере необходимости задать время подключения и отключения Интернета.
PPTP — аналогично предыдущему.
Не забыв нажать на кнопку «Сохранить» внизу страницы, пользователь может перейти к следующему подразделу.
«Клонирование MAC-адреса». Этот шаг нужен, если провайдер «привязывает» пользователя к адресу сетевой карты; кликнув по кнопке «Клонировать», владелец роутера задаст для устройства такой же адрес, что был у компьютера.
Чтобы вернуть всё «как было», достаточно воспользоваться соседней кнопкой «Восстановить заводской MAC-адрес».
В подразделе IPTV клиент провайдера, предлагающего услугу интернет-телевидения, без труда включит или отключит прокси для этой опции.
А также установит способ соединения — например, посредством подключения кабеля к разъёму LAN.
В подразделе «Настройки беспроводного режима» раздела «Беспроводной режим» владелец маршрутизатора сможет настроить в описанном ранее порядке режим передачи сигнала, ширину и количество каналов.
Установив на галочку в чекбоксе «Включить WDS», юзер без труда настроит свой роутер в качестве «перемычки» между уже работающими беспроводными сетями; для домашнего использования эта опция в большинстве случаев не нужна — сигнал от современных устройств покрывает всю площадь квартиры.
В подразделе «Защита беспроводного режима» пользователь получает возможность выбрать способ защиты данных (по-прежнему рекомендуется WPA2) и задать пароль.
В «Дополнительных настройках» — задать мощность приёмопередатчика беспроводного сигнала; рекомендуется использовать параметры «Высокая» или «Средняя».
В разделе «Настройки USB» — указать системе, как правильно должен быть подключён модем.
В разделе «Контроль пропускной способности» — задать максимальную скорость обмена данными с Глобальной сетью.
В подразделе «Настройка времени» раздела «Системные инструменты» — задать для роутера часовой пояс.
И правила перехода на летнее время и обратно.
Теперь в подразделе «Диагностика» следует проверить качество соединения — если для модели маршрутизатора предусмотрена такая опция.
В итоге владелец устройства может сменить заданные по умолчанию и необходимые для доступа к «Настройкам» логин и пароль, заглянув в подраздел «Пароль».
Настройка роутера завершена; пользователь может или перезагрузить прибор, используя соответствующую кнопку, или через несколько минут приступить к работе.
Закрыв «Настройки», можно проверить качество Wi-Fi вручную, вызвав «Командную строку» и введя в ней без кавычек и лишних пробелов ping IP, где IP — это адрес, который использовался в процессе установки соединения.
Если всё хорошо, через несколько секунд система уведомит юзера об отсутствии потерянных пакетов; если последних больше нуля или сигнал вовсе не проходит, рекомендуется обратиться за разъяснениями к провайдеру.

































