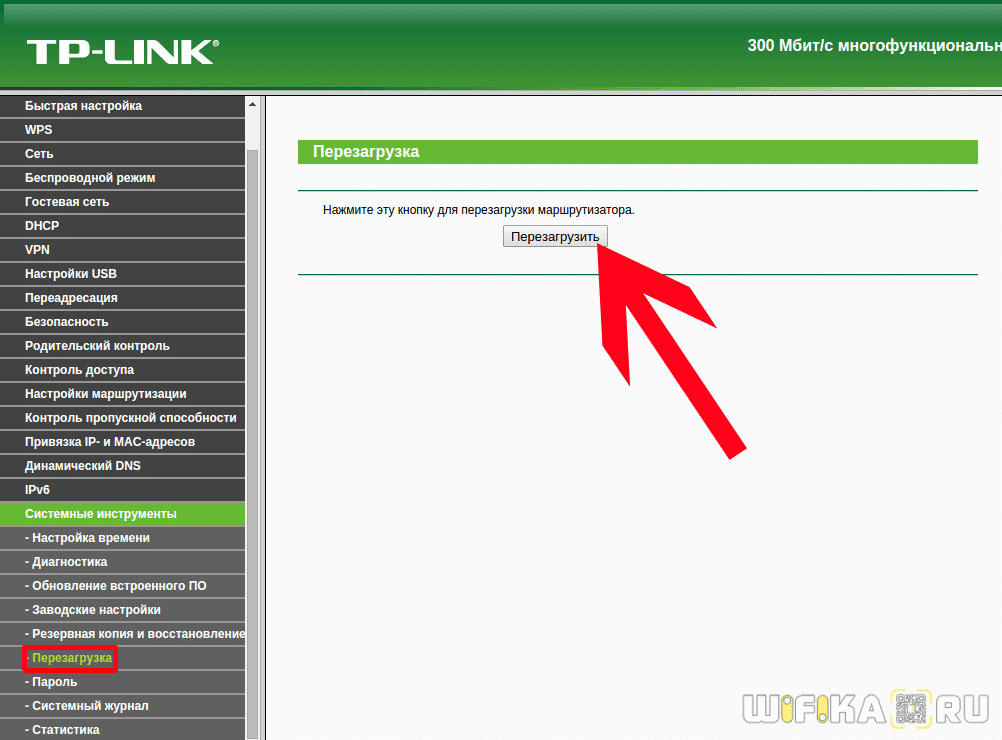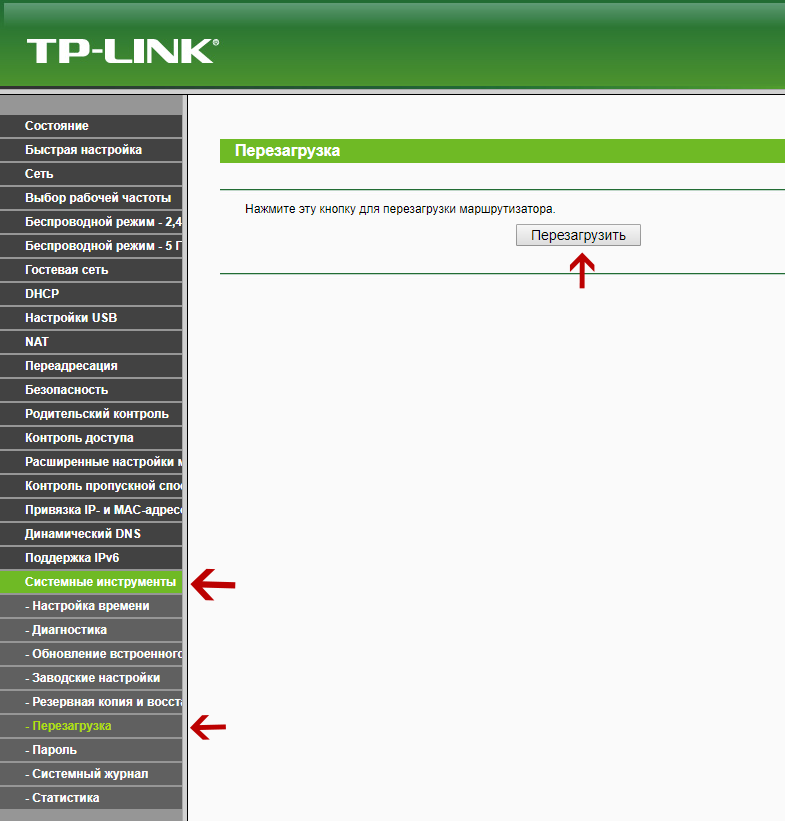Что делать, если роутер не перезагружается
Для корректной работы прибора необходимо, чтобы провайдер предоставлял статический внешний IP-адрес. Узнать его можно, позвонив по горячей линии поставщика услуг. Основная задача — установка номера порта (подойдет 80) и IP. Если имеется рабочий компьютер со статикой, для входа только с этого устройства потребуется прописать адрес на домашнем маршрутизаторе. При отсутствии стабильного IP, прописывают комбинацию 255.255.255.255. В этом случае на модем будет доступен вход любому девайсу из интернета.
При частых сбоях в работе роутера «Ростелеком» или аналогов, следует найти главную причину, проанализировать моменты, когда требуется перезагрузка или она не помогает. Проблема проявляется при повышенной нагрузке на прибор, подсоединении нескольких гаджетов, на которых качаются видеофайлы, запущены онлайн-игры, ведется просмотр фильмов и тому подобное.
Если роутер не перезагружается, рекомендуется выполнить ряд действий:
- Проверить устройство с другим провайдером (у друзей, знакомых, на работе), сменить место его установки (подальше от мощной бытовой техники, мобильных устройств).
- Отсоединить все сопряженные приборы по кабелю или Wi-Fi, отключить приставки типа IPTV. При помощи одного гаджета повторно проверить функционирование маршрутизатора.
- Разобрать проблемную модель и блок питания, проверить наличие вздувшихся конденсаторов. Если девайс на гарантии, самостоятельно вскрывать устройство не стоит, следует обратиться в сервисный центр.
- Перепрошить аппарат с заводских установок на альтернативные. Лучше это делать в сервисе.
Бюджетные модели, проработавшие несколько лет, зависают или не перезагружаются, если к ним подключено много мощных и активных гаджетов. Такие модификации будут «тормозить». Для работы в усиленном режиме нужен соответствующий по мощности роутер. Среди дешевых версий найти его проблематично.
Мобильное приложение ai life (huawei smart home)
Как большинство современных производителей сетевого оборудования, программисты разработали собственное мобильное приложение для быстрой и удобной настройки своих роутеров Huawei и Honor, а также для последующего управления wifi сетью со смартфона. Это во многих случаях удобнее, чем заходить в настройки маршрутизатора через 192.168.3.1 с компьютерного браузера.
Давайте те же рассмотрим весь процесс подключения интернета к роутеру Huawei (Honor) подробнее. Прежде всего нам необходимо установить приложение AI Life на свой смартфон. Имеется версия как для операционной системы Android, так и для iOS от Apple. Программу можно найти либо через поиск в магазине Google Play Store и Apple Store или просто отсканировать QR код, который изображен на упаковке маршрутизатора.
Не удивляйтесь, что в магазине оно называется Huawei Smart Home, поскольку новая версия приложения универсальна для создания полноценной системы умного дома на базе wifi роутера.
При первом запуске необходимо принять условия использования
И далее подключить смартфон к wifi сети, которую раздает маршрутизаторы Хуавей и Хонор сразу после его включения в розетку и подачи питания.
Она изначально не имеет пароля и называется «HUAWEI_XXXX» или «HONOR_XXXX». Точное название можно посмотреть на этикетке, которая наклеена на днище корпуса роутера.
После подключения к беспроводному сигналу приложение обнаружит wifi роутер Honor/Huawei и предложит его настроить
На первом шаге еще раз принимаем условия использования и также при желании ставим галочку на автоматическое получение обновлений версий системы
Далее происходит автоматическая проверка соединения роутера с интернетом. В случае, если у вас тип подключения DHCP, ничего вводить дополнительно не нужно, система сама применить все требуемые настройки
Следующий шаг — установка параметров Wi-Fi сети.
- Приоритет 5 ГГц — здесь активируется автоматический выбор работы на частотах 5 GHz в режиме Band Steering, который включен по умолчанию. Это означает, что маршрутизатор Huawei или Honor будет отдавать предпочтение данному диапазону в зоне его хорошего приема для подключения ваших ноутбуков или смартфонов
- Имя и пароль сети WiFi — название соединения, которое будет отображаться на устройствах
- Ключ от беспроводного сигнала можно одновременно использовать для авторизации в личном кабинете роутера Huawei/Honor, однако это понижает безопасность системы
- Пароль роутера — собственно, для входа в панель администратора
Для внесения изменений необходимо перезагрузить маршрутизатор
После чего приложение отобразит имя новой беспроводной сети, к которой нужно подключить смартфон для продолжения настройки роутера Honor/Huawei
Возвращаемся обратно в приложение и попадаем на стартовую страницу со сводной информацией о нагрузке на роутер Huawei/Honor и подключенных к нему устройствах.
Способ 4: Использование функции Telnet
Технология под названием Telnet встроена в операционные системы семейства Windows и отвечает за управление поведением маршрутизатора через стандартное приложение «Командная строка» путем ввода разных параметров. Не все роутеры поддерживают управление через такую опцию, о чем можно уточнить лично у провайдера или представителя компании, разработавшей используемую модель устройства. К тому же сама работа с Telnet не займет много времени и сил, поэтому можно смело самому проверить, перезагрузится ли сетевое оборудование после ввода команды в консоль.
- Для начала нужно активировать Telnet на компьютере, если этого не было сделано ранее. Откройте «Пуск» и перейдите в «Параметры».
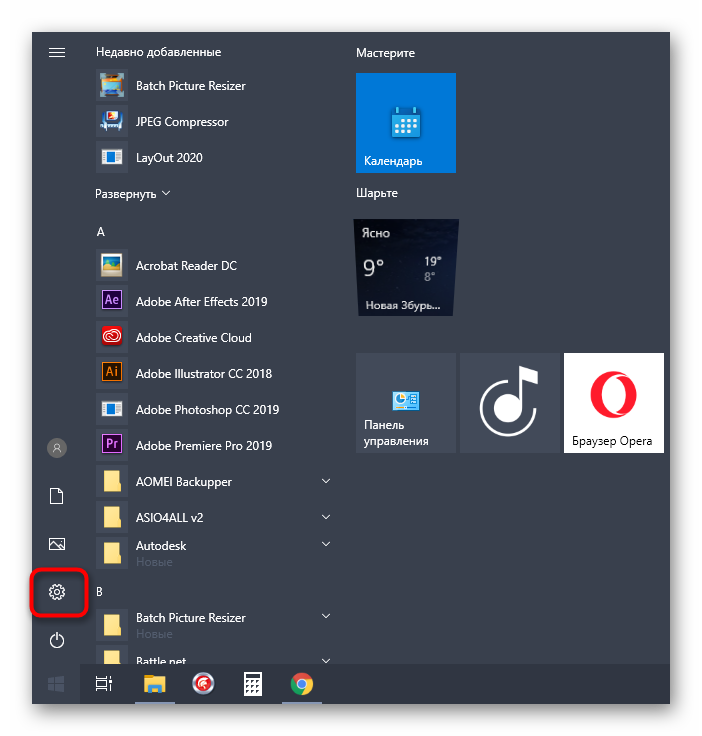
Там выберите категорию «Приложения».
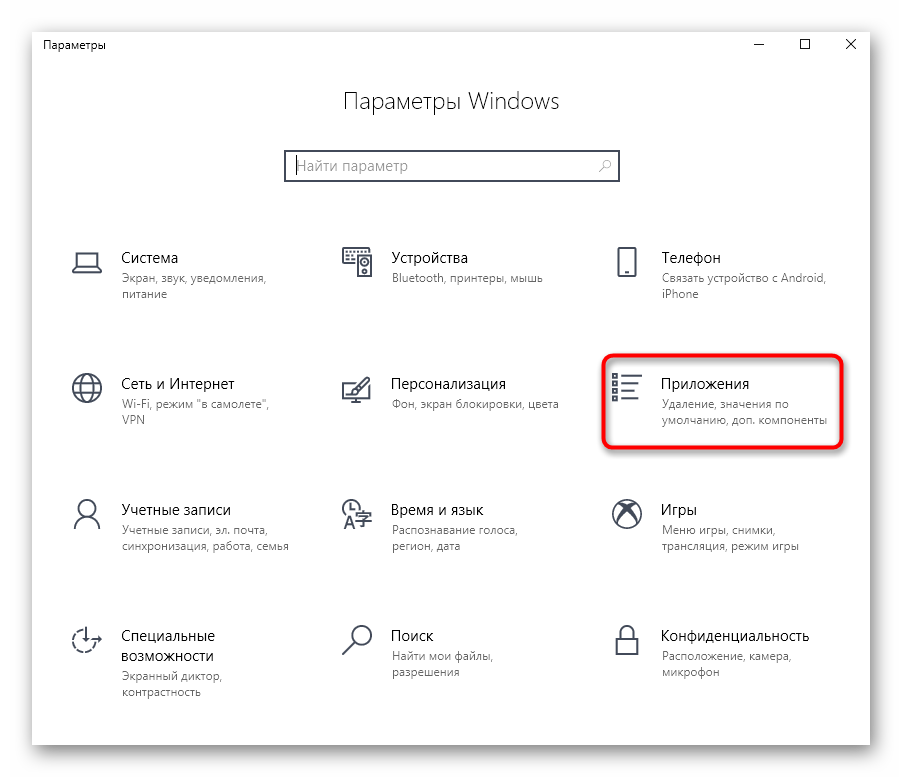
Опуститесь вниз по списку, где найдите надпись «Программы и компоненты», а затем кликните по ней.
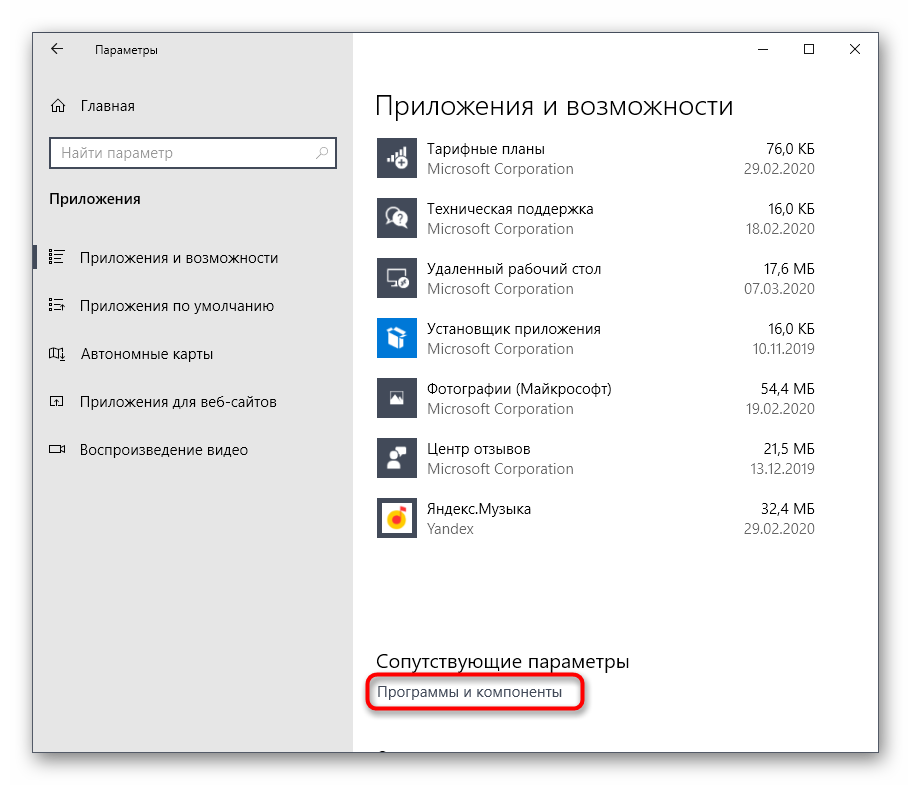
Через левую панель в появившемся окне перейдите во «Включение или отключение компонентов Windows».
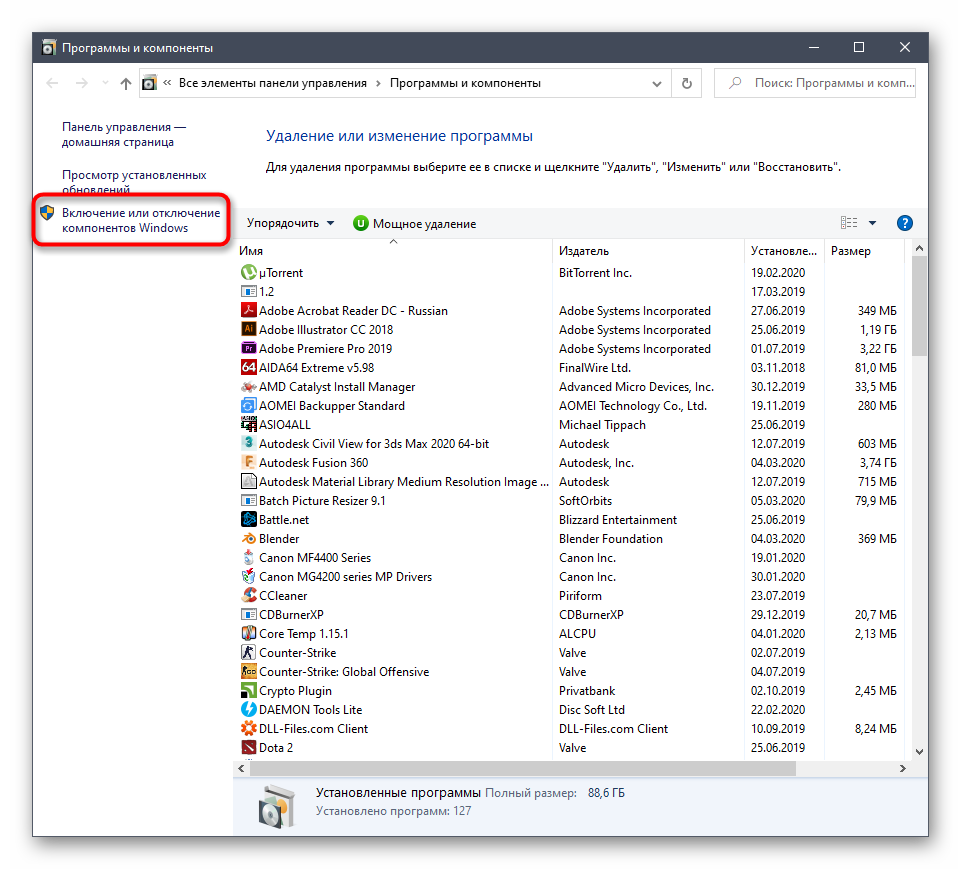
В списке дополнительных компонентов отыщите «Telnet Client» и установите галочку возле этого пункта.
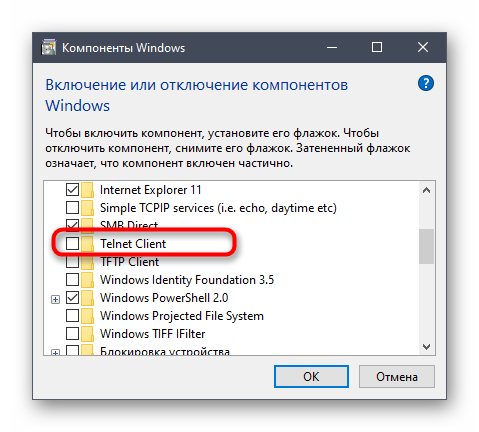
Ожидайте завершения подключения требуемых файлов.
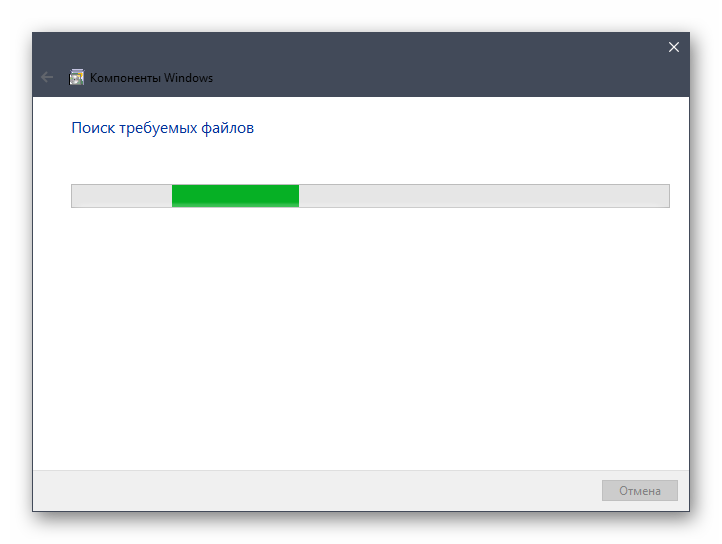
Вы будете уведомлены о вступлении изменений в силу.
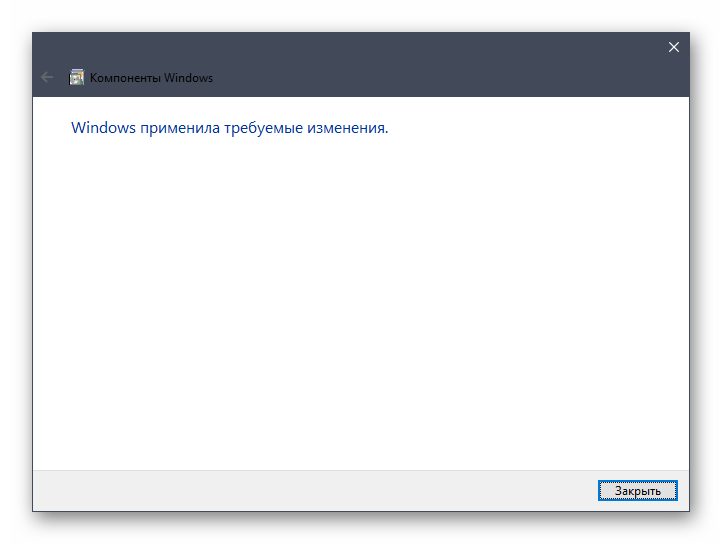
Теперь можно приступать к взаимодействию с технологией. Для этого запустите консоль удобным способом, например, через поиск в «Пуск».
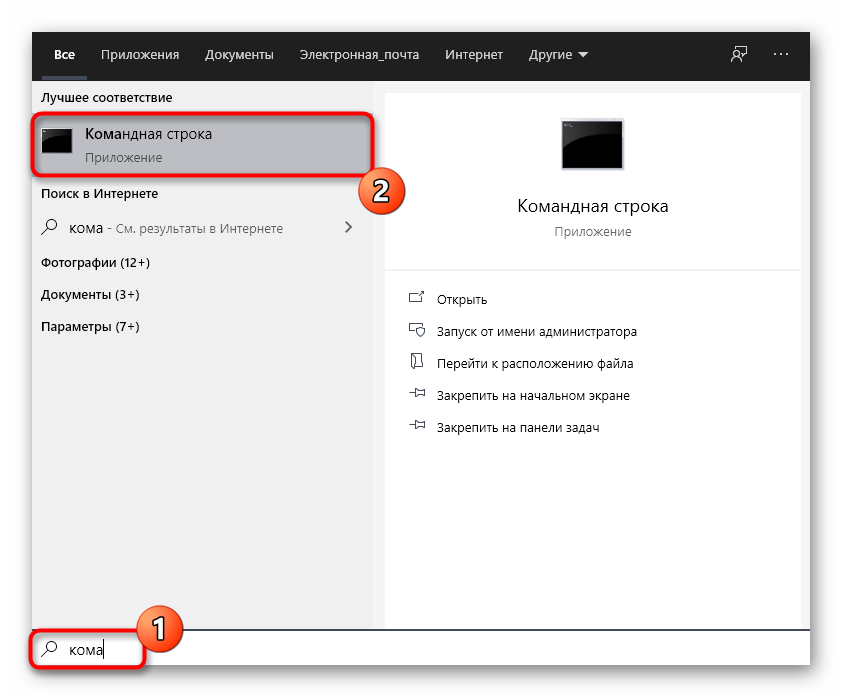
Введите или , чтобы подключиться к роутеру.
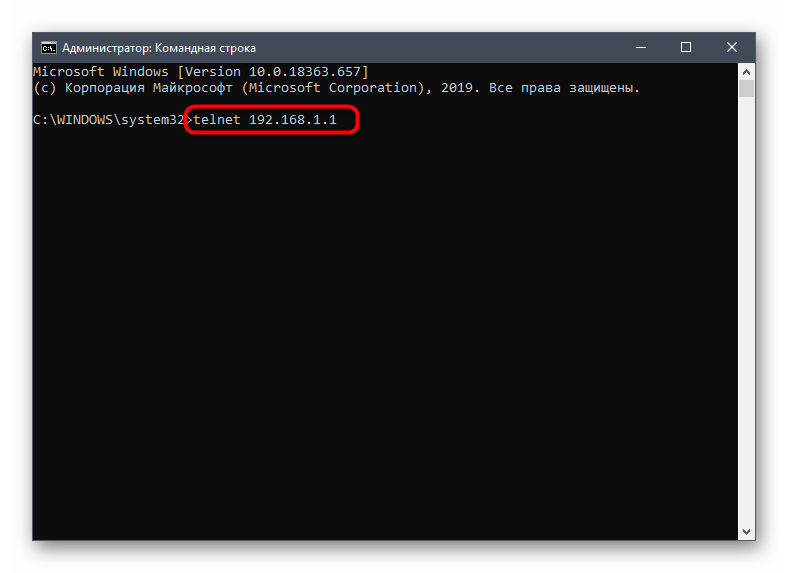
Если соединение прошло успешно, можно переходить к перезагрузке.
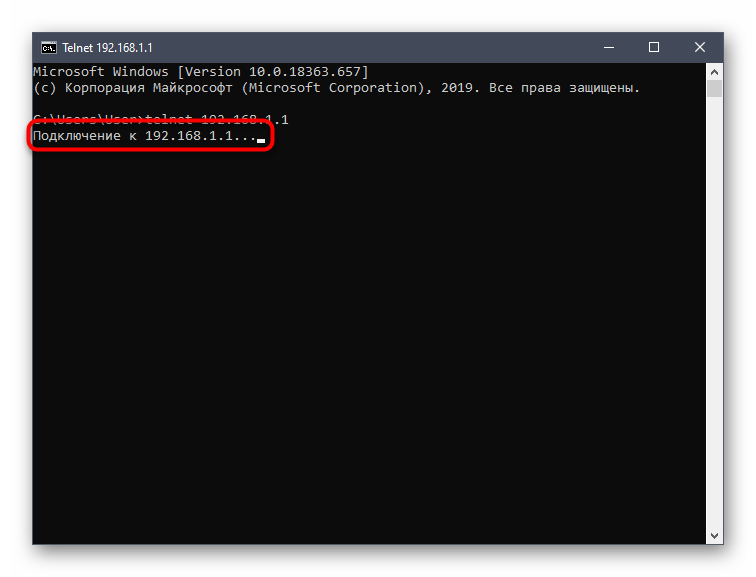
Осуществляется это путем ввода всего одной команды .
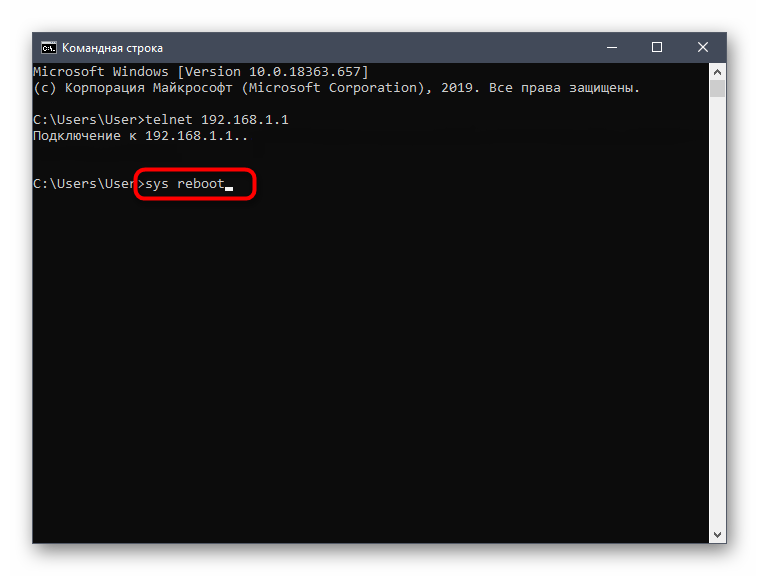
На экране должно появиться уведомление о том, что команда успешно применена. Дождитесь полного включения маршрутизатора, а затем переходите к работе с ним.
Вам остается только подобрать способ, который показался подходящим для того, чтобы регулярно или единожды перезагрузить используемое сетевое оборудование. При рассмотрении представленных методов учитывайте особенности роутера и реализацию внешнего вида его веб-интерфейса.
Опишите, что у вас не получилось. Наши специалисты постараются ответить максимально быстро.
Как быстро перезагрузить роутер
Самый быстрый и часто используемый способ перезагрузки роутера, это аппаратная перезагрузка. Для того чтобы выполнить аппаратную перезагрузку достаточно выключить роутер с розетки и вставить обратно спустя несколько секунд. После этого роутер загрузится и начнет работать в штатном режиме.
Конечно, выдергивание роутера из розетки может негативно сказаться на продолжительности его жизни. Но, если не злоупотреблять этой возможностью и перезагружать роутер таким способом только время от времени, то ничего страшного не случится.
Нужно отметить, что на некоторых моделях роутеров есть специальная кнопка для выключения и включения устройства. Чаще всего она находится в задней части корпуса. Если на вашем роутере есть такая кнопка, то вы можете выполнять перезагрузку с ее помощью. Перезагрузка с использованием специальной кнопки будет более щадящей к оборудованию.
Но, при использовании кнопки очень важно не спутать кнопку включения/выключения с кнопкой возврата к заводским настройкам. Обычно кнопка возврата к заводским настройкам (или сброса настроек) подписана на роутере как «RESET», тогда как кнопка включения должна называться «On/Off»
Если вы спутаете эти кнопки, то это может привести к тому, что все настройки роутера будут возвращены к заводским стандартным настройкам. А значит, вам придется настраивать роутер заново.
Как перезагрузить роутер правильно — 3 простых способа!
Давайте рассмотрим типичную ситуацию — у абонента какого-нибудь интернет-провайдера (Билайн, Ростелеком, Дом.ру или ТТК — без разницы) плохо работает или вообще не работает доступ в глобальную паутину Интернета. Подавляющее большинство пользователей сразу начинает звонить в техническую поддержку. Но если Вы хоть раз обращались туда, то знаете — первое что просит сделать оператор — перезагрузить роутер. И действительно, на этом этапе отсеивается очень много заявок. Другое дело, когда эту просьбу слышит начинающий пользователь, который с компьютером и оргтехникой на «Вы». Для него простейший перезапуск устройства выливается в проблему, потому что он не знает как это сделать. Всё очень просто, на самом деле. Есть 3 простых и быстрых способа как перезагрузить WiFi-роутер.
Способ 1. Перезагрузка с помощью кнопки включения или блока питания.
На задней части многих ADSL-модемов и WiFi-роутеров есть небольшая выпуклая кнопка Power или On/Off. Она может выглядеть так:
а может вот так:
От внешнего вида смысл не меняется. Нужно просто нажать её и отпустить — этим действием Вы выключите питание роутера. Через 30-40 секунд снова нажмите её и отпустите для включения. Некоторые производители считают что сетевое оборудования, даже SOHO-уровня, должно работать постоянно и не выключаться. Поэтому кнопку включения просто не делают. В этом случае для перезагрузки маршрутизатора надо по проводу найти его блок питания в электрической розетке. Выглядит он так:
Выдергиваем его из розетки на 30-40 секунд и возвращаем обратно. Этот способ очень простой, но у него есть один существенный минус. Заключается он в том, что на некоторых устройствах после настройки надо принудительно сохранять конфигурацию. Если это не сделать и перегрузить железку по питанию, то после этого она не подключиться к Интернету и придется заново её на страивать.
Способ 2. Перезапуск устройства через веб-интерфейс (в т.ч. удаленно)
Это более правильный, с аппаратной точки зрения, способ. Но времени он потребует в разы больше. С другой стороны, когда нет физического доступа к роутеру, то единственный способ его перезагрузить — это сделать это удаленно с помощью этого и следующего способа. Итак, первым шагом надо зайти в веб-интерфейс маршрутизатора. По умолчанию используется адрес 192.168.1.1 ( в случае с D-Link, Tenda и некоторыми моделями TP-Link — 192.168.0.1). Вводим его в адресную строку веб-браузера и нажимаем кнопку «Enter». У некоторых производителей кнопка или ссылка для рестарта роутера есть уже на главной странице Веб-интерфейса. Например, на Asus:
На D-Link сделано отдельно меню:
Причем, как на старом, темном интерфейсе, так и на новом, который в светлых тонах. А вот на NETGEAR для того, чтобы сделать ребут роутера надо зайти в расширенные настройки и в разделе «Состояние маршрутизатора» найти нужную кнопку в поле «Информация о маршрутизаторе»:
На роутерах TP-Link надо зайти в подраздел «Системные инструменты»=>»Перезагрузка»:
Если у Вас устройство другого производителя — не расстраивайтесь, а просто действуйте по аналогии. Ищите в разделах «System Tools» или «Administration» раздел или кнопку «Reboot».
Способ 3. Перезагружаем маршрутизатор через telnet.
Любой ADSL-модем, WiFi-роутер или GPON ONT терминал — это в первую очередь миникомпьютер, у которого есть своя операционная система, на которой подняты нужные сервисы. Один из таких — telnet. Это специальный протокол, который позволяет управлять устройством удаленно через компьютер из командной строки. Для подключения, на компьютерах с Windows XP достаточно нажатm сочетание клавиш Win+R и в строке «Открыть» набрать команду :
То есть: telnet 192.168.1.1 или telnet 192.168.1.2 И нажать кнопку «ОК». В случае Windows 7 или Windows 8 немного сложнее, так как там изначально не установлен телнет-клиент. Чтобы не мучаться с его установкой, достаточно скачать маленькую программку Putty отсюда или её клон — Kitty. Запускаем её и в строку «Host name (or IP-address)» вводим адрес роутера:
В списке «Connettion type» выбираем «Telnet» и кликаем на кнопку «Open». После того, как Вы подключитесь к роутеру, он запросит логин, а затем пароль на доступ:
Пройдя авторизацию, просто набираем команду Reboot. В некоторых моделях надо вводить Restart либо Reload. После этого роутер перезагрузится.
Командная строка
Если имеющийся маршрутизатор поддерживает соответствующий протокол, можно воспользоваться командной строкой Telnet. Уточнить возможность работы с таковой можно в инструкции, как в прилагаемой в коробке, так и в онлайн-версии, найденной в интернете.
В процессе использования функции нужно ввести адрес роутера. Обычно, как было обозначено выше, это 192.168.1.1. Здесь или подключение будет обеспечено, или система укажет, что операцию выполнить невозможно.
При успешном исходе нужно авторизироваться в системе, указав логин и пароль. Прописываем команду Reboot, Restart либо Reload (одну из них, а если не получилось, пробуем другую), после чего устройство перезапустится и Wifi заработает.
Что такое WPS на роутере и как ним пользоваться?
Где взять Telnet? Программа (командная строка) установлена в Windows 10 и более старших модификациях, а вот в семерке и восьмерке ее еще нет. Варианта два – можно осуществить установку или скачать другой программный продукт под названием Putty. Другой аналог – Kitty. Схема работы аналогичная – нужно запустить окно и в соответствующее поле ввести адрес. Автоматическая перезагрузка начнется после выбора функции Open и внесения данных имени пользователя и пароля. Последний шаг – печатаем Reboot, Restart или Reload.
У провайдеров Билайн и Ростелеком интернет обычно стабильный, но бывают сбои. Перезапуск роутера решает основную проблему – плохой коннект, низкая скорость или вообще отсутствующая связь. Выдернуть роутер из розетки проще простого, но будет лучше для сохранности работоспособности техники, если вы найдете кнопку перезагрузки и воспользуетесь ею.
Более подробнее смотрите в видео:
Работа с командами и выполнение входа в настройки роутера, даже если это делается дистанционно, в приоритете. Основное требование – возможность подключиться к устройству, то есть быть от него на оптимальном расстоянии, позволяющем поддерживать связь.
Основные способы перезагрузки мы рассмотрели – на этом заканчиваем статью. Если вы попробовали все указанные методы, вероятно, ваш маршрутизатор сломался или соединение прервано по причине, от вас независящей (у провайдера перебои).
Как перезагрузить роутер TP-Link через компьютер?
Начнем с самого распространенного производителя — с перезагрузки роутеров TP-Link. Здесь имеет смысл рассмотреть сразу два варианта админки, которые сегодня встречаются на маршрутизаторах этой фирмы. В старой зелено-серой версии интерфейса нужно зайти в раздел «Системные инструменты — Перезагрузка». Ошибиться тут сложно — на странице имеется одна единственная кнопка — нажимаем на нее и ждем примерно полминуты.
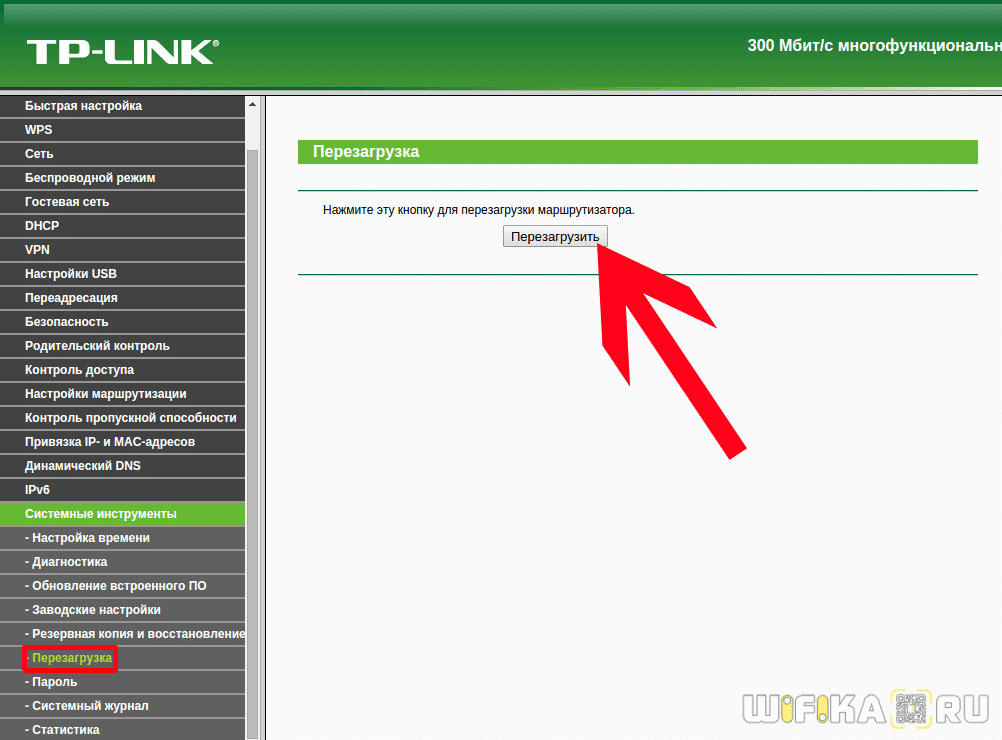
В новой версии прошивки TP-Link — бело-голубой — все еще проще. Кнопка перезагрузки вынесена отдельно на главное верхнее меню, которое отображается на всех страницах панели. Нажимаем на нее и подтверждаем свой выбор.
Далее привожу меню перезагрузки из браузера с компьютера или ноутбука маршрутизаторов других брендов:
Как перезагрузить роутер через Telnet
Последний и самый сложный способ перезагрузки, это перезагрузка через Telnet. Для того чтобы перезагрузить роутер через Telnet вам будет необходим Telnet-клиент (программа для работы по Telnet). Например, вы можете использовать программу Putty.
После запуска программы Putty появится окно, в котором нужно настроить подключение по Telnet. Здесь вводим IP адрес роутера, выбираем тип подключения Telnet и нажимаем на кнопку «Open».
После этого должно появиться окно похожее на командную строку Windows. В этом окне и происходит работа с роутером по Telnet. Если окно не появилось, и программа Putty сообщила об ошибке, значит что-то не так с подключением. Возможно, вы указали неправильный IP адрес роутера или в настройках вашего роутера отключен Telnet.
Но, если все сделано правильно, то роутер должен запросить логин и пароль. После ввода логина и пароля можно вводить команду Reboot, которая и отправит роутер на перезагрузку.
Перезапуск интернета
Перезагрузить интернет на компьютере можно через «Параметры» — «Сеть и интернет». Тут можно изменить параметры подключения и свойства, а также нажать «Подключиться», если роутер работает, но компьютер сигнал не видит. Но делать это не обязательно: после перезагрузки роутера интернет появляется через несколько секунд.
Перезагрузка роутера может потребоваться в различных ситуациях: при сбоях в программах, отключении электричества или скачках напряжения. Провести перезагрузку можно разными способами — от механического отключения от сети до исправления в командной строке или через Web-интерфейс.
Как перезагрузить роутер через командную строку Windows удаленно из интернета?
Как любое цифровое оборудование, роутер работает на основе выполнения математических команд через протокол, который называется Telnet. Он дает возможность удаленно управлять маршрутизатором через командную строку. К сожаленью, на Windows 10 или 8 нет встроенной программы, работающей с этим протоколом. Поэтому для того, чтобы перезагрузить роутер через командную строку на подключенном к нему компьютере скачиваем и запускаем программу «PuTTY».
В ней в главном окне находим поле ввода «Host name (or IP-address)» и прописываем в нем IP адрес своего роутера. А в качестве «Connection type» устанавливаем «Telnet» и нажимаем на кнопку «Open».
Откроется черное окно командной строки — здесь вводим сначала логин, а потом пароль для входа в роутер. После чего пишем команду «# reboot», либо «# restart» или «# reload» — какую именно зависит от конкретной модели, попробуйте методом подбора.
Как быстро перезагрузить роутер
Самый простой перезагрузки роутера это отключить его от сети электропитания на несколько секунд. Поскольку данный способ самый простой, то он и самый популярный. Все что нужно сделать, для того чтобы перезагрузить роутер таким способом, это вытащить адаптер от роутера с розетки и воткнуть его обратно спустя несколько секунд.
Также на некоторых моделях роутеров есть специальная кнопка, для включения и выключения. Если такая кнопка есть на вашем роутере, то лучше использовать именно ее.
Очень важно не спутать кнопку включения/выключения с кнопкой сброса настроек. Обычно кнопка включения/выключения подписана как «On/Off», при этом больше и на нее легко нажать
Тогда как кнопка для сброса настроек значительно меньше и подписана как «Reset». Если на корпусе только одна кнопка «Reset», то это кнопка сброса настроек, а не кнопка для перезагрузки.
Дистанционная перезагрузка
Зайти в web-интерфейс Ростелекома не составляет никакого труда. Благодаря ему пользователи способны перезагружать модемы дистанционно.
Если у человека установлен роутер TP-Link, для его перезапуска «через браузер» необходимо:
- В функциональном меню выбрать пункт «Системные инструменты».
- Отыскать строчку «Перезагрузка».
- Кликнуть по соответствующей строке.
- Щелкнуть на элемент управления в правой части экрана под названием «Перезагрузить».
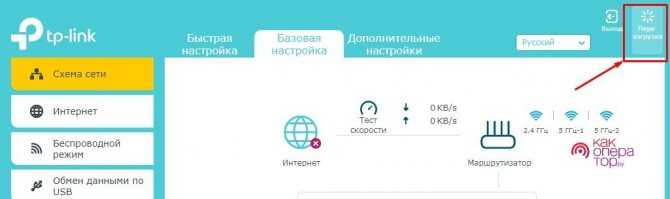
Несколько минут – и дело сделано. Роутер будет перезагружен, подключение к интернету – восстановлено.
При работе с D-Link действия немного меняются. Роутеры подобного типа имеют сильно отличающийся интерфейс. Интуитивно с ним справиться можно, но это не всегда легко. Отыскать раздел, отвечающий за перезапуск модема, для неподготовленных юзеров является весьма непростой задачей.
Для реализации поставленной задачи пользователю требуется проделать следующее:
- Осуществить вход в веб-интерфейс Ростелекома.
- В меню в левой части экрана нажать строчку «Система».
- Заглянуть в блок «Конфигурация». После клика по нему в правой части браузера появится небольшое функциональное меню.
- Выбрать напротив надписи «Перезагрузить устройство» соответствующую кнопку.
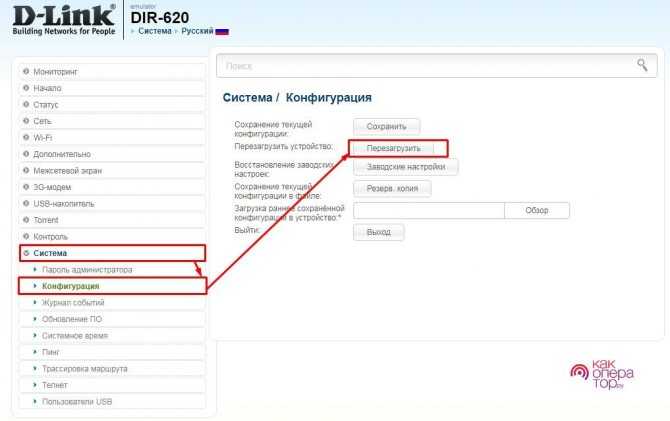
Больше ничего не нужно. Но это еще не все существующие методы дистанционной перезагрузки. Все зависит от того, какой именно модем используется человеком.
В случае, когда работа осуществляется с ZyXel, необходимо просто открыть веб-интерфейс, нажать на картинку с шестеренкой, а затем пролистать открывшуюся страничку до самого конца. Там имеется отдельный блок «Перезагрузка». В нем два элемента управления – «Reset» и «Восстановить заводские настройки». Остается кликнуть по первой кнопке, чтобы осуществить перезапуск сетевого оборудования. Если необходимо сбросить параметры соединения, потребуется второй элемент управления.
В случае с «Асусом» ситуация обстоит намного проще. Достаточно просто войти в панель управления устройством через браузер, а затем отыскать элемент управления «Reset» в верхней части окна.
На практике встречаются устройства Sagemcom. Их интерфейс предельно прост и понятен даже тем, кто ранее не «общался» с настройками роутеров. Для перезагрузки модема Ростелеком придется:
- Запустить web-интерфейс.
- Открыть блок «Управление».
- Выбрать раздел «Перезагрузка», а затем прожать соответствующую кнопку.
Так легко осуществляется дистанционная перезагрузка роутеров Ростелекома. Никаких сбоев и неполадок в процессе реализации поставленной задачи быть не должно. Даже если на ПК не работает интернет, зайти в веб-интерфейс все равно представится возможность.
Можно открыть настройки маршрутизатора и вручную указать DNS, а также IP-адрес для дальнейшего подключения. Этот прием приведет к перезапуску девайса.
Почему помогает перезагрузка роутера?
Что же делать, если у вас возникли, какие-то непонятные проблемы с интернетом, локальной сетью или вай фай? Первой действенной мерой, которая помогает в 99% случаев, является перезагрузка роутера. Чем это объясняется? Просто в процессе работы устройства нередко происходит сбой, разрыв связи или ошибка подключения. Однако по каким-то причинам роутер не может справиться с возникшей неполадкой и самостоятельно устранить неисправность.
Но помогает обычная перезагрузка. За счёт неё устройство заново подключается к сети, восстанавливается связь с интернет-ресурсами и пр. Почему же этот способ оказывается действенным? Попробуем разобраться.
- Роутер очень похож на обычный компьютер. У него также есть свой мини-процессор, память и даже операционная система. Что вы делаете, если у вас зависает ПК? Естественно, перезагружаете. В итоге компьютер опять начинает работать. То же самое и с роутером.
- Кроме того, некоторые провайдеры присваивают временный IP-адрес. Через какой-то промежуток это значение меняется. При этом роутер в ряде случаев может не успеть обработать и понять полученные изменения. В итоге сигнал теряется и вместе с ним пропадает доступ к интернету. Опять же приходится перезагружать устройство, чтобы он смог получить от провайдера новый ip-адрес и актуальные настройки.
- Ещё одна причина, из-за которой маршрутизатору порой требуется перезагрузка, кроется в ограниченности памяти устройства. Часто к нему подключается большее количество пользователей, чем он может «обслужить». В итоге появляется подвисание, нестабильное соединение или вовсе теряется доступ к интернет-страницам. Перезагрузка помогает устранить эту проблему, отключая «лишние» устройства.
Так что теперь вы знаете, зачем перезагружать роутер и почему эта процедура помогает восстановить интернет-соединение. Далее мы расскажем о различных способах перезагрузки маршрутизаторов. При этом все они актуальны для популярных моделей – zyxel keenetic, d link dir, tp link, аsus и пр.

Кнопка
Второе решение при отключении роутера – использование специальных кнопок. Например, «Питание». Такой элемент управления имеется на всех современных модемах. Он находится, как правило, на задней его панели, недалеко от гнезд для проводов. Может иметь подпись «Power».
Чтобы осуществить перезагрузку роутера Ростелеком, необходимо:
- Найти на модеме кнопку «Питание».
- Зажать соответствующий элемент управления (зачастую слышен характерный щелчок), а затем отпустить его.
- Подождать 40-60 секунд.
- Снова нажать на кнопку «Power».

Остается немного подождать. Через некоторое время система роутера вновь включится, а затем будет установлено интернет-соединение. Возможно, сбои Сети будут устранены.
Для чего обычно необходима перезагрузка роутера
Понимание того, как перезагрузить роутер, требуется при плохом интернет-соединении, когда страницы не открываются, «виснут», видео не прогружается, лагает стрим или телевидение. В некоторых случаях перезагрузка роутера решает также пробблемы с SIP телефонией. Особенно часто (желательно не реже раза в полгода) производите перезагрузку роутера старой, бюджетной или слабомощной модели.
Модем (роутер) рассчитан на беспрерывное функционирование, не предполагающее регулярное отключение питания. Многие производители девайсов даже не снабжают приборы кнопкой деактивации. Иногда устройство требует обновления через вай-фай или кабель для смены и корректировки настроек.
Сбои случаются чаще у бюджетных сетевых модификаций. Они «тормозят», теряют стабильную связь с интернетом, возникает ряд сопутствующих проблем. Например, на устройстве TP Link перезапуск является единственным устранением неполадки, как и на USB-модеме Asus.
Основной причиной зависаний роутеров является потеря связи с оборудованием провайдера или множество открытых интернет соединений.
Зачем перезагружать
Роутер — это такое же устройство, как компьютер или планшет. У него есть процессор, оперативная память и постоянная память, в которую записывается управляющая микропрограмма. Точно так же, как и компьютер, роутер может зависнуть или начать «глючить». Из-за чего это происходит?
Основные причины сбоев:
- Сбой работы программы.
- Резкий скачек питания.
- Внешние наводки.
Рассмотрим эти ситуации.
Сбой программы
За работу роутера отвечает управляющая программа, а любая программа неидеальна. В процессе работы в ней накапливаются ошибки и происходят сбои. На компьютере такие сбои приводят к отказу некоторых функций. Чем дольше работает роутер без выключения, тем больше ошибок. Добросовестные производители обычно пишут надежный код и после этого долго тестируют. Так что такие проблемы маловероятны, но возможны.
Например, при длительной непрерывной работе может переполняется память устройства, и оно начинает работать хуже вплоть до полной остановки. Заглючить может и процессор из-за внутреннего сбоя или повышенной нагрузки. Мы можем наблюдать подобные явления на компьютере – когда из-за нехватки памяти или 100% загрузки процессора перестают работать программы, или даже операционная система даёт сбой.
Скачок напряжения
На оборудовании ставится обычно защитная микросхема. Например, произошел скачек напряжения. В результате блок питания выдал некорректное внутреннее напряжение. В этом случае защитная микросхема автоматически перезагружает маршрутизатор. При неисправностях в блоке питания роутер может перезагружаться сам по себе.
Внешние наводки
Оперативная память сильно подвержена воздействию внешних излучений. Конечно, разработчики стараются спроектировать максимально компактное устройство. При этом учитываются влияния различных наводок. Но зачастую очень сильное излучение может повлиять на оперативную память и вызвать программный сбой. Также наводки могут спровоцировать сбои во время обмена информацией между микросхемами. Из-за этого роутер может перестать раздавать интернет до следующей перезагрузки.
Постарайтесть разместить роутер таким образом, чтобы ограничить воздействие на него излучения от других приборов.
Сбои на стороне провайдера вряд ли спровоцируют проблемы на роутере. Конечно, у провайдера может стоять не надежный коммутатор, к которому вы подключены. И тем что вы перезагрузили роутер, – вы просто сбросили линк.
Во всех перечисленных случаях, в первую очередь, проблемы на роутере влияют на качество интернета. Падает скорость или вообще пропадает интернет. В этом случае нужно его перезагрузить.
Что происходит с роутером при перезагрузке?
То же самое, что и с обычным компьютером.
В первую очередь, очищается память устройства. Весь программный мусор удаляется, и роутер начинает работать «с нуля». Настройки при этом, разумеется, сохраняются.
Происходит очистка ARP-таблицы. Маршрутизатор обновит информацию о всех подключенных к нему устройствах.
Подключение может восстановиться. При этом будет выбран самый свободный, не перегруженный другими пользователями Wi-Fi канал, что существенно увеличивает скорость передачи данных.
Кроме перечисленных выше причин, обычно для применения новых настроек или обновлений на роутере требуется перезагрузка. Чаще всего она происходит автоматически, но в некоторых случаях может потребоваться ручная перезагрузка. Здесь тоже всё по аналогии с ПК: после добавления новых устройств, установки программ или изменения системных настроек мы точно так же перезагружаем компьютер для корректной работы ОС.
Кнопка WPS на роутере TP-LINK (QSS)
Компания TP-LINK на свои роутерах до недавнего времени применяла собственное название «QSS», что расшифровывалось как Quick Security Setup — быстрая безопасная настройка. А вот в новых моделях также используется общепринятое название «WPS».
На маршрутизаторе TP-LINK кнопка WPS на многих моделях очень часто совмещается с функцией Reset. В этом случае кратковременное нажатие активирует WPS, а длительное — сброс настроек.
Если ее на корпусе нет, то это не значит, что функция WPS на роутере отсутствует. Просто производитель сэкономил и не стал ее выносить на корпус в виде кнопки. Настройку включения-выключения функции WPS на маршрутизаторе TP-Link необходимо искать в панели управления.
Она находится в верхней вкладке «Дополнительные настройки». Здесь в боковом меню в разделе «Системные инструменты» нужно открыть пункт «Параметры системы» и установить флажок на «Включить WPS», после чего нажать на кнопку «Сохранить».