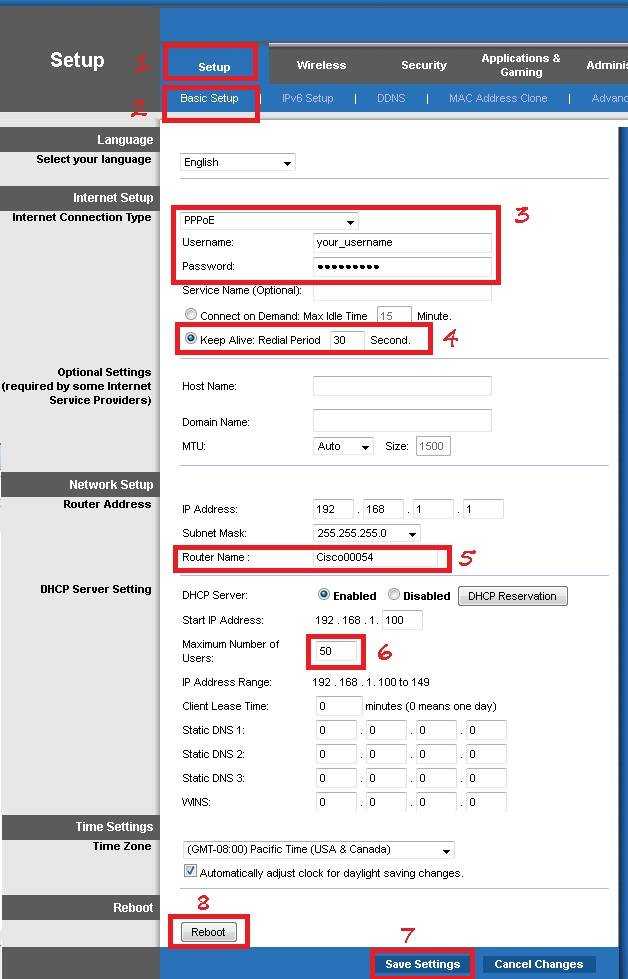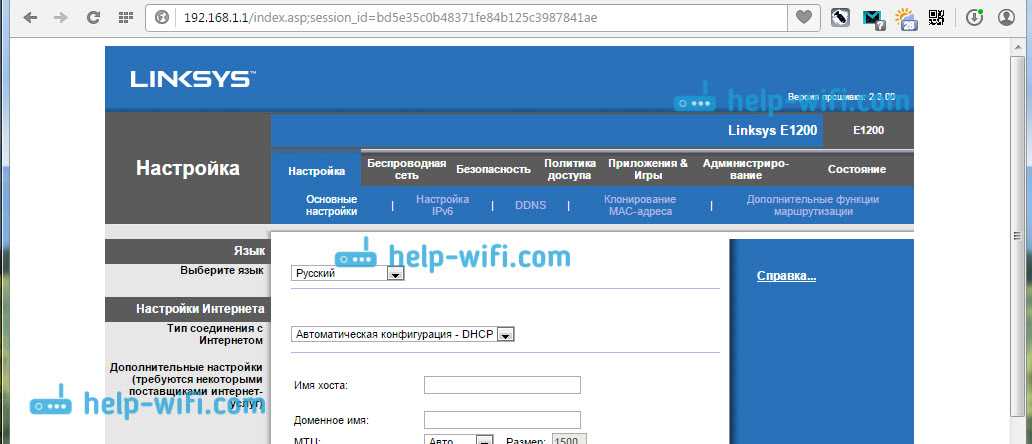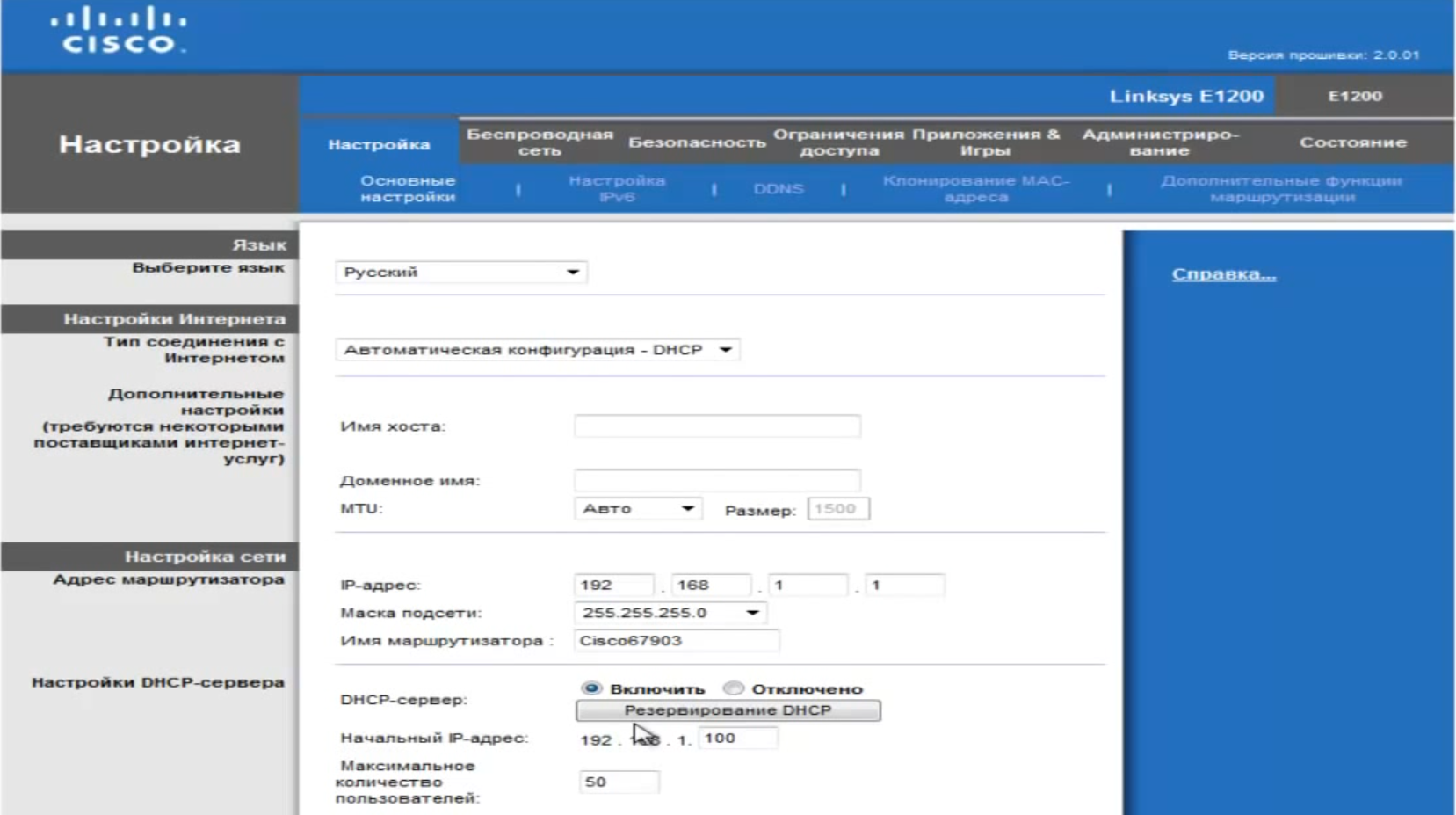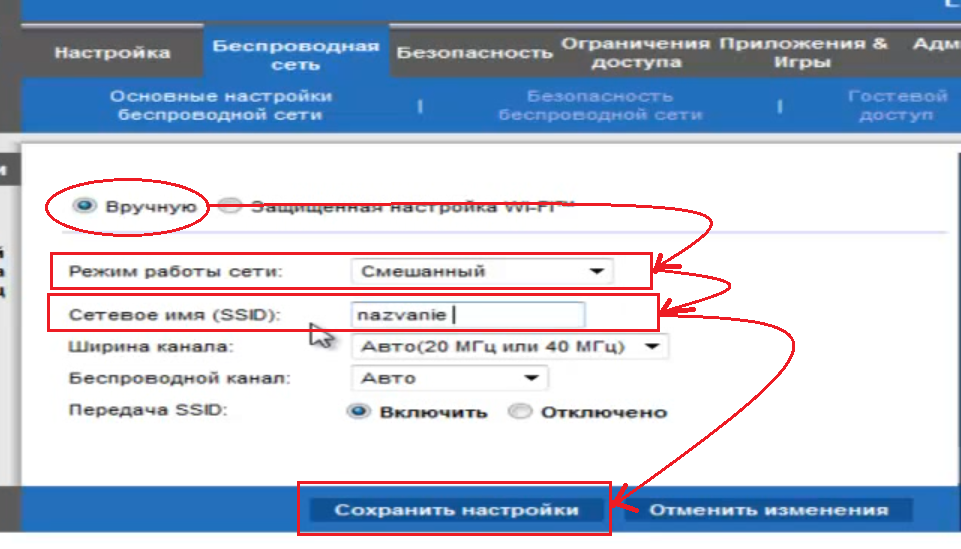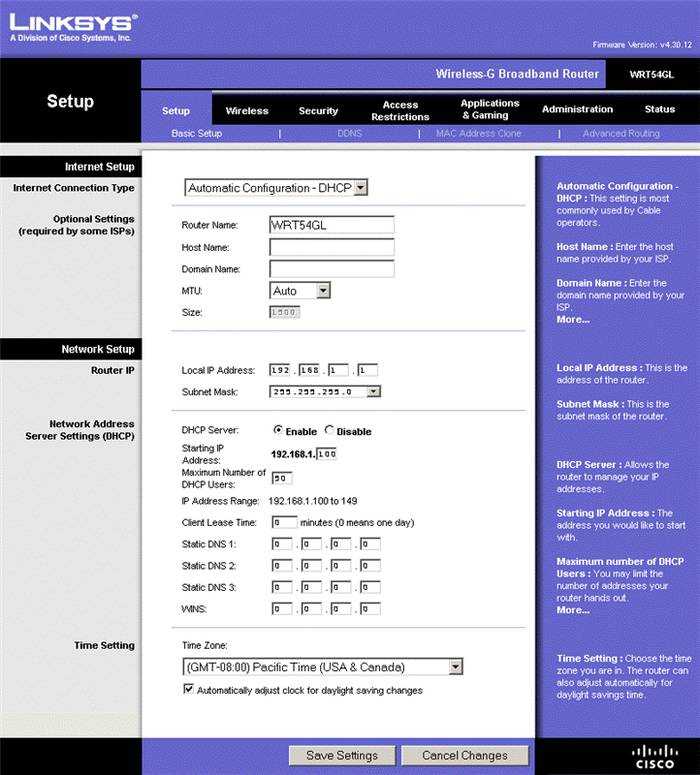Как подключить роутер rg 1402g w
Чтобы настроить роутер, нужно подключить его к пк либо к ноутбуку с помощью выхода LAN. Для того чтобы настроить роутер, необходимо произвести определённые действия:
- сначала нужно нажать пуск;
- затем на панели управления найти управление сетями и общим доступом;
- открываете страницу и нажимаете на левую кнопку и выбираете изменение параметров адаптера;
- после этого вам нужно зайти на страницу всех сетевых подключений и выбрать ваш пк, который подключён к сети. Тоже самое можно сделать на ноутбуке;
- затем выбираете его и в меню, которая появляется. Вы должны найти “свойства” — нажать левой кнопкой мыши;
- открываете протокол в версии четыре и входите на вкладку “свойства”;
- там вы устанавливаете маркером либо по-другому не называются галочки напротив пунктов: первый пункт — это получить IP-адрес автоматически и второе получить адрес DNS-сервер автоматически;
- все поля становится автоматически пустыми и вы подтверждаете всё, нажимая на кнопку oк;
- если до этого поля была занята цифрами, то нужно сохранить их в отдельном месте.
Стандартные способы обновления прошивки
Возможность обновления прошивки роутера стандартными средствами предусмотрена производителями. Здесь мы расскажем об общих принципах, частные случаи могут отличаться в зависимости от модели вашего устройства.
Скачиваем прошивку
Для начала нужно скачать прошивку для роутера с официального сайта производителя.
Обратите внимание, что одна модель маршрутизатора может иметь несколько аппаратных версий. Прошивку следует выбирать с учётом аппаратной версии устройства
Попытка прошить Wi-Fi роутер неправильной прошивкой может привести к выходу его из строя.
Подключаемся к роутеру
Будем считать, что прошивку вы скачали и распаковали в отдельную папку. Далее заходим в веб-интерфейс маршрутизатора. Как правило, для этого нужно набрать в строке браузера адрес 192.168.0.1 или 192.168.1.1 (могут быть другие варианты).
Обычно параметры подключения к маршрутизатору указываются на наклейке. Она расположена на его тыльной стороне.
Например, на фото ниже изображена наклейка маршрутизатора ZyXEL Keenetic. На ней указан IP-адрес по умолчанию 192.168.1.1. Для подключения потребуются логин и пароль. В данном случае они логин admin, а пароль 1234. На многих моделях логин и пароль по умолчанию одинаковый: admin/admin.
Прошиваем
Найдите в меню пункт обновления ПО. У роутеров TP-Link и D-Link он обычно так и называется: Обновление встроенного ПО. У моделей других производителей могут быть свои варианты. Например, «Обновление микропрограммы». Через «Обзор» указываем путь к файлу прошивки и жмём кнопку «Обновить». Ждём завершения процесса. В конце маршрутизатор перезагрузится. Прошивка обновлена.
Пока обновление не завершилась, нельзя выключать питание роутера и перезагружать компьютер.
Пример TP-Link
В системных инструментах выбираем пункт «Обновление встроенного ПО». Здесь сразу отображается текущая версия прошивки маршрутизатора и его версия. Выбираем файл прошивки. После этого жмем кнопку «Обновить».
Пример ZyXEL
В системе выбираем пункт «Микропрограмма». Там отображается версия прошивки. Загружаем файл микропрограммы (скачанную прошивку) и обновляем ее.
Настройка интернет
Рассмотрим веб – интерфейс роутера:
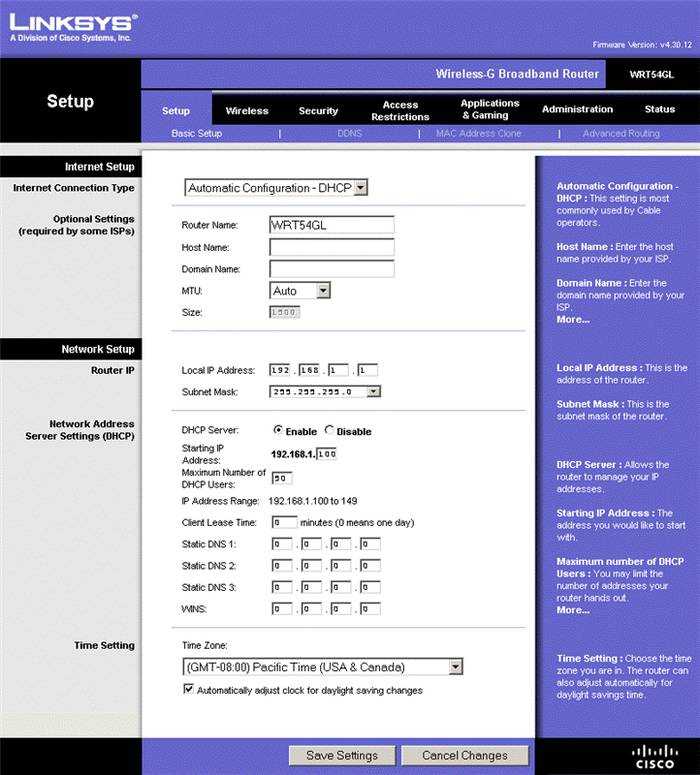
- DDNS — вкладка для настройки службы Dynamic DNS;
- Advanced Routing — вкладка, через которую можно выбрать RIP протокол (динамическая маршрутизация), а также два режима работы Gateway либо Router.
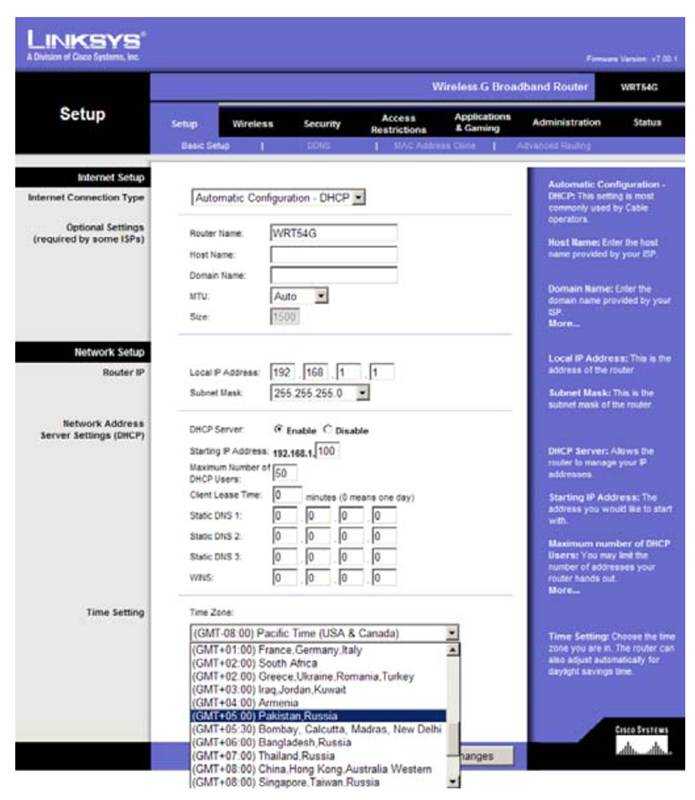
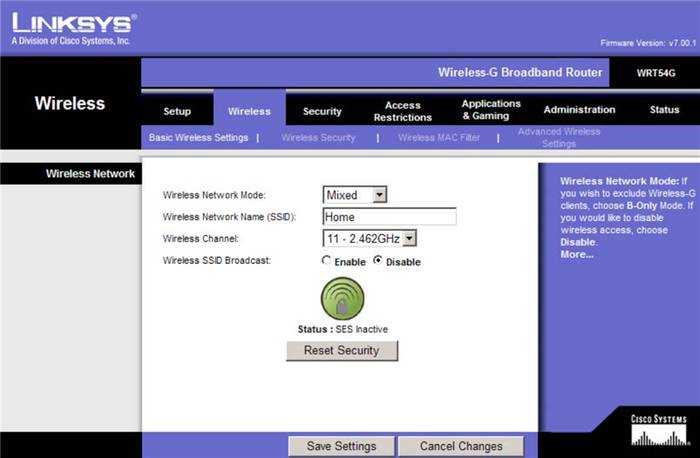
- вменю Wireless переходимк Wireless security. Устанавливаем режим WPA2 или WPA. В случае невозможности поддержки вашим оборудованием этих режимов, используем WEP. Не допускайте открытия вашей сети;
- в случае выбора режимов шифрования WPА2/WPА, используется следующая конфигурация:
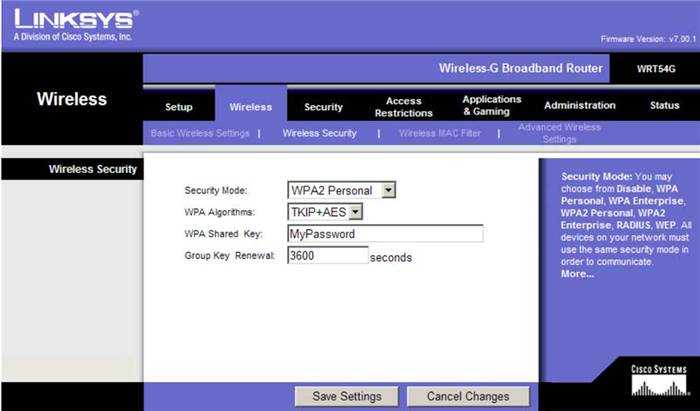
- в случае WЕP режима шифрования:
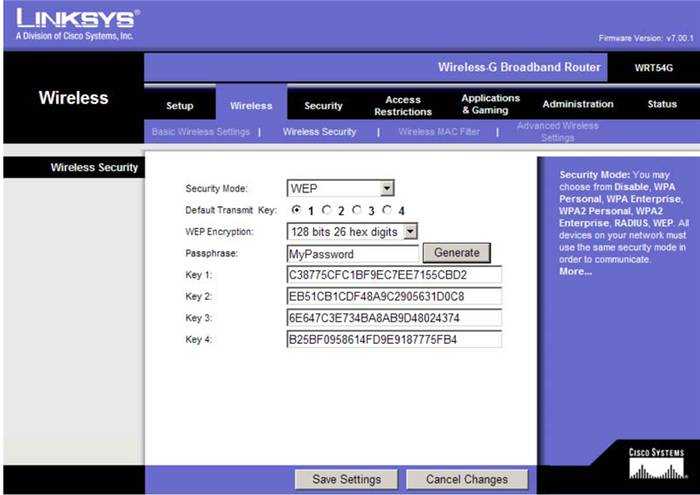
10. сохраняемся с помощью Savesetting.
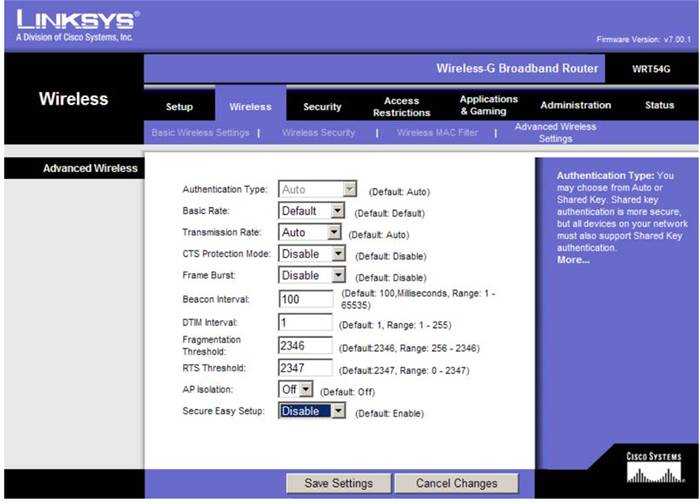
Password и Re-enter to confirm повторно вводим пароль доступа к коммутатору:
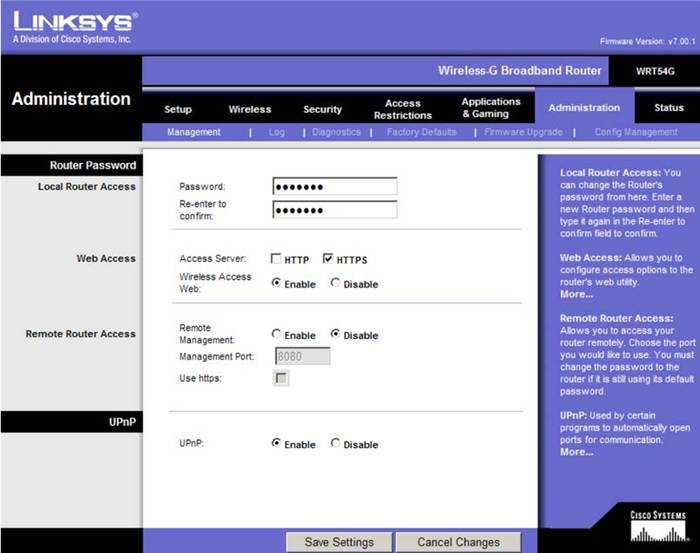
- Сохраняем изменения с помощью Save settings.
Ваш Lynksys готов к работе в интернет.
PPPoE для Ростелеком
Для подключения к этому провайдеру используем следующие шаги:
- больше никаких изменений не требуется. Жмём Save Setting.
Универсальный способ
Если провайдер поддерживает выбранный маршрутизатор, можно приступать к самостоятельной настройке интернета. Инструкция активации Wi-Fi-модемов от провайдера Билайн подойдет для оборудования других поставщиков. Отличия есть, но незначительные.
Подключение к компьютеру
Порядок действий:
- Подсоединить оборудование к розетке с напряжением 220 В.
- В разъем LAN модема вставить провод.
Интернет Билайна тоже настраивается через Wi-Fi, но специалисты рекомендуют на начальном этапе использовать кабель для соединения с ПК.
Авторизация
Теперь нужно запустить Оперу или любой другой браузер и выполнить следующие шаги:
- Ввести в URL IP 192.168.10.1. Нажать «Enter».
- Если новый пароль и логин не создавались, использовать 2 раза admin.
- Нажать ОК.
Если все манипуляции выполнены правильно, откроется доступ в веб-интерфейс роутера.
Проведение авторизации.
Ввод первичных данных
Первые шаги настройки интернета:
- Нажать WAN.
- Вариант подключения — L2TP.
- Имя сервера, IP — написать tp.internet.beeline.
- Придумать собственный логин, пароль.
- Тип адреса — выбрать «динамический».
- MTU — задать 1460.
- Поставить галочку напротив позиции «Получать DNS автоматически».
- Нажать «Сохранить».
Если все сделано правильно, через несколько минут на мониторе появится информация, что авторизация завершена, модем подключится к сети.
Настройка Wi-Fi
Последовательность установки параметров:
- Выбрать «Настройки Wi-Fi».
- Далее открыть подраздел «Базовые».
- Стандарт — выбрать 2,4 ГГц (B+G).
- Режим — установить AP.
- Имя сети — указывается любое.
- Номер канала — рекомендуется установить Auto.
- Нажать «Сохранить».
Несколько минут нужно подождать, чтобы роутер сохранил введенные сведения.
Основные настройки Wi-Fi.
Безопасность
Изменение параметров осуществляется в «Настройках Wi-Fi», подразделе «Безопасность».
В приложении нужно установить следующие параметры:
- формат ключа — пароль;
- шифрование WPA — TKIP, WPA2 — AES;
- аутентификация — WPA2 mixed.
Далее устанавливается ключ безопасности для подключения. Но предварительно нужно создать личный пароль, который должен включать цифры, буквы латиницы и специальные символы.
В комбинацию должно войти не меньше 8 знаков. Если для соединения роутера с ПК используется кабель, персональный код для подключения Wi-Fi не требуется.
Обновление прошивки
Для правильной настройки маршрутизатора может понадобиться обновление прошивки.
Порядок выполнения процедуры следующий:
- Загрузить программное обеспечение, подходящее для роутера.
- Открыть интерфейс устройства. Для этого используется IP 192.168.10.1, в качестве имени и пароля — admin.
- Открыть папку «Инструменты».
- Нажать «Обновить прошивку», далее на кнопку Browse.
- Указать нужную программу.
- Нажать «Обновить».
Перед выполнением данной процедуры модем должен быть отсоединен от розетки.
Обновление прошивки для настройки.
Сброс настроек
Если не получилось настроить оборудование с первого раза или произошли сбои в период его эксплуатации, необходимо выполнить аппаратный сброс и установить параметры заново.
Пошаговая инструкция:
- Подключить роутер к электросети.
- Запустить устройство.
- Нажать кнопку «Сброс», удерживать ее минимум 30 секунд, затем отпустить.
- Дождаться перезагрузки устройства.
Этот способ также подойдет тем, кто забыл (потерял) пароль и не может войти в интерфейс маршрутизатора для смены параметров.
Настройка роутера от Netbynet
Настройка интернет-соединения Нетбайнет при подключении роутера проходит в несколько шагов и подробно будет изложена в нашей статье. Подключаясь к этому провайдеру вам предложат выбрать роутер, исходя из площади вашей квартиры и поставленных задач. На своем официальном сайте Netbynet предлагает на выбор 2 роутера:
- Wifire Fastbox One.
- D-Link Dir-825.
Первый роутер хорошо подойдет для стандартных квартир с площадью помещения примерно в 50 квадратных метров. Но если в вашей квартире будет много стен и перекрытий, которые будут мешать проходить сигналу Wi-Fi, то его мощность упадет. В идеальных условиях, с минимумом преград, такой роутер сможет иметь зону покрытия до 70 квадратных метров. В этом ему помогают встроенные антенны, которые здесь имеются в количестве четырех штук.

Второй роутер имеет более мощный сигнал, не в последнюю очередь за счет четырех внешних антенн. При идеальных условиях он сможет обеспечить интернетом устройства на площади более 70 квадратных метров.
Настроить роутер и подключить его к интернету Netbynet довольно просто, но если вы сталкиваетесь с этим впервые, то мы расскажем, как именно это нужно делать на примере моделей D-Link DIR-825 и Wifire Fastbox One.
Настройка Wi-Fi на linksys wrt54gl
На данной модели роутера есть все возможные способы настройки Wi-Fi сети. Но мы рассмотрим самый простой способ — это настройка как устройство, раздающее интернет по Wi-Fi.
Для начала перейдем во вкладку «Wireless» и для выберем пункт «Basic Wireless Settings». Здесь мы зададим имя нашей вай фай сети, в пункте «Wireless Network Name», оно может быть любым (конечно латинскими буквами), его вы будете видеть при поиске доступных сетей. Затем жмем на кнопку Save Settings.
После того как мы задали имя сети следует её запаролить. Для этого перейдем в раздел «Wireless Security». В поле «Security Mode» выбираем «WPA2 Personal»(это самый безопасный тип шифрования). В поле «WPA Shared Key» задаем пароль WiFi сети на латинской раскладке и не меньше 8 символов. После этого жмем на кнопку Save Settings.
Настройка роутера Linksys e1200
- Для начала вам необходимо воспользоваться имеющимся браузером. В адресной строке набираете 192.168.1.1. после нажимаем кнопку «Enter».
- В открывшемся окне нажимаете на «Продолжить работу с открытой и незащищенной сетью». В результате вам будет предложено согласиться на «использование ручных настроек». Нажимаем «Продолжить».
- Вы будете переведены на всплывающие окно, где вам необходимо «ввести имя пользователя» (логин) и «пароль». Для начала вводятся стандартные «admin» для имени и «admin» для пароля. Для данных используются латинские буквы. После нажатия «Ок», вашему взору предстанет окно предупреждения, где необходимо поставить галочку о том, чтобы впредь не показывать данное сообщение. Нажимаем «Ок».
- Вы будете перенесены на основные настройки роутера Linksys e1200. В левом верхнем углу переходите в панель управления после нажатия кнопки «Администрирование».
- По рекомендации Cisco вам нужно сменить стандартный пароль «admin» на другой. Рекомендуется поменять пароль на серийный номер вашего устройства. Нажимаем кнопку «Сохранить изменения». Система уведомит вас о том, что настройки успешно изменены. Далее кнопка «Ок».
- Повторно вводите имя пользователя «admin» и пароль, который был изменен ранее. Далее приступаем к настройке беспроводной сети, нажав на соответствующую кнопку «Беспроводная сеть». После выбираем настройки «в ручную». Режим работы сети остается «смешанным». В поле «сетевое имя» вводите значение, которым будет обозначаться wi-fi сеть. Более в этом окне нечего не нужно делать. Нажимаем «Сохранить настройки», далее «Продолжить».
- Далее вам необходимо перейти во вкладку настройки безопасности беспроводной сети. Выбираем «Смешанный режим WPA2/WPA». «Идентификационная фраза» — это пароль к вашей сети.
- Далее необходимо настроить подключение к сети интернет. Вкладка находится в левом углу под названием «Настройка». Выбирается тип подключения «Автоматическая конфигурация – DHCP». Пункт «MTU» выбираем «в ручную». «Размер» выставляется на 1500. Сохраняем настройки. После система покажет, что настройки успешно сохранены. И далее «Продолжить».
- Потребуется перезагрузка роутера Linksys e1200, которая выполняется нажатием кнопки «Перезагрузить». Всплывающие окно покажет, что процесс перезагрузки может занять до 80 секунд.
После окончания настройки, проверяем, как работает интернет. Если все было сделано правильно, вы с легкостью сможете использовать интернет для своих нужд.
Пользователи данного роутера отметили внешнюю привлекательность модели, которая отличается от своих предшественников.
Так же для более подробного понимания просмотрите данное видео
источник
Как установить или поменять пароль на вай-фай?
Когда интернет уже начал работать при помощи данного роутера, необходимо сделать следующий шаг – установить надежную защиту беспроводной сети. Это нужно для того, чтобы другие пользователи (например, ваши соседи) не смогли без вашего ведома подключиться к вашей сети, ведь по умолчанию никакого пароля нет.
Чтобы это сделать, зайдите в настройки, выбрав следующие вкладки: Беспроводная сеть – Безопасность беспроводной сети. На вкладке Режим безопасности нужно указать “смешанный режим WPA2/WPA”. После этого вам нужно будет придумать и вписать в специальную графу собственный пароль, состоящий из восьми и более символов. При подключении к вашему интернету введите его в специальное окно, и вы автоматически получите к нему доступ. Рекомендуем для надежности записать пароль.
После выполнения данных действий не забудьте их сохранить с помощью специальной клавиши в выплывающем окне с соответствующим содержанием (Сохранить настройки). После этого, роутер автоматически перезагрузится. Для повторного подключения к вай-фай понадобится еще раз выполнить соединение, указав новый ваш личный пароль.
Для изменения названия вашей беспроводной сети выполните все указания в той последовательности, которая изображена на следующей картинке.
Затем роутер опять выполнит автоматическую перезагрузку, и вы увидите сеть, подписанную вашим именем. Например:
Теперь осталось только изменить Пароль маршрутизатора и Повторный ввод для подтверждения. Это можно сделать очень просто, зайдя настройки и выбрав вкладку администрирования. После этого не забудьте сохранить все настроенное вами.
Для надежности советуем записать пароль, иначе вам потом нужно будет делать сброс настроек и проводить настройку с нуля. С этого момента, входя в панель управления, вы должны будете выбирать соответствующее пользовательское и имя и только что придуманный вами пароль.
На этом этапе можно считать настройку роутера завершенной и с этого момента вы можете пользоваться всевозможными услугами всемирной информационной паутины. Если же вы обнаружили проблему, которая не позволяет вам получить доступ к интернету, при этом с кабелем все работает, то убедитесь, что данная проблема касается и других ваших электронных устройств. Если это так, то вам следует поменять настройки на маршрутизаторе.
Как выполнить другие действия с роутером, произвести настройку портов, гостевых сетей, получить или закрыть доступ к некоторым сайтам – эту и другую информацию вы можете получить, прочитав другие мои статьи.
Как выполнить настройку соединения с провайдером всемирной сети?
Вы должны знать, какой метод соединения применяется вашим интернет – провайдером. К ним относятся: Динамический IP, Статический IP, PPPoE,L2TP и PPTP. Каждый вышеперечисленный тип соединения обладает соответствующими параметрами, которые необходимо при настройке обязательно задать. Это условие должно быть выполнено беспрекословно, иначе ваш роутер не сможет подключиться к провайдеру, и соответственно, не получит доступа ко всемирной виртуальной паутине. В случае указания неверных параметров вам также не удастся подключиться к интернету через данный роутер.
Войдя в панель управления, вы увидите страницу, которая поможет вам настроить соединение роутера с интернетовским провайдером. Откройте вкладку Настройка – Основные настройки и введите данные о типе соединения, с которым работает ваш провайдер.
Далее от вас потребуют ввести дополнительные настройки, которые зависят от выбранного вами типа соединения. Опять-таки, при наличии у вас динамического IP (на это будут указывать слова Автоматическая конфигурация – DHCP) вам не нужно будет ничего задавать. Интернет в таком случае должен подключиться моментально, ну или через несколько секунд. Однако если этого сразу не произошло, то от вас потребуется нажатие клавиши Сохранить настройки, после чего интернет точно появится и вы сможете настраивать следующие пункты, о которых речь пойдет дальше.
Настройка PPPoE, L2TP, PPTP, провайдеров Билайн, Дом.ру, ТТК, Ростелеком на Linksys E1200
Если вы используете в работе своего роутера одну из вышеуказанных технологий, то при выборе одной из них укажите необходимые параметры, предоставляемые вам личным интернет провайдером. От вас, например, может потребоваться указание пароля, электронного адреса или пользовательского имени. На следующей картинке указан один из таких примеров.
После указания и сохранения всех описанных выше настроек обязательно следует подвергнуть ваш роутер перезагрузке.
Если все было указано без ошибок, то при включении устройства связь с интернетом должна сразу же появиться. При отсутствии проблем опять заходите в панель управления и продолжайте настраивать роутер, но если что-то пошло не так, то советуем перепроверить все вышеописанные параметры, как было уже указано мною.
В случае, если ваш компьютер или ноутбук ранее был подключен к высокоскоростному интернету, вы можете забыть о нем навсегда, поскольку после установки данного роутера оно вам больше не пригодится. Вам не понадобится производить его запуск, поскольку все будет происходить в автоматическом режиме.
Настройка Интернет
После того, как мы попали в основное меню, можно начинать подключение к сети.
Сделать это можно в автоматическом режиме:
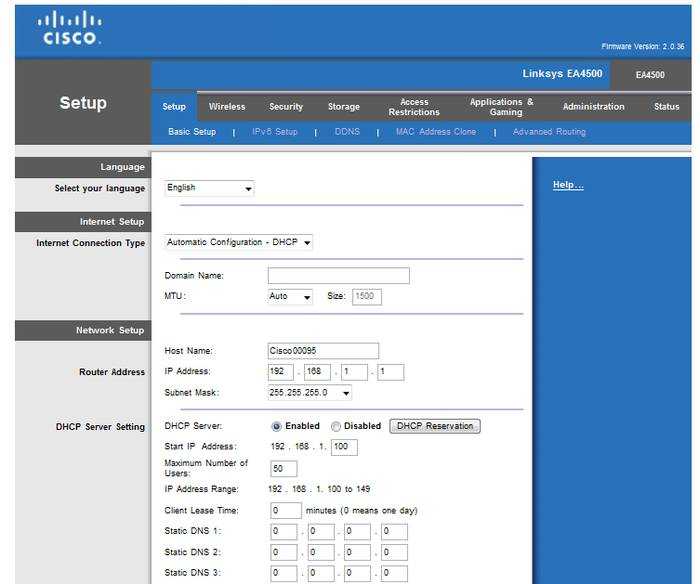
Некоторые провайдеры используют привязку к MAC-адресу.
Чтобы настроить такое подключение нужно:
- заходим в раздел «Настройки
» и находим опцию «Клонирование MAC-адреса
»; - нажимаем «Включить
» и подтверждаем клонирование MAC-адрес вашего компьютера; - сохраняем изменения.
MAC-адрес можно скопировать и в ручном режиме.
Его можно узнать у техподдержки вашего провайдера или посмотреть следующим образом:


В том случае, если провайдер использует динамический IP (такой, который изменяется при каждом входе в сеть), то подключение будет несколько иным:
- в настройках маршрутизатора переходим во вкладку «Интернет»;
- в графе «Требуется ли при подключении…» отмечаем «Нет»;
- подтверждаем согласие на получение данных для DNS и IP-адресов в автоматическом режиме;
- если активна привязка к MAC-адресу – настраиваем его (как это сделать – было описано выше);
- сохраняем настройки.
Также процесс будет иметь несколько отдельных нюансов, если используется тип подключения «PPPoE»: