Подключение роутера
Перед тем, как настроить через телефон роутер TP LINK, необходимо подключить его. Для этого нужно:
- Если он был недавно куплен, необходимо сначала распаковать.
- Включить устройство в сеть.
- Подключить сетевой кабель, идущий от провайдера. Для этого предназначено гнездо WAN.
Теперь можно приступить к процедуре установки параметров.
Далее нужно в телефоне зайти в раздел настроек. В списке беспроводных подключений нужно найти сеть, название которой начинается с «TP LINK». Если по ней тапнуть, произойдет подключение. Если смартфон уже был подсоединен к сети, рекомендуется его отключить перед тем, как роутер подключить через телефон.
Если роутер был приобретен недавно, ключ безопасности установлен не будет, или будет указано стандартное значение. Если это не так и сеть для подключения требует неизвестный пароль, это значит, что его уже настраивали. В этом случае нужно произвести полный сброс до заводского состояния. При этом пароль для входа будет сброшен, или установлено стандартное значение.
После того, как смартфон будет подключен к роутеру, нужно на смартфоне запустить браузер и ввести адрес роутера. Его можно узнать в техническом паспорте устройства.
Важно!Иногда его указывают непосредственно на устройстве. После этого откроется страница входа, на которой нужно ввести логин и пароль
Обычно при первом входе там установлены стандартные значения, которые указывают в технической документации маршрутизатора. Например, часто для входе используется строка «admin» в качестве логина и пароля
После этого откроется страница входа, на которой нужно ввести логин и пароль. Обычно при первом входе там установлены стандартные значения, которые указывают в технической документации маршрутизатора. Например, часто для входе используется строка «admin» в качестве логина и пароля.
Впоследствии будет предоставлена возможность поменять их значения на другие. Если они будут утеряны, владелец может выполнить сброс настроек до заводских и вновь воспользоваться стандартными значениями. Если так сделать, то придется подключиться и все параметры вводить заново.
После этого можно приступать к настройке оборудования. Иногда для настройки пользуются специализированными программами. При работе надо учитывать, что интерфейс, который предлагает роутер для работы с настройками, может не быть адаптирован под экраны мобильных устройств. В этом случае придется увеличивать масштаб изображения страницы.
Как прошить роутер Tp-Link
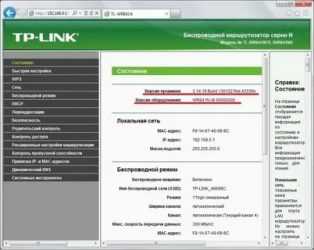
Для связи домашних компьютерных устройств, будь то компьютер, ноутбук, сотовый телефон или цифровой телевизор, используется роутер. Одними из наиболее распространённых считаются коммуникаторы от фирмы Tp-Link. Многие пользователи наверняка слышали о том, что необходимо периодически обновлять прошивку роутера от Tp-Link.
В сущности, прошивка — это внутренняя программа, которая управляет всеми функциями коммуникационного прибора, а установка новых версий исправляет возможные ошибки, содержащиеся в старых, ну и конечно же добавляет новые возможности.
Кроме того, есть разработки сторонних производителей для устройств Tp-Link, добавляющие в них новые функции.
Как обновить прошивку на Wi-Fi роутере
Перед тем как прошить роутер Tp Link необходимо найти (кроме марки самого устройства) аппаратную версию его электронных компонентов. Обычно она указана сзади корпуса прибора на общей бумажке, рядом с номером модели. Далее, надо скачать саму прошивку именно под данную модель и версию с сайта производителя. Обнаружить различные их варианты можно по адресу http://www.tp-linkru.com/. Они находятся в разделе «Поддержка» и подразделе «Загрузки» — «Встроенное ПО».
Обновление представляет собой файл с расширением .bin и зачастую поставляется в виде .zip или .rar архива, который перед самим началом работы нужно распаковать в удобное и доступное место. Самый простой способ – перенести архив на рабочий стол, кликнуть по нему правой кнопкой мыши и выбрать «Распаковать». Файл прошивки будет создан на рабочем столе, откуда его удобно брать и использовать.
Перед началом внесения изменений в программное обеспечение роутера, перед тем как поменять прошивку на роутере Tp Link, необходимо убедиться в качественном соединении роутера с компьютером. Это не должна быть связь через Wi-Fi. Только проводное соединение напрямую. Делается оно кабелем от любого из желтых LAN разъёмов прибора до LAN входа в ноутбук или компьютер. И также нужно обеспечить бесперебойное питание устройства на период его работы с внутренней программой. Любой сбой в процессе прошивки может привести к тому, что аппарат перестанет функционировать.
В процессе обновления настройки связи будут сброшены. Чтобы не вводить их заново, можно через встроенный web-интерфейс прибора провести их сохранение с последующим восстановлением из резервной копии. Wi-fi желательно перед началом работы отключить, это делается для того, чтобы уменьшить нагрузку процессора устройства, на период установки нового программного обеспечения.
Как прошить роутер TP-Link TL-WR741ND.
Чтобы прошить Wi-Fi роутер TP-Link TL-WR741ND, нужно первым делом найти и скачать актуальную на сегодняшний день версию прошивки для маршрутизатора (речь идет об официальных прошивках). Если, конечно актуальная версия прошивки на официальном сайте для вашей версии маршрутизатора есть. Я уже упоминал выше, что существует несколько аппаратных версий маршрутизатора TP-Link TL-WR741ND.
Следовательно чтобы процесс прошивки прошел успешно нужно, чтобы версия прошивки соответствовала аппаратной части маршрутизатора. Посмотреть версию оборудования можно на этикетке приклеенной к дну маршрутизатора (смотрим ниже на изображение с официального сайта) и в соответствии с вашей версией аппарата скачать с официального интернет-ресурса компании TP-Link последнюю версию прошивки.
Например, если у Вас версия маршрутизатора Ver 1.1, то скачивайте прошивку для V1, а если Ver 4.20 то скачивайте для аппаратной версии Ver4. Перед закачкой прошивки обязательно смотрите в строку «Примечания». Неправильно подобранная прошивка может вывести из строя маршрутизатор.
Распакуйте прошивку и войдите в админ-панель маршрутизатора. Для этого в адресной строке браузера введите 192.168.1.1 (после прошивки может измениться адрес на 192.168.1.0) и в появившемся окне заполните имя пользователя и пароль (по умолчанию admin). В разделе Системные инструменты кликните по пункту Обновление встроенного ПО и на открывшейся странице укажите место расположения прошивки и нажмите кнопку «Обновить».
Процедура обновления может занять несколько минут и после ее завершения маршрутизатор автоматически перезагрузится. Теперь как минимум, у вашего маршрутизатора TP-Link TL-WR741ND улучшена стабильность работы при большой нагрузке.
Внимание! Обновление прошивки вы делаете на свой страх и риск. Помните, что во время неудачного процесса обновления прошивки устройство может выйти из строя
Продвинутые настройки роутера:
Несмотря на то, что маршрутизатор отлично работает и без дополнительных функций, они значительно расширяют его возможности. Например, есть возможность использовать ТП-Линк как повторитель существующего сигнала, чтобы продлить радиус действие и обеспечить доступ в труднодоступные места.
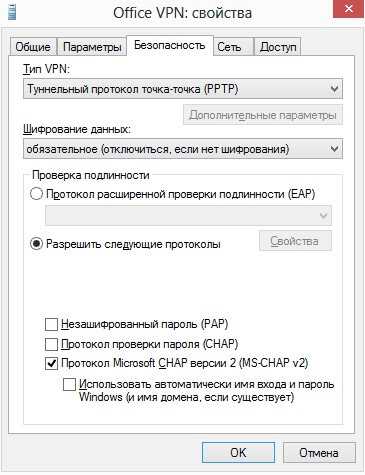
Как настроить VPN
Функция VPN создана для шифровки Ваших действий в интернете, просмотреть историю не сможет даже провайдер, но доступна она не на всех моделях ТП-Линк.
Алгоритм подключения:
- На стандартной странице для наладки открывайте раздел PPTP VPN сервер – Настройки сервера;
- Активируйте PPTP и MPPE;
- Указываете диапазон IP-адресов;
- Открываете PPTP VPN сервер – Настройки аккаунта и добавляете новую ученую запись;
- Сохраняете и выполняете перезапуск;
- На ПК в «Центре управления сетями» создаете подключение ВПН.
Как настроить IPTV
Услуга интерактивного телевиденья доступна на всех современных моделях ТП-Линк. Порядок активации:
- Заходите в Сеть – IPTV на странице управления;
- IGMP Proxy – Включить, Режим – выбрать Мост (эти пункты не всегда присутствуют);
- Порт для IPTV выбрать Lan 3 или 4;
- Сохраняетесь и включаете приставку для телевиденья в порт с советующим номером.
Иногда для активации цифрового телевиденья нужно указать VLAN ID, который выдает провайдер: прописываете режим – 802.1Q Tag VLAN, отключаете VLAN TAG, прописываете идентификатор услуги от провайдера, выбираете порт.
Как настроить NAT
NAT при формировании ИП-адреса автоматом:
- Сеть – Клонирование Мак-адреса – Клонировать Мак-адрес;
- WAN – Тип WAN подключения: Динамический ИП.
Функция NAT активируется в Дополнительные настройки–Системные инструменты – Параметры системы.
Как настроить виртуальные серверы:
- Переходите в Дополнительные настройки-Преобразование сетевых адресов (NAT);
- Выбираете виртуальный канал;
- Заходите на Виртуальный сервер, выбираете приложение и указываете порты для сервера;
- Прописываете ИП-адрес ПК и сохраняете.
Включение UPnP
UPnP значительно упрощает организацию интернета в доме, все устройства подключаются автоматически.
- Включение на маршрутизаторе:
- На веб-версии установочной программы открываем Дополнительные настройки-Переадресация NAT;
- Активируете функцию UPnP перемещением ползунка вправо;
- Включение на ПК:
- Пуск-Панель управления–Сеть и интернет;
- Открываете Центр управления сетями;
- Погружаетесь в Изменить дополнительные параметры;
- Отмечаете галочками Сетевое обнаружение и автоматическая наладка устройств и сохраняете.
В uTorrent требуется дополнительно настраивать данную функцию.
Как настроить модем под смартфон
У билайна вышел тариф с безлимитным интернетом для смартфонов за 300р в месяц.
Симка, как я понимаю, врубает интернет только в том случае если она вставлена в смарт или телефон. В тарифе учтены звонки и смс (400 мин и 100 смс кажется) +безлимитный интернет и всё это за 300р. Цель — сделать так что бы симка вставленная в модем видела не модем, а телефон любой другой модели что сняло бы ограничение на использование интернета. Как итог на компе можно будет пользоваться вдвое дешёвым инетом от билайна + звонить и смс там по возможности. Мой модем: Билайн MF90+ (wi-fi как раздаёт так и ловит + со своей батареей) Короче помогайте, если знаете ссылку то кидайте или если тему то переводите оч жду помощи.
Дополнение 1. — интернет с этой симки раздавать на другой планшет, телефон или иное устройство с wi-fi не получается. Предположительно это происходит из-за смены айпи адреса получателя. Уточнение: конечный айпи адрес у раздающего смарта(с симкой) — 1, а у подключаемых по wi-fi устройств — другой. Именно по этому подключаемые по wi-fi устройства сразу кидает на сайт билайна(остальные сайты не доступны по тому как блокируются по айпи получателя).Для непонятливых это как запретить использовать два браузера гугл хром на двух компьютерах подключённых к 1 сети. o.O Это ограничение можно обойти если знать как.
Сообщение отредактировал AlexCV745963
— 09.06.16, 01:08
Я думаю — оператор отличает смартфон от модема по IМЕI номеру. Рекомендую почитать ZTE MF90+ (МТС 833F/833FT) — Обсуждение и вписать серийник любого смартфона который есть у вас в наличии
Сообщение отредактировал reflasher
— 10.06.16, 20:39
Да тебе цены нет. Только вот скажи нада сначала разбокировать перед этим или просто желательно сделать для того что бы потом не мучаться?
Сообщение отредактировал AlexCV745963
— 10.06.16, 22:31
жду результата. уж очень интересно получится или нет. оператор отличает смартфон от модема по IМЕI номеру.
думаю чуть-чуть не так. у него база imei модемов. на них стоит ограничение. как-то так.
Прошу модератора данной темы в мой первый пост добавить строчки
19.06.2016 — На данный момент выяснилась 1 важная деталь которая делает бесполезным всё что задуманно в этой теме, а именно — смена айпи для того что бы симкарта видела юсб модем как телефон. Дело в том что оператор Билайн цитирую:
Я — Может ли быть ограничение на выход в интернет на устройстве планшете с симкартой для планшета если этих ограничений нету на этом же устройстве планшете с симкартой от юсб модема? Оператор — Значит дело в сим. Рекомендую заменить. Да, такое может быть. Вставляете одну сим скорость медленная, другую, а на ней скорость выше.
Если кому либо нужно я выложу полный диалог по первому требованию с исключением из него моих личных данных. Если кому не понятно то в двух словах — вам урежут скорость в 12 раз! :rofl:
Вывод: В условиях урезания скорости новым симкам старые более ценны поэтому я не вижу причины менять свою старую симкарту с 50Г + ночной безлимит на симкарту с полностью безлимитным интернетом для телефона из-за того что скорость на новой будет урезана(не смотря на то что они скажут поменять симку скорость наврят ли повысится).
Настройки роутера в зависимости от модели
Не каждое сетевое оборудование может быть использовано для раздачи Интернета на роутер. Часто проблемы возникают из-за конфигурации маршрутизатора, который при подключении будет требовать дополнительных настроек WAN.
Настраивать роутер необходимо уже после того, как на смартфоне будет активирована «Точка доступа». Независимо от модели маршрутизатора выполняется авторизация на веб-интерфейсе оборудования.
Для этого необходимо:
- В левой части интерфейса выбрать раздел «Быстрая настройка» и запустить мастера быстрой настройки.
- Во вкладке «Рабочий режим» указать «Усилитель Wi-Fi-сигнала», отметив галочкой определенный пункт.
- В «Списке доступных сетей» выбрать необходимую для подключения.
- Не следует менять название беспроводной сети и ее MAC-адрес (это параметры смартфона).
- Ввести пароль, которым сеть защищена на мобильном телефоне.
- Подтвердить подключение, выбрав команду «Далее».
- Параметры локальной сети рекомендуется оставить «По умолчанию» без изменений.
- Об успешной настройке будет сообщено в интерфейсе.
А чтобы отключить маршрутизатор от мобильной сети, нужно вернуть стандартный режим в меню «Настройки», выбрав параметры WAN.
После выполнения всех настроек мобильного телефона и роутера можно подключать компьютеры, ноутбуки и другие устройства к беспроводной сети маршрутизатора. В данном случае он выступает усилителем смартфонной точки доступа, что в отдельных случаях может стать неплохим подспорьем.
Приступаем к подключению роутера
Вы принесли домой маршрутизатор и уже открыли коробку. Отлично. Перед вами должно лежать несколько бумажек, диск с программным обеспечением, сетевой кабель и сам роутер. Приступим к настройке:
- Настройка роутера tp link начинается с подключения устройства. Желательно располагать его на близком расстоянии к компьютеру, т.к. производитель предоставляет в комплекте кабель небольшого размера. Подключаем маршрутизатор к блоку питания и вставляем его в розетку.
- Подключаем маршрутизатор к сети. Для этого ищем гнездо синего цвета, под которым присутствует надпись «Wlan». Втыкаем в него провод, идущий в комплекте.
- Соединяем с компьютером. Используем другой провод, втыкая его в один из желтых разъемов на маршрутизаторе. Другую часть провода необходимо подключить к порту на вашем пк, который находится на его обратной стороне.
 Порты WAN и LAN . WAN — вход Интернет . LAN — локальная сеть (подсоединение локальных устройств)
Порты WAN и LAN . WAN — вход Интернет . LAN — локальная сеть (подсоединение локальных устройств)
Давайте рассмотрим кнопки и разъемы, которые можно найти у вашего маршрутизатора:
- Кнопка запуска и отключения устройства.
- Разъем для блока питания.
- WAN. Порт синего цвета, к которому подключается сетевой кабель.
- LAN. Порт желтого цвета, который нужен для подключения к компьютеру.
- Кнопочка для запуска функции QSS. Используется для того, чтобы без использования пароля подключить ваш телефон, планшет, телевизор или ноутбук к вайфай.
- Reset. Предназначена для полного возвращения устройства к заводским настройкам.
Практически все порты и кнопки на роутере подписаны, что позволит без труда их найти.
С самим роутером разобрались и подключили.
Возьмите тонкую иголочку, аккуратно вставьте ее в Reset и продержите 10 секунд.
Настраиваем маршрутизатор
Итак, вы подключили устройство к пк. Теперь перейдем в настройки роутера tp link. Для этого:
- Запускаем абсолютно любой браузер. Ищем адресную строку и вписываем в нее специальный ip адрес. Найти его можно на обратной стороне вашего устройства.
- После предыдущего пункта вам предлагается ввести логин и пароль. Чтобы их найти достаточно, как и в том случае, перевернуть ваш маршрутизатор. Если лень искать, то вводите стандартные — admin/admin.
Вернемся к настройке:
- Необходимо установить логин и пароль для вай фай сети. Для этого в веб интерфейсе найдите пункт «system tools». В выпадающем меню кликаем по «Password». В появившемся окне необходимо заполнить все поля. В строчках old вводим admin/admin. Остальные заполняйте по собственному желанию. Сохраняем.
- Возвращаемся к левой части веб интерфейса. Нажимаем на пункт «Network», а затем на «Wan». Далее необходимо выставить тип сети. Здесь все зависит от вашего провайдера, так что лучше уточните этот момент у него. После настройки не забудьте сохранить.
- Теперь в «Network» выбираем пункт «MAC clone». Там достаточно нажать на нижнюю кнопку, которая клонирует верхний адрес. Сохраняем.
- Ищем пункт «Wireless». Открываем «Setting». Далее вводим ssid в нужную строчку. При желании укажите ваш регион.
- Переходим в wireless security. В поле password вписываем пароль. Обязательно запомните его, чтобы пользоваться wifi сетью.
Отлично. Вы полностью закончили с настройкой. При желании можете перезагрузить ваш роутер.
Подключение роутера
Прежде чем разбираться как настроить вай-фай роутер через телефон , сначала передатчик необходимо правильно подключить. Для этого лучше воспользоваться следующим алгоритмом:
- Подсоединить провод питания к соответствующему разъёму на корпусе устройства. Второй конец кабеля воткнуть в розетку 220 Вольт.
- Воткнуть кабель, идущий от провайдера интернета в разъём WAN на корпусе маршрутизатора.
- Синхронизировать роутер с компьютером. Для этого нужно один конец такого же кабеля вставить в порт LAN, расположенный с задней стороны передатчика, а второй в порт LAN на материнской плате ПК.
Если все действия выполнены правильно, и Wi-Fi маршрутизатор исправен, то на нём должны загореться LED индикаторы. Иногда надо нажать на кнопку питания, чтобы передатчик заработал.
Как прошить роутер TP-Link
После того как пользователь получил данные о ревизии сетевого устройства, необходимо зайти на офсайт вендора и скачать правильную версию прошивки. Ссылка на сайт: https://www.tp-link.com.
- Выбираем модель TP-Link. Для примера взята модель TL-WR740N, переходим в раздел «Поддержка».
- Производитель предлагает выбрать версию ревизии.
Прошивки ПО для TP-Link-роутеров хранятся на сайте в зависимости от версий. Также прилагается подробная инструкция по обновлению в видеоформате и FAQ – наиболее часто встречающимся вопросам-ответам.
Скачиваем прошивку. Она представляет собой архив. Его необходимо распаковать на локальном диске, чтобы получить доступ к самой прошивке. Обычно программа представлена в виде файла с расширением .bin, но в старых моделях еще встречается файл .ras. Это устаревший вариант микрокода, не используемый в современных роутерах для обновления.
Далее переходим на веб-ресурс по управлению роутером, чтобы перепрошить его через веб-интерфейс. Прежде чем проводить какие-либо изменения в системе, сделайте резервную копию настроек. Поступаем следующим образом.
- Переходим в «Системные инструменты», потом — «Резервную копию» и «Восстановление».
- Выбираем пункт «Резервная копия».
- Указываем путь для сохранения и нажимаем ОК:
После создания копии переходим к разделу «Обновление встроенного ПО»:
- Нажимаем «Выберите файл», указываем скачанный дистрибутив:
- Нажимаем кнопку «Обновить». Процесс займет несколько минут.
После завершения процесса роутер автоматически перезагрузится. Его настройки сбросятся на заводские.
Существуют и другие способы, чтобы прошить модем TP-Link до актуальной версии.
Прошивка через USB-порт
Роутеры TP-Link, у которых в наличии есть USB-порт, способны получать актуальную версию ПО через флешку. Для этого необходимо загруженный дистрибутив скопировать на флеш-карту, предварительно отформатировав ее.
Следующий шаг — подключение ее через USB-порт к оборудованию. Далее повторяем шаги, описанные выше. То есть, заходим на веб-интерфейс оборудования в раздел с обновлением микропрограммы. Во время выбора файла указываем путь к USB-накопителю, на котором лежит дистрибутив.
Нажимаем «Обновить», ожидаем окончания процесса. Данный способ подходит, если сетевое устройство TP-Link находится на удаленном расстоянии от рабочей станции, и роутер напрямую не подключен ни к одному ПК.
Прошивка через мобильное приложение TP-Link Tether
Обновление прошивки на роутере TP-Link также производится через мобильное приложение. Ниже приведены ссылки для скачивания прошивок с магазина интернет-приложений:
- Android: https://play.google.com/store/apps/details?id=com.tplink.tether&hl=ru.
- iOS: https://itunes.apple.com/ru/app/tp-link-tether/id599496594?mt=8.
Стоит сказать, что у приложений есть список совместимости. Он находится в описании к ПО. Производитель официально заявляет, что список со временем будет пополняться.
Чтобы перепрошить роутер «ТП-Линк», надо скачать приложение, включить «вай-фай» на мобильном устройстве. Далее найти модель, микрокод которой надо обновить, подключаемся к ней через TP-Link Tether. Сетевое оборудование попросит пользователя ввести учетные данные.
После прохождения процедуры авторизации, попадаем в главное меню. В нем нужно посмотреть список подключенных устройств к сетевому оборудованию, установить параметры родительского контроля или изменить конфигурацию подключения к сети «Интернет».
К сожалению, обновить прошивку роутера через мобильное приложение теперь нельзя. На текущий момент функция недоступна.
Альтернативные версии прошивок
Кроме официальных версий прошивок для сетевого оборудования TP-Link, существуют и альтернативные сборки. Они созданы инициативными разработчиками для расширения функциональных возможностей заводских установок роутеров TP-Link для домашнего пользования, а также для точек доступа Auranet.
- Программное обеспечение DD-WRT представляет собой альтернативный вариант микрокода, собранного на основе ядра OC семейства Linux. С его помощью любой роутер превращается в домашний медиасервер. Ссылка: ftp://ftp.dd-wrt.com/betas/.
- Вторая, не менее известная прошивка, – OpenWrt. По сравнению с предыдущей представляет собой не готовый конфиг, а полноценный дистрибутив, собираемый пользователем самостоятельно под свои цели. Программа рассчитана на людей со знаниями в области сборки конфигураций из репозитория Linux-систем.
Способ обновления у них такой же, как и у официальных прошивок.
Шаг 2: Добавление маршрутизатора
Если роутер только что был подключен к сети или вообще еще не распакован, его придется добавить в TP-Link Tether, следуя отображающимся в приложении инструкциям.
- Создайте новый профиль TP-Link, указав электронную почту и пароль, или авторизуйтесь, если учетная запись уже существует.
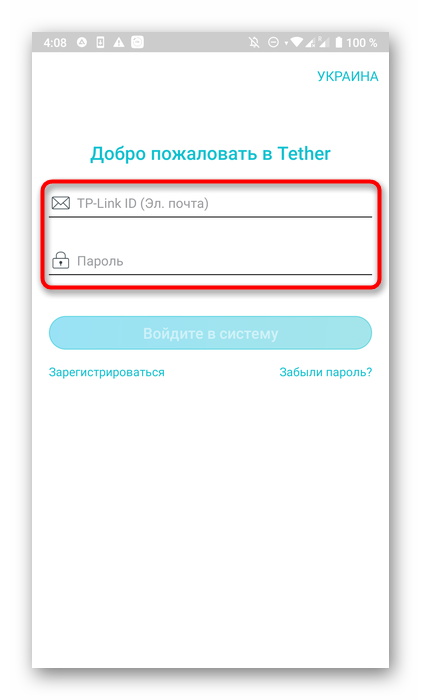
Теперь обратите внимание на раздел «Мои устройства». Если здесь находится подключенный роутер, нажмите по нему и переходите к следующему шагу
В противном случае потребуется тапнуть по иконке со знаком плюса для начала добавления.
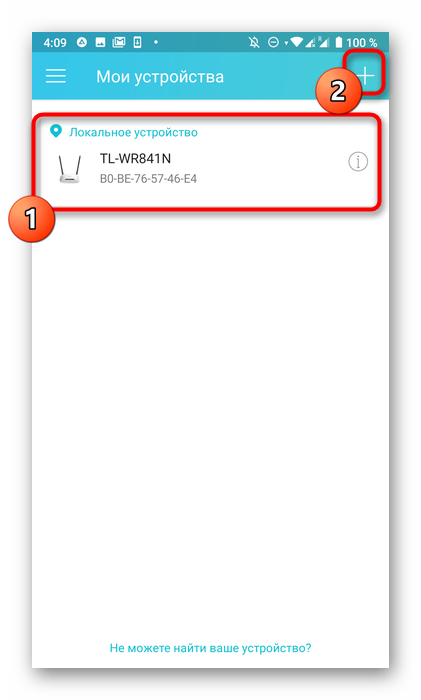
Выберите тип оборудования «Маршрутизатор» или одну из игровых моделей ниже, если вы являетесь обладателем таковой.
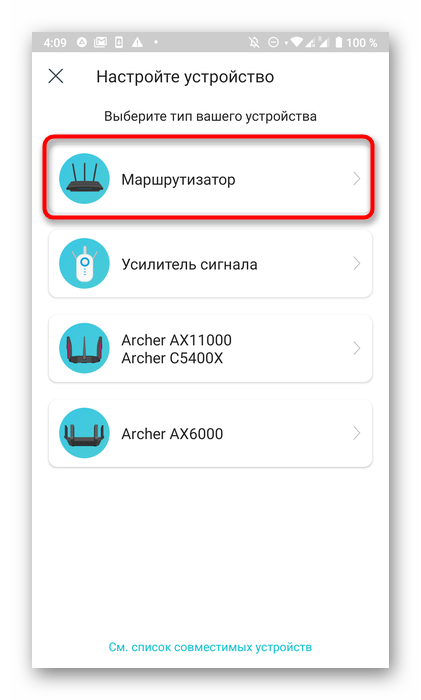
В инструкции «Определите тип вашего роутера» используйте слайд вправо, чтобы посмотреть доступные варианты. Чаще всего пользователи приобретают «Wi-Fi маршрутизатор», поэтому мы и выберем его.
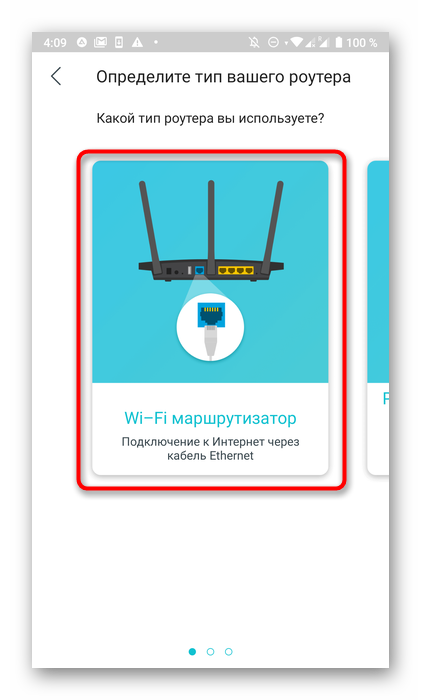
Следуйте руководству по подключению, которое отобразится на экране. Нажимайте «Подключите устройство» или «Мое устройство уже подключено» для перехода к следующим шагам инструкции.
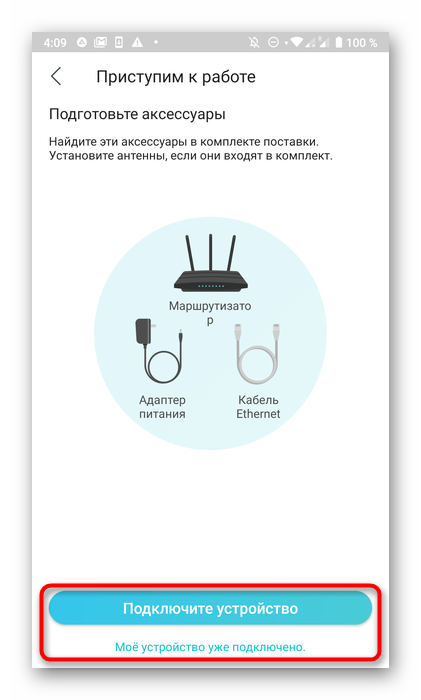
При выполнении поэтапного подключения точно следуйте описаниям от разработчиков и перемещайтесь между ними нажатием на «Далее».
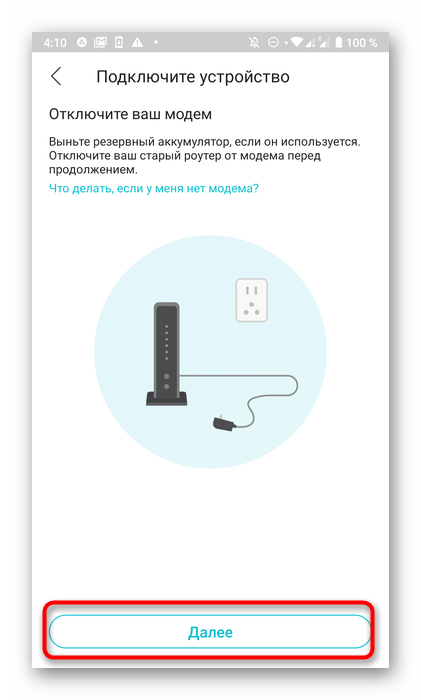
По завершении тапните «Индикаторы Wi-Fi горят», если соединение прошло успешно.
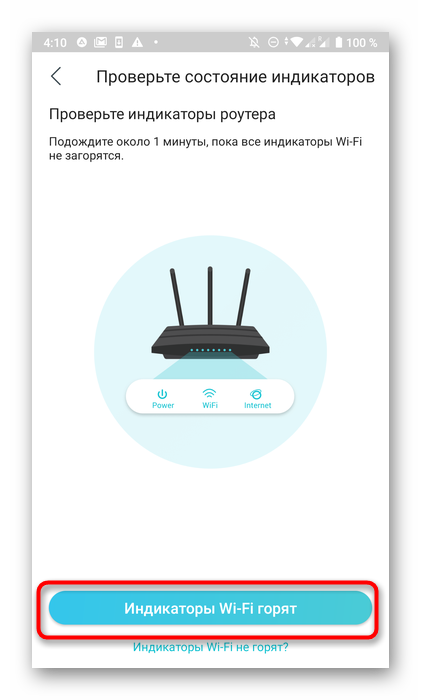
Осталось только выполнить подключение к сети, ознакомившись с появившимися на экране надписями.
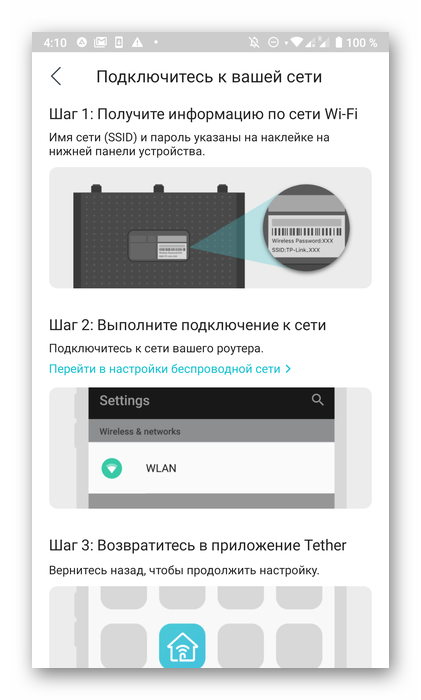
Дождитесь окончания поиска новых устройств.
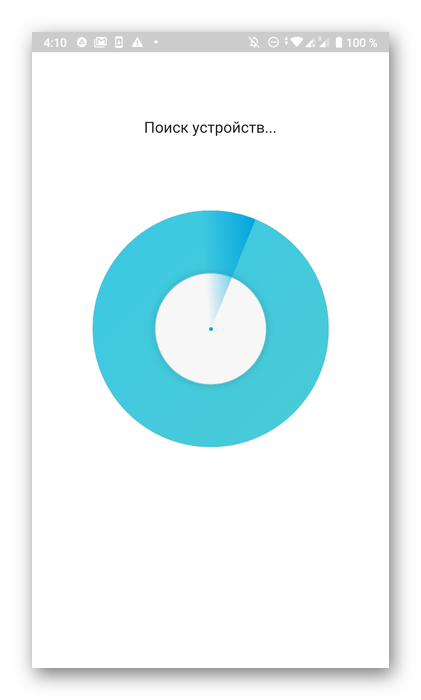
Выберите добавленный роутер для перехода к его настройке.
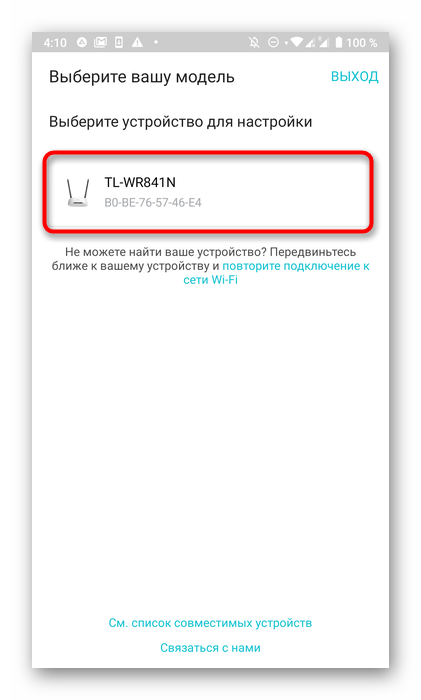
Прошивка роутера
Пять минут назад перепрошил свой роутер TP-Link TL-WR741ND, который доблестно служил мне 3 года. К стыду надо признать, что за все это время я ни разу не занимался этим, хотя производитель рекомендует обновлять ПО (программное обеспечение) хотя бы раз в год.
Как бы то ни было, но у меня совершенно никаких проблем не возникало с интернетом до последней недели. На днях же я заметил, что постоянно буксуют разные веб странички.
Это здорово раздражает, а так как у провайдера (я предварительно им звонил) оказалось все в порядке, я понял, что пора узнать, какая прошивка роутера у меня стоит.
Естественно, проблема была именно в этом, поэтому предлагаю вам подробную инструкцию по перепрошивке роутера на примере TP-Link TL-WR741ND.
Допустим, вы купили торговое оборудование в Алматы, и среди прочего у вас оказался роутер, как у меня. Если у вас другой роутер – не беда, можете смело ознакомиться с этой статьей и просто выполнить все по аналогии. Разницы практически нет, за исключением незначительных нюансов.
Скачиваем прошивку для роутера
Итак (напоминаю, речь идет про TP-Link), переходим на сайт tp-linkru.com . Справа вверху находим строку поиска и вводим туда модель своего роутера:
Затем нажимаем поиск. Тут же перед нами появится такое окошко:
Нажав на найденный маршрутизатор мы попадем на страницу с его подробным описанием. Нам необходимо перейти во вкладку «Загрузки» и напротив версии Вашей прошивки кликнуть на «Встроенное ПО»:
Версию своей прошивки легко узнать. Для этого необходимо перевернуть роутер и посмотреть, что там написано:
В моем случае это четвертая версия. Следовательно, я выбрал прошивку V4. Затем, на открывшейся странице загрузки, нужно нажать на самый верхний файл, так как он самый новый:
Когда загрузка окончится, файл следует распаковать.
Подготовка к прошивке
Друзья, чтобы успешно осуществить задуманное, вам необходимо учесть следующие условия.
- Обновление ПО Вашего роутера нельзя осуществлять по Wi-Fi. Если у Вас на компьютере есть Вай-Фай модуль, — отключите его во избежание проблем.
- Убедитесь, что питание, а также кабель, соединяющий компьютер с роутером, надежно подключены. Если в процессе обновления у Вас пропадет нормальный контакт с выше названными проводами – велика вероятность того, что придется идти в сервисный центр!
- Некоторые ребята советуют вынимать из гнезда кабель WAN (тот, что идет от провайдера). То есть, подключение к интернету на момент прошивки будет отсутствовать. Честно сказать, я его ни разу не отключал, и никогда проблем не возникало.
- Последнее, что нужно Вам сообщить – это полный сброс настроек, который произойдет после перепрошивки. То есть, имя Вашей Wi-Fi сети и пароль будут сброшены. Ничего страшного в этом нет, и в конце я помогу вам заново все настроить (это минута работы).
Если вы ознакомились со всеми вышеперечисленными подробностями, смело приступайте к непосредственной прошивке роутера.
Прошивка роутера
Вводим в адресную строку браузера один из двух адресов: 192.168.1.1 или 192.168.0.1. Далее вводим логин и пароль (по умолчанию и там и там будет слово «admin»).
Когда Вы попадете на главную страничку, выполните в строгой последовательности действия, которые указаны на рисунке ниже:
В третьем пункте нужно выбрать тот файл, который Вы скачали. В процессе перепрошивки роутер несколько раз перезагрузится. В этот момент ничего не делайте, а затаив дыхание наблюдайте за сим чудом. Если все пройдет успешно, на экране появится жизнеутверждающая надпись:
Все, теперь прошивка роутера TP-Link TL-WR741ND (или любого другого) завершена. Можно радоваться данной статье и оставлять благодарный комментарий!
Настройка роутера TP-Link
Вы помните, что после прошивки у нас сбились все настройки? Заполним этот пробел. Для этого переходим в меню «Беспроводной режим» и указываем имя своей Wi-Fi сети:
Точно таким же образом настраиваем пароль:
Не забываем нажимать «Ок». Все, друзья, прошивка роутера завершена. Настройки защиты выполнены, и теперь можно забыть о проблемах с подключением к вай-фай.
Если вам помогла эта статья – не поленитесь оставить пару слов благодарности в комментах!
Некоторые особенности альтернативных прошивок
- QoS (качество обслуживания): этот параметр позволяет нам определять приоритеты пакетов данных, благодаря QoS мы можем определять приоритеты игровых устройств и даже пакетов, ориентированных на игру.
- Ограничитель пропускной способности: он позволяет нам ограничивать максимальную скорость загрузки и выгрузки определенного подключенного устройства, он позволяет серверу NAS или компьютеру не использовать всю пропускную способность Интернета, и, следовательно, у нас возникают проблемы со скоростью в нашей локальной сети.
- Мост: чтобы иметь возможность подключаться к другим маршрутизаторам для повтора беспроводного сигнала.
- Точка доступа: это позволит нам сделать наш маршрутизатор точкой доступа Wi-Fi без типичных функций маршрутизатора (межсетевой экран, NAT, QoS, DHCP-сервер и т. Д.).
- SNMP: мы можем включить протокол SNMP, который поможет нам централизованно контролировать маршрутизатор. Если мы используем программное обеспечение для мониторинга типа Nagios или Prometheus, мы можем детально увидеть любую ненормальную работу.
- VPN-серверы, такие как L2TP / IPsec, OpenVPN, WireGuard, IPsec IKEv2 и т. Д., Для удаленного подключения к нашей локальной сети, а также для создания Site-to-Site и соединения головного офиса компании.
- Сервер RADIUS для аутентификации беспроводных клиентов, это позволит нам не зависеть от внешнего сервера RADIUS и, таким образом, иметь WPA2-Enterprise в нашей сети Wi-Fi с наилучшей возможной аутентификацией.
- Подробные диагностические инструменты.
Надо иметь в виду, что установка кастомной или альтернативной прошивки в наш роутер открывает возможность новых функций. Однако мы должны помнить, что это действие связано со следующими рисками или повреждениями:
- Установка альтернативного программного обеспечения обычно приводит к аннулированию гарантии на маршрутизатор, особенно если вы блокируете или блокируете его, делая его непригодным для использования.
- Маршрутизатор может выйти из строя или зависнуть, если возникнет проблема с установкой новой прошивки. Хотя многие маршрутизаторы, такие как ASUS или D-Link, имеют режим восстановления для повторной прошивки исходной прошивки, но не все из них имеют встроенную функцию, поэтому мы рекомендуем вам убедиться перед прошивкой новой прошивки.
Процесс обновления прошивки на Wi Fi роутере TL WR841N
Итак, разберем по шагам, как перепрошить роутер Tp-link. Конечно же, подразумевается, что все предыдущие условия выполнены:
- Прибор подключен непосредственно к компьютеру через кабель.
- Прошивка распакована и лежит в доступном месте.
- Wi Fi выключен.
Шаг 1. Необходимо открыть html страницу управления устройством. Для этого, в браузере, в строке адреса необходимо набрать https://tplinkwifi.net. Можно использовать и https://192.168.0.1, реже https://192.168.1.1. Откроется окно с административным запросом доступа. Если заводские настройки не изменялись, то это пользователь admin и пароль admin. Успешно пройдя этот этап открывается синий или зеленый вариант интерфейса управления. В сущности, разница между ними невелика, заключается только во внешнем виде.
Шаг 2. Сохранение своих настроек. Если аппарат новый или нет необходимости в сохранении, то этот пункт пропускают. В синем интерфейсе заходят во вкладку сверху «Дополнительные настройки» («Advanced»), в зеленом — справа в «Системные инструменты» («System Tools»). Дальше используются одинаковые названия пунктов. Интересует «Резервная копия и восстановление» («Backup and restore»). Внутри этого раздела есть две кнопки «Сохранить» («backup») и «Восстановить» («Restore»). Соответственно «Сохранить» сохраняет параметры. Необходимо нажать её до момента обновления, а «Восстановить» восстанавливает и нажимается она после окончания процесса.
Шаг 3. Собственно сам процесс обновления. В этом же меню — для синего интерфейса это «Дополнительные настройки» («Advanced»), а зеленого «Системные инструменты» («System Tools») необходимо перейти в подпункт «Обновление встроенного ПО» («Firmware upgrade»). Там найти на странице при синем «Обновление вручную» и рядом кнопка «Обзор» («Browse»), при зеленом будет просто кнопка выбора файла «Выберете файл» («Browse file»). Нажав на неё, в появившемся окне найти на своём компьютере распакованный файл прошивки, выбрать его и нажать «Ок».
Шаг 4. Начать обновления прошивки. После выбора ПО для обновления уже установленного, необходимо нажать на кнопку «Обновить» («Upgrade») на этой же странице. Начнется процесс внесения изменений, по окончании которого коммуникационное устройство будет перезагружено.
Когда всё закончится, необходимо снова выполнить вход в web-интерфейс для восстановления параметров связи или набора их заново.
Шаг 5. Восстановление сохраненных настроек. Если шаг 2 не делался, то этот пункт можно пропустить, перейдя непосредственно к ручному вводу настроек роутера. Если же сохранение делалось, то переходим уже привычно в синем варианте в «Дополнительные настройки» («Advanced»), в зеленом это «Системные инструменты» («System Tools»). Потом «Резервная копия и восстановление» («Backup and restore»). В этом пункте меню необходимо нажать «Восстановить» («Restore»).
Итак, весь процесс прошивки описан. Остановимся немного об уже упомянутых альтернативных прошивках роутеров от сторонних производителей. Действительно, они дают новые возможности устройству, и установить их не сложнее уже описанного способа. Вот только устанавливая неродное ПО пользователь теряет гарантию на роутер. Да и есть вероятность того, что обновление системного программного обеспечения, созданное другими производителями, а не специалистами Tp-link, просто не установится, или может привести к аппаратному повреждению прибора. Хотя те функции, которые есть в альтернативных прошивках весьма интересны, можно даже сказать, что в некоторых случаях даже стоят определенного риска. Это:
- Создание своего файлового или медиасервера в локальной сети на основе роутера с USB-разъёмом и USB жестким диском.
- Поддержку различных 3G/4G модемов, опять же при наличии USB.
- Исправления некоторых проблем безопасности, которые случайно были не учтены в официальном ПО.

































