Технические характеристики

Роутер ТП-Линк TL WR741ND – это маршрутизатор комбинированного типа. Все как у всех – поддержка проводного (до 4 одновременных подключений) и беспроводного доступа к интернету с помощью технологии Wi-Fi. Количество подключений по беспроводному каналу ограничено лишь общей скоростью устройства, которая составляет не более 150 мегабит в секунду.
Прибор имеет вид небольшой прямоугольной коробки с закругленными краями. К устройству подключается съемная антенна. Сверху на передней стороне имеются специальные индикаторы, которые указывают на формат работы устройства:
- наличие электрического питания,
- активность Wi-Fi-адаптера,
- наличие активных проводных подключений.
На задней стороне располагается несколько гнезд – 1 используется для подключения электропитания, 4 гнезда для патч-кордов и еще одно для подключения внешнего Ethernet-кабеля. На тыльной стороне прибора также имеются две кнопки – одна используется для экстренной перезагрузки устройства и сброса настроек, а другая нужна для включения/выключения.

Подробные техническиехарактеристики представлены в таблице ниже:
| Полное название | TP-Link TL WR741ND |
| Режим работы | Устройство используется в качестве маршрутизатора: поддержка проводного подключения (не более 4 подключений) и поддержка беспроводного Wi-Fi-доступа |
| Скорость беспроводного соединения | До 150 мегабит в секунду |
| Количество антенн | 1 съемная антенна с усилением 5 дБи (частота вещания – 2,4 ГГц) |
| Поддерживаемые стандарты беспроводной связи | 802.11b/g/n |
| Шифрование | 64-, 128- и 152-битное шифрование класса WPA, WPA-PSK и WPA2-PSK |
| Совместимость с операционными системами | Windows, MacOS, Linux, UNIX |
| Габариты | Приблизительно 17 x 3 x 11 см |
| Дополнительные функции | Поддержка IGMP Proxy, защита от простых DDoS-атак, фильтрация по IP- и MAC-адресам, устройство может использоваться в качестве беспроводного WDS-моста |
Настройка wifi на роутере.
Для начала настроим вай фай на нашем роутере, это необходимо для безопасности соединения и отсекания холявщиков, которые смогут воспользоваться вашим интернетом:
- Слева в основном меню заходим в «Беспроводной режим»(Wireless);
- Нажимаем на «Настройки беспроводного режима» (Wireless Settings);
- В поле SSID вводим придуманное вами названия для своей беспроводной сети, которое будет отображаться при поиске беспроводных сетей(название на латинице);
Например: Mywifi - Выбираем свой регион;
- Остальные настройки оставьте по умолчанию и
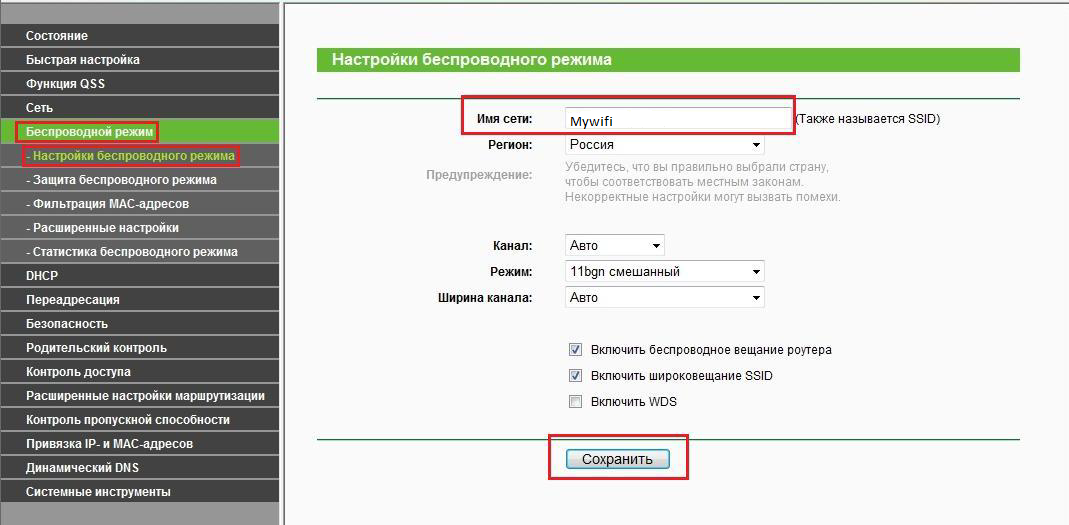
После данных действий необходимо обезопасить свою сеть, то есть придумать и прописать пароль для подключения к вашей сети, для этого:
- Возвращаемся в меню «Беспроводной режим» (Wireless);
- Нажимаем на » Защита беспроводного режима» (Wireless Security);
- Выбираем WPA-PSK/WPA2-PSK
(самый лучший и распространенный тип шифрования); - Пункты шифрование (Encryption) и версия (Version) оставляем в «Автоматическая» (Automatic) ;
- Вписываем пароль для сети (можно использовать цифры и латинские большие буквы A-F);
Например: 3B3EA7CF56 - Нажимаем кнопку сохранить (Save).
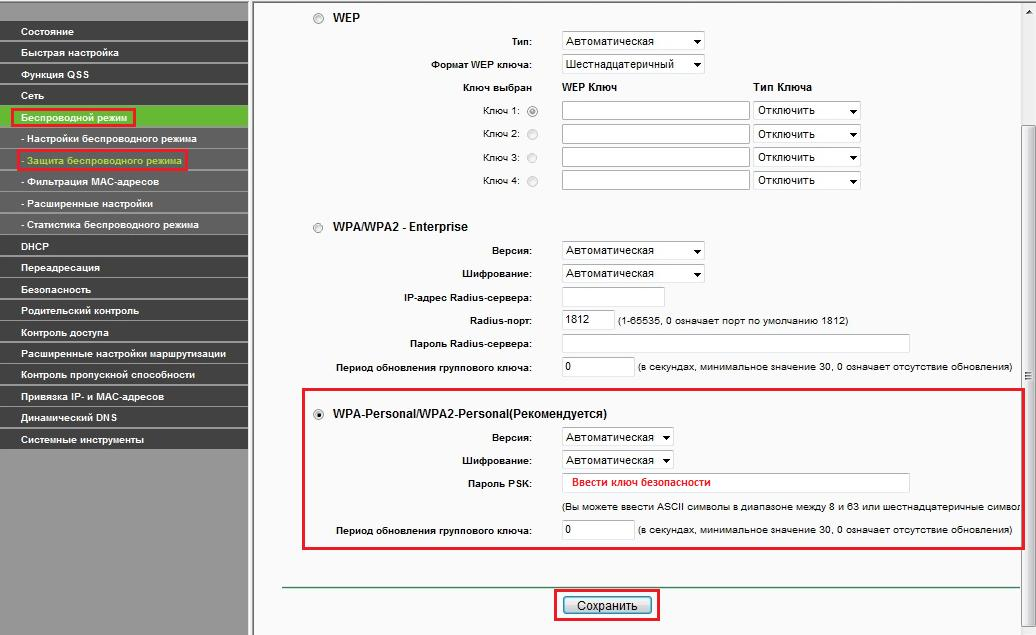
На этом настройка wifi tp link еще не закончилась, наоборот начинается самое главное!
Конфигурации локальной сети
DHCP – это возможность подключаться к роутеру одновременно нескольким устройствам. Пользователь может самостоятельно задать диапазон IP адресов. Каждый из них будет выдаваться очередному устройству, которое будет подключено к роутеру.
Включить DHCP можно в соответствующем пункте меню. Там можно указать начальный и конечный IP адрес. Так определяется максимальное количество устройств, которые могут подключаться к маршрутизатору одновременно по сети Wi-Fi.
Если DHCP включен, устройство при подключении к роутеру будет получать ip-адрес автоматически. Если компьютер или смартфон не делают это автоматически, можно прописать один из доступных ip в ручную, в меню подключения на самом гаджете непосредственно.
FAQ
-
Почему на моём роутере не работает перенаправление (проброс) портов?
11-21-2016247984 -
Что делать, если вы забыли пароль маршрутизатора?
03-24-20162696548 -
Как восстановить заводские настройки устройства TP-Link с помощью кнопки WPS/RESET
04-22-20132601593 -
Как узнать или изменить пароль беспроводной сети на устройствах TP-Link
04-11-20182291770 -
Как изменить IP-адрес беспроводного маршрутизатора TP-Link
01-27-20171495591 -
Как открыть порты у беспроводного маршрутизатора TP-Link?
08-31-2011718072 -
Как открыть порты на беспроводном маршрутизаторе TP-Link для работы с Xbox Live?
08-31-2011161425 -
Как настроить маршрутизатор TP-Link серии N в качестве точки доступа?
04-18-20193729977 -
Как обновить встроенное программное обеспечение маршрутизатора TP-Link?
01-31-20201253945 -
Наиболее частые вопросы относительно скорости маршрутизаторов TP-Link
10-28-2019388067 -
Как настроить функцию клонирования MAC-адреса у беспроводного маршрутизатора TP-Link?
08-31-2011183210 -
Почему я не могу подключиться к интернету после успешного подключения к беспроводной сети TP-Link?
01-11-20171010479 -
Как использовать функцию контроля пропускной способности на беспроводном маршрутизаторе TP-Link?
05-28-2019859893 -
Как настроить статическую маршрутизацию на беспроводном роутере?
05-28-2019247142 -
Как узнать IP-адрес роутера TP-Link?
04-30-20191185396 -
Как настроить функцию удаленного управления беспроводным маршрутизатором TP-Link?
08-31-2011580241 -
Почему я не могу подключиться к Интернету после подключения маршрутизатора TP-Link к моему модему
04-18-20192520192 -
Как настроить основные параметры беспроводной передачи данных беспроводного маршрутизатора TP-Link?
04-18-20195775577 -
Что делать при нестабильной работе беспроводной сети маршрутизатора/маршрутизатора с модемом?
04-18-2019842969 -
Как настроить фильтр MAC-адресов беспроводной сети на беспроводном маршрутизаторе?
12-22-2015507644 -
Как обезопасить/защитить мою беспроводную сеть с помощью WPA-PSK/WPA2-PSK при использовании беспроводного маршрутизатора TP-Link 11N?
08-31-2011440860 -
Что делать, если мой маршрутизатор TP-Link получил сетевой IP-адрес, но доступ в Интернет отсутствует? (Для DSL или кабельного широкополосного подключения)
03-24-2016291698 -
Как увеличить скорость или радиус беспроводной передачи данных?
03-25-2016782011 -
Почему я не могу получить доступ к Интернету после успешного подключения к беспроводной сети маршрутизатора TP-Link (MAC OS)?
01-05-2017328501 -
Как посмотреть системный журнал беспроводного маршрутизатора TP-Link?
08-31-2011289669 -
Как при ошибке подключения по PPPoE диагностировать проблему через системный журнал?
01-11-201791469 -
Как подключить маршрутизатор TP-Link через модем, используя PPPoE?
04-06-20161538799 -
Application Requirement/Choose WAN Connection Type on my TP-Link router
04-17-201971622 -
Как настроить резервацию адресов на беспроводном маршрутизаторе TP-Link
08-31-2011335367 -
Как подключить маршрутизатор TP-Link через кабельный модем?
04-04-2016717459 -
What should I do if internet speed is slow when the device is connected to the router’s wireless network
04-03-2019508639 -
Как выполнить привязку IP адреса к МАС на маршрутизаторе TP-Link?
08-31-2011249296 -
Application Requirement/Internet Access Control
10-17-201771346 -
Как настроить функцию WDS на маршрутизаторах TP-Link, поддерживающих стандарт 11n?
01-25-20171378947 -
Как использовать функцию родительского контроля на беспроводном маршрутизаторе N?
08-31-2011299049 -
Как подключить маршрутизатор TP-Link через модем, используя Динамический IP?
03-30-2016553105 -
How to find the wireless key on the 11N router?
09-13-2016466906 -
Как настроить функцию DDNS (DynDNS) на беспроводном маршрутизаторе?
08-31-2011344932 -
How to protect your TP-Link network devices from potential attacks?
07-29-201642425 -
Как подключить маршрутизатор TP-Link через модем со Статическим IP?
04-04-2016189221 -
How to Setup DDNS (No-IP) on TP-Link Wireless Router?
05-25-2016185534 -
Как настроить блокирование веб-сайтов в контроле доступа?
08-31-2011617393 -
Как уменьшить значение параметра MTU size у маршрутизатора TP-Link?
08-31-201182448 -
Почему я не могу зайти на страницу веб-утилиты настройки, если я использую ESEТ NOD 32?
03-27-201350146 -
Как проверить подключения компонентов вашей сети на маршрутизаторе?
08-31-2011140095 -
Application Requirement/ Parental Control
03-20-201434882 -
Как обезопасить/защитить мою беспроводную сеть с помощью WEP шифрования при использовании беспроводного маршрутизатора TP-Link 11N?
08-31-2011163959
Получение доступа к консоли настройки
Обзор и настройка роутера доступны в формате видео:
Управление осуществляется с помощью консоли (административная панель). Получение доступа к настройке Wi-Fi роутера TP Link TL WR741NDвыглядит так:
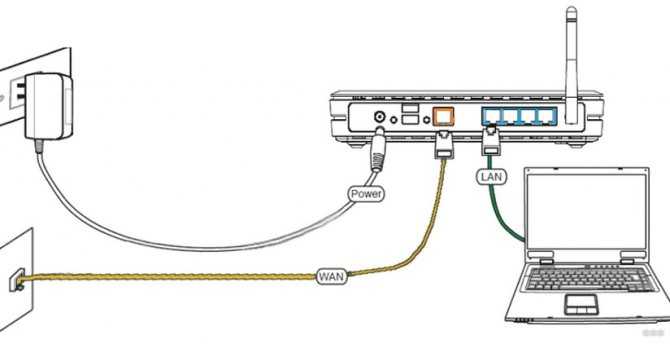
- Вставьте антенну и подключите устройство к электросети.
- Запустите основной компьютер и подключите его к роутеру. Сделать это можно либо с помощью патч-корда (провод вставляется в желтый разъем на тыльной стороне на роутере и в разъем для сетевой карты на компьютере), либо с помощью Wi-Fi-подключения (запустите значок для работы с беспроводными адаптерами и подключитесь к роутеру). Не забудьте в порт WAN воткнуть кабель провайдера.
- Запустите браузер и в адресной строке укажите заводской адрес роутера 192.168.0.1. Другие варианты – 192.168.1.1 или tplinkwifi.net.
- Потом введите логин и пароль (обычно это комбинация admin/admin).
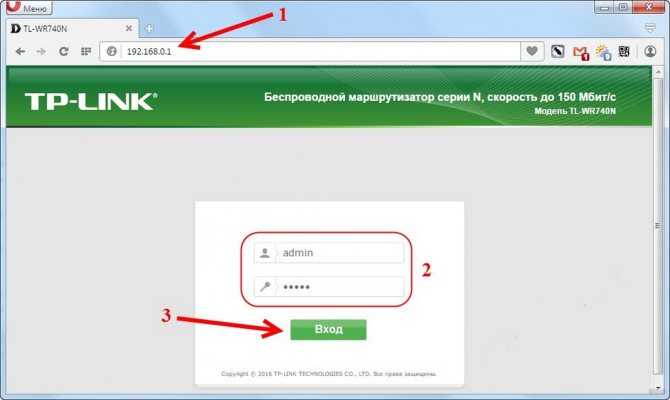
Внешний вид роутера
Внешне маршрутизатор симпатичной округлой формы, корпус выполнен из белого пластика с черной вставкой с индикаторными светодиодами и черной внушительных размеров антенной. На верхней крышке нанесено название фирмы TP-LINK.
Стильные вдавленные кольца по кругу верхней крышки, к сожалению, не имеют никакого отношения к охлаждению устройства – они носят только декоративный характер. Охлаждается роутер только за счет решетчатого днища.
К слову сказать, на днище расположена наклейка, на которой напечатана версия аппаратной платформы, mac-адрес, имя пользователя и пароля для входа в меню настроек, и другая полезная информация.
Передняя панель роутера
На передней панели находятся светящиеся индикаторы состояния маршрутизатора.
Хоть значки и не подписаны, но не трудно догадаться об их предназначении по внешнему виду:
- Индикатор включения роутера;
- Индикатор встроенного самотестирования роутера. Если индикатор мигает – ошибок не обнаружено, устройство работает в штатном режиме. Если индикатор не горит – обнаружена системная ошибка;
- Индикатор активности беспроводного модуля Wi-Fi;
- Четыре индикатора LAN портов. Если значок горит – к порту подключено устройство, если мигает – через данный порт проходят данные;
- Если индикатор горит – к маршрутизатору подключено беспроводное устройство;
- Активирована функция QSS.
Задняя панель
На задней панели расположены порты и разъемы подключения:
Синим цветом обозначен WAN порт, предназначенный для подключения сетевого провода от провайдера. Четыре оранжевых порта служат для подключения проводных устройств локальной сети (LAN порты). Левее WAN порта расположены две небольшие кнопки – крайняя для активирования Wi-Fi модуля, правее – для сброса настроек маршрутизатора на заводские установки. Правее LAN портов расположена кнопка включения роутера, далее разъем для подключения блока питания.
Как настроить беспроводную сеть
В левом боковом меню есть раздел Wireless («Беспроводная сеть», Wi-Fi и другие названия). Нам туда.
Раздел базовых параметров беспроводной сети
Базовые беспроводные параметры роутера ТП-Линк
Базовые беспроводные параметры роутера ТП-Линк:
· Enable Wireless: включение беспроводной сети. Должна стоять галочка.
· Hide SSID Broadcast: скрыть название сети из эфира. Неофициальное название опции – «режим параноика». При грамотном пароле типа 463sltjHe&# взломать сеть невозможно, вне зависимости от того, передаёт ли ретранслятор её название, или нет.
· Wireless network name: название беспроводной сети. Лучше использовать что-то личное, чтобы сразу отличать собственную сеть от соседских: The-Best-Wi-Fi, Aleksey’s Network и т.п. Допустимы английские буквы, цифры, пробелы, но – никакой кириллицы.
· Country (страна): необязательный параметр. Для работы роутера TP-Link настройка страны не требуется. Можно выбрать свой регион, можно забыть.
Кнопка Apply/Save (Применить и сохранить) стандартна для всех разделов – её нужно нажимать после настройки, перед переходом в следующий раздел
Внимание! Перед тем, как поменять имя сети, тип шифрования, пароль, режим WDS и т.п., имейте в виду: произойдёт разрыв подключения компьютера к Wi-Fi. Нужно лишь заново щёлкнуть по иконке соединения в Windows и выбрать вновь созданную сеть (ввести новый пароль) для каждого устройства в сети
Самостоятельно они не подключаются.
Технические характеристики
Упаковка и поддержка
Получение доступа к консоли настройки
Обзор и настройка роутера доступны в формате видео:
Управление осуществляется с помощью консоли (административная панель). Получение доступа к настройке Wi-Fi роутера TP Link TL WR741ND выглядит так:
Настройка WAN-соединения
Теперь вам необходимо настроить параметры WAN-подключения на роутере. Для этого выберите пункты «Сеть» и «WAN». Теперь нужно указать тип соединения на основании сведений, указанных в договоре с провайдером:
- Динамический IP-адрес. Тут надо лишь нажать кнопку «Подключать по требованию» и подождать несколько минут. Все необходимые сведения будут получены в автоматическом режиме, а действия со стороны пользователя не требуются.
- Статический IP. На главной панели настройки заполните ячейки «IP-адрес», «Маска» и «Шлюз». Их также указывают в договоре, в крайнем случае можно позвонить оператору.
Создание Wi-Fi-сети
Теперь вы знаете о том, как подключать и настраивать управляемые коммутаторы. Давайте теперь рассмотрим вопрос создания Wi-Fi на ТП-Линк. Для настройки беспроводной сети выберите пункты «Беспроводной режим» и «Настройки». Заполните ячейки следующим образом:
- Имя/SSID – укажите название точки доступа (эти данные пользователь придумывает самостоятельно).
- Регион – выберите пункт «Россия».
- Канал – рекомендуется вариант «Авто», чтобы подключение автоматически настраивалось на более свободном канале.
- Режим – оптимальным вариантом будет опция «11bgn смешанный». Внешние устройства работают по различным спецификациям Wi-Fi-связи. Выбор такого варианта позволит получать доступ всем приборам, вне зависимости от их параметров вещания.
- Ширина – рекомендуется выбирать параметр «Авто».
Static IP — статические сетевые настройки провайдера
Если сетевые настройки нужно ввести вручную, то выбираем Static IP, жмем кнопку Next.
Вводим настройки:
- IP Address (IP адрес)
- Subnet Mask (Маска подсети)
- Default Gateway (Основной шлюз)
- Primary DNS (Предпочитаемый DNS-сервер)
- Secondary DNS (Альтернативный DNS-сервер)
- и нажимаем Next
В поле SSID вводим название точки доступа для подключения по Wi-Fi.
В разделе Wireless Security выбираем тип шифрования WPA-PSK/WPA2-PSK
В поле PSK Password: вводим пароль для доступа к Wi-Fi точке доступа. Пароль должен быть не меньше 8-ми символов.
Следующее окно говорит о том, что вы успешно выполнили настройку. Нажимаем кнопку Reboot и ждем перезагрузки роутера.
Если провайдер блокирует доступ по MAC адресу, выбираем слева в меню Network – MAC Clone.
В поле WAN MAC Address вводим MAC адрес.
Можно также нажать кнопку Clone MAC Address, если в поле Your PC’s MAC Address находится необходимый MAC адрес.
Далее сохраняем настройки кнопкой Save.
Вход в панель управления TL-WR840N и настройка интернета
Значит к роутеру мы подключились. Теперь открываем любой браузер, и переходим в нем по адресу http://tplinkwifi.net, или 192.168.0.1. Должно появится окно с запросом имени пользователя и пароля. По умолчанию, это admin и admin. Указываем их и попадаем в панель управления. Если не получается открыть настройки, то смотрите эту статью с возможными решениями.
Сейчас самое главное. Настройка роутера на подключение к провайдеру. Что бы роутер смог подключился к интернету, и раздавать его на все ваши устройства.
Если у вас на компьютере есть какое-то подключение к интернету, то теперь оно нам не нужно. Подключение будет устанавливать маршрутизатор.
Вы обязательно должны знать, какой тип подключения использует ваш интернет-провайдер. Это может быть: Динамический IP, Статический IP, PPPoE, L2TP, PPTP. И если у вас не Динамический IP, то у вас еще должна быть информацию по подключению, которую выдает провайдер. Обычно это имя пользователя и пароль (может быть еще адрес сервера, и IP-адрес).
В настройках открываем вкладку Сеть – WAN, и в выпадающем меню Тип подключения WAN выбираем подключение, которое использует наш провайдер (если вы подключились через модем, то выберите Динамический IP, и сохраните настройки).
Если у вас подключение Динамический IP, то интернет сразу должен заработать через роутер. Может быть еще такое, что провайдер делает привязку по MAC-адресу. Это можно уточнить у самого провайдера, и попросить их прописать MAC-адрес роутера (указан снизу устройства), или клонировать его с компьютера, к которому раньше был подключен интернет.
Настройка других подключений:
Достаточно выбрать PPPoE, указать имя пользователя и пароль, выставить обязательно автоматическое подключение, и сохранить настройки.
Точно так же выбираем нужное подключение, указываем имя пользователя и пароль, затем указываем IP-адрес, или адрес сервера (например tp.internet.beeline.ru), ставим автоматическое подключение и сохраняем настройки.
Главное, что бы роутер подключился к интернету. Если это произошло, то можно продолжать настройку.
Настройка Wi-Fi сети и пароля
В панели управления открываем вкладку Беспроводной режим. Придумайте название для своей Wi-Fi сети, и запишите его в поле Имя сети. Если хотите, можете оставить стандартное имя. Дальше, в меню Регион выберите свой регион, и нажмите на кнопку Сохранить.
Откройте вкладку Защита беспроводного режима, что бы сменить пароль нашей Wi-Fi сети. Выберите WPA/WPA2 — Personal (рекомендуется), Версия – WPA2-PSK, Шифрование – можно оставить AES. И в поле Пароль PSK запишите пароль (минимум 8 символов), который нужно будет указывать при подключении к вашему Wi-Fi. Нажмите кнопку Сохранить.
Все, беспроводную сеть настроили.
Смена заводского пароля admin
Те устройства, которые будут подключаться к вашему роутеру, смогут зайти в его настройки. Это не совсем безопасно, поэтому, я рекомендую сменить стандартный пароль admin на какой-то другой. Это можно сделать на вкладке Системные инструменты – Пароль.
Там все просто. Указываем старые данные, и задаем новые. Не забудьте сохранить настройки.
После этого, при входе в настройки нужно будет указывать установленный нами пароль. Постарайтесь его не забыть, а то придется делать сброс настроек к заводским.
Основные настройки мы задали, осталось только перезагрузить роутер что бы настройки вступили в силу. Сделать это можно на вкладке Системные инструменты – Перезагрузка, нажав на кнопку Перезагрузить. После этого можно подключать свои устройства к роутеру и пользоваться интернетом.
Настройка IPTV на TP-LINK TL-WR840N
Если ваш интернет-провайдер предоставляем услугу цифрового телевидения, то его нужно будет настроить. Сделать это можно в панели управления на вкладке Сеть – IPTV.
В большинстве случаев, достаточно выбрать режим Мост, и указать в какой LAN разъем вы хотите подключить STB-приставку. Если же вам нужно настроить IPTV с указанием VLAN ID, то нужно в меню Режим выбрать 802.1Q Tag VLAN.
Думаю, это все настройки которые вам пригодятся. Инструкции по настройке других функций вы можете найти у нас на сайте в категории «TP-LINK».
Хотел еще добавить, что TP-LINK TL-WR840N поддерживает режим WDS. Настроить его можно по этой инструкции: https://help-wifi.com/tp-link/nastrojka-routera-tp-link-v-rezhime-mosta-wds-soedinyaem-dva-routera-po-wi-fi/.
305
Сергей
TP-Link
GYIK
-
Why port forwarding feature is not working on my router?
11-25-2020247974 -
What can I do if I forget the login password of TP-Link Wireless Router?
11-25-20202696448 -
How to reset TP-Link router to factory defaults
11-20-20202601496 -
How to find or change the wireless password on the TP-Link products
08-26-20202291702 -
How do I change the IP address of a TP-Link Wireless Router ?
07-24-20201495577 -
How to set up Port Forwarding feature on my TP-Link wireless Router? (Green UI)
07-01-2020718047 -
How to set up Port forwarding feature on my TP-Link Wireless Router for Xbox Live?
07-01-2020161420 -
How to configure TP-Link Router in Access Point mode?(case1)
06-16-20203729910 -
How do I configure MAC Address Clone on my TP-Link Wireless Router(green UI)?
09-27-2019183205 -
Why cannot I access the Internet after successfully connected to the TP-Link router’s wireless network(Windows OS)?
09-06-20191010443 -
How to use bandwidth control on TP-Link wireless router?
09-06-2019859872 -
How to Upgrade the firmware version of TP-Link Wireless Router?
09-06-20191253919 -
How do I configure Remote Management for my TP-Link Wireless Router?
04-18-2019580225 -
How to configure Wireless MAC address filter on wireless router?
04-18-2019507632 -
How do I secure/protect my wireless network by using WPA-PSK/WPA2-PSK on TP-Link Wireless 11N Router?
04-18-2019440848 -
Why my TP-Link Router gets a WAN IP from the modem but no internet access?
04-18-2019291682 -
How to improve my wireless speed or range?
04-17-2019781984 -
Why cannot I access the Internet after successfully connected to the TP-Link router’s wireless network(MAC OS)?
04-17-2019328490 -
How to view System Log of TP-Link wireless Router?
04-17-2019289649 -
How to do troubleshooting from the system log when PPPoE connection fails?
04-17-201991463 -
How to install TP-Link wireless router to work with a DSL Modem (PPPoE)?
04-17-20191538774 -
Application Requirement/Choose WAN Connection Type on my TP-Link router
04-17-201971614 -
How to configure Address Reservation on TP-Link wireless router
04-17-2019335363 -
How do I install TP-Link router to work with a Cable Modem?
04-17-2019717428 -
Why my TP-Link router can not get WAN parameters from my modem?
04-03-20192520129 -
How do I configure the basic wireless settings for my TP-Link 11N Wireless Router?
04-03-20195775418 -
What should I do if internet speed is slow when the device is connected to the router’s wireless network
04-03-2019508607 -
What can I do if the wireless network is unstable via my wireless router/modem router?
04-03-2019842917 -
How to bind IP Address and MAC Address on TP-Link Router?
04-02-2019249286 -
How to find your TP-Link Router’s IP address?
03-07-20191185300 -
Application Requirement/Internet Access Control
10-17-201771340 -
How to configure WDS function on TP-Link Wireless Routers(green UI)
09-14-20171378926 -
How to configure Static Routing on wireless routers?
05-10-2017247130 -
How to use Parental Control function on Wireless router?
02-04-2017299037 -
How do I install a TP-Link router to work with a DSL modem (Dynamic IP)?
12-27-2016553097 -
How to find the wireless key on the 11N router?
09-13-2016466897 -
How to Setup DDNS(DynDNS) on Wireless Router?
07-29-2016344924 -
How to protect your TP-Link network devices from potential attacks?
07-29-201642421 -
How do I install TP-Link wireless router to work with a Modem (Static IP)?
05-25-2016189210 -
How to Setup DDNS (No-IP) on TP-Link Wireless Router?
05-25-2016185525 -
How to set up access control for website blocking on TP-Link Wireless Router (older green UI)?
05-25-2016617378 -
How do I reduce the MTU size on my TP-Link Router?
05-23-201682443 -
Why cannot log into the Management Page with NOD 32 ESET?
01-22-201550144 -
How to confirm whether the router is connected to internet through Diagnostic function?
04-15-2014140091 -
Application Requirement/ Parental Control
03-20-201434878 -
How do I secure/protect my wireless network by using WEP encryption on TP-Link wireless 11N Router?
02-28-2013163955
Настройка роутера TP-LINK TL WR741ND Киевстар
Для настройки акционных роутеров от Киевстар необходимо:
- зайти в интерфейс устройства (192.168.1.1). Логин и пароль часто меняются провайдерами, которые и предоставляют роутер, например, на киевстар роутерах установлен пароль и логин — kyivstar;
- открыть закладку «Сеть» и перейти в раздел «WAN»;
- выбрать» Динамический IP-Адрес» и нажать «Сохранить»;
Для настройки безопасности необходимо открыть «Беспроводной режим» и перейти в раздел «Защита беспроводного режима»:
-
выбрать «WPA/WPA2 – Personal»;
- в поле «Версия» выбрать «Автоматическая»;
- «Шифрование» — «AES».
Также вы можете изменить стандартный пароль Wi-Fi сети на более сложный, который способен обеспечить более высокую степень защиты.
Быстрая настройка
Быстрая настройка роутера TP-LINK WR741ND позволяет настроить параметры даже пользователям, не имеющим опыта в установке подключения к интернету. Для быстрой настройки необходимо зайти в интерфейс устройства и выбрать меню «Быстрая Настройка». Если вы не знаете тип вашего подключения к интернету, то в процессе установки рекомендуется выбрать пункт «Автоопределение».
Также вам необходимо будет указать ваш логин и пароль, которые предоставлены провайдером. С помощью данной функции программа предложит наиболее подходящие настройки для вашего подключения. После применения всех настроек необходимо выполнить перезагрузку роутера для вступления в силу новых параметров.
Ручная настройка
Для более опытных пользователей рекомендуется ручная настройка, позволяющая изменить все параметры собственноручно.
Для установки параметров VPN подключения необходимо выполнить следующие операции:
- открыть раздел меню «Сеть» и перейти в пункт «WAN».
- вполе «WAN Connection Type» установить тип PPTP.
- поля User name и Password заполняются в соответствии с данными из договора.
- если ваш провайдер предоставляет отдельные настройки IP-адреса, макси подсети, а также шлюза вам необходимо ввести эти значения в соответствующие поля.
- после введения всех параметров нажать на кнопку «Сохранить».
Для настройки подключения PPPoE необходимо выполнить:
- открыть раздел меню «Сеть» и перейти в пункт «WAN»;
-
в поле «WAN Connection Type» установить тип PPPoE;
- ввести имя и пароль подключения, установленные вашим провайдером;
- выбрать «Подсоединять автоматически»;
- нажать «Сохранить».
Для настройки подключения без VPN соединения следует:
- открыть раздел меню «Сеть» и перейти в пункт «WAN»;
-
в поле «WAN Connection Type» выбрать тип «Динамический IP»;
- сохранить и подтвердить перезагрузку устройства.
Также стоит упомянуть тот факт, что некоторые провайдеры применяют фильтрацию по мак-адресу компьютера.
Для решения данной проблемы достаточно выполнить следующее:
- зайти в раздел «Сеть»;
- открыть пункт «Клонировать Mac-адрес»;
-
если интернет был настроен на данном компьютере, то нужно нажать «Клонировать Mac-адрес»;
- если же нет, то в таком случае то необходимо прописать вручную адрес, привязанный ранее;
- нажать «Сохранить».
Настройка для различных операторов будь то Beeline или MTC отличается лишь предоставляемыми значениями IP-адресов, маски подсети и других параметров. Некоторые операторы указывают данные настройки в договоре.
Статические маршруты
Статические маршруты необходимы, чтобы получить доступ к ресурсам, которые якобы заблокированы для пользователя из-за отсутствия денег на счету (или любой другой причине). Фактическая цель при задании статического маршрута – обход тоннеля поднятого соединения.
Для установки статического маршрута, предварительно установите параметры, как указано на скриншоте. Для этого перейдите по пути «Network» – «WAN» — «Secondary Connection» или «Сеть» – «WAN» – «Вторичное соединение».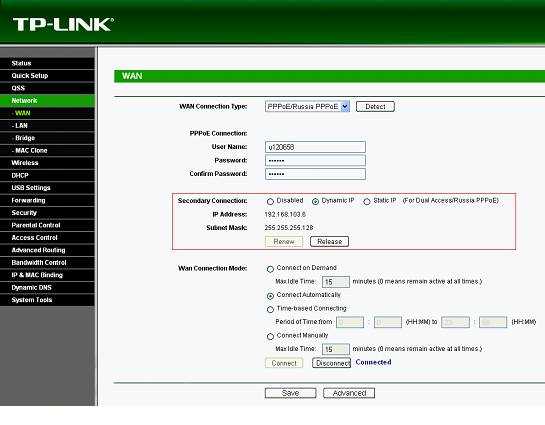
Как результат, пользователь сможет увидеть WAN ip-адрес и маску, как изображено на скриншоте. То есть, в нашем конкретном случае, это:
- IP Address: 192.168.103.6;
- Subnet Mask: 255.255.255.128.
Далее, определим стандартный шлюз, который стоит на WAN интерфейсе по умолчанию.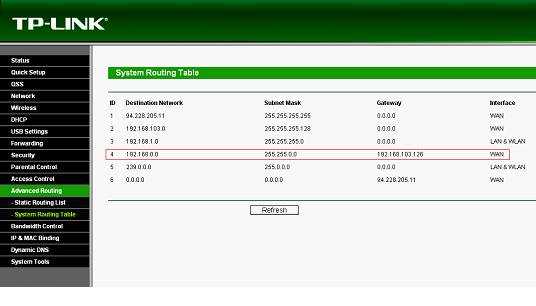
Перейдите во вкладку «Дополнительные настройки маршрутизации» — «Таблица маршрутизации» (англоязычный аналог пути изображен на скриншоте). В столбике «Шлюз» (Gateway) вы увидите интересующее пользователя значение. В нашем случае – это 192.168.103.126.
После того, как мы собрали интересующую нас информацию, вносим нужный статический маршрут в пункте меню «Дополнительные настройки маршрутизации» как показано на скриншоте, где “Destination Network” – это IP интересующего нас сайта. Все остальные данные у нас уже есть.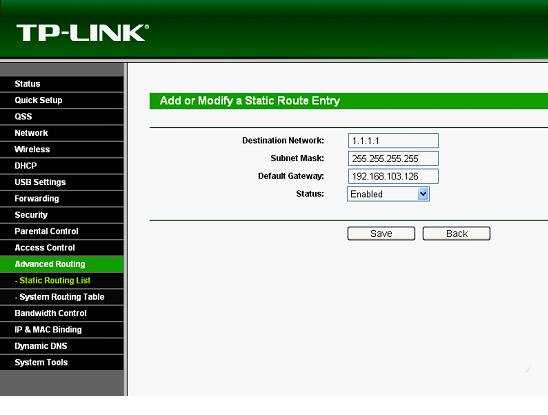
Вносить IP адреса в эту таблицу можно столько, сколько это будет необходимо пользователю. После того, как пользователь сохранит прогресс, новый маршрут будет отображаться в «Списке статических маршрутов».
Настройка интернет соединение
Настройка интернет соединения, наверное, самая важная часть на роутере. От того, все ли правильно вы сделаете, зависит будет ли у вас работать интернет. Предупрежу сразу чтобы вы не пугались, скриншоты будут с английской версии прошивки, но возле каждой надписи я в скобках буду писать русское пояснение. Итак, приступим.
Для начала зайдем на страницу выбора типа соединения. Для этого перейдем в раздел «Network»(Сеть) и выберем пункт «WAN».
Теперь рассмотрим каждый тип соединения в отдельности.
Настраиваем Dynamic IP (Динамический IP)
Самый простой способ подключения к интернету не требует ни логина ни пароля, к сожалению (или к счастью). Провайдеры, которых я знаю, отказались использовать этот тип соединения, так как он является самым небезопасным. Но если в друг у вас именно этот тип соединения, то настройка проста , просто ничего не изменяете.
Настраиваем Static IP (Статичный IP) Триолан
- В типе подключения выбираем Static IP (Статичный IP).
- Появятся ячейки ip-адрес (IP Address:), маска подсети(Subnet Mask:), основной шлюз (Default Gateway:) и DNS сервер (Primary DNS:, Secondary DNS:). Данные настройки можно узнать у вашего провайдера, или же если вы были подключены к интернету, то можно узнать с вашего компьютера. Детально описано здесь.
- После ввода настроек жмем кнопочку «сохранить».
Настраиваем тип подключение PPPoE. Ростелеком, Дом.ру, Megaline, ID-Net
- Выберем тип подключения PPPoE/Russia PPPoE.
- В появившихся полях User Name (Имя пользователя), Password (Пароль), Confirm Password (Подтвердите пароль) нужно ввести ваши данные, они должны быть прописаны в договоре, если же у вас их нет обратитесь в тех поддержку провайдера и узнайте их. Также, если вам предоставляется услуга PPPoE со статическим ip адресом, в пункте Secondary Connection (Вторичное соединение) ставьте точку возле надписи Static IP (Статичный IP). Какая именно услуга вам предоставляется также можно узнать у тех поддержки.
- После заполнения всех данных ставим точку напротив надписи Connect Automatically (подключаться автоматически), остальные поля оставляем без изменения.
- Все, жмем на кнопку сохранить.
Тип подключение PPTP с VPN серверам. Аист Тольятти, Уфанет(UfaNet)
- Аист Тольятти — server.avtograd.ru
- Уфанет(UfaNet) – pptp.ufanet.ru
Итак, настройка роутера tp link tl wr741nd тип PPTP с VPN серверам:
- WAN Connection Type (Тип подключение) — PPTP /Russia PPTP
- User Name (Имя пользователя) – ваш логин в договоре или узнать у тех поддержки
- Password (Пароль) – тоже указан договоре, если нет- узнать у тех поддержки
- Выбрать тип ip адреса предоставляемой услуги, Dynamic IP (Динамический IP) или Static IP (Статичный IP). Узнайте у вашего провайдера, если статический вариант — ставим точку и вводим настройки, которые предоставил провайдер, если динамический — ничего вводить не надо.
- Server IP Address/Name (IP-адрес/имя сервера) — вводим VPN сервер вашего провайдера (для двух я указал сверху ).
- Ставим точку на против Connect Automatically (Соединяться Автоматически)
- Жмем кнопку сохранить.
L2TP тим соединение. Билайн(beeline),Киевстар
- Билайн(beeline) — tp.internet.beeline.ru
- Киевстар — tp.kyivstar.ua
Давайте теперь ответим на вопрос как настроить роутер tp link tl wr741nd для билайн Киевстар и пр. компаний.
- WAN Connection Type (Тип подключения) — L2TP /Russia L2TP
- User Name (Имя пользователя) – ваш логин в догаворе или узнать у тех поддержки
- Password (Пароль) – тоже указан в договоре, если нет — узнать у тех поддержки
- Выбрать тип ip адреса предоставляемой услуги, Dynamic IP (Динамический IP) или Static IP (Статичный IP). Узнайте у вашего провайдера, если статический вариант — ставим точку и вводим настройки, которые предоставил провайдер, если динамический — ничего вводить не надо.
- Server IP Address/Name (IP-адрес/имя сервера) — вводим VPN сервер вашего провайдера (для двух я указал сверху).
- Ставим точку напротив Connect Automatically (Соединяться Автоматически)
- Жмем кнопку сохранить.
Да, именно так, процесс полностью идентичен с настройкой PPTP за исключением типа подключения ) .






















![Настройка домашнего роутера tp-link tl-wr741n (tl-wr740nd, tl-wr741nd, tl-wr841n) [база знаний - онлайн север]](http://zv-prhost.ru/wp-content/uploads/b/4/c/b4c6a5461ff96fe113a56b73214ff023.png)









