Как войти в настройки роутера UPVEL UR-315BN
Как и большинство существующих роутеров, настраивать роутер UR-315BN можно также через вебсайт. Для этого подключитесь к роутеру с помощью кабеля в один из разъемов с номером от 1 до 4. Сетевая карта вашего ноутбука или компьютера при этом должна иметь те же настройки, что и сразу после свежей установки Windows, т.е. по сути никаких настроек быть не должно. Проверить это можно, зайдя в настройки сетевой карты. Наберите в браузере адрес http://192.168.10.1 , после чего в окне входа в систему введите логин admin пароль admin.
Маленькое замечание. Не забывайте почаще нажимать кнопку Сохранить или ОК после изменений настроек в каком-либо разделе роутера. Если что-то пошло не так, вы всегда можете сбросить настройки роутера на заводские с помощью кнопки RESET.
Ручной режим
Простое изменение нескольких параметров настройки «Мастером» не всегда устраивает продвинутого пользователя. Можно тщательно прописать значения параметров в режиме ручной настройки. Присутствуют пояснения и подсказки, но такая работа требует понимания процесса. На главной странице справа виден перечень режимов.
Состояние
Вкладка показывает текущие параметры системы. Позволяет изменить язык общения с интерфейсом. Просмотреть параметры локальной сети и подключения к интернету:
- LAN, WAN и Wi-Fi соединения;
- данные трафика обмена;
- LOG-файл настроек.
Инструкции по настройке для провайдера Билайн доступны тут:
Основные настройки
Позволяют изменять параметры подключения к интернету и локальной сети:
- Изменение LAN потребуется для установки IP-адреса роутера, назначения способа работы DHCP-сервера, определения диапазона используемых локальной сетью адресов. Откорректировать список зарезервированных клиентов.
- Настройка интерфейса WAN. Выпадающий список предлагает выбрать тип подключения к интернету. Обычно используется DHCP, обеспечивающее динамический адрес IP.
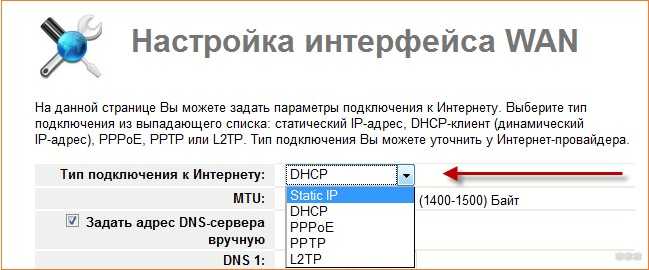
- Максимальный объем данных MTU определяется роутером автоматически.
- МАС устанавливается изначально при подключении интернета. Галочка разрешает его клонировать при смене основного устройства.

- Подтверждение Ping-опроса порта разрешает провайдеру тестировать доступность роутера с сервера, а PPTP через VPN разрешает соединение по паролю и логину.
- Установка текущего времени и даты с корректировкой часового пояса нужны, чтобы правильно отражалась статистика.
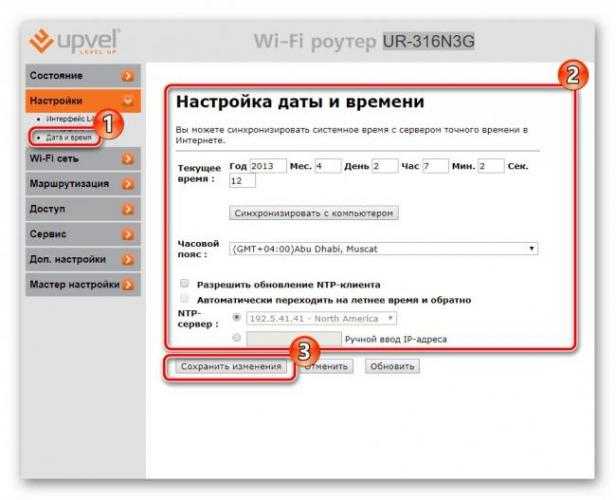
Wi-Fi сеть
Работа начинается с подтверждения включения беспроводного модуля:

- точку доступа организовать выбором режима «АР»;
- в окно SSID ввести имя создаваемой беспроводной сети;
- частоту канала оставить неизменной, а его номер можно подбирать, если возникают проблемы связи;
- включить трансляцию SSID и WMM;
- установить защиту, выбрав способ WPA2-PSK, метод шифрования, придумать пароль;
- дополнительные настройки помогут выставить оптимальную мощность передачи сигнала;
- управление доступом разрешит вход клиентам, МАС-адреса которых присутствуют в списке.
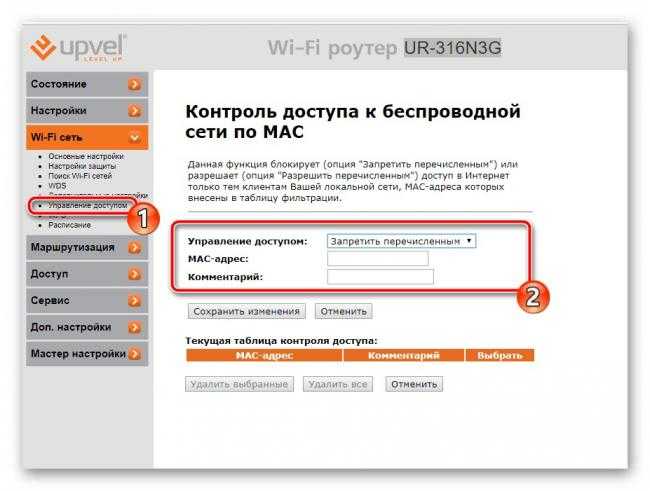
Здесь устанавливается доступ локальной сети к интернету и через WPS.
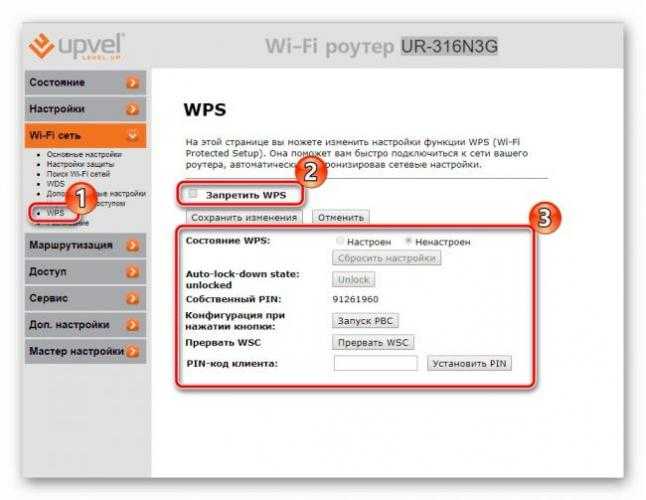
Маршрутизация
Поможет установить постоянную связь роутера с сетями выбранных провайдеров, назначив их список и прописав таблицу.
Доступ в сеть
Задавание адресов и URL не позволит попадание на исключенные из списка сайты.
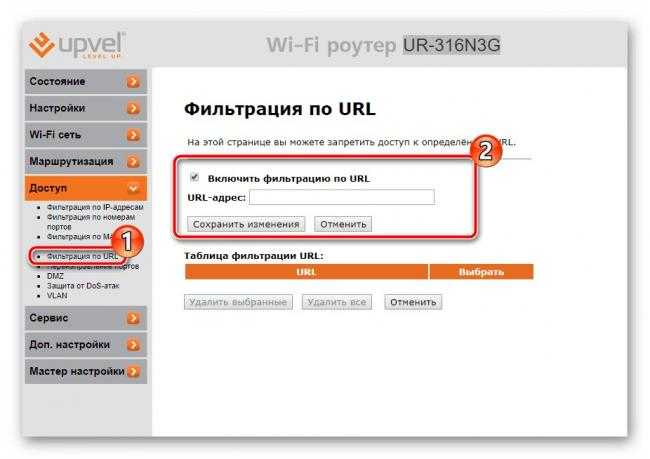
Перенаправление портов нужно для создания локальных серверов. Ограничение внешних пакетов информации поможет входу в сеть, снижая возможность DoS-атак.
Сервис
Меню позволяет обновить программное обеспечение роутера, сохранить, загрузить настройки. При необходимости можно поменять пароль доступа к WEB-интерфейсу.
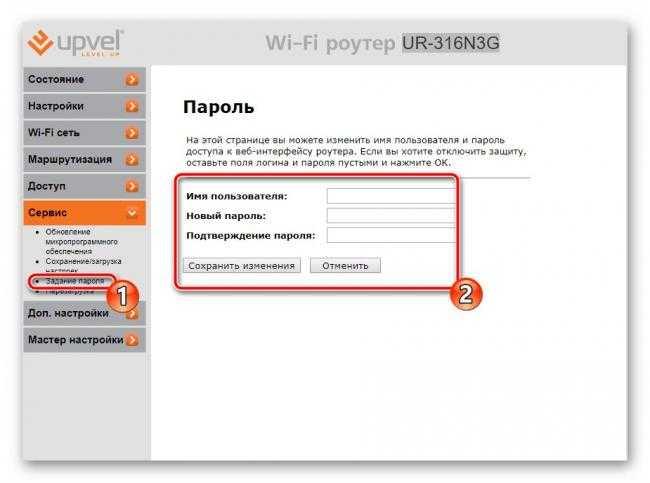
Наша статья поможет настроить сетевое оборудование Upvel через Мастер или веб-конфигуратор. Надеемся, что сложностей не возникнет. Но при появлении вопросов обязательно напишите в комментарии!
Компания Upvel — малоизвестный бренд на Российском рынке сетевого оборудования. Ее продукция позиционируется как бюджетная. То есть недорогие и неприхотливые маршрутизаторы для дома и небольших беспроводных сетей. В этой статье будут рассмотрены несколько образцов устройств от компании, инструкция как настроить роутеры Upvel и основные моменты при их использовании.
Инструкция по настройке Wi-Fi роутера в режиме повторителя.
В одной из предыдущих статей про подключение роутера ASUS к роутеру TP-LINK, я уже затрагивал эту тему, но здесь остановлюсь на этом детальней. Зайдите в административную панель роутера введя в адресную строку браузера 192.168.1.1 и в форму ранее заданный логин, и пароль (по умолчанию admin).
В интерфейсе перейдите на страницу «Администрирование» и остановитесь на вкладке «Режим роботы». Переведите переключатель на опцию «Режим повторителя» и нажмите на кнопку «Сохранить».
Откроется окно с таблицей Wi-Fi сетей. Найдите в ней сеть к которой желаете подключить репитер и кликните по ней.
В открывшееся поле введите сетевой ключ (пароль) от этой Wi-Fi сети и нажмите на кнопку «Подключение».
В следующем окне оставьте все в автоматическом режиме и нажмите на кнопку «Далее».
В последнем окошке «Параметры беспроводной сети» убедитесь, что в чекбокс «Используйте настройки по умолчанию» установлен флажок и нажмите «Применить».
Подождите пока полностью закончиться процесс подключения и выполниться конфигурация сети.
Если по завершению операции вы увидите представленное выше окно, то конфигурация прошла успешно и роутер ASUS работает в режиме повторителя. Сообщение в этом окне говорит нам о том, что необходимо отключить LAN-кабель провайдера от порта репитера и подключить его в WAN порт главного роутера. Кроме этого, нас предупреждают, что в связи с изменением SSID (имени Wi-Fi сети) устройства подключенные (смартфон, планшет, ноутбук…) ранее к этому роутеру не смогут получить доступ к локальной сети и выйти в Интернет.
Чтобы это исправить, нужно на всех клиентах создать новое подключение к Wi-Fi сети. Об изменении IP-адреса и входе в настройки роутера работающего в режиме репитера, я расскажу ниже. А пока разместите новоиспеченный повторитель в зоне слабого сигнала Wi-Fi от основного роутера. Не переусердствуйте с расстоянием, иначе повторитель не сможет установить связь с маршрутизатором.
Следует сказать, что все подключаемые клиенты к репитеру или роутеру будут находиться в одной беспроводной сети. А отключение и включение сетевых устройств не приведет к сбросу настроек расширенной зоны.
Настройка Wi-Fi
Чтобы сделать из маршрутизатора точку доступа, необходимо перейти на вкладку «Wi-Fi сеть» и открыть здесь раздел «Основные настройки».
- Включите модуль, отметив пункт «Вкл.» в строке «Wi-Fi модуль».
- Выберите режим «AP» (точка доступа).
- Укажите «SSID» – имя вашей сети, с помощью которого вы сможете её идентифицировать в списке имеющихся точек доступа.
Далее перейдите сразу к полю «Защита» и установите параметры безопасности создаваемой сети:
- В строке «Аутентификация» выберите значение «WPA2-PSK». Если вы настраивали Wi-fi роутер ASUS RT-G32, то должны знать, что это наиболее надежный режим шифрования, который сложно взломать.
- В строке «Ключ» введите пароль, который будет запрашиваться при попытке подключиться к сети.
Вы можете понизить мощность выходного сигнала передатчика, отметив, на сколько процентов он должен работать.
По окончании настройки параметров работы беспроводной сети нажмите кнопку «Применить изменения».
Рекомендации по настройке
Теперь самое время поговорить о том, как правильно настроить свой роутер модели Upvel UR-315BN.
Здесь ничего сложного в принципе нет. Для начала потребуется включить само оборудование. Тут достаточно вставить в гнездо кабель адаптера, нажать кнопку Power, объединить специальным кабелем сетевую карту компьютера и LAN-порт на задней части корпуса маршрутизатора.
Когда оборудование запущено, можно приступать к настройкам. Чтобы подключить свой аппарат Upvel UR-315BN, необходимо выбрать один из 2 вариантов настройки. Сделать это можно через ПО на диске в комплекте с роутером, либо через WEB конфигуратор.
Утилита
Для начала попробуем подключить девайс Upvel UR-315BN с помощью фирменной программы
Поскольку подключаем сами, важно не нарушать последовательность
Подробно рассказывать о настройке через утилиту практически нет смысла. Пользователю достаточно вставить диск и дождаться автозапуска программы. Далее она предложит пошаговую инструкцию, которой останется лишь следовать шаг за шагом.
В общей сложности требуется пройти 12 этапов, после чего подключение будет завершено.
WEB конфигуратор
Чтобы выполнить PPPoE подключение, либо если вас интересует L2TP подключение, в зависимости от Интернет-провайдера, тут есть свои нюансы.
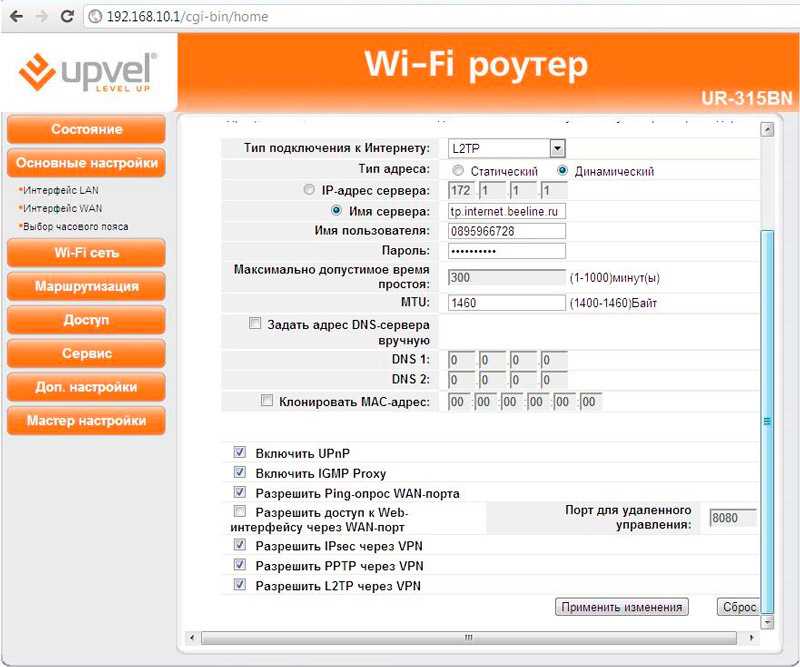
Этот способ предусматривает ввод всех параметров вручную, используя панель управления роутером. Для её открытия требуется запустить любой браузер, даже если подключения к сети нет, и вбить туда адрес 192.168.10.1.
Далее следуйте инструкциям:
- Откроется окно, где нужно указать имя пользователя и пароль. Эти данные будут представлены в документах, идущих в комплекте с маршрутизатором. Плюс они же продублированы на дне корпуса роутера.
- После удачного ввода имени и пароля откроется основное меню веб-интерфейса устройства для его настройки.
- На следующем этапе откройте раздел под названием «Мастер настройки». Там кликнуть «Далее» и перейти к самой процедуре.
- Откроется раздел «Режим работы», где нужно кликнуть на метку «Шлюз».
- Потом снова «Далее» и после указать NTP сервер, временной пояс вашего нахождения.
- На следующем этапе настраивается интерфейс LAN, потому можно переходить к следующему шагу, открывая соответствующую вкладку.
- Проверьте правильность указанного IP-адреса и маски подсети. Если требуется, измените их на правильные.
- Далее идёт раздел с настройками WAN интерфейса. Здесь требуется указать тип подключения. Он непосредственно зависит от провайдера, с которым пользователь заключил соглашение на поставку услуг.
- Если вы не уверены в типе своего подключения, обратитесь к провайдеру, позвоните в техническую поддержку.
- В случае, когда используется подключение типа DHCP, ничего дополнительно вводить не придётся.
- Для PPPoE подключений требуются логин и пароль для доступа. Их пользователю должен сообщить провайдер в телефонном режиме, либо отправить в виде текстового сообщения. Также зачастую данные прописаны в договоре.
- Есть и подключение типа PPTP и L2TP. Здесь, помимо пароля и логина, ещё обязательно указывается имя сервера. Опять же, соответствующую информацию можно найти в договоре на предоставление услуг.
- Если поставщик услуг предоставляет использование фиксированного IP, его нужно прописать в следующем разделе настроек, указать шлюз, маску и адрес DNS сервера.
Завершается настройка нажатием клавиши «Далее».
После этого можно переходить к настройкам беспроводного подключения.
Роутер ur 315bn on: настройка с помощью утилиты
Все описанные в данной инструкции этапы соответствуют первичной настройке маршрутизатора. Если же роутер ur 315bn до этого был в эксплуатации следует предварительно сбросить его настройки до заводских с помощью кнопки RST/WPS.
Наиболее простым способом настроить wifi роутер upvel ur 315bn является использование специализированной программы с поставляемого в комплекте с устройством установочного диска.
Для этого установите диск в CD-привод компьютера и следуйте подсказкам «Мастера настройки» сетевого оборудования.
Если после загрузки диска программа настройки маршрутизатора не запустилась автоматически, откройте «Проводник», выберите ваш CD-привод и запустите файл Autorun.exe вручную.
Настройка интернета на роутере UPVEL UR-315BN
После входа в систему настроек роутера вы попадаете на главную страницу, где отображается сводная информация о текущем состоянии роутера. В разделе Состояние WAN отображается тип установленного соединения и полученные или настроенные IP-адреса. На приведенном примере отображается состояние роутера в сети Ивстар, где задан тип подключения DHCP (получать адреса автоматически). В разделе Состояние WLAN отображается название вашей беспроводной сети (SSID), наличие пароля к ней (Шифрование). Кроме всего, здесь отображается версия программного обеспечения (прошивки) роутера UPVEL UR-315BN и продолжительность работы роутера с момента последнего включения в розетку. На главной странице вы всегда сможете проконтролировать верно ли настроен ваш роутер. В меню Состояние — Состояние LAN и Состояние WAN можно более подробно увидеть текущие настройки локальной сети и подключения к интернету.
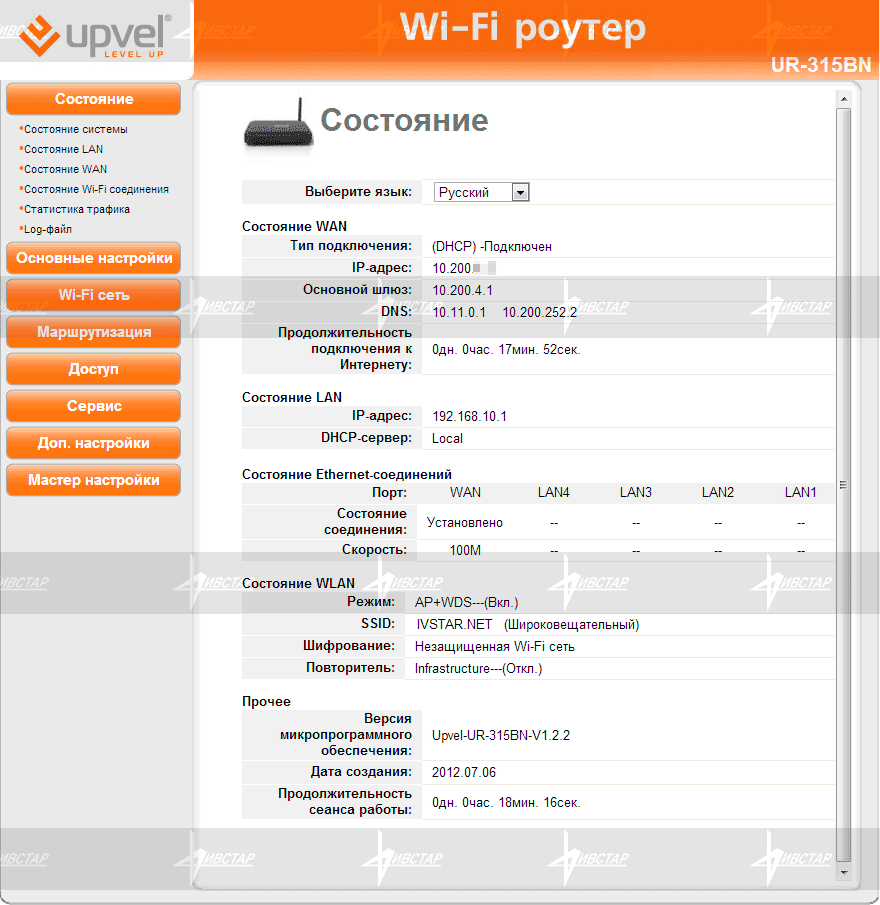
В меню Состояние — Состояние WAN отображается тип подключения к интернету и настроенные IP-адреса, а также MAC-адрес роутера. На изображении представлен тип подключения DHCP который используется в сети Ивстар. По сути это заводская изначальная настройка роутера. MAC-адрес иногда требуется знать, чтобы провайдер мог инициировать ваше оборудование для работы в его сети. В сети Ивстар знание MAC-адреса может потребоваться (да и то иногда) только тем, кто подключен к интернет через кабельный тв-модем.
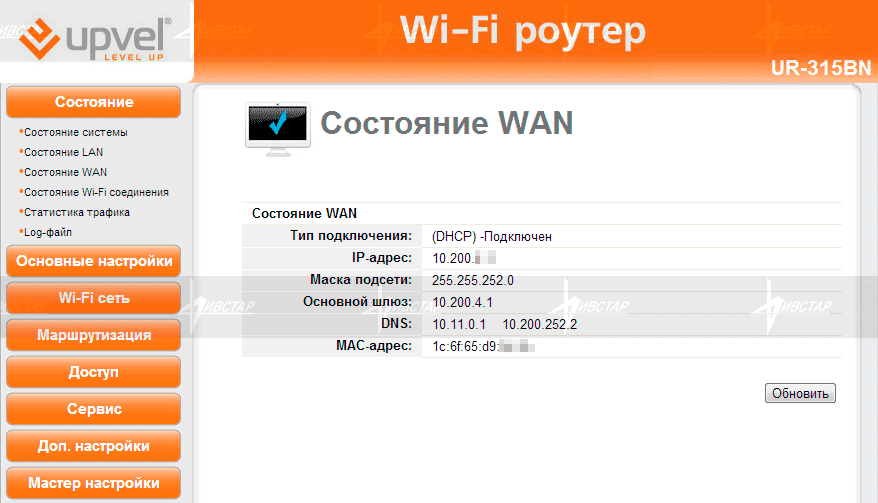
В разделе Состояние — Состояние WLAN отображаются параметры вашей беспроводной сети:
- Частотный канал — номер канала, на котором вещает роутер (от 1 до 13).
- пропускная способность — максимальная скорость соединения между вашим роутером и ноутбуком, планшетом, телефоном. Не путайте ту скорость со скоростью интернета!
- SSID — название вашей беспроводной сети.
- Шифрование — наличие установленного пароля на беспроводную сеть. Если вы решили поделиться бесплатно своим интернетом с соседями, здесь отображается фраза Незащищенная сеть (без паролей).
- Список клиентов — перечень устройств, подключенных в текущий момент к вашей беспроводной сети. Основным индентификатором здесь является MAC-адрес беспроводного устройства, которое подключено к роутеру.
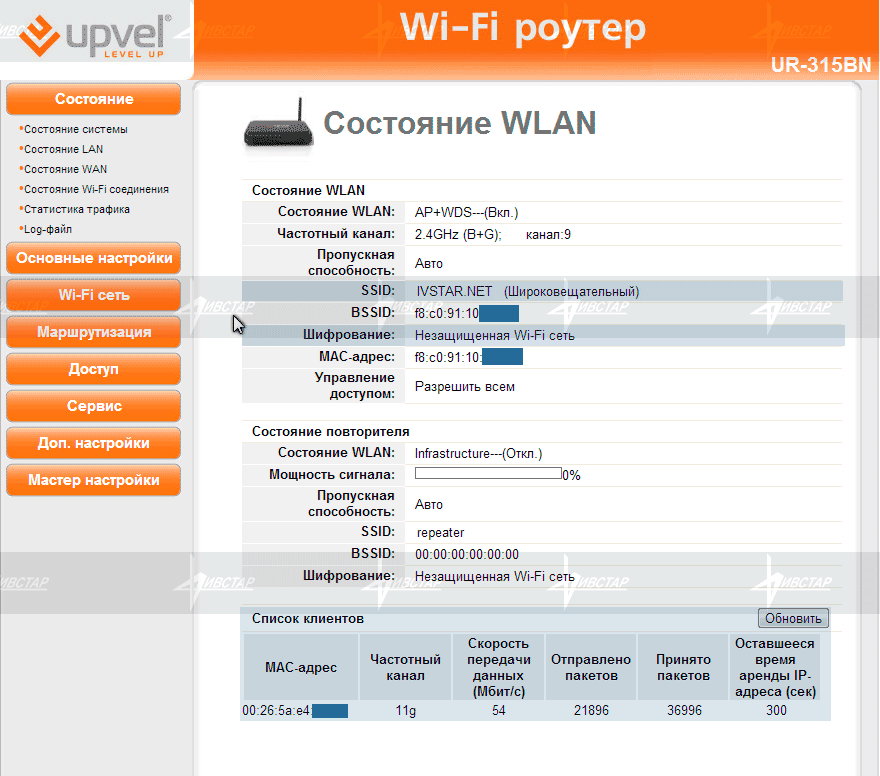
Если данный роутер еще никто никогда не настраивал и он был вынут из коробки, тогда абоненты сети Ивстар могут сразу пролистать инструкцию по настройке роутера UPVEL UR-315BN к настройке беспроводного соединения. В сети Ивстар на роутерах нужно настраивать только беспроводную сеть (по большому счету пароль и название сети), все остальное подходит под нашу сеть автоматически.
Переходим в левом столбце меню в раздел Основные настройки — Настройка интерфейса WAN. именно в этом разделе происходят настройки соединения роутера UPVEL UR-315BN с интернетом. Пользователи сети Ивстар здесь ничего менять не должны: тип подключения к интернету должен быть таким как то выставлено производителем, т.е DHCP. Если вы выходите в интернет через телевизионный кабельный модем и роутер приобрели позже чем вас подключили к интернету, вам может понадобиться настройка MAC-адреса в этом окне ниже. Поставьте галочку рядом с опцией Клонировать MAC-адрес и нажмите кнопку Узнать MAC-адрес чтобы скопировать его с сетевой карты вашего компьютера или ноутбука который подключался изначально при установке интернета в квартире. Рекомендуем отметить галочками опции Разрешить ping-опрос WAN-порта и Разрешить PPTP через VPN. Первая опция позволит вашему провайдеру проверять доступность вашего роутера с его серверов, а вторая позволит устанавливать VPN подключения по логину и паролю.
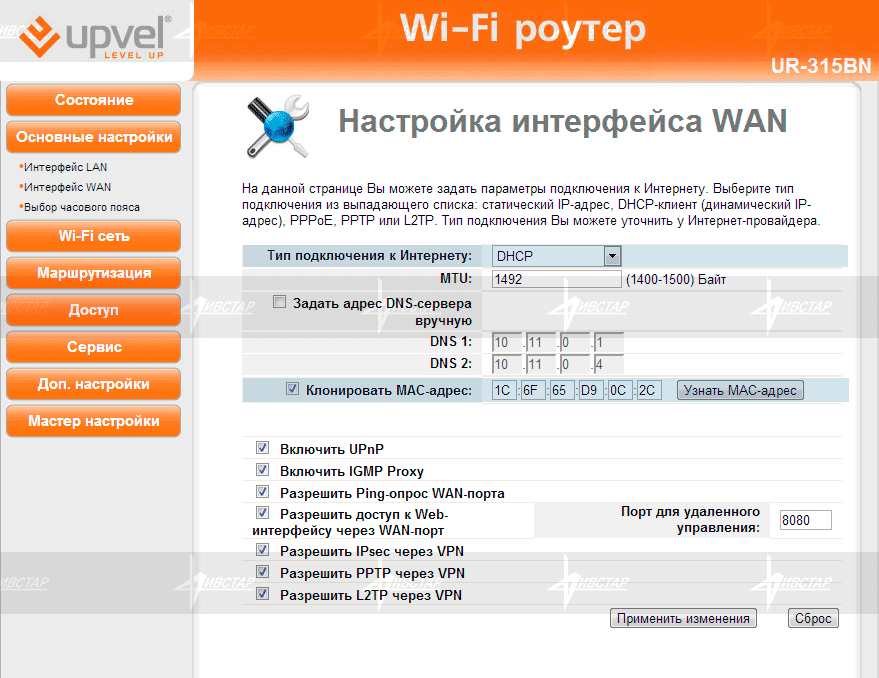
Если в сети вашего провайдера получается так, что сетевая карта должна получать адрес вида 192.168.10.*, тогда вам необходимо в настройке интерфейса LAN поменять внутренний IP-адрес на другой, к примеру на 15.15.15.1, иначе будут проблемы с выходом в интернет. Если же интернет работает и без изменения этих настроек, то тут трогать без необходимости ничего не надо.
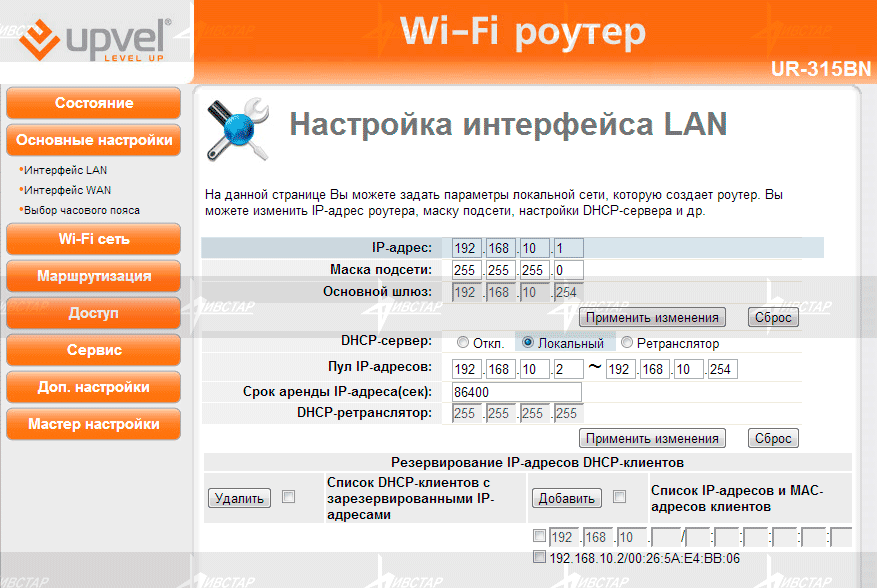
Если в вашей сети используется VPN или PPPoE-соединение с интернетом, требующее ввода как минимум логина и пароля, вам необходимо настроить это соединение. В роутере UR-315BN делается это в разделе Основные настройки — Интерфейс WAN.
Так, к примеру, при использовании VPN-подключения необходимо выбрать Тип подключения PPTP, выбрать Тип адреса Динамический,указать в качестве Имени сервера адрес сервера авторизации (в сети Ивстар это nas.ivstar.net), указать имя пользователя (логин) и пароль от доступа к интернету. Ниже на этой же странице обязательно поставить галочку напротив опции Разрешить PPTP через VPN.
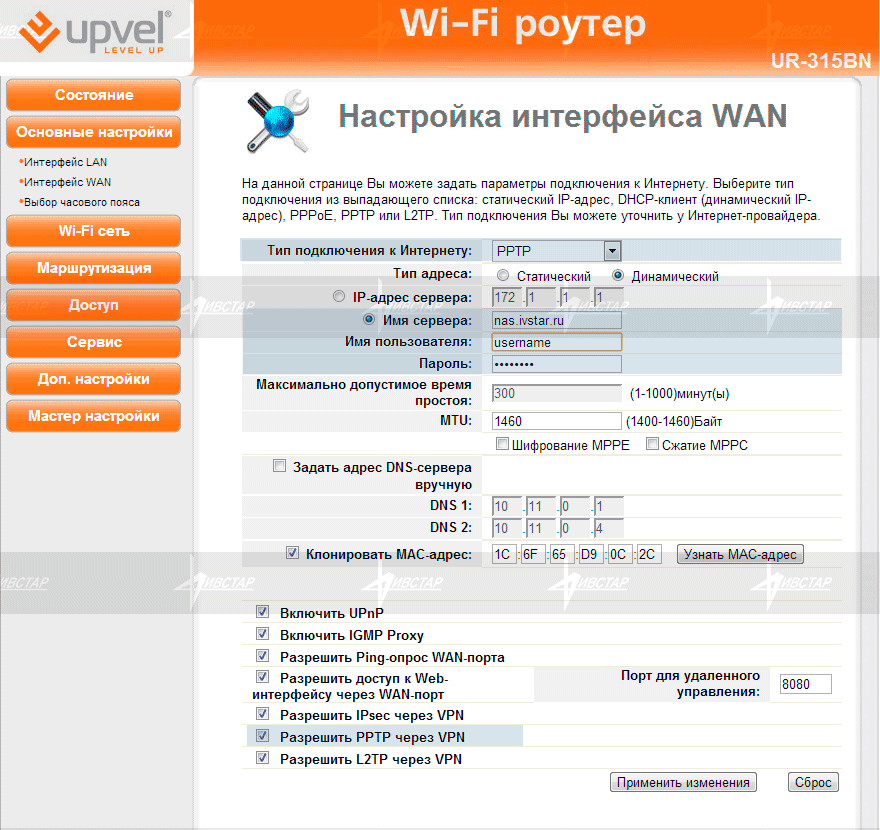
Несколько советов и рекомендаций
В статье был описан процесс настройки роутера Upvel на примере нескольких моделей. Теперь стоит рассказать о том, как увеличить производительность беспроводной сети. Это будет актуально не только для WiFi Upvel, но и для других моделей роутеров.
- Между клиентами и маршрутизатором должно быть как можно меньше физических преград — перегородок, стен и прочего. В идеале — прямая видимость.
- Радиопомехи от других устройств, имеющихся в помещении, способны вызвать задержки в передаче данных, что скажется и на производительности. Поэтому, размещать роутер следует подальше от подобных аппаратов.
- Частота 2,4 ГГц очень популярна среди роутеров и Bluetooth адаптеров. Поэтому наличие помех и сбоев при работе на ней — частая проблема. Лучше использовать частоту в 5 ГГц, так как меньшее количество устройств работают на ней.
- Также мощность устройства можно изменить в расширенных настройках, пройдя в административную панель через веб-интерфейс.
Характеристики роутеров
Модели UR-315BN и UR-325BN практически не отличаются в цене и похожи по характеристикам.

Роутер Upvel UR-315BN:
- частота 2,4 ГГц, стандарт 802.11n;
- максимальная скорость Wi-Fi 150 Мбит/сек.;
- шифрование WEP, WPA, WPA2, 802.1x;
- мощность передатчика 13 dBM;
- одна антенна 2dBi;
- 4 порта LAN 100 Мбит/сек.;
- радиус действия на улице 300 метров, в помещении до 100 метров;
- поддержка режима моста, репитера, технологии WDS;
- наличие межсетевого экрана, NAT, DHCP,динамических DNS, статической маршрутизации;
- поддержка всех используемых в РФ протоколов связи;
- 32 мегабайта оперативной памяти;
- поддержка VLAN и IPTV.
Роутер Upvel UR-325BN:
- частота 2,4 ГГц, стандарт 802.11n;
- максимальная скорость Wi-Fi 300 Мбит/сек.;
- поддержка MIMO;
- шифрование WEP, WPA, WPA2, 802.1x;
- мощность передатчика 13 dBM;
- радиус действия на улице 300 метров, в помещении до 100 метров;
- 4 порта LAN 100 Мбит/сек.;
- поддержка режима моста, репитера, технологии WDS;
- поддержка протоколов связи, используемой в РФ, наличие статической и динамической маршрутизации, межсетевого экрана.
- 2 антенны по 2 dBi;
- 32 мегабайта оперативной памяти;
- поддержка VLAN и IPTV.

Как видно, основная разница в количестве антенн и максимально возможной скорости беспроводного соединения. Роутеры обладают очень приличными характеристиками для своей ценовой категории, из явных плюсов стоит отметить поддержку VLAN.
Подключение
Настройка роутера Upvel – производится через web-интерфейс. Чтобы зайти в него, необходимо выполнить соединение сетевой карты компьютера с любым из портов «1»-«4» самого роутера. Для этого, используется сетевой шнур из комплекта.
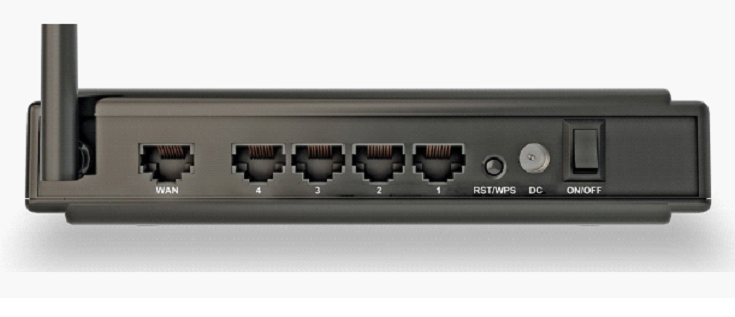
Далее, нужно установить разъем шнура провайдера (Интернет-кабеля) в порт роутера «WAN». Затем, вы включаете питание роутера.
Сетевая карта ПК, должна быть настроена в режим «автоматических» DNS и IP. Проверьте это на вкладке свойств соединения (правый клик –> «Состояние», кнопка «Свойства», «протокол TCP/IP», его «Свойства»). Должно быть, как на рисунке:
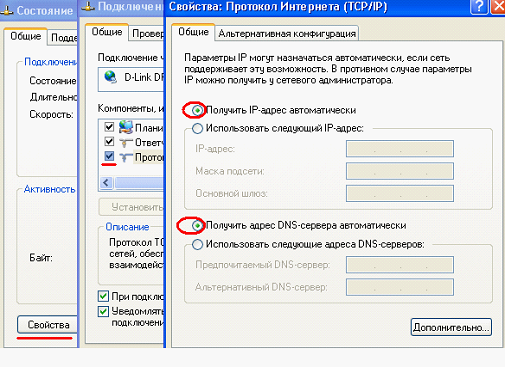
После включения роутера (и проверки настроек сетевой карты), компьютер нужно перезагрузить.
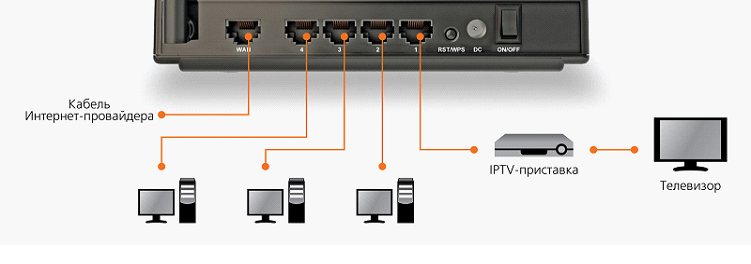
Настройка WAN
Если вы сталкивались с необходимостью настроить роутер D-Link DIR-620, то без труда справитесь с установкой соединения с интернетом на маршрутизаторе UPWEL UR-315BN. Рассмотрим эту процедуру подробно на примере PPPoE-подключения, которое чаще всего используют провайдеры.
Откройте вкладку «Основные настройки» и перейдите в раздел «Интерфейс WAN». В строке «Тип подключения» укажите значение «PPPoE».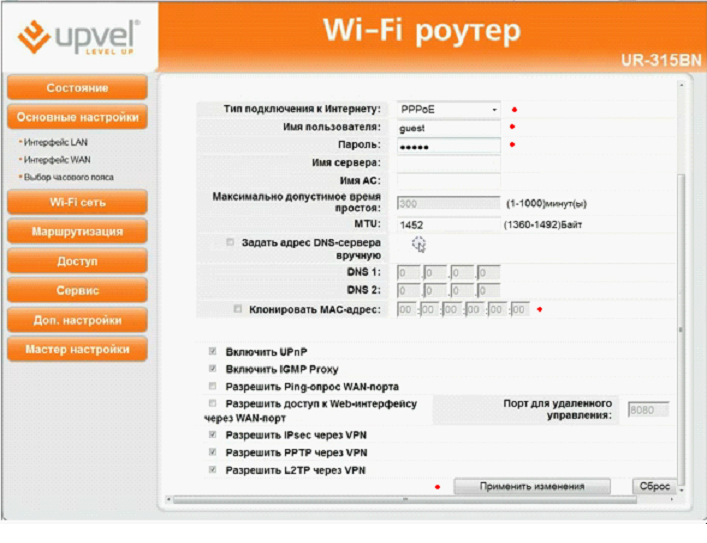 Введите идентификационные данные (логин/пароль), которые указаны в вашем договоре с провайдером. Остальные параметры менять не требуется, если это не является требованием провайдера.
Введите идентификационные данные (логин/пароль), которые указаны в вашем договоре с провайдером. Остальные параметры менять не требуется, если это не является требованием провайдера.
Подключение кабелей и настройка
Настройка роутера Upvel 315BN начинается с соединения всех необходимых кабелей в соответствующие им разъёмы. Для шнура питания есть отверстие, отмеченное как DC. WAN-порт служит для подключения кабеля провайдера, а один из LAN-разъёмов понадобится для первичной настройки маршрутизатора.
Интересной особенностью можно считать имеющийся в комплекте диск с программой настройки роутера Upvel, которая значительно упрощает первое знакомство с устройством. После вставки CD в привод должна произойти автоматическая загрузка приложения. Здесь нужно выбрать мастер настройки, который проведёт шаг за шагом по всем этапам конфигурации. Далее следует установить язык. Радует тот факт, что имеется поддержка русского. После приветствия нужно нажать «Настроить роутер».
В появившемся окне подробно и с картинками указано, как и что соединять. После выполнения нажимается кнопка «Далее», и следующая страница оповестит о том, что роутер подключён. Очередной переход к новому окну покажет варианты настроек. Среди имеющихся нужно выбрать WAN/Ethernet, так как данную модель подключить другим образом не получится.
Новое окно предложит указать тип соединения. Большинство современных компаний, предоставляющих доступ к Сети, используют технологию PPPoE, поэтому, скорей всего, нужна именно она. Здесь понадобятся данные из договора с провайдером. В частности логин и пароль для доступа. После их введения и нажатия по кнопке «Далее» роутер настроит подключение, о чем и оповестит в последнем окне. На этом этапе настройку интернета в роутере Upvel UR 315BN можно считать завершённой. Осталось сконфигурировать беспроводную его раздачу.
Что такое репитер
Репитер переводится с английского языка как «повторитель» (repeater). Если сказать просто – это устройство, которое ловит сигнал Wi-Fi и раздает его дальше. Благодаря этому зона действия роутера увеличивается. Что касается того, насколько она увеличивается, то этот показатель зависит от характеристик повторителя и роутера.
Наглядно все это выглядит так, как показано на рисунке 1.
Рис. 1. Наглядная схема работы репитера
Слева показан роутер, из которого исходит сигнал Wi-Fi. Этот сигнал попадает на репитер, который расположен посредине и тоже излучает полученный с роутера сигнал. Таким образом, достигается желаемый эффект – зона действия сигнала увеличивается.
На рынке представлено огромное количество как роутеров, так и репитеров. Одна из самых популярных моделей последних TP-LINK RE200, которая стоит примерно 400 долларов США. Он отличается следующими характеристиками:
- максимальная скорость соединения – 733 Мбит/с;
- мощность передатчика – 20 dBM;
- поддерживает такие типы шифрования: WEP, WPA, WPA2;
- скорость портов – 100 Мбит/с;
- 3 антенны;
- тип антенн – внутренние;
- размеры – 1.1×6.6×7.2 см.
Рис. 2. TP-LINK RE200
Важно, что эта модель является двухдиапазонной. Это означает, что если вы используете такой же роутер (используются частоты 2.4 ГГц и 5 ГГц), репитер с легкостью сможет повторить его сигнал
Как видим, повторитель включается в розетку и имеет разъем под наконечник RJ45. Для настройки используется WEB-интерфейс. Стоит сказать, что все сделано очень удобно и хорошо. Любой пользователь с легкостью может выполнить настройку этого устройства.
Итак, мы разобрались в том, что такое репитер. А теперь вернемся к тому, с чего начали. Дело в том, что роутер тоже можно использовать в качестве повторителя.
Важно! Существует всего лишь один критерий для определения того, возможно ли использовать ту или иную модель роутера как репитер и заключается она в том, заложил ли такую возможность производитель. Если разработчики конкретного устройства изначально предполагали, что оно может быть повторителем, значит, его можно будет использовать именно так
А если они не предполагали такую возможность, переделать роутер, чтобы она появилась, невозможно. Если предпринимать попытки все-таки сделать это, можно просто сломать устройство.
Если показать этой на той же схеме, которая изображена на рисунке 1, то справа, вместо репитера, будет еще один такой же роутер. Вот и все!
Рис. 3. Схема использования репитера с роутером в качестве повторителя.
Как видим, все достаточно просто для понимания. Но есть еще несколько моментов, которые следовало бы прояснить. Речь идет вот о чем:
Несмотря на то что используются два устройства, сеть все равно остается одной. Это актуально и для случаев, когда роутер используется в качестве повторителя. В функции репитера, помимо всего прочего, входит копирование информации с роутера. Все устройства, которые вы будете подключать к Wi-Fi, будут подключаться к тому устройству, сигнал от которого будет более сильным. Но вы этого не заметите
Впрочем, с точки зрения пользователя, неважно, подключается ли тот же смартфон к роутеру или же к повторителю. Главное, что сигнала будет достаточно для полноценного использования Wi-Fi
Репитер (а равно и роутер в режиме репитера) позволяет организовать локальную сеть, в которую будут входить все устройства, подключенные к Wi-Fi.
Здесь все должно быть понятно. Идем дальше.
Рис. 4. Репитер и роутер
Настройка роутера Upvel в режиме репитера, или клиента Wi-Fi сети
Здравствуйте. В прошлый раз (год назад) я писал (комментарий от 15.06.2017) как соединил роутеры Upvel UR-315BN в одноранговую сеть в целях увеличения площади покрытия WiFi одного SSID. Сейчас обстоятельства коренным образом изменились. Захотелось поделиться опытом.
Итак. Мы имеем, в пределах досягаемости, доступную нам WiFi сеть. Задача – получить интернет посредством беспроводного подключения для «расшаривания» в нашей внутренней сети. Для этого нам понадобится один из роутеров (Upvel UR-315BN) превратить в клиент (репитер).
Заходим в настройки роутера через браузер компьютера, подключённого патчкордом к испытуемому нами устройству, введя его собственный IP-адрес в строке и набрав ранее установленный нами, в целях безопасности, логин и пароль доступа к интерфейсу. Сразу же после этого открываем вкладку «Режим работы» и меняем «галку» на «Беспроводное WAN-подключение».
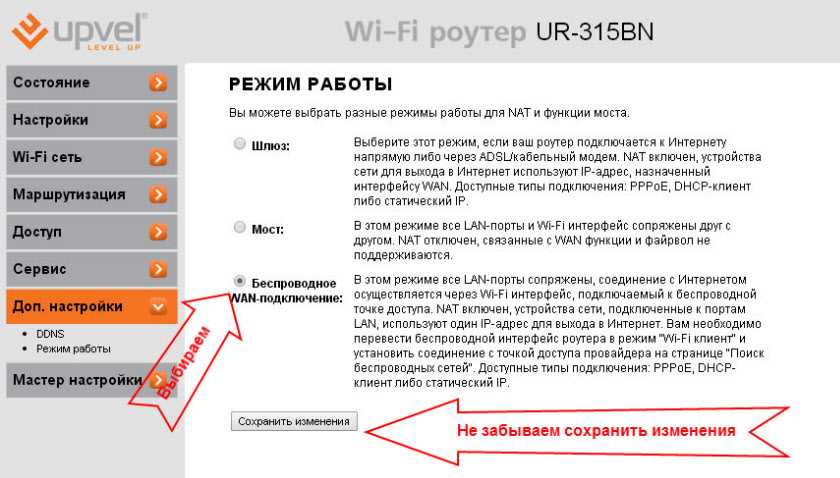
Обязательно сохраняем изменения кнопочкой внизу и переходим на вкладку «Основные настройки WiFi». Здесь меняем режим работы на «Клиент» и вводим SSID (имя сети) к которой мы намерены подключиться.
Делаем всё как на скриншоте ниже, помня о том, что канал и способ шифрования на точке доступа и нашем репитере должны быть идентичны (поэтому выставлен номер канала «авто»). О шифровании немного из надписей на рисунке. Обязательно не забываем сохранить изменения кнопочкой внизу (иначе все наши телодвижения были напрасны).
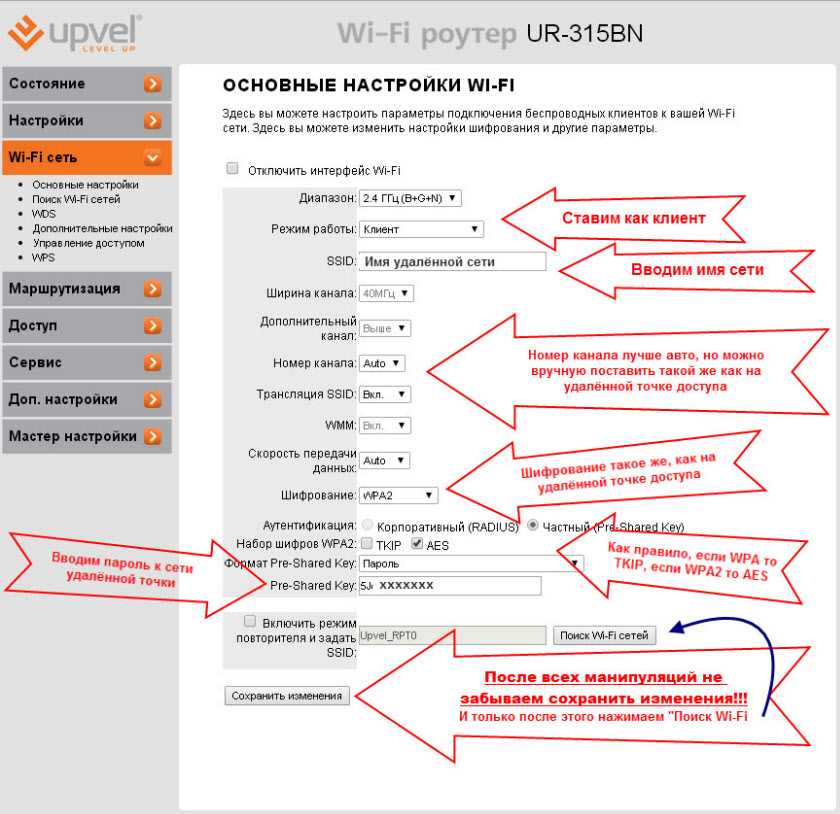
Далее нажимаем на кнопку «Поиск WiFi сетей» и попадаем на страницу, собственно, поиска сетей. Здесь жмём «Поиск» (странно, как было не догадаться?!) и перед нами предстаёт таблица с доступными в нашей местности сетями.
Находим необходимую нам сеть, помечаем её «галкой» и нажимаем «Подключиться» внизу. Нам предложат ввести SSID и пароль. Вводим имя и пароль сети к которой мы подключаемся. Сохраняем.
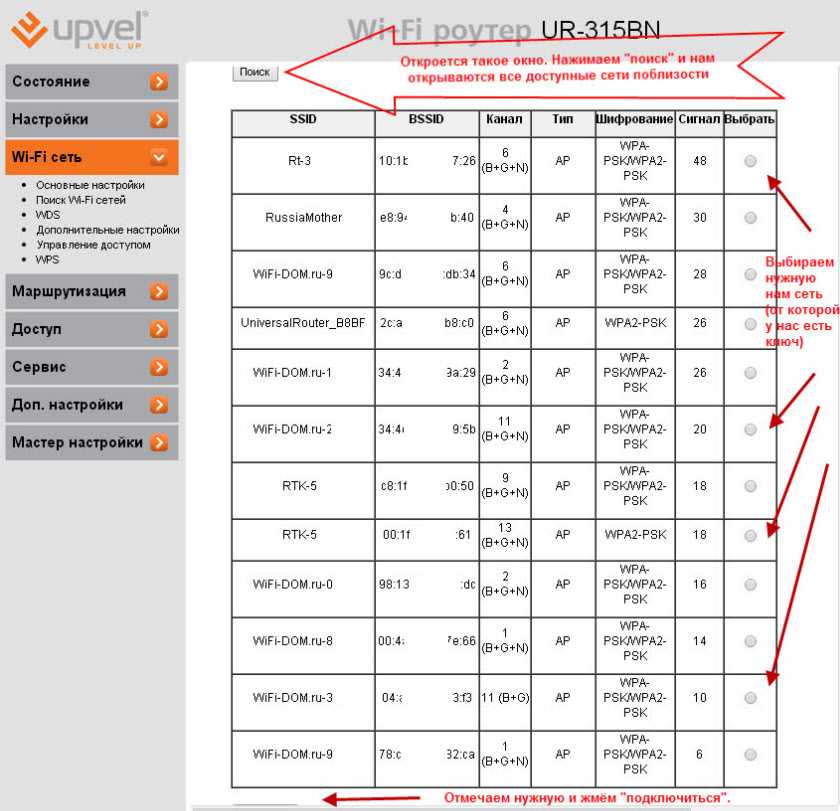
В зависимости от прошивки, либо роутер начинает перезагружаться сам, либо нам нужно нажать кнопочку «перезагрузить» на странице «состояние» (в самом начале интерфейса).
После этого роутер какое-то время думает (при этом настоятельно просит не выключать и не перезагружать его). После минутного ожидания, вас скорее всего снова попросят ввести логин и пароль доступа к интерфейсу роутера (но не факт — никто не может быть уверен что у него на уме). Итак, смотрим вкладку «Состояние».
Если в списке «Настройки WiFi» -> «Состояние» появилась надпись «Connected», значит всё Ok и мы подключились к удалённой точке доступа.
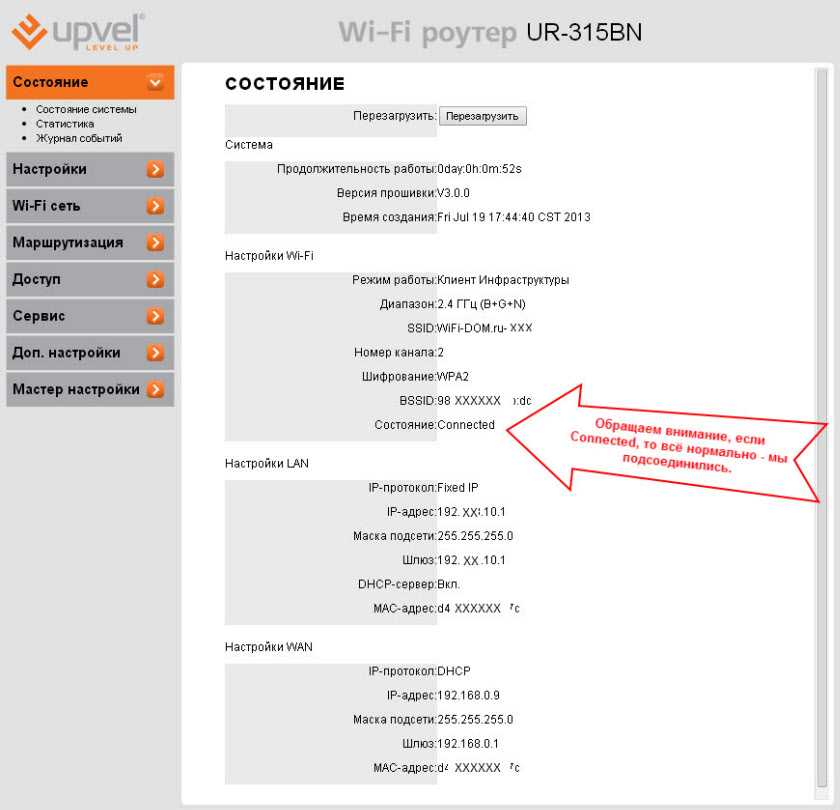
Можно сразу же в браузере проверить наличие интернета, открыв какой-нибудь сайт. Ну, и для любителей cmd конечно: ping, tracert, pathping. Если такой надписи, о соединении, не появляется слишком долго, то процедуру следует повторить с самого начала.
Итак, после того как один из наших роутеров (в нашем случае это Upvel) превратился в репитер, то теперь к нему можно подключать остальные посредством витой пары из LAN репитера в WAN доступа нашей сети.
Я уже говорил в прошлый раз о том, как настроены остальные и по этому повторяться не буду. Лишь отмечу, что они работают в режиме «шлюз», а в настройках WAN интерфейса стоит DHCP клиент (то есть подключён к выделенной линии не предполагающей ввода логина и пароля провайдера).
Вот пожалуй и всё. Смотрим скорость.
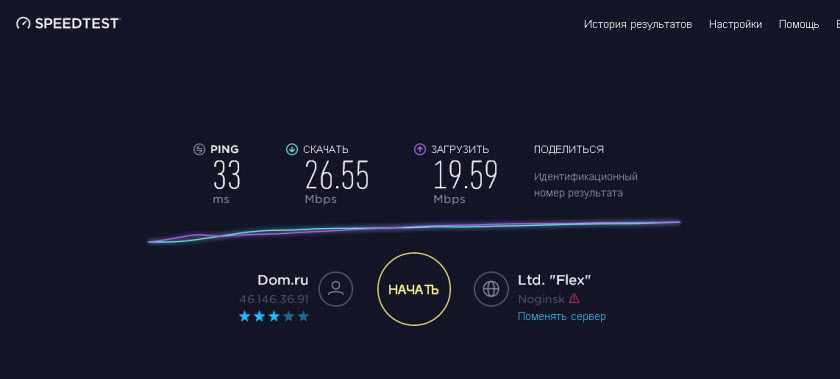
Не супер скоростная точка доступа нам попалась, конечно, но на безрыбье. Да, ещё, в каждый из роутеров можно попасть из каждого устройства, подключённого к любой точке доступа сети, введя в строке браузера его IP и набрав логин и пароль безопасности данного роутера. Может быть кому то пригодится.
Большое спасибо Ивану, который поделился этой полезной информацией по настройке роутера Upvel в режиме репитера (клиента).

































