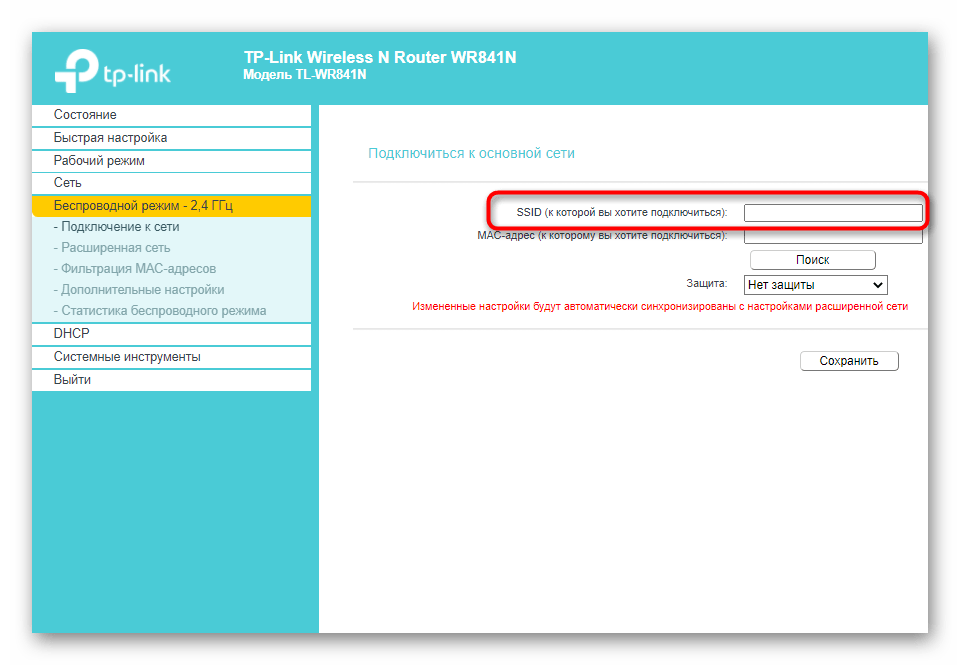Введение
Итак, вам дома где-то не хватает сигнала Wi-Fi? Конечно же вы пошли искать варианты и наткнулись на возможность покупки репитера. Что может быть проще – подключить к розетке в нужном месте, сопрягли его с основным роутером, а сеть расширилась и стала готова к использованию уже на новом месте.
Честно, сам пользуюсь и очень рад (у меня 850RE, но это не имеет никакого отношения к статье – можете использовать хоть китайские Xiaomi или ноунеймы по типу Wall Powered Wireless Signal Repeater). На практике особой разницы при использовании дома брендовой модели и репитера из Китая замечено не было – если будете сомневаться в выборе.
На первый взгляд все просто, но есть небольшие нюансы, которые сильно облегчат вашу жизнь при настройке. Если у вас возникла какая-то проблема, пробежитесь по этой статье глазами, скорее всего найдете решение своей проблемы. А если нет – готовы обсудить.
Еще раз закрепим как может работать репитер:
- В режиме точки доступа (AP Mode) – подключаем к маршрутизатору по проводу и раздаем Wi-Fi. Неосновное предназначение, применяется редко. В основном используют, когда головной маршрутизатор просто не имеет беспроводного модуля. В идеале в этой ситуации лучше заменить роутер.
- В режиме репитера (Repeater Mode, Range Extender, Wireless Repeater) – репитер подключается к основному маршрутизатору через Wi-Fi и просто дублирует его сеть. Схема работы:
Установка
Теперь обсудим установку репитера. Из прошлого раздела мы поняли, что нужно его поставить так, чтобы он мог принимать сигнал от основной точки доступа – если расположить далеко, дублировать будет просто нечего, а если расположить на краю – скорость заметно снизиться. Итого нужно выбрать место репитеру в зоне уверенного приема Wi-Fi от маршрутизатора. Благо некоторые устройства имеют индикацию уровня сигнала, ну а если нет – замеряйте прием телефоном.
Включение
Современный репитер идет со встроенным блоком питания – включили в розетку и сразу же работает. Бонусом – должна появиться любая индикация. На практике не встречал повторителей с отдельной кнопкой питания, но если уж она у вас есть – нажмите.
Настройка – через WPS
Все подключено и горит? Предлагаю тогда уже настроить репитер. Проще всего продублировать сеть как раз через WPS, благо современные репитеры поголовно поддерживают такое подключение.
Если такая кнопка есть (а некоторые репитеры просто имеют одну большую кнопку с тем же функционалом, но без надписи), делаем так:
- Подносим репитер как можно ближе к роутеру и включаем в розетку (для лучшего сигнала).
- Нажимаем кнопку WPS на репитере.
- Нажимаем кнопку WPS на роутере.
- Ждем время до подключения репитера – индикация подскажет.
Все! Сеть продублирована. Это самый простой способ, который рекомендуется попробовать в начале. Если вдруг на репитере или роутере нет кнопки WPS, или же все равно не подключается по какой-то неведомой причине – пробуем сделать настройку через веб-интерфейс.
Cross Check your Cable and WiFi Connections
If you are getting issues with TP-Link WiFi extender login page, you must make sure that your WiFi network is working properly. If you are using wired connections then you must make sure that your internet cable is connected accurately. If you are using WiFi connection then you must make sure that WiFi connections working accurately for your home network.
Try to Reset your TP-Link WiFi Extender to default Configurations
If you are getting issues with tp link extender setup page, you can also try to reset your TP-Link WiFi extender to default setting. You will need to press reset button located at the backside of your Linksys WiFi repeater. Once you press your WiFi extender reset button for few seconds your WiFi extender will get reset to default settings.
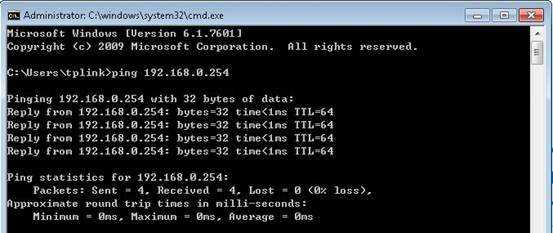
Try using Ping Command for your Home Network | www.tplinkrepeater.net
If you are getting issues with tp link extender configurar you can try using Ping command. Ping command is used to check whether two different networks are connected together or not.
Go for the command prompt and in the command window you will need to fill “Ping” with the IP address for the system.
Try to Clear Cache Memory for your Web Browser | http //tplinkrepeater.net login
If you are getting issues with tp link extender setup window you will need to clear the cache memory for your web browser. Clearing the cache memory for your web browser will help you accessing tp link extender configurar web utility accurately.
Switch to Use Different Web Browser | http //tplinkrepeater.net admin
If you are getting problems with http //tplinkrepeater.net login access, you can try using another web browser for your TP-Link WiFi access.
Disable Security for your System
If you can’t make login access for http //tplinkrepeater.net admin page, you must disable the firewall settings you are using. Sometimes these security measures can also restrict you using TP-Link WiFi extender page.
Make Sure that your Computer is Getting Correct IP Address
You have to make sure that your computer system is using accurate IP address. if you need to check the IP address for your computer system you will need to access the command prompt. From the command prompt you will need to access “ipconfig” command. Once you fill “ipconfig” to command prompt you will find IP address at the result.
Вход в интерфейс
После подключения и настройки оборудования можно переходить к разрешению вопроса, как зайти на роутер. Практически на всех маршрутизаторах адрес интерфейса, логин и пароль указаны на этикетке, которая расположена на нижней части устройства.
Если наклейки нет, то посмотреть адрес для отображения в браузере веб интерфейса роутера можно с помощью программных средств:
- Откройте «Центр управления сетями».
- Перейдите к изменению параметров адаптера.
- Дважды щелкните по значку подключения по локальной сети.
- Нажмите «Сведения» и посмотрите значение «Шлюз по умолчанию».
Если вы самостоятельно меняли логин и пароль, но не можете вспомнить новые значения, то воспользуйтесь кнопкой Reset на роутере, чтобы сбросить его настройки до заводских параметров. После сброса параметров идентификационные данные станут стандартными – admin/admin.
Смотреть адрес маршрутизатора необязательно. Большинство производителей используют одинаковый адрес, поэтому порядок запуска интерфейса маршрутизаторов разных моделей не сильно отличается.
Например, роутеры TP-Link и D-Link используют IP-адрес 192.168.0.1. После ввода этого значения в адресной строке браузера появляется окно авторизации — в нем нужно прописать логин и пароль. Для некоторых моделей маршрутизаторов D-Link Dir нужно указывать только логин, строку для пароля можно оставить пустой.
У роутеров Asus и Netgear установлен по умолчанию адрес 192.168.1.1. Логин и пароль тоже обычно стандартные – admin/admin. Но могут быть варианты: например, у маршрутизатора NETGEAR WGR614 логином будет «admin», а паролем – «password».
У маршрутизаторов Huawei данные для входа немного отличаются от привычных значений. Адрес для входа в интерфейс – 192.168.100.1. Логин и пароль тоже не совсем стандартные – root и admin соответственно. На некоторых моделях установлены еще более сложные пары для авторизации.
Маршрутизаторы Zyxel Keenetic имеют легко запоминающийся адрес my.keenetic.net. В качестве альтернативы используется стандартный адрес 192.168.1.1. Логином будет слово «admin», а пароль при стандартных настройках – 1234.
Кажется, можно запутаться, но на самом деле всё просто. В 90% случаев адрес будет 192.168.0.1. или 192.168.1.1, а парой для авторизации – admin/admin. Если эти значения не позволяют открыть веб-интерфейс, то внимательно прочтите инструкцию – там всегда указаны адрес, логин и пароль.
Возможные ошибки входа
Если зайти в настройки роутера с помощью автоматических настроек не получается, то попробуйте установить параметры входа вручную, используя IP-адрес маршрутизатора.
- Нажмите сочетание клавиш Win+R и выполните запрос «cmd» для вызова командной строки (или воспользуйтесь встроенным поиском в меню «Пуск»).
- Введите в окне интерпретатора команду «ipconfig».
- Найдите «Основной шлюз» – это и есть IP-адрес роутера. Эти же сведения можно посмотреть другим способом, нажав в свойствах подключения на кнопку «Сведения».
Зная IP-адрес маршрутизатора, можно вручную указать параметры протокола TCP/IPv4:
- Откройте свойства подключения.
- Перейдите в свойства протокола.
- Установите чекбоксы «Использовать следующий» и введите вручную нужные значения.
Чтобы понять, какие значения нужно указывать, возьмем IP-адрес роутера – например, 192.168.0.1. Исходя из этого адреса, заполните строки следующим образом:
- IP-адрес – 192.168.0.2 (последняя цифра должна быть в диапазоне от 2 до 254).
- Маска подсети – 255.255.255.0 (всегда остается неизменной).
- Основной шлюз – 192.168.0.1 (здесь указан адрес роутера).
- Предпочитаемый DNS – 192.168.0.1 (тоже прописывается адрес роутера).
При таких настройках проблема запуска веб-интерфейса маршрутизатора через браузер должна быть решена. Дальше вам останется только настроить интернет и создать беспроводное подключение, чтобы Wi-Fi роутер начал выполнять свои функции по обеспечению постоянного доступа в сеть с разных устройств.
Двухдиапазонный репитер
В модельном ряде усилителей сигнала от TP-Link есть двухдиапазонные устройства, которые работают одновременно на 2 частотах – 2,4 и 5 ГГц. Включить такой ретранслятор можно также с помощью волшебной кнопочки WPS или через админку. Об этом подробнее.
- Известным нам путем идем в интерфейс устройства. Мы попадаем в быстрые настройки.
- Указываем свой регион.
- Повторитель найдет все сети в диапазоне 2,4 ГГц. Выбираем свою, указываем код безопасности от нее.
- Теперь наш усилитель ищет сети на другой частоте (5ГГц). Делаем тоже самое – ищем свою, пишем пароль.
- Репитер сам делает настройки, нам остается их только применить.
Как сделать репитер из роутера
Наиболее удачно режим репитера реализован в роутерах Zyxel и Asus. Всё очень легко настраивается через веб-интерфейс и работает без нареканий.
Для того, чтобы превратить роутер в репитер нужно сменить режим его работы. У некоторых устройств, как, например, у Zyxel Keenetiс Lite III, режим работы меняется переключателем на задней панели. В этом случае просто нужно выбрать режим «Усилитель» или «Повторитель». Если такого переключателя нет, режим работы меняем через веб-интерфейс.
Вводим в браузере адрес вашего роутера (обычно 192.168.0.1 или 192.168.1.1) и ваши логин и пароль. Если вы не меняли настройки по умолчанию, информацию об этих параметрах можно посмотреть на наклейке в нижней части роутера. Если на этом этапе возникли трудности, изучите документацию к вашему устройству или поищите руководство в интернете.
Будем считать, что вы успешно зашли в веб-интерфейс. Теперь нужно отыскать нужный нам пункт меню.
В роутерах Zyxel вам необходимо перейти на вкладку «Система» и выбрать там пункт «Режим». Здесь ставим галочку в пункте «Усилитель — расширение зоны Wi-Fi», сохраняем настройки и перезагружаем устройство.
Всё, дело сделано. Однако при этом есть одно «но».
После включения режима репитера вы не сможете войти в веб-интерфейс вашего роутера по адресу 192.168.0.1. Веб-интерфейс будет недоступен ни по Wi-Fi ни по кабелю. Потому что репитер получает IP-адрес от главного роутера, раздающего интернет, и этот адрес отличается от адреса по умолчанию.
Чтобы его узнать, нужно зайти на главный роутер и посмотреть список подключённых к нему устройств. Среди них будет и ваш репитер. Здесь же можно посмотреть его IP и при необходимости войти в настройки.
Итак, режим репитера активирован. Осталось одно — подключить репитер к главному маршрутизатору, который раздаёт интернет в вашей квартире.
Для этого на главном роутере и на роутере-репитере нужно нажать кнопку WPS. Она есть практически на каждом современном роутере. Если её нет, режим WPS можно активировать в веб-интерфейсе устройства.
После нажатия кнопок нужно немного подождать. Индикатор Wi-Fi будет некоторое время мигать, пока не установится соединение. На репитере должен загореться индикатор подключения к интернету (WAN). Откройте список доступных сетей на вашем ноутбуке или смартфоне и проверьте качество сигнала.
На маршрутизаторах Asus настройка выполняется таким же образом. В настройках найдите вкладку «Администрирование», а в ней — пункт «Режим работы». Выбираем «Режим повторителя» и жмём «Сохранить». После этого откроется список доступных беспроводных сетей. Выберите нужную и введите пароль. Репитер подключится к сети.
Если вы захотите отключить режим репитера, можно это сделать там же, в настройках режима работы. Разумеется, предварительно выяснив новый IP вашего устройства. Если же таким способом решить проблему не получается, всегда можно воспользоваться проверенным методом — сбросить настройки роутера до заводских с помощью кнопки на задней панели.
Причины, по которым не заходит в WEB-интерфейс и решения
Неисправность оборудования
Проблема может быть в ошибке самого роутера, поэтому первым делом проверьте, что оборудование в исправном состоянии:
- Маршрутизатор подключен к сети.
- Светодиоды горят зеленым/синим в зависимости от модели.
Неправильное подключение роутера
Если не получается открыть веб-интерфейс через беспроводную сеть, попробуйте соединение через кабель. Когда вы используете подключение через кабель, убедитесь в надежности соединения:
- Проверьте, что кабель вставлен нужной стороной.
Поменяйте порт подключения.
Отключите кабель и подключите заново до щелчка.
Убедитесь, что вы используете правильный разъем – нужные отмечены на картинке.
Если есть возможность, замените кабель на другой.
Неверный адрес сайта или IP
Стандартный адрес для большинства роутеров Xiaomi — 192.168.31.1. Но на некоторых моделях он может отличаться. Чтобы убедиться, переверните маршрутизатор и посмотрите данные на наклейке сзади корпуса. В строчке «IP» отображен нужный адрес — его и необходимо вводить в адресной строке браузера.
Также адрес можно узнать следующим образом:
- Откройте «Пуск» — «Параметры».
Выберите «Сеть и интернет».
Теперь нажмите на «Центр управления сетями и общим доступом» и выберите свою беспроводную сеть.
Выберите «Сведения» – откроется окно с информацией. В строчке «Шлюз по умолчанию» находится адрес вашего IP.
Временный сбой
Часто ошибка заключается во временном сбое в работе роутера. В таком случае достаточно отключить маршрутизатор от сети, подождать несколько минут и подключить его заново. Если же это не помогло, вернитесь к заводским настройкам: переверните устройство и удерживайте кнопку «Reset» в течение 20 секунд. После этого действия придется заново провести настройку устройства.
В компьютере указан неверный IP-адрес
Данная проблема заключается непосредственно в настройках сети на компьютере. Необходимо, чтобы данные IP-адреса поступали на ПК автоматически: при ручном вводе вход в админ-панель может оказаться невозможным.
Как исправить данную проблему:
- Перейдите по пути «Пуск» — «Параметры» — «Сеть и интернет».
Теперь выберите раздел «Центр управления сетями и общим доступом».
Здесь выберите свое беспроводное подключение и правой кнопкой мыши нажмите на «Свойства».
Найдите в списке строку «IP версии 4» и снова нажмите на кнопку «Свойства».
Поставьте галочки так, чтобы IP-адрес и DNS-сервер устанавливались автоматически, затем сохраните настройки.
Неверный логин/пароль
Банальная причина – не подходит логин и пароль для входа в админ-панель. Обычно, данные для входа указаны на наклейке, которая находится с обратной стороны корпуса. Переверните маршрутизатор, запомните логин и пароль, а затем эти данные введите в веб-интерфейсе.
Если же на вашем роутере наклейки нет, попробуйте стандартные комбинации:
- admin-admin
- user-user
- admin-1234
Действие антивирусных программ
Некоторые антивирусные программы, например, бесплатный Касперский, по какой-то причине прерывает попытку соединения с веб-интерфейсом. Поэтому, если при загрузке страница не открывается и происходит ошибка, отключите действие антивируса.
Очистка кэша
Если вы слишком часто заходили в веб-интерфейс, а затем не дождались полной загрузки, браузер может сохранить пустую страницу. Чтобы это исправить, очистите кэш браузера:
- Откройте «Настройки».
- Теперь «История».
- И «Очистить историю».
Инструкция написана на основе популярного браузера Google Chrome, но на других обозревателях процедура практически не отличается.
Отключение прокси
Настроенный прокси в браузере может вызывать ошибки при попытке открыть страницу настройки роутера. Разберем, как отключить прокси, на примере Google Chrome:
- Нажмите на три вертикальные полоски справа вверху.
- Откройте «Настройки».
- Пролистайте вниз до раздела «Сеть» и нажмите «Изменить настройки прокси-сервера».
- В открывшемся окне выберите «Без прокси».
Смена браузера
Если ничего из вышеперечисленного не помогло, попробуйте поменять браузер. Старайтесь пользоваться обозревателями, которые зарекомендовали себя среди пользователей: Google Chrome, Opera, Mozilla и так далее.
Таким образом, если вам не удается зайти в веб-интерфейс роутера Сяоми, скорее всего, проблема в программной составляющей. Проверьте настройки прокси сервера, перезапустите все устройства или смените браузер. Если же ни один из советов, представленных в статье выше, не помог, обратитесь к своему провайдеру или отнесите маршрутизатор в сервисный центр.
Не заходит в настройки, не открывается окно авторизации
Наиболее распространенной проблемой является то, что страница входа не открывается, когда вы пытаетесь получить доступ к адресу tplinkrepeater.net (или любому другому адресу). Сообщение об ошибке подтверждает, что страница недоступна, или результаты некоторых сайтов или поисковых систем. Во многих случаях на сайте TP-Link перечислены возможные причины и решения (но на английском языке).
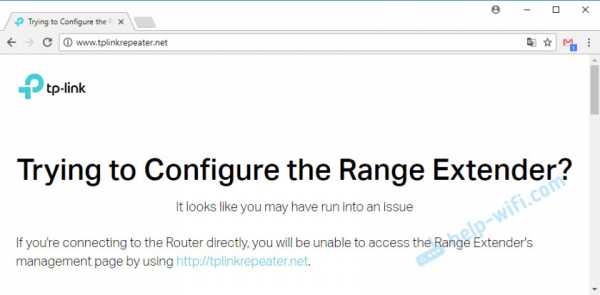
В большинстве случаев вы просто не подключены к ретранслятору или используете неправильный адрес для доступа к настройкам. Давайте узнаем.
Почему не заходит на tplinkrepeater.net или tplinkextender.net?
Ниже мы перечислим наиболее распространенные причины и их решения. давайте внимательно рассмотрим каждый пункт по очереди. Попробуйте рекомендованные продукты и проверьте настройки.
- Проверьте адрес на корпусе усилителя сети Wi-Fi.
- Введите адрес строго в адресную строку браузера. Попробуйте войти в систему через другой браузер — откройте tplinkrepeater.net / tplinkextender.net с помощью Internet Explorer или Microsoft Edge.
- Попробуйте получить доступ к настройкам с IP-адресом 192.168.0.254. Это адрес повторителя TP-Link по умолчанию.
- Убедитесь, что вы подключены непосредственно к ретранслятору. Либо по кабелю, либо через сеть Wi-Fi. Если вы подключены, например, через беспроводную сеть, отсоедините кабель от компьютера. И наоборот.
- Попробуйте подключиться к настройкам с другого устройства и войти в систему.
- Со смартфона или планшета (Android или iOS) можно получить доступ к настройкам через приложение TP-Link Tether. С помощью этого приложения можно настроить ретрансляторы для сети Wi-Fi.
- Другой способ — открыть настройки маршрутизатора и найти IP-адрес усилителя в списке клиентов Wi-Fi (или DHCP-сервера). Если вы подключены к маршрутизатору, нажмите на этот IP-адрес, чтобы получить доступ к веб-интерфейсу.
- Вы также всегда можете сбросить настройки ретранслятора, нажав кнопку сброса на 10 секунд.
Наконец-то. Я собрал всю возможную информацию по этой теме. Надеюсь, эта статья будет вам полезна. Не стесняйтесь писать в разделе комментариев. Присылайте нам свои вопросы и советы. Все ответят.
Подключаем роутер
Вход доступен только в тот маршрутизатор, к которому подключено устройство. ПК должен быть соединён по Вай-Фаю или через интернет-провод (Рисунок 3). Основная особенность – вам не нужен рабочий интернет для просмотра настроек роутера TP-Link. Поскольку соединение производится между маршрутизатором и ПК, работа сети не имеет значения.
Перед тем как пробовать способа входа, проверьте, работает ли роутер вообще. Как минимум, на нём должны светиться индикаторы, а в Диспетчере устройств он должен отображаться в категории «Сеть». Рекомендуем установить новые драйвера для карты сети. Используйте утилиту Driver Pack Solution.
Лишний раз копаться в роутере не стоит, поэтому, если вы хотите это сделать только, чтобы решить определённую проблему – сначала попробуйте устранить ошибку другими способами, не требующими вмешательств в систему маршрутизатора.
Приступим к самому элементарному из путей.

Рисунок 3. Подключенный сетевой кабель от ноутбука к роутеру
Как нужно настраивать роутер в личном кабинете TP-Link
Зная, как зайти в личный кабинет TP-Link, недостаточно будет просто авторизоваться. Далее потребуется выполнять настройку роутера, чтобы начать им стабильно пользоваться. Есть несколько основных функций, которые можно сделать на рассматриваемом портале:
Задать имя сети. Далее, чтобы подключиться к интернету через LAN-соединение или Wi-Fi, потребуется искать именно заданное имя;
Задать пароль. Требуется для того, чтобы защитить локальную сеть от постороннего подключения и расхода трафика, либо снижения скорости интернета;
Просматривать и контролировать все устройства, которые подключены к сети. К примеру, если придут гости со своими телефонами, они не смогут подключиться к интернету, даже если сообщить им пароль. Потребуется добавлять устройство в аккаунте TP-Link
Такая мера предосторожности защищает от взлома сети, и особенно полезной она является в многоквартирном доме.
Также имеются более сложные возможности, которые рядовыми пользователями обычно не используются.
показать1Пошаговая инструкция входа в роутер по Wifi2Приложения производителей по управлению роутером через WiFi3Рекомендации по настройкам роутера после входа4Подключение интернета
Для первичной настройки роутера или изменения параметров не требуется подключение WiFi-роутера по кабелю к компьютеру или ноутбука, как только роутер включен в сеть и активирована опция «Раздача WiFi», к беспроводному маршрутизатору подключаются все устройства, снабжённые исправным и включённым WiFi-модулем. Для этого требуется запустить браузер, используя телефон, планшет или ноутбук. Подключить беспроводную сеть и перейти на адрес модема. Адрес роутера и имя сети по умолчанию указывается на наклейке или в инструкции, как правило, это: 192.168.1.1, 192.168.0.1, 192.168.8.1 для роутеров Huawei или использовать хостнеймы, зарезервированные производителем:
Если настраиваете роутер по проводному соединению с компьютером или ноутбуком и испытываете проблемы с подключением, ознакомьтесь с этими статьями: 192.168.1.1 вход и 192.168.0.1 вход в роутер.
- router.asus.com — маршрутизаторы Asus
- tplinkwifi.net, tplinklogin.net — маршрутизаторы TP-Link
- my.keenetic.net — маршрутизаторы Zyxel
- netis.cc — маршрутизаторы Netis
После входа в личный кабинет авторизуйтесь с использованием логина и пароля, доступ по умолчанию указан на наклейке и в инструкции к маршрутизатору, если логин или пароль уже менялись, используйте текущую пару логин-пароль для входа. На большинстве роутеров устанавливается доступ по умолчанию: admin — admin.
Как настроить репитер ASUS
Итак, нам надо подключить роутер Асус по wifi сети к основному роутеру в режиме повторителя. Подключаемся к нему по кабелю с разъемом RJ45. Это тот шнурок, который обычно идет в комплекте с роутером. Один его конец подсоединяем к компьютеру, а второй — в один из четырех одинаковых портов в роутере. Как показано на рисунке
Подключаемся кабелем в один из четырех LAN портов (желтым цветом)
Если вы заходите на роутер с ноутбука, то отключите на нем wi-fi сеть, чтобы не было конфликта с основным роутером.
После этого в адресной строке вашего браузера забиваем адрес роутера: 192.168.1.1. Если по этому адресу не получается зайти — попробуйте адрес 192.168.0.1. Если и после этого не получается попасть на роутер, то необходимо восстановить заводские настройки (см. инструкцию к роутеру).
После подключения вводим логин admin и пароль admin.
Если первичная настройка роутера уже производилась, то вам откроется примерно вот такая картинка:
Главное окно роутера Asus. Для выбора режима повторителя необходимо нажать на кнопку, обведенную красным
Далее нам необходимо переключиться в режим повторителя. Этот этап есть и при первичной настройке роутера, который мы не показываем. Там также выбираем режим повторителя. После выбора нажимаем кнопку Сохранить, чтобы перейти в настройки этой функции.
Выбираем Режим повторителя…
На следующем шаге вам откроются все сети wi-fi, которые роутер нашел в радиусе своего действия. Вам необходимо выбрать ту сеть, к которой вы хотите подключиться. То есть сеть вашего основного роутера. Одновременно оцениваем мощность сигнала, чтобы он не был слишком слабый. Иначе будут потери по скорости.
Выбирая сеть, мы можем оценить уровень сигнала от роутера-донора. Если есть выбор, к какой сети подключаться, то здесь наглядно видно лучшую
После выбора сети кликаем по ней и вводим пароль на основной роутер. Тот, с которым вы подключаете свои телефоны и смартфоны. Нажимаем кнопку Подключение
Вводим сетевой ключ (пароль на вайфай), чтобы подключиться к основному роутеру
На следующем этапе вам предлагается ввести название сети Репитера (Повторителя) и указать, какой будет пароль на wifi сеть в новом устройстве (не менее восьми знаков).
Называем сеть репитера, которую будет видеть ваш телефон, и придумываем пароль на wifi
Происходит подключение, и после того, как Сеть сконфигурирована, вы можете еще раз увидеть введенные данные: название сети, пароль, тип шифрования и полученный внутренний IP адрес.
После того, как вы нажмете Далее, показывается общая инструкция по подключению к беспроводной сети.
На этапе настройки – краткая инструкция, как подключаться к новой сети по вайфай
Нажимаем Завершить и нам открывается основное окно роутера уже в режиме Репитера, так называемая Карта сети. Если сравнить меню Репитера с меню основного роутера аналогичной или похожей модели, то можно заметить, что они существенно урезаны.
Вы подключены!
Теперь все ваши телефоны, планшеты, ноутбуки и прочие wifi устройства необходимо подключить к репитеру. После этого, когда они будут находиться вне зоны действия вашего главного роутера или его сеть будет слабой, выход в Интернет будет идти через более сильную сеть вайфай повторителя.
Настройте раздел LAN вашего TP-Link
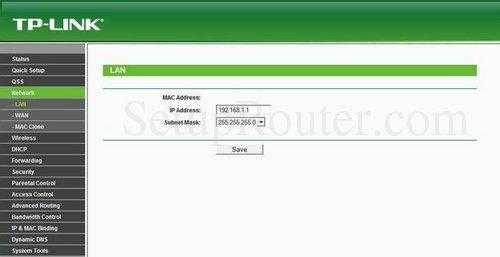
Как настроить роутер TP Link
На этой новой странице поместите курсор в поле с пометкой IP-адрес и введите новый адрес, который вы выбрали для своего маршрутизатора . Наша рекомендация – 192.168.1.254
Затем оставьте маску под сети по адресу 255.255.255.0
Наконец, нажмите « Сохранить» .
Возможные проблемы при изменении IP-адреса вашей локальной сети
Когда вы меняете свой IP-адрес в локальной сети, вы делаете фундаментальное изменение в отношении того, как будут работать ваши сетевые функции и все компьютеры в вашей сети. При применении этих изменений вы потеряете свое интернет-соединение. Ваш маршрутизатор может перезагрузиться и потребовать пару минут, чтобы снова начать отвечать.
Также обратите внимание, что некоторые компьютеры могут быть перезагружены после того, как вы сделаете это изменение, прежде чем они смогут снова подключиться к маршрутизатору или с Интернетом. Виджет от SocialMart
Виджет от SocialMart
Лучшие функции в маршрутизаторе Tplink
- MU-MIMO — это многопользовательский выход, эта функция позволяет устройству обмениваться данными с четырьмя устройствами одновременно. Вместо ожидания устройств, он одновременно обеспечивает потоковую передачу данных на четыре устройства.
- Двухдиапазонные и трехдиапазонные маршрутизаторы: сегодня трехдиапазонные маршрутизаторы находятся в тренде. Эти трехдиапазонные маршрутизаторы обеспечивают максимальную скорость, используя два диапазона 5 ГГц и 2,4 ГГц. Двухдиапазонный также полезен для пользователей, которые хотят высокоскоростной интернет у себя дома.
- QoS (качество обслуживания): эта функция определяет приоритетность устройств в зависимости от использования, таких как игры, приложения, порт локальной сети Ethernet или MAC-адреса.
- Порты Gigabit Ethernet: это самые быстрые порты, которые передают данные от одного устройства к другому в сети.
Как поменять пароль на роутере
Есть много других функций, которые делают маршрутизатор Tplink лучшим на рынке.