Сопряжение гарнитуры JBL с ноутбуком
На каждой модели популярных наушников JBL есть кнопка включения или сопряжения, которую мы используем для подключения к своему мобильному телефону.
Кнопка питания/сопряжения на наушниках JBL
Её нужно нажать, чтобы они смогли отображаться как устройство «по близости»:
- На ноутбуке также есть «горячие клавиши», которые отвечают за быстрое включение технологии Bluetooth. Найдите на клавиатуре кнопку, на которой нанесён значок с антенной;
- Её необходимо нажать в сочетании с клавишей FN; Горячие клавиши для включения Bluetooth
- Когда в панели уведомления отобразится включенный модуль блюутз, выберите его мышью;
- В окне будет отображаться иконка наушников или название их модели. Также выберите его мышью, чтобы подключить; Выберите подключаемое устройство в окне устройств блютуз
- В старых моделях ноутбуков для завершения сопряжения с наушниками JBL нужно также сравнить отображаемые коды. Чтобы подтвердить, что это именно то устройство, которые мы хотим подключить. Код для подтверждения подключения по блютуз
Теперь необходимо проверить подсоединились ли наушники к вашему ноутбуку. Откройте в браузере музыку в ВК или из папки на жёстком диске. Отрегулируйте звук на гарнитуре и в системе.
Блог молодого админа
Беспроводные блютуз колонки пользуются огромным успехом у покупателей: зарядил девайс, взял с собой и слушай слушай музыку в любом месте. Вот только для того, чтобы колонка начала играть, прежде надо подключить ее к устройству, которое воспроизводит звук. В этой статье расскажем, как подключить беспроводную колонку к ноутбуку или компьютеру. Поскольку подключение происходит с помощью технологии Bluetooth, компьютер должен поддерживать данную технологию (большинством ноутбуков она поддерживается по умолчанию), а ежели нет, необходимо приобрести отдельный адаптер Bluetooth. В качестве операционной системы мы будем использовать Windows 10.
Колонка наша выглядит следующим образом:
Модель от компании Selecline. Если у вас другая колонка, например, от JBL, Sony, Sven и т.д., не беда, поскольку подключение происходит по одинаковой схеме.
Для начала включаем Bluetooth на компьютере или ноутбуке. Для этого наводим курсор на кнопку «Пуск» и нажимаем на правую клавишу мышки.
Если все сделано верно, откроется меню системных инструментов. Необходимо выбрать пункт «Параметры» или «Параметры Windows».
Сразу после этого будет запущено меню «Параметры Windows». В нем выберите пункт «Устройства».
К слову, это же меню можно вызвать, если нажать на сочетание клавиш Win+i на клавиатуре.
В разделе, который перед вами открылся, удостоверьтесь, что Bluetooth включен, а если нет, включите его с помощью переключателя.
Теперь возьмем в руки колонку. Нужно разобраться, как на ней включается режим поиска. В нашем случае режим поиска активируется автоматически, для этого необходимо всего лишь включить колонку с помощью переключателя (из положения Off в On). При этом начнет мигать индикатор.
На других колонках может быть отдельная кнопка Bluetooth, но чаще всего всего нужно нажать и удерживать 5-10 секунд клавишу Power — включение колонки. При этом обычно начинает моргать индикатор, также вы можете услышать звуковое уведомление.
После того, как вы включили колонку в режиме поиска, на компьютере или ноутбуке надо кликнуть по строке «Добавление Bluetooth или другого устройства» все в том же окне, где вы включили модуль блютуз.
Теперь нажмите на пункт «Bluetooth (мыши, клавиатуры, перья или аудио и другие типы устройств Bluetooth)».
Начнется поиск доступных устройств. А вот и наша колонка:
Кликаем по ее названию левой клавишей мыши.
К слову, подключаемое устройство может иметь необычное название, которое, как правило, указано в инструкции, так что не забудьте ее прочесть.
Происходит подключение.
Устройства сопряжены, о чем в том числе говорит постоянно включенный индикатор на самой колонке (актуально для указанной в примере колонки).
Обратите внимание, что беспроводные устройства могут иметь защиту — автоматически отключаются через некоторое время в режиме поиска. Если это произошло, просто включите колонку в режиме поиска вновь
Ну что, проверяем звук? Для этого можете использовать любой плеер, видеоролик, программу и т.д. Мы сделали проще и включили видео на самом популярном видеохостинге в мире — все работает, звук воспроизводится именно через нашу беспроводную колонку.
Важный момент: после отключения колонки от компьютера или ноутбука не нужно производить указанную выше процедуру вновь, поскольку теперь устройства должны соединяться между собой автоматически — для этого нужно включить блютуз на ПК или ноутбуке, а также саму колонку в обычном режиме (не в режиме поиска!).
И только если устройства не сопрягаются, в этом случае повторно воспользуйтесь инструкцией по сопряжению.
Настройка блютуз-колонки JBL
JBL – один из популярных брендов аудиооборудования, на сайте которого размещено подробное описание подключения Bluetooth-колонок всех моделей производителя. Для сопряжения устройств нужно выполнить следующие шаги:
- Перевести динамики в режим обнаружения, выполнив действия, описанные в руководстве пользователя. Функция Bluetooth может оставаться доступной в течение 60 секунд, после чего потребуется повторная активация.
- Включить режим обнаружения Bluetooth на ноутбуке, планшете или смартфоне в зависимости от операционной системы (Windows, Mac, Linux).
После активации системы в списке доступных для сопряжения устройств появится название аудиоколонки. Чтобы подключить к ноутбуку или смартфону сразу несколько колонок, нужно выполнить несколько действий:
- Включить динамик JBL. Устройство нужно перевести в режим сопряжения, нажав и удерживая кнопку Bluetooth в течение 3 секунд.
- Проиграть музыку на своём первом устройстве. Для воспроизведения музыки можно использовать любой облачный сервис или собственную медиатеку.
- Нажать кнопку Connect на всех колонках. Кнопка оформлена в виде песочных часов, а перед её нажатием нужно разместить все динамики рядом друг с другом.
- Дождаться подключения. Динамики будут подключены в течение 30 секунд. Как только это будет сделано, музыка начнёт воспроизводиться через оба динамика.
При необходимости разорвать соединение с любым из динамиков, нужно снова нажать кнопку «Подключить» напротив названия нужного устройства.
Как включить бас
Чтобы включить бас на колонках JBL нужно одновременно нажать кнопки активации функции блютуз и убавления громкости. Слушать музыку в таком режиме постоянно не рекомендуется – это может повредить динамик.
Как включить радио
Чтобы настроить радио на колонке нужно вставить в неё шнур USB, который выполняет функцию антенны. После этого нужно нажать кнопку питанию и соседнюю кнопку со знаком песочных часов, чтобы радио включилось. Настраивается оно с помощью кнопок Play / Stop, а поиск радиостанций осуществляется кнопками «плюс» и «минус».
Как подключить флешку
В некоторых моделях портативных колонок JBL нет возможности подключить флешку разъёма USB: они проигрывают музыку только через Bluetooth, Wi/Fi либо по проводу с разъёмом 3,5 Jack. Новые модели оснащены разъёмом USB, который находится на боковой панели устройства под плотной резиновой крышкой. После подключения флешки устройство автоматические воспроизводить аудиотреки, которые есть на ней.
Зарядка блютуз-колонки
Зарядка устройства осуществляется через его подключение к компьютеру, ноутбуку или сетевому адаптеру с разъёмом для штекера micro USB.
Особенности
Такие портативные устройства, как ноутбуки, смартфоны и планшеты часто поступают в продажу с довольно слабыми встроенными динамиками, не способными ни достигать достаточной громкости, ни справляться с низкими частотами. В сложившейся ситуации гораздо разумнее дополнительно приобрести портативную Bluetooth-колонку, которую затем присоединять к стационарному компьютеру, ноутбуку или аналогичным устройствам.

Подключить ее к ПК получится несмотря на то, какая операционная система на нем установлена – Windows 7, Windows 10, Windows 8 или даже Vista. Чаще всего два устройства «соединяются» благодаря наличию у современного ноутбука встроенного Bluetooth-передатчика, но и присоединение к более «возрастным» устройствам при помощи провода или адаптера также возможно. Если рассматривать сам гаджет, для прослушивания музыки подойдут абсолютно любые модели: Logitech, JBL, Beats, Xiaomi и другие.
Способы подключения к компьютеру
На стационарном компьютере встроенные динамики отсутствуют. Для воспроизведения звука потребуются акустический комплект или наушники. Возможно использование блютуз-колонок, которые имеют меньшие габариты, не уступают по качеству звучания стационарным аналогам.
Процесс сопряжения ПК и портативной акустики идентичен взаимодействию с ноутбуком. Девайсы оснащаются одинаковыми ОС, обладающими аналогичным алгоритмом настроек. Предварительно необходимо убедиться, что на ПК имеется модуль Bluetooth, проверив диспетчер устройств.
Если технология отсутствует, покупают недорогой адаптер, который решает проблему подключения после обновления драйверов.
Как подключить колонку к компу
Один из наиболее часто встречающихся вопросов в сети — можно ли колонку JBL подключить к компьютеру для управления устройством с ПК или решения иных задач. При этом запросы касаются самых разных моделей: Pulse 3, Extreme 2, Charge 4 и других. Ответ во всех случаях положительный, а на выбор доступно целых три способа. Рассмотрим их подробнее.
Блютуз
Сразу разберемся, как подключить JBL Go 2 к компьютеру через Bluetooth. Такой вариант возможен в том случае, если на ПК установлен адаптер Блютуз и все необходимые драйвера. Стоимость такого девайса около 500 рублей, а устанавливается модуль в любой свободный USB-разъем.
Чтобы подключить колонку JBL на комп через Блютуз, сделайте следующее:
Включите «синий зуб» на портативном устройстве.
Зайдите в «Пуск» и «Параметры».
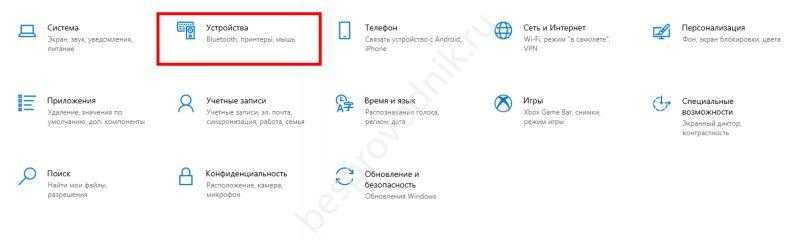
Перейдите в «Устройства» и кликните на раздел «Bluetooth».
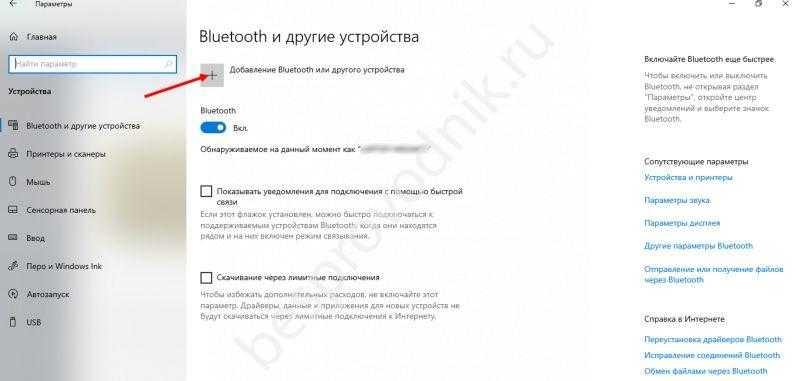
Жмите на «Добавление Bluetooth и другого …».

- Выберите первый пункт.
- Дождитесь, пока в списке появится колонка, которую нужно подключить.
Кликните на ее название и дождитесь сопряжение.
Если все сделано правильно, вам удастся соединить два устройства. Остается только включить музыку и убедиться, что все работает. Если возникли какие-то трудности, зайдите в раздел «Система», а далее «Звук», а после выберите аудиоустройство в качестве источника.
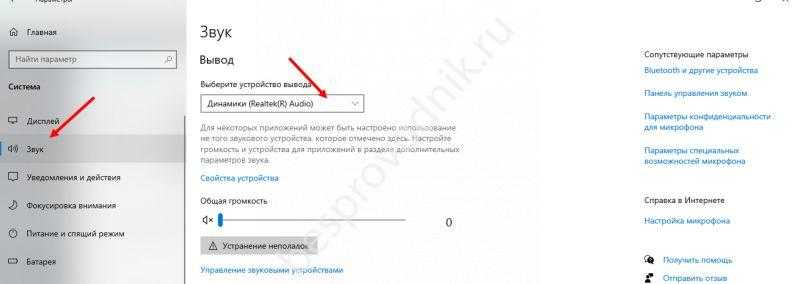
При отсутствии Блютуз-адаптера возникает другой вопрос — как подключить JBL к компьютеру через USB. Это универсальный метод, для реализации которого можно обойтись без покупки модуля Bluetooth. Алгоритм такой:
- Берите кабель USB, который идет в комплекте с портативной колонкой.
- Вставьте один конец в ПК, а второй в JBL.
- Включите аудиоустройство.
- Дождитесь, пока компьютер распознает подключенный девайс.
- Запустите какой-нибудь плеер, чтобы убедиться в работоспособности системы.

Если компьютер не видит колонку JBL через USB, проверьте наличие драйверов. Чаще всего проблема связана с ошибками при установке необходимого ПО. В таком случае его нужно установить самостоятельно. Сделайте следующее:
- Жмите на «Мой компьютер» правой кнопкой мышки.
- Кликните на «Свойства» и зайдите в «Диспетчер устройств» (найдите пункт внизу).
- Найдите раздел «Аудиовыходы и аудиовходы».
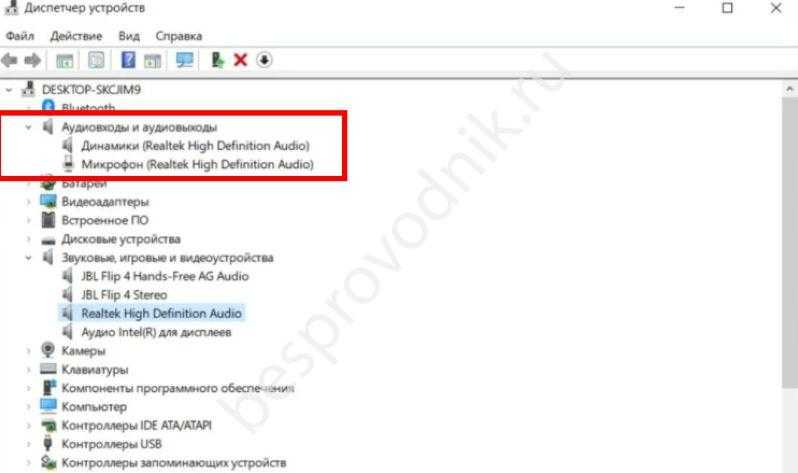
- Отыщите в списке новый девайс со знаком вопроса.
- Жмите на него правой кнопкой мышки и запустите загрузку ПО.
После этого перезапустите компьютер и проверьте, появился ли девайс в перечне и удалось ли его подключить.
Кроме рассмотренных выше, существует еще один альтернативный метод — применение 3,5-миллиметрового разъем. Здесь нужно знать, как подключить JBL Flip 5 или иной модели к компьютеру через AUX. В этом вопросе также ничего сложного, а сам процесс имеет следующий вид:
- Вставьте AUX-провод с одной стороны в колонку JBL, а с другой в разъем на ПК.
- Включите портативное устройство.
- В настройках на компьютере выберите источник звука. Это можно сделать в параметрах звука и разделе «Звук», где нужно установить нужное оборудование.

На МАК
При рассмотрении вопроса, как подключить колонку JBL к ПК, иногда возникает вопрос по поводу особенностей для ОС MAC. Здесь все можно сделать с помощью адаптера Блютуз, а сама инструкция имеет следующий вид:
- Войдите в меню «Apple».
- Выберите раздел «Системные настройки».

Перейдите в «Bluetooth».
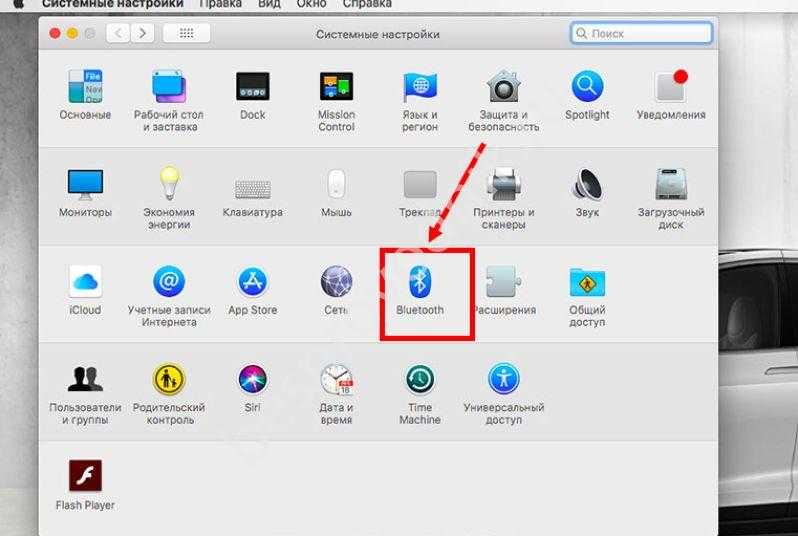
- Отыщите необходимый девайс из перечня.
- Жмите на Connect и при наличии условий примите их.
Также возможно подключение колонки JBL к компьютеру через USB или AUX. Сам процесс предельно понятен, поэтому не требует дополнительного разъяснения.
Зачем использовать портативную колонку
Подавляющее большинство ноутбуков, в плане качества воспроизведения звука, мягко говоря, не очень. Как правило, комплектуются они небольшими динамиками, которые не только не могут играть достаточно громко, но и с низкими частотами почти не справляются.
При просмотре фильма это еще приемлемо, но вот для музыки такое качество не годится.
В связке с любым портативным устройством – ноутбуком, нетбуком, планшетом или смартфоном, лучше себя проявляет портативная колонка, оборудованная встроенным аккумулятором или работающая от батареек.
Подключить JBL или любую другую колонку к ноутбуку несложно, независимо от того, какая ОС установлена — Windows 7, Виндовс 10, «Восьмерка» или Vista.
Почти все современные ноутбуки оборудованы встроенным блютуз передатчиком, с помощью которого можно подконнектить также мышку, клавиатуру, геймпад или наушники. При этом установка драйверов и сложные манипуляции с настройками не потребуются.
При подключении беспроводной JBL к компу все несколько сложнее – как правило, в десктопном ПК «синий зуб» отсутствует. Придется дополнительно приобрести универсальный адаптер, который подключается через порт USB.

Как правило, универсальный адаптер – это устройство plug-n-play, поэтому он сразу же установит драйвера после первого подключения к компьютеру. В противном случае придется установить их самостоятельно с диска, который поставляется в комплекте.
Подключение колок через USB
Порой случается так, что встроенные динамики ноутбука слишком тихие, а разъем для подключения внешних колонок вышел из строя. Это не повод для расстройства, ведь в настоящее время есть возможность воспользоваться USB колонкой или беспроводным вариантом. Несколько лет назад на рынке можно было увидеть проводные модели только с классическим штекером 3,5. Сегодня некоторые производители стали делать устройства для вывода звука с USB подключением. Хорошим примером является техника компании SVEN. Бренд известен своими большими колонками и в целом аксессуарами для ПК.

Ничего сложного в том, чтобы подключить колонки к ноутбуку через USB, нет. Достаточно лишь вставить соответствующий шнур в разъем. Если требуется, то устройство еще дополнительно подключается к розетке, но чаще всего такие модели достаточно небольших габаритов, и им хватает той мощности, которое выдает разъем. Никаких дополнительных действий от пользователя не потребуется. Компьютер автоматически находит аксессуар и начинает выводить на него звук.
Если нет звука, или он продолжает поступать из встроенных динамиков, то в первую очередь нужно проверить, установлен ли драйвер на USB разъемы. Если с ним все в порядке, то в правом нижнем углу следует найти значок регулировки громкости и, кликнув по нему, выбрать «устройства воспроизведения». В открывшемся списке будут перечислены все доступные аксессуары для вывода звука, остается лишь выбрать нужный.
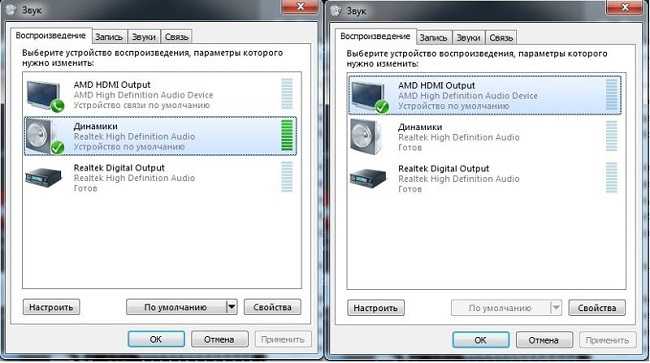
Подключить USB колонку к ноутбуку можно в том случае, если аксессуар рассчитан на такой вариант работы. В магазинах можно встретить модели, которые оснащены двумя проводами – 3,5 и USB. В данном случае последний обеспечивает только питание, но не передачу звукового сигнала. В моделях, которые рассчитаны на USB подключение, штекер 3,5 отсутствует. Чтобы избежать путаницы и не возвращать покупку, рекомендуется сразу уточнить наличие функции у продавцов или в инструкции, а еще лучше — проверить ее работу в магазине.
Подключение через Bluetooth
Для того чтобы подключить блютуз колонку к ноутбуку, от пользователя потребуется наличие встроенного или внешнего модуля в лэптопе и соответствующие динамики. Сегодня на рынке одними из наиболее популярных являются колонки JBL, здесь есть масса моделей, от компактных с невысокой громкостью до дорогих устройств с подсветкой, защитой от влаги и мощностью, которая не уступает классическим проводным вариантам. Еще одна интересная особенность JBL – несколько колонок можно объединить между собой для усиления звука.
Для того чтобы подключить колонку к ноутбуку по Bluetooth, в первую очередь следует зарядить колонку на 100%, а также изучить инструкцию. Часто беспроводные устройства оснащены светодиодом, который имеет несколько вариантов работы – горит постоянно, если устройство подключено, и быстро мигает, если оно находится в состоянии поиска или сопряжения. После того, как подключение колонок к ноутбуку произойдет, раздастся звуковой сигнал, и светодиод перестанет мигать, а начнет гореть ровным светом. Впрочем, для разных моделей возможны нюансы, поэтому не стоит действовать методом научных поисков, а прочесть, что об этом пишет производитель.
Windows 10
Чтобы подключить беспроводную колонку к гаджету, следует выполнить ряд простых действий.
- На колонке следует активировать режим поиска.
- Теперь пользователю необходимо обратиться непосредственно к лэптопу и включить на нем блютуз.
- В операционной системе Windows 10 необходимо открыть «параметры» и выбрать пункт «устройства».
- Кликнув по нему, переходим в первый пункт «Bluetooth и другие устройства» и переводим бегунок в положение включено. Появится список всех устройств, которые в данный момент находятся рядом с включенным блютуз.
Совет! Дальность передачи через Bluetooth – 15 метров, но для первого подключения рекомендуется разместить устройства на расстоянии не более метра. Это обеспечивает более стабильный сигнал и быстрый поиск.
Подсоединить колонки несложно, но иногда пользователь может столкнуться с тем, что во время сопряжения появляется окно с требованием ввести пароль для подключения. В такой ситуации необходимо заглянуть в инструкцию колонок, пароль будет прописан в ней, это своего рода пин-код (аналог сим-карты), который заложен производителем и не подлежит изменению.
Windows 7
В операционной системе Windows 7 подключить беспроводную колонку можно аналогично с той лишь разницей, что в правом нижнем углу в трее есть специальный значок Bluetooth. Чтобы его активировать, необходимо правой клавишей мыши (ПКМ) вызвать меню и нажать «подключить устройство». Дальнейшие действия пользователя такие же, как в случае с Виндовс 10.
В некоторых случаях кнопка блютуз на панели Windows 7 может не отображаться. Варианты:
- она не добавлена на панель;
- Bluetooth выключен принудительно на программном уровне.
Чтобы добавить значок Bluetooth, необходимо кликнуть на стрелку вверх, которая открывает небольшое окно с уже доступными кнопками, и выбрать пункт «добавить». После этого откроется меню со всеми вариантами кнопок, доступных для добавления. Если таковой кнопки нет, то следует открыть «Диспетчер устройств», найти в нем Bluetooth и убедиться, что он включен. Для этого открываем его меню с помощью ПКМ и жмем «включить (задействовать)». Если рядом с надписью блютуз светится желтый восклицательный знак, то в работе модуля была ошибка, скорее всего, это связано с драйвером. Самый верный способ его установить – зайти на сайт производителя ноутбука и скачать драйвер для конкретной модели девайса.
У некоторых производителей кнопка Bluetooth вынесена непосредственно на клавиатуру, и чтобы его включить, достаточно зажать комбинацию «Bluetooth+Fn». Искать кнопку следует на панели функциональных клавиш F. Некоторые производители – Асус, Toshiba — совмещают блютуз с вай-фай. Таким образом, включение одного беспроводного соединения автоматически активирует и другой. В устройствах от компании Самсунг отдельной кнопки нет. Поэтому включение возможно только программным путем.
Какие могут возникнуть трудности

При включении устройство может не обнаружить портативный проигрыватель, но это не зависит от модели смартфона или колонки. Проверьте некоторые параметры перед работой:
- В телефоне отключена функция передачи. Если все включено, но все равно не работает, нужно перезагрузить блютуз.
- Колонка не готова к работе – разряжена или отключена. Чтобы устройство заработало, в некоторых случаях нужно несколько секунд зажимать кнопку выключения у колонки. Современные разработчики используют универсальные порты для зарядки, поэтому при долгом прослушивании стоит задуматься об отдельном powerbank для колонки. Выбирать аккумулятор нужно мощный. Светодиоды и дисплей также уменьшают работу модели – для длительного проигрывания выбираем модель без изощренной подсветки.
- К блютус-гарнитуре подключается любой желающей с включенной передачей, и если музыка при включении не начала играть, то проверяем. К вашему ли смартфону подключено устройство. Большинство колонок подключается только к одному смартфону. Иногда для прослушивания необходим пароль, обычно он стандартный – 0000.
Как подсоединить блютуз-колонку к PC с Windows 7
Принцип подключения портативного устройства к ноуту с Виндовс 7 не будет кардинально другим, но поиск колонки потребуется делать через «Панель управления». Здесь в категории «Устройства и принтеры» нужно будет проверить, правильно ли настроен Bluetooth: на функции обнаружения должна быть галка, и также должны быть даны все разрешения для подключения «синезубых» девайсов.
«Панель управления» > «Устройства и принтеры» > «Параметры Bluetooth» > «Параметры»
В меню «Устройства и принтеры» нажимаем «Добавление устройства Bluetooth». Активируется поиск, и через какое-то время на экране появится имя вашей портативной колонки. Сначала мы кликаем по названию, после чего нажимаем «Подключиться». В случае успешного сопряжения колонка подаст сигнал (звуковой).
Как и для 10-й версии, может возникнуть ситуация, когда потребуется внести изменения в параметры устройств для воспроизведения. То есть спикер должен стать устройством для вывода звука по умолчанию.
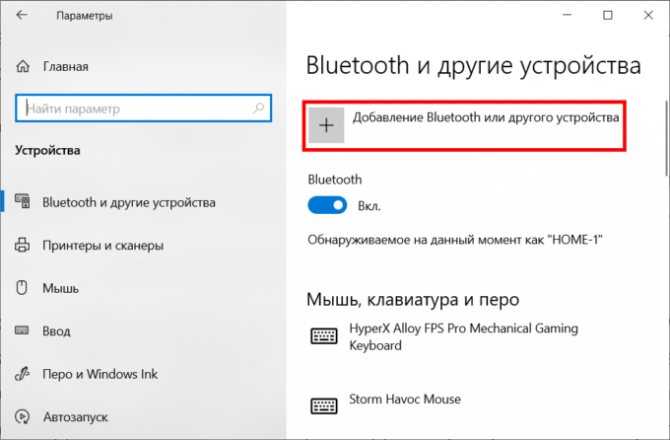
Не включен Bluetooth-модуль
Как включить Bluetooth на ноутбуке или компьютере, узнаете в следующем видео:
Колонка не подключается к ноутбуку? Бывает такое, что Bluetooth, как модуль, выключен в диспетчере устройств. Обычно эту функцию отключают за ненадобностью. Потому что бывало иногда такое, что пользователь случайно нажимал на кнопку автоматического подключения и ноутбук подключался к другим устройствам. Винить тут некого. Такое бывает.
Что делать:
- Кликаем на «Мой компьютер» правой кнопкой мыши;
- Жмем на «Свойства»;
- В открывшемся неизвестном вам окне, слева, найдите строку «Диспетчер устройств»;
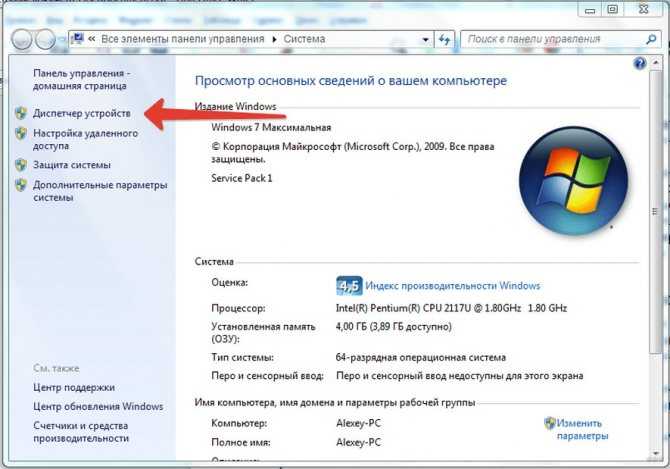
Перед вам целая энциклопедия непонятных терминов. Среди них найдите синенький значок. На нем написано «Радиомодуль Bluetooth». Жмем на него два раза;
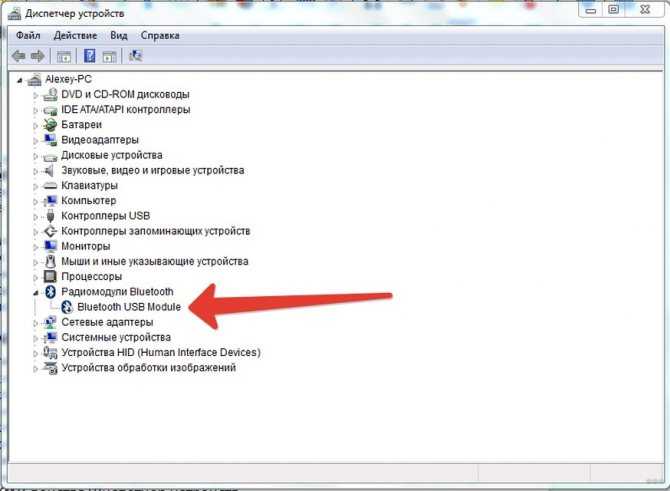
- Найдите вкладку «Общее»;
- Нажмите на «Включить».
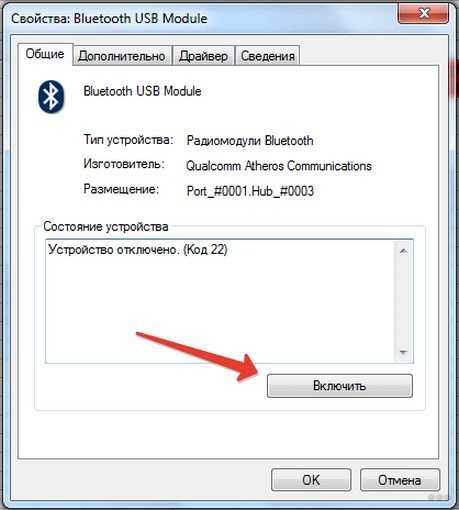
Готово. Вы механическим путем включили отключенный модуль. Можно устроить небольшой перекур и еще раз прочитать содержимое первого подзаголовка. Прочитали и сделали? Наслаждайтесь акустикой!
Решение проблем с драйверами
Подключить беспроводные колонки к ноутбуку невозможно, если драйвер беспроводного модуля работает некорректно. В этом случае нет соответствующего значка в системном трее или в списке беспроводных соединений.
Для переустановки драйверов нужно предварительно удалить старую версию. Для этого нажмите кнопку «Пуск», перейдите на Панель управления и выберите Диспетчер устройств. Затем выберите в списке модель беспроводного адаптера, кликните по нему ПКМ и нажмите «Удалить».
Актуальную версию драйверов для блютуз адаптера можно скачать на сайте производителя. Также они всегда есть на установочном диске, который поставляется в комплекте с лэптопом. Учитывайте, что для разных модификаций девайсов внутри одного модельного ряда могут потребоваться разные драйвера, так как в них используются разные адаптеры.
Как подключиться к колонке, если в ноутбуке нет Bluetooth
Почти все современные ноутбуки оборудованы таким модулем, однако это не аксиома. Несмотря на все ухищрения, пользователь может так и не включить его, так как произошла аппаратная поломка. Дешевле обойдется не ремонтировать лэптоп в сервисном центре, а воспользоваться внешним модулем Bluetooth.
Такой гаджет называется донгл и подключается через порт USB. Как правило, в них используется технология Plug’n’Play, благодаря чему драйвера устанавливаются автоматически из прошивки модуля. Пред покупкой такого девайса нужно проверить его спецификацию и убедиться, что он может передавать звук, а не только документы и картинки и использоваться для удаленного управления.
Как альтернативой можно воспользоваться донглом от беспроводной клавиатуры или мыши. Однако вероятность подключить портативную колонку в этом случае невысокая: многие модели таких донглов коннектятся только с конкретной моделью манипулятора, а то и вовсе с конкретным экземпляром, определяя его по идентификатору.
Как отменить сопряжение с другим устройством
Если беспроводная акустическая система используется несколькими членами семьи, то она может быть сопряжена с другим источником сигнала в зоне его видимости. В таком случае даже выключение и повторное включение не помогает: колонка коннектится к последнему найденному девайсу автоматически. В этом случае нужно отменить сопряжение через настройки того гаджета, с которым может быть сопряжена колонка.
Как поменять устройство воспроизведения по умолчанию
При сопряжении с беспроводной колонкой в теории ноутбук должен автоматически переключаться на нее и использовать вместо встроенных динамиков. На практике этого может не произойти по причине банального глюка Windows. В таком случае можно переключиться вручную.
Для этого кликните по значку динамика в системном трее правой кнопкой мыши и выберите опцию «Устройства воспроизведения». В открывшемся списке выделите название беспроводной колонки, кликните по ней ПКМ и выберите «Использовать по умолчанию».
В завершение стоит отметить, что большинство глюков в работе Bluetooth на ноутбуке, как и многие другие, «лечатся» при помощи перезагрузки. Если же после всех манипуляций, описанных выше, вам так и не удалось задействовать модуль блютуз и подключить беспроводную колонку, то причина, вероятнее всего, в аппаратной поломке. Справиться с такими неполадками сумеют только специалисты сервисного центра.
Что делать сначала?
Чтобы подключить беспроводные динамики через Bluetooth, сначала проверьте, есть ли на клавиатуре специальные клавиши. Горячая клавиша, которую можно нажать для мгновенного запуска определенной функции. В нашем случае нам понадобится кнопка F8 (или любая другая со значком Bluetooth).
Найдя, нажмите один раз вместе с кнопкой FN. Значок Bluetooth должен загореться между индикаторами на корпусе ноутбука. Это означает, что ваше устройство готово к приему сигнала. Теперь включите динамик и нажмите кнопку Bluetooth (это можно было бы назвать «подключиться»). Когда два устройства найдут друг друга, они автоматически подключатся, и звук будет передаваться через Bluetooth.
Это в лучшем случае. Скажем так, это должно происходить в идеальных обстоятельствах. Теперь давайте разберемся с проблемами, возникающими при подключении.
Как подключить колонки к компьютеру Windows?
Итак, вы стали обладателем акустической системы. Для того, чтобы она работала корректно, ее необходимо правильно подключить. В зависимости от модели акустики, присоединение происходит проводным способом или через Bluetooth.

Как подключить проводные колонки к компьютеру
Каждый из штекеров колонок окрашен в свои цвета:
- Красным и белым маркируются правая и левая колонки;
- Зеленым — разъем для подключения в сетевую карту компьютера;
- Синим — разъем для сабвуфера.
Подключение проводной акустики происходит следующим образом:
- Штекер подсоединяется к соответствующему гнезду сетевой платы компьютера (чаще всего она окрашена в зеленый цвет).
- Если гнезда на сетевой плате не окрашены, тогда штекер вставляется в разъем с соответствующей пиктограммой, на которой изображены динамики или написано AudioIn, то есть аудиовход.
После включения ПК он сам определит аудиоустройство и установит для него необходимое ПО. В крайнем случае вам необходимо будет сделать это вручную. Если на сетевой плате компьютера есть только один разъем, целесообразно купить специальный переходник.
Как подключить блютуз-колонку к компьютеру Windows?
У каждой версии операционки — свои нюансы. Проще всего осуществить включение блютуз-девайса, если на компьютере установлена 10 версия Windows. В данной версии операционки процесс интуитивно понятен и доведен до совершенства.
Как подключить колонки к компьютеру Windows 10:
- Нажмите кнопку «Пуск».
- Выберите «Параметры» → «Устройства».
- Перейдите в пункт «Добавление Bluetooth или другого устройства».
- Включите колонку и переведите ее в специальный режим подключения (индикатор Bluetooth на самом устройстве при этом будет активно мигать).
- В меню на компьютере выберите пункт Bluetooth и ищите свою модель.
- Кликните по ее имени, после чего появится системное сообщение об успешном подключении устройства.

Как подключить колонки к компьютеру Windows 8
Работа с более ранней версией Windows немного отличается:
- Включаем колонку и переводим ее в режим подключения.
- В трее рабочей панели Windows кликаем правой кнопкой мыши по иконке с изображением пиктограммы Bluetooth.
- Нажмите «Добавить устройство», в результате чего появится новое окно с именем вашего устройства.
- Выберите его и нажмите «Далее».
- Операционная система сама установит драйвера для устройства и сообщит о готовности работы с ней.
Как подключить колонки к компьютеру Windows 7:
Процесс подключения колонок к более ранней версии операционной системы практически идентичен. Вам также нужно будет включить колонку, чтобы компьютер нашел ее, а затем немного подождать, пока ПК установит для устройства драйвера.

Как подключить колонку JBL к ноутбуку?
Никаких особых хитростей у колонки данного производителя нет. Скорее трудности могут возникнуть именно при подключении к ноутбуку, поскольку система манипуляций немного отличается от процесса подключения к обычному ПК:
- Первым делом необходимо активировать Bluetooth-модуль. Нажмите и некоторое время удерживайте клавишу Fn, а затем нажмите на клавишу со значком Блютуз.
- Следующий шаг — включите и переведите в режим подключения устройство.
- Далее — по стандартной схеме переходите по пунктам меню: Оборудование и звук → Устройства и принтеры → Устройства Bluetooth → Добавить устройство.
- В появившемся списке найдите свою модель колонки и выберите девайс как устройство для вывода звука по умолчанию.
Summary

Article Name
Как подключить колонки к компьютеру? Пошаговая инструкция как подключать беспроводные колонки к ноутбуку или ПК — FAQ от Earphones-Review
Description
Как подключить колонки к компьютеру? В статье приведено пошаговое руководство как подключать блютуз колонку к ноутбуку или ПК. Разберемся во всех нюансах работы с подключением портативных колонок. FAQ от Earphones-Review — помощь и советы! Характеристики Рейтинги Обзоры Советы
Author
Publisher Name
earphones-review.ru
Publisher Logo


































