Настройка IPTV
Настроить цифровое телевидение на TP-Link-роутере для «Билайна» разрешено двумя способами:
- Клиент приобретает сетевой девайс, сразу инсталлирует прошивку от провайдера. Актуальные версии загружаются с официального сайта «Билайна» по моделям.
- Пользователь самостоятельно проводит конфигурирование. Для этого в «Панели управления» выбирается Network/«Сеть», подпункт IPTV:
Для работы IPTV опция IGMP включена. Подраздел «Режим» принимает разные значения, а именно:
- Автоматический выбор. То есть LAN-разъем, по которому будет идти передача цифрового телевидения, определятся ОС TP-Link. При этом порт одновременно работает с IPTV и Internet-каналом.
- Режим «Мост» отделяет выбранный LAN-порт от остальных. По нему будет передаваться только телевизионный сигнал.
- Этот способ предполагает, что пользователь знает ID провайдера для подключения к серверу IPTV. Он указывает его в поле, сохраняет изменения.
В зависимости от модели интерфейс по инсталляции цифрового телевидения способен изменяться, но принцип конфигурирования остается прежним.
Настройка интернета (WAN)
Выбираем в меню слева пункт «Сеть» (в англоязычном интерфейсе – Network), а затем раздел WAN. В выпадающем списке «Тип подключения WAN» (WAN Connection Type) выбираем нужный тип подключения к провайдеру.
Существуют следующие варианты:
- Динамический IP-адрес;
- Статический IP-адрес;
- PPPoE;
- L2TP;
- PPTP.
Вникать в суть всех этих типов подключения вам нет смысла. Информация о том, какой из них выбрать, предоставляется провайдером. Также поставщик интернет-услуг передает клиенту данные для авторизации – имя пользователя и пароль. Если вы вдруг забыли эти данные, то их можно подсмотреть в договоре. Второй вариант – позвонить в службу поддержки провайдера.
Итак, настраиваем подключение WAN по следующим схемам:
- При выборе динамического IP-адреса никаких дополнительных действий производить не требуется;
- Вариант Статический IP-адрес предусматривает ввод IP-адреса, маски подсети, шлюза и DNS. Все эти данные, напоминаем, предоставляет поставщик услуг, т.е. ваш провайдер.
- Подключение типа PPPoE требует ввода имени пользователя и пароля.
- При выборе подключения L2TP указываются имя пользователя, пароль и IP-адрес/Имя VPN сервера.
- Подключение типа PPTP также потребует ввести имя пользователя, пароль и IP-адрес/Имя VPN сервера.
После того, как все данные введены, нажимаем кнопку «Сохранить» («Save»). Интернет должен заработать.
Настройка TP-Link TL-WR841N для Ростелеком PPPoE
Настройка Интернет-подключения по протоколу PPPoE на Wi-Fi роутере TP-Link осуществляется с помощью следующих простых действий:
- В меню страницы настроек роутера слева выберите «Сеть», а затем пункт «WAN»
- В параметрах WAN подключения (что равнозначно Интернет-подключению в нашем случае) задайте следующие настройки
- Тип WAN соединения — PPPoE/Россия PPPoE
- Имя пользователя — ваш логин от Интернета Ростелеком
- Пароль и подтверждение пароля — ваш пароль от Интернета Ростелеком.
- Вторичное подключение — отключить.
- Режим WAN подключения — Подключить автоматически.
- Нажмите кнопку «Сохранить».
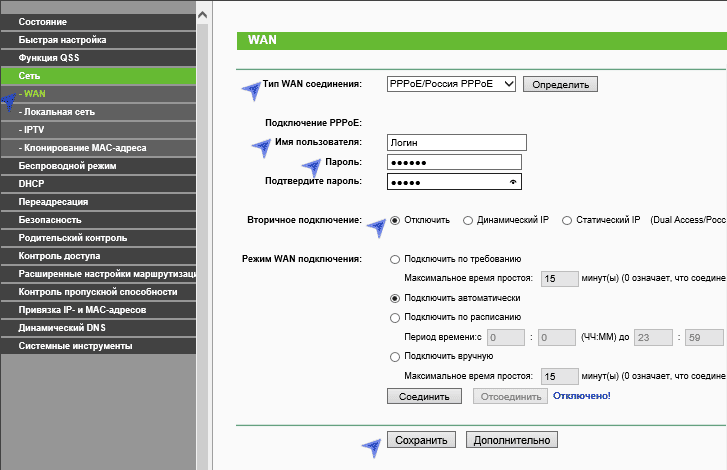
Сохранив настройки, перейдите на страницу «Состояние», подождите пару минут и обновите страницу. Если в статусе видно, что подключение с интернетом соединено, значит всё было сделано правильно (если висит «Соединение», убедитесь, что на компьютере отключено высокоскоростное PPPoE соединение при его наличии).
Следующий этап — настройка параметров Wi-Fi, в том числе установка пароля на беспроводную сеть.
Распаковка и установка
Вы уже приобрели роутер, пришли домой, и настало время включать эту «штуку». Выберите удобное расположение для вашей будущей точки Wi-Fi, чтобы каждый угол квартиры был примерно на одинаковом расстоянии от роутера. Это позволит покрыть полностью все помещение и в любой точке иметь примерно одинаковый сигнал. Также учтите, что для подключения роутера к стационарному компьютеру, необходим будет дополнительный кабель, о котором мы подробно поговорим позже. Поэтому стоит устанавливать роутер недалеко от стационарного компьютера, если такой имеется.
Итак, вы расположили роутер и уже готовы приступать к его запуску. Для начала:
- подключаем роутер в сеть. Для этого подключите блок питания в разъем «Power»;
- подсоединяем Ethernet кабель вашего интернет провайдера (Триолан, Vega, Воля и многие другие) к WAN порту (синий порт, который находится с обратной стороны роутера);
- Свяжите между собой компьютер и роутер используя LAN порт (любой из четырех желтый портов, которые находятся возле WAN порта).
- Если по какой-то причине вы не можете использовать компьютер и LAN порт, можно использовать любое устройство с Wi-Fi. После включение роутера спустя 1-2 минуты подключитесь к сети через ваше устройство, например через телефон. Название Wi-Fi можно найти на обратной стороне роутера, как правило, он по умолчанию будет называться «TP-Link TL-WR841N» и будет общедоступным, то есть без пароля.
К маршрутизатору должен быть подключен интернет, а ваше устройство должно быть подключено к нему по кабелю, или по Wi-Fi. Питание роутера должно быть включено. Если все готово, то можно переходить к настройке.
Базовые установки
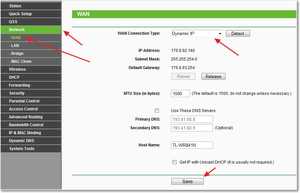 Сейчас к интернету вместо модема будет подключен роутер, который также сможет его раздавать другим устройствам, например, ноутбуку или телевизору. В результате отпадает необходимость в PPPoE-соединении, использовавшемся при наличии ADSL-модема. Это говорит о том, что предстоит внести некоторые изменения в сетевые подключения компьютера. Чтобы это сделать, нужно последовательно посетить «Панель управления», «Центр управления сетями и общим доступом» и «Изменение параметров адаптера».
Сейчас к интернету вместо модема будет подключен роутер, который также сможет его раздавать другим устройствам, например, ноутбуку или телевизору. В результате отпадает необходимость в PPPoE-соединении, использовавшемся при наличии ADSL-модема. Это говорит о том, что предстоит внести некоторые изменения в сетевые подключения компьютера. Чтобы это сделать, нужно последовательно посетить «Панель управления», «Центр управления сетями и общим доступом» и «Изменение параметров адаптера».
В списке соединений следует выбрать активное и сделать клик правой кнопкой мышки на нем. После этого в контекстном меню выбрать «Свойства», а затем следует войти во вкладку «Сеть» и посетить строчку «Протокол Интернета версии 4 (ТСР/ IPv 4)», дважды кликнув по ней. В открывшемся окошке на вкладке «Общие» галочками отмечаются два пункта:
- Получить IP-адрес автоматически.
- Получить адрес DNS-сервера автоматически.
Аналогичным образом следует поступить и на второй вкладке этого окна — «Альтернативная конфигурация». Сохранить изменения можно с помощью кнопки «ОК». Выполнив эти манипуляции, пользователю необходимо открыть браузер (название программы не имеет значения), а затем в адресной строке ввести — 192.168.0.1 .
Это интересно: Как настроить модем byfly: описываем подробно
Вход в настройки TP-Link TL-WR841ND
Перед входом в настройки роутера нужно правильно осуществить подключение роутера. Иногда пользователи пытаются зайти в веб-интерфейс, даже не подключившись к маршрутизатору. Главное, что нужно сделать для подключения роутера TP-Link TL-WR841ND:
- Кабель питания вставляем в соответствующий порт на задней стороне устройства (отверстие рядом с кнопкой питания) и нажимаем на кнопку включения. Если аппарат корректно подключен к электросети, то индикаторы начнут светиться.
- Следующий этап – подключить аппарат к сети провайдера. Берем кабель интернета и вставляем в порт WAN, который так же находится сзади на корпусе (рядом с 4 разъемами LAN). Лампочка над портом должна загореться.
- Подключиться к роутеру можно по-разному – по кабелю локальной сети или по беспроводному соединению. Но для первой настройки рекомендуется подключаться к маршрутизатору именно посредством витой пары. Один конец вставляем в любой из 4-х портов LAN на корпусе устройства, а другой – в сетевую карту компьютера.
Впрочем, Wi-Fi устройство возможно настроить даже при отсутствии ПК, через любое мобильное устройство. Достаточно подключиться к роутеру по воздуху.
После подключения уже можно входить в веб-параметры. Пошаговая инструкция, как зайти в настройки роутера:
- Открываем интернет-браузер на ПК или мобильном устройстве и вводим в адресную строку в верхней части окна (не путать с поисковой строкой в Yandex или Google, это не одно и то же) IP-адрес для входа в настройки. Чаще всего подходят «192.168.1.1» и «192.168.0.1». Если оба не подходят (а это происходит из-за различных версий прошивки) – смотрим актуальный адрес на этикетке на корпусе устройства. Адрес может быть и символьным.
- После подключения к веб-странице появится окошко, в котором необходимо авторизоваться. Для этого вводим входные данные – admin/admin. Эта комбинация подходит в подавляющем большинстве случаев, но и тут бывают исключения. В любом случае, рекомендуется посмотреть актуальные данные на наклейке снизу роутера.
Если вы пользуетесь б/у устройством, или вы меняли какие-либо из используемых для доступа к настройкам данные (IP-адрес, логин, пароль) и не можете их вспомнить – можно просто сбросить настройки устройства до заводских при помощи кнопки RESET, после чего попробовать подключиться снова, введя стандартные данные.
Настройка интернет соединение
Настройка интернет соединения, наверное, самая важная часть на роутере. От того, все ли правильно вы сделаете, зависит будет ли у вас работать интернет. Предупрежу сразу чтобы вы не пугались, скриншоты будут с английской версии прошивки, но возле каждой надписи я в скобках буду писать русское пояснение. Итак, приступим.
Для начала зайдем на страницу выбора типа соединения. Для этого перейдем в раздел «Network»(Сеть) и выберем пункт «WAN».
Теперь рассмотрим каждый тип соединения в отдельности.
Настраиваем Dynamic IP (Динамический IP)
Самый простой способ подключения к интернету не требует ни логина ни пароля, к сожалению (или к счастью). Провайдеры, которых я знаю, отказались использовать этот тип соединения, так как он является самым небезопасным. Но если в друг у вас именно этот тип соединения, то настройка проста , просто ничего не изменяете.
Настраиваем Static IP (Статичный IP) Триолан
- В типе подключения выбираем Static IP (Статичный IP).
- Появятся ячейки ip-адрес (IP Address:), маска подсети(Subnet Mask:), основной шлюз (Default Gateway:) и DNS сервер (Primary DNS:, Secondary DNS:). Данные настройки можно узнать у вашего провайдера, или же если вы были подключены к интернету, то можно узнать с вашего компьютера. Детально описано здесь.
- После ввода настроек жмем кнопочку «сохранить».
Настраиваем тип подключение PPPoE. Ростелеком, Дом.ру, Megaline, ID-Net
- Выберем тип подключения PPPoE/Russia PPPoE.
- В появившихся полях User Name (Имя пользователя), Password(Пароль), Confirm Password (Подтвердите пароль) нужно ввести ваши данные, они должны быть прописаны в договоре, если же у вас их нет обратитесь в тех поддержку провайдера и узнайте их. Также, если вам предоставляется услуга PPPoE со статическим ip адресом, в пункте Secondary Connection (Вторичное соединение) ставьте точку возле надписи Static IP (Статичный IP). Какая именно услуга вам предоставляется также можно узнать у тех поддержки.
- После заполнения всех данных ставим точку напротив надписи Connect Automatically (подключаться автоматически), остальные поля оставляем без изменения.
- Все, жмем на кнопку сохранить.
Тип подключение PPTP с VPN серверам. Аист Тольятти, Уфанет(UfaNet)
- Аист Тольятти — server.avtograd.ru
- Уфанет(UfaNet) – pptp.ufanet.ru
Итак, настройка роутера tp link tl wr741nd тип PPTP с VPN серверам:
- WAN Connection Type(Тип подключение) — PPTP /Russia PPTP
- User Name(Имя пользователя) – ваш логин в договоре или узнать у тех поддержки
- Password(Пароль) – тоже указан договоре, если нет- узнать у тех поддержки
- Выбрать тип ip адреса предоставляемой услуги, Dynamic IP (Динамический IP) или Static IP (Статичный IP). Узнайте у вашего провайдера, если статический вариант — ставим точку и вводим настройки, которые предоставил провайдер, если динамический — ничего вводить не надо.
- Server IP Address/Name(IP-адрес/имя сервера)- вводим VPN сервер вашего провайдера (для двух я указал сверху ).
- Ставим точку на против Connect Automatically (Соединяться Автоматически)
- Жмем кнопку сохранить.
L2TP тим соединение. Билайн(beeline),Киевстар
- Билайн(beeline)- tp.internet.beeline.ru
- Киевстар — tp.kyivstar.ua
Давайте теперь ответим на вопрос как настроить роутер tp link tl wr741nd для билайн Киевстар и пр. компаний.
- WAN Connection Type(Тип подключения) — L2TP /Russia L2TP
- User Name(Имя пользователя) – ваш логин в догаворе или узнать у тех поддержки
- Password(Пароль) – тоже указан в договоре, если нет — узнать у тех поддержки
- Выбрать тип ip адреса предоставляемой услуги, Dynamic IP (Динамический IP) или Static IP (Статичный IP). Узнайте у вашего провайдера, если статический вариант — ставим точку и вводим настройки, которые предоставил провайдер, если динамический — ничего вводить не надо.
- Server IP Address/Name(IP-адрес/имя сервера)- вводим VPN сервер вашего провайдера (для двух я указал сверху).
- Ставим точку напротив Connect Automatically(Соединяться Автоматически)
- Жмем кнопку сохранить.
Да, именно так, процесс полностью идентичен с настройкой PPTP за исключением типа подключения ) .
Нет интернета: какие могут быть причины
Не у всех и не всегда получается с первого раза подключить и настроить роутер, интернет после подключения не работает. Причины могут быть разными, и для начала нужно определить эту причину в зависимости от характеристики проблемы.
Роутер оснащён светодиодными индикаторами, которые указывают на состояние устройства. Сразу после включения в розетку адаптера индикаторы загораются. Значит электричество есть и роутер исправен. Если ничего не загорается, следует проверить питание, кнопку включения. Возможно, неисправен адаптер или данная розетка не подходит. Если с электричеством всё нормально, но роутер не включается, нужно звонить в сервис. Поломка может быть разного происхождения:
- Производственный брак;
- Короткое замыкание или существенные перепады в напряжении сети;
- Физическое воздействие на устройство (упал) или попадание внутрь влаги.
Что касается перепадов напряжения, то во время грозы лучше питание роутера отключать, если у вас всё не подключено через стабилизатор.
Если роутер в порядке, индикаторы горят, но подключения нет, попробуйте другой модем, если он нормально работает, значит неисправность в роутере. Можно попробовать ребутнуть и сам роутер и компьютер, если ничего не изменится – звоним провайдеру, вдруг на линии какой-то сбой. Бывает, что интернет пропал, когда всё нормально работает, просто исчез интернет. В этом случае проверьте, а заплатили ли вы абонентскую плату.
Если проблемы в оплате нет, можно попробовать сделать жёсткую перезагрузку роутера через кнопку «Reset» на задней стороне модема. Поменять местами кабели, и снова настроить все параметры согласно договору. Бывает, что электрически роутер работает, но интернета от него нет, здесь поможет только сервис.
Настраиваем Wi-Fi сеть на Tp Link
Для настройки вай фай роутера tp link требуется сначала настроить «Wireless Settings» (Настройки беспроводного соединения), а потом «Wireless Security» ( Безопасность беспроводной сети).
Настройки беспроводного соединение
В основном меню выберем «Wireless» (беспроводная сеть), затем «Wireless Security» (Безопасность беспроводной сети). Тут нужно выбрать страну и имя сети (SSID). Имя сети должно быть уникальным, чтобы не совпадало с именами сетей вокруг вас.
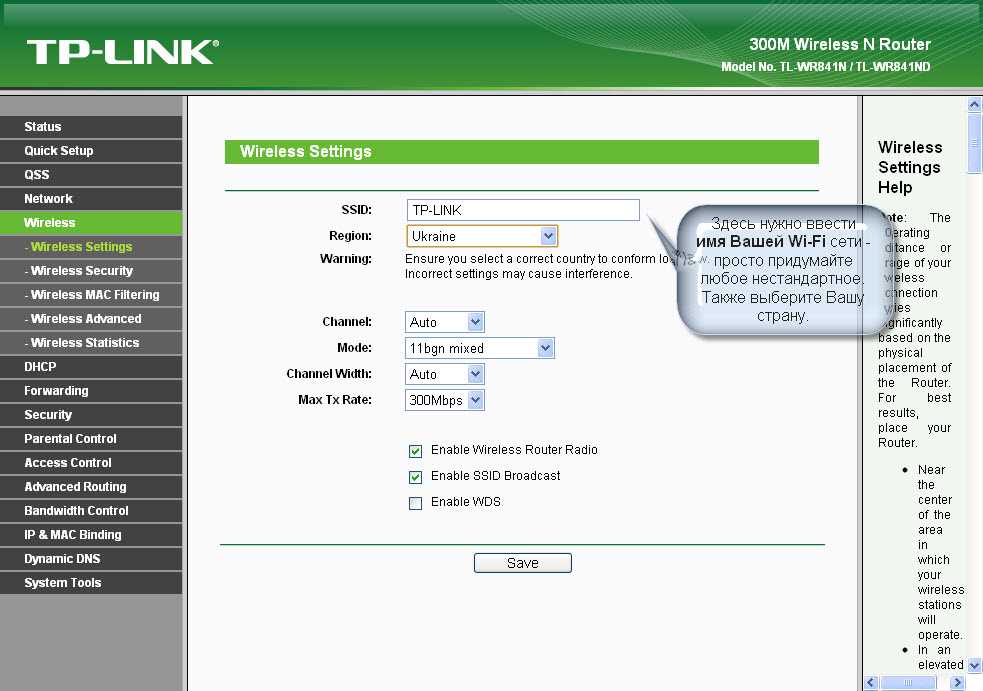
Кратко можно разобрать остальные значения на странице:
Channel – Позволяет выбрать канал связи. Если подключение к вай фай испортилось (скорее всего, совпал канал с вашими соседями), стоит изменить канал с Авто на любой другой.
Mode — выбор стандарта, если у Вас нет устройств, которые могут работать по стандарту 802.11n (по какому стандарту может работать устройство обычно указано на коробке или в документации на значке wi-fi) , то можете поставить bg mixed.
Channel width — ширина канала передачи данных.
Max TX Rate – макс. скорость передачи.
Enable Wireless Router Radio – тут вы можете отключить, также потом включить.
Enable SSID Broadcast – позволяет включать и отключать видимость wi-fi сети, если эта опция отключена, то подключиться к wi-fi сети можно только зная ее идентификатор (SSID). В обычном же поиске wi-fi данная сеть не будет находиться.
Enable WDS – эта опция нужна для расширения покрытия уже существующей wi-fi сети.
После настройки жмем Сохранить(Save).
Подключение
Сзади, на обратной части корпуса роутера находится сразу 5 портов, при этом 1 обозначается WAN — сюда необходимо подсоединить кабель.
Кроме этого, в одной упаковке с данным роутером идет малый кабель: подключите с его помощью один из расположенных сзади портов ЛАН на роутере к сетевой карте ПК.
Настраивать устройство можно даже не используя классическое подсоединение, однако, лучше-всего воспользоваться обычным проводным подсоединением.
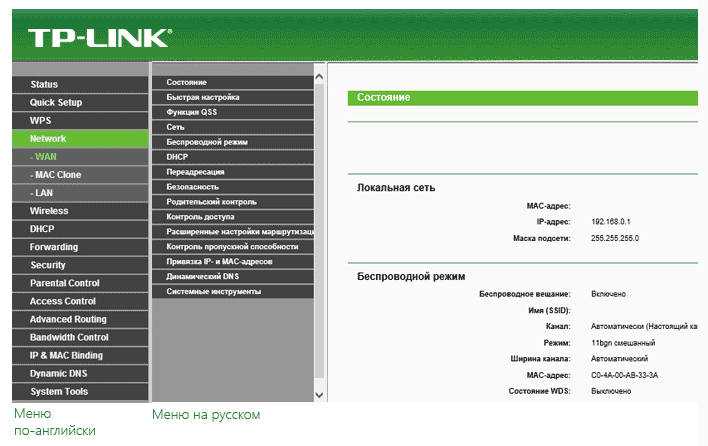
Другой важный момент
После настройки соединения L2TP на ПК должно временно отсутствовать — не стоит его подключать даже после того, как роутер был настроен, т.к он сам сможет производить необходимое подключение и «передавать» его.
Dynamic IP — автоматические сетевые настройки провайдера по DHCP
Если Вы получаете автоматические сетевые настройки, то выбираем Dynamic IP и жмем кнопку Next.
В поле SSID вводим название точки доступа для подключения по Wi-Fi.
В разделе Wireless Security укажите тип шифрования WPA-PSK/WPA2-PSK
В поле PSK Password: вводим пароль для доступа к Wi-Fi точке доступа. Пароль должен быть не меньше 8-ми символов.
Следующее окно говорит о том, что вы успешно выполнили настройку. Нажимаем кнопку Finish.
Если провайдер блокирует доступ по MAC адресу, выбираем слева в меню Network – MAC Clone.
В поле WAN MAC Address вводим MAC адрес.
Можно также нажать кнопку Clone MAC Address, если в поле Your PC’s MAC Address находится необходимый MAC адрес.
Далее сохраняем настройки кнопкой Save.
Переадресация/проброс портов
Данная функция автоматически перенаправляет запросы определенных сервисов из Интернета на соответствующий хост Вашей локальной сети, находящийся за межсетевым экраном роутера. Использовать данную функцию следует в том случае, если Вы хотите создать в локальной сети за межсетевым экраном роутера какой-либо сервер (например, Web-сервер или почтовый сервер). Заходим в Переадресация (Forwarding), нажимаем Добавить (Add New).
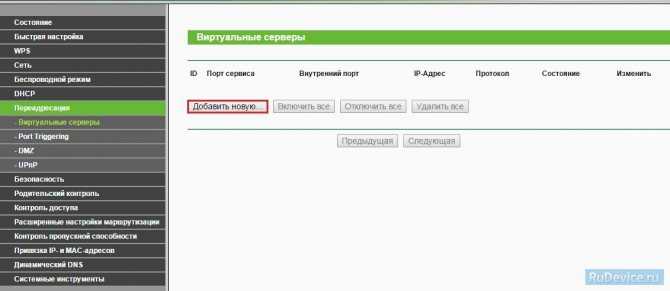
IP-адрес — сетевой адрес устройства, на который будет перенаправляться запрос. Порт сервиса и Внутренний порт — номер порта, который требуется открыть Протоколl — Выбираете требуемый протокол Состояние — Включено. Нажимаем Сохранить.
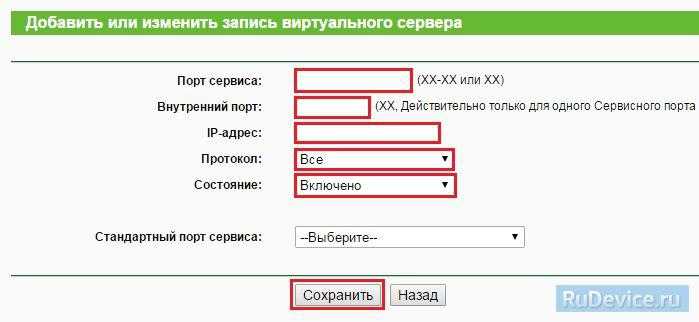
Беспроводное соединение
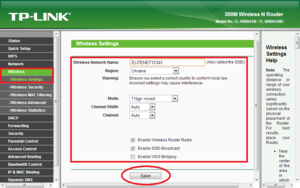 Именно благодаря способности подключать различные устройства к интернету с помощью wifi, роутеры сегодня так активно используются. Для настройки вай-фай на устройстве следует последовательно перейти во вкладки «Беспроводной режим», «Настройка беспроводного режима». В английском интерфейсе эти пункты называются соответственно Wireless и Wireless Setting.
Именно благодаря способности подключать различные устройства к интернету с помощью wifi, роутеры сегодня так активно используются. Для настройки вай-фай на устройстве следует последовательно перейти во вкладки «Беспроводной режим», «Настройка беспроводного режима». В английском интерфейсе эти пункты называются соответственно Wireless и Wireless Setting.
Кроме имени сети и выбора региона, здесь также следует установить следующие настройки:
- Режим — 11 bgn смешанный.
- Ширина канала — Авто.
- Канал — Авто.
- Поставить галочки напротив строчек «Включить беспроводное вещание» и «Включить широковещание SSiD».
Сегодня стоит уделить внимание и сетевой безопасности. Для решения поставленной задачи нужно перейти в пункт Wireless Security (Защита беспроводного режима)
Затем следует отметить «WPA/WPA2 — Personal (рекомендуется)» и задать пароль для беспроводной сети. Это позволит активировать режим шифрования данных в соответствии с определенным протоколом.
Наиболее часто пользователи интересуются, что делать, если после настройки, соединение с интернетом отсутствует. В такой ситуации можно рекомендовать выполнить следующее:
- Подключить Ethernet-кабель непосредственно к ПК и убедиться, что на стороне провайдера проблемы отсутствуют.
- Проверить качество всех соединений и если были обнаружены поврежденные провода, их следует заменить.
- Если провайдер сделал привязку к МАС-адресу сетевого адаптера, то в настройках ТП-Линк необходимо прописать соответствующий адрес. Для этого необходимо последовательно зайти во вкладки «Сеть» и «Клонирование MAC-адреса». Для английского интерфейса это соответственно Network, MAC clone.
- Вновь проверить все настройки в меню WAN.
Если после этого роутер не работает, то, скорее всего, он неисправен. Чтобы убедиться в этом, его стоит подключить у знакомых. Для активации всех настроек, маршрутизатор необходимо перегрузить и достаточно просто выключить и снова включить устройство.
Запускаем вай-фай для ASUS RT-N12
-
Запускаем браузер и прописываем стандартные цифры 192. 168. 1 и вводим пароль, указанный на задней части коробки роутера (admin, admin).
В поиске браузера пишем 192. 168. 1 и вводим стандартный логин и пароль admin
-
Войдите в раздел «Беспроводные сети» под названием wireless.
Переходим в раздел «Беспроводная»
-
Далее в «SSID» указываем имя, которые вы выберите сами. Для сохранности данных используйте надежные пароли с английскими буквами и цифрами (можно использовать и заглавные). Сохраните.
В «SSID» указываем имя
-
Аутенификация сети – WPA Personal.
Аутентификация сети выставляем WPA Personal
-
Напишите пароль и снова его подтвердите.
Прописываем пароль
-
Чтобы зафиксировать внесенные изменения, нажмите «Сохранить».
Нажимаем сохранить
Если вы пункты были выполнены правильно, можете начать использовать Интернет.
Проброс портов
Если вы хотите получить доступ к определенному устройству из Интернета, сервер в вашей локальной сети должен быть настроен с переадресацией портов (переадресация портов). Порты перенаправляются на определенный IP-адрес, т.е сначала вам нужно установить статический IP-адрес для устройства. А для этого вам понадобится MAC-адрес устройства. Нравится.
- Запустить командную строку
- Набираем команду ipconfig / all и нажимаем Enter
- Нам нужен физический адрес. Это MAC-адрес сетевой карты.
- Входим в настройки роутера, слева есть DHCP -> Резервирование адреса
- Нажмите кнопку «Добавить новый
- Введите MAC-адрес и введите IP-адрес
- Сохранить
Теперь маршрутизатор всегда будет выдавать статический IP-адрес устройству с этим MAC-адресом.
Конфигурация переадресации портов:
- Слева выберите раздел Безопасность
- Подраздел удаленного управления
- Установить другую дверь
- Сохранить
- Перезагрузите роутер
Собственно и экспедирование портов:
- Слева выберите раздел Пересылка
- Нажмите Добавить (Добавить новый)
- Указываем порты и указываем IP адрес компьютера
- Сохранить
Настройка подключения к интернету
Как только мы зашли в веб-интерфейс маршрутизатора, первым делом нужно настроить подключение к интернету. Проще говоря, в настройках роутера выбрать тип подключения которое использует ваш провайдер, и при необходимости задать нужные параметры.
Чтобы все без проблем настроить, вы должны иметь точную информацию о подключении. Нужно знать, какой тип подключения указать в настройках. Эту информацию вы можете уточнить у поддержки провайдера. И если у вас не «Динамический IP», то нужно будет задать дополнительные параметры. Обычно это имя пользователя и пароль. Может быть еще адрес сервера. Эту информацию выдает провайдер. Так же хорошо бы уточнить, есть ли привязка по MAC-адресу.
Только когда у вас будет необходимая информация, можно приступать к настройке. В противном случае может быть много безрезультатных попыток.
Динамический IP (DHCP)
Если у вас провайдер использует этот тип подключения, то интернет через маршрутизатор должен работать без дополнительной настройки (если роутер на заводских настройках). Так как «Динамический IP» стоит по умолчанию.
В разделе «Сеть» – «WAN» нужно проверить, установлен ли необходимый тип подключения.
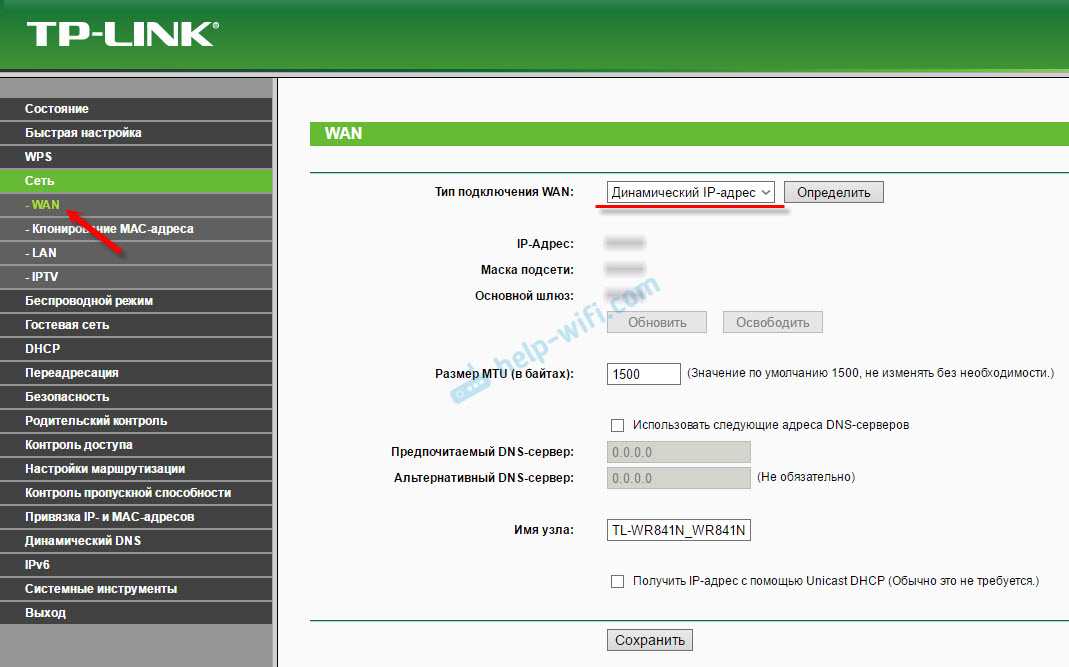
Если все подключено и настроено правильно, но интернет через роутер не работает, то скорее всего ваш провайдер делает привязку по MAC-адресу. Уточните этот момент. Если привязка есть, то нужно на роутере клонировать MAC-адрес с компьютера к которому раньше был подключен интернет, или прописать у провайдера MAC-адрес роутера. Он указан снизу на наклейке.
Клонировать MAC можно на вкладке «Сеть» – «Клонирование МАС-адреса».
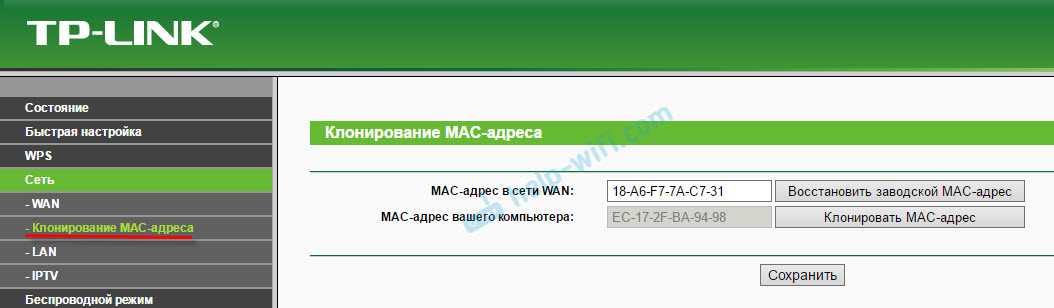
Роутер должен быть подключен по кабелю к тому ПК, к которому был привязан интернет.
PPPoE и PPTP на TL-WR841ND (Ростелеком, Билайн)
В разделе WAN выберите соответствующий тип подключения PPPoE, или PPTP. И ниже укажите необходимые параметры. Обычно это имя пользователя и пароль. Так же, скорее всего нужно выставить «Динамический IP», и обязательно проверить, чтобы было установлено «Подключить автоматически».
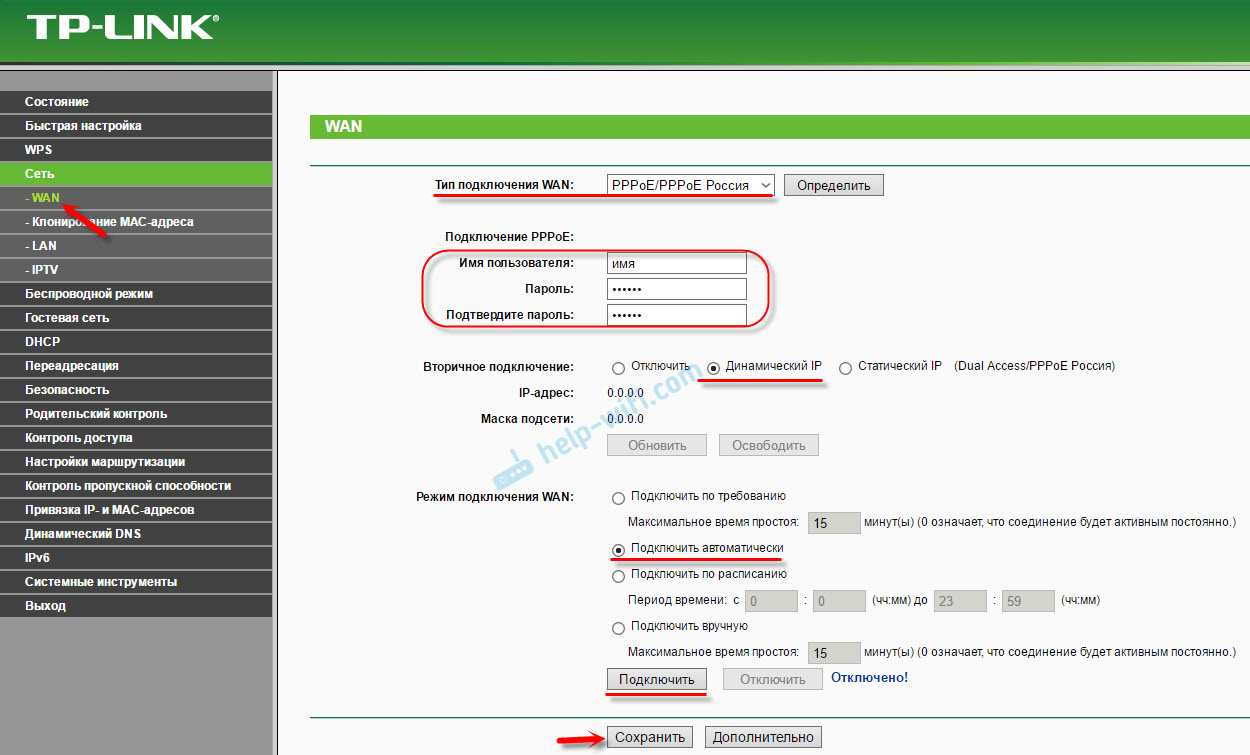
После этого можно пробовать запустить соединение. И если соединение будет установлено, то сохраните настройки.
PPTP настраивается точно так же. Только там еще возможно понадобится указать адрес сервера (его, как и другие параметры выдает провайдер).
Что делать, если нет подключения к интернету?
Проверьте подключение кабеля в WAN-порт. Убедитесь, что вы задаете правильные параметры. И уточните, есть ли привязка по MAC-адресу. Все это вы можете узнать у своего провайдера
Так же обратите внимание, как ведет себя индикатор интернета. На TP-Link TL-WR841ND он должен активно мигать зеленым цветом
Убедитесь, что интернет напрямую работает (без роутера).
Важно! Если вы до установки роутера на компьютере запускали подключение к провайдеру, то теперь этого делать не нужно. Мы это подключение настроили на роутере
Теперь он будет устанавливать соединение с интернетом.
Если интернет через роутер не работает, то продолжать настройку нет смысла.
Настройка сети и интернета роутера
Далее производим настройку интернета: Заходим в «Network», далее в «WAN». Здесь необходимо выбрать тип сети, информацию об этом предоставляет ваш провайдер.
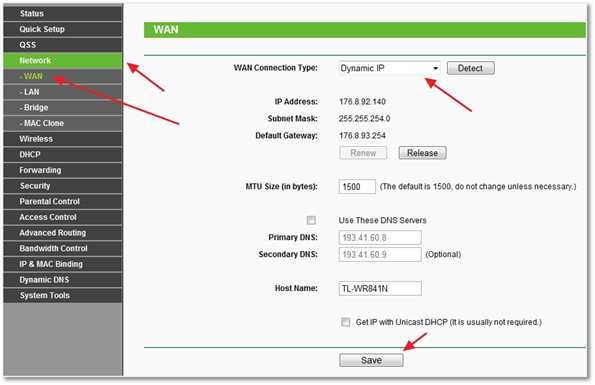
Выбор типа сети при настройке роутера TL-WR841ND
Установив необходимые значения, нажимаем «Save» и двигаемся дальше. Переходим во вкладку «MAC Clone», далее нажимаем кнопку «Clone MAC Address», и далее кнопку и «Save». Это необходимо для сохранения физического адреса сетевой карты последнего подключаемого компьютера к роутеру.
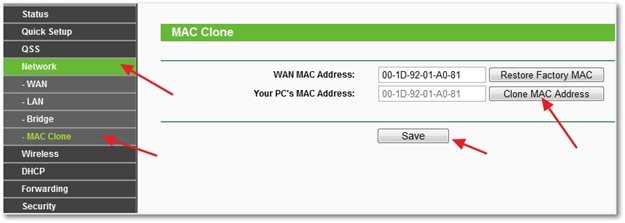
Настройка MAC-адреса
Далее настраиваем вай-фай модуль роутера. Переходим на вкладку «Wireless», где указываем следующие параметры: в поле «Wireless Network Name» (имя сети) придумайте и пропишете название вашей Wi-Fi сети (например – gostinnaya). Чуть ниже можно выбрать регион (страну), где вы проживаете. Остальные поля оставить, как есть. Обязательно в конце настройки жмем «Save».
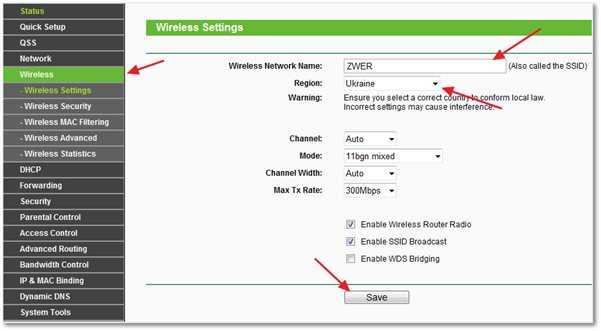
Настройка названия вашей Wi-Fi сети
И, наконец, самая важная часть – настраиваем безопасность путем установки пароля для подключения к сети. Для этого переходим во вкладку «Wireless Security»:
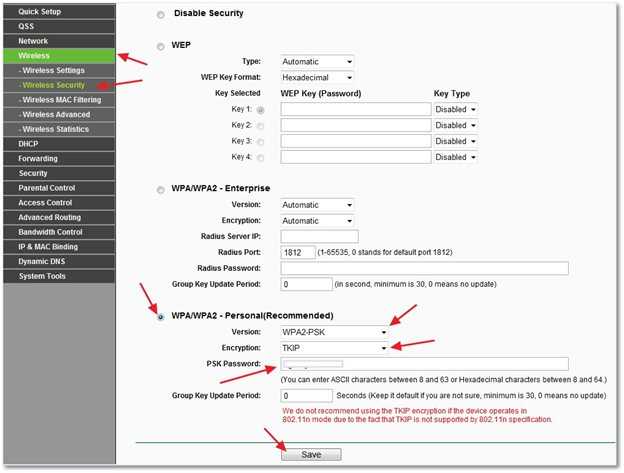
Настройка безопасности вашей Wi-Fi сети
В верхней части выставляем все, как указано на скриншоте. Это оптимальная настройка. Далее в поле «PSK Password» придумываем и вписываем свой пароль, который будет запрашиваться для подключения к Wi-Fi сети. Чем сложнее и длиннее пароль, тем безопаснее. Желательно использовать как буквы, так и цифры. Не забываем сохранить наши настройки кнопкой «Save». На этом настройка закончена. Чтобы настройки вступили в силу – перезагружаем наш роутер, для чего переходим во вкладку «System Tools» и щелкаем кнопку «Reboot». Подтверждаем перезагрузку.
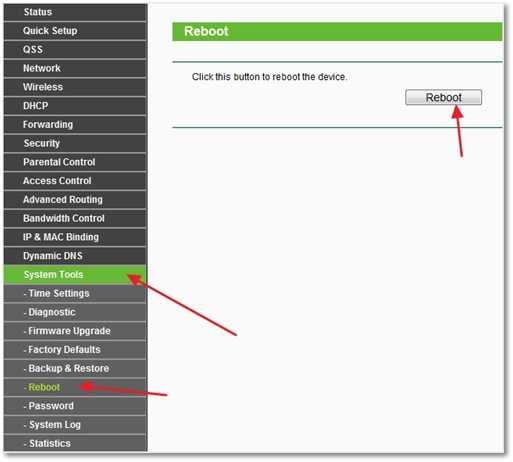
Перезагрузка роутера
Если такая имеется – скачиваем и сохраняем себе на жесткий диск, далее заходим на веб-интерфейс роутера. В меню «System Tools» выбираем вкладку «Firmware Upgrade», нажимаем «Обзор», указываем путь к скачанному нами файл и нажимаем «Upgrade». Начнется процесс обновления прошивки. Ждем, пока роутер ее обновит и перегрузится. Все, настройка роутера tl wr841n на этом закончена.
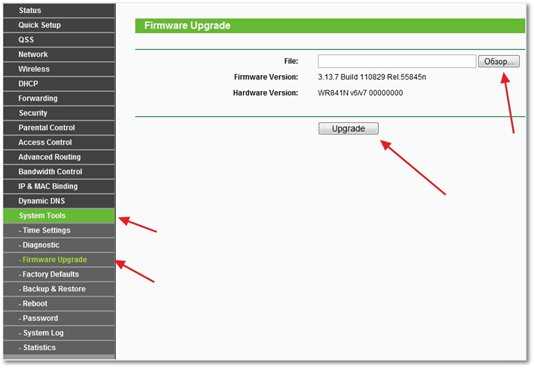
Обновление прошивки роутера
Настройка PPtP (VPN) при статическом локальном IP адресе
- В поле Тип WAN подключения (WAN Connection Type): PPTP
- Имя пользователя (User Name): ваш логин по договору
- Пароль (Password): ваш пароль по договору . В некоторых прошивках чуть ниже просит подтвердить пароль (Confirm Password)
- Выбираем Статический IP адрес (Static IP address)
- В полях IP-адрес/Имя сервера, IP-адрес, Макса подсети, Основной шлюз вводим данные из договора. В поле DNS можно ввести DNS адрес Вашего провайдера
- Режим подключения WAN (WAN connection mode) — Подключить автоматически (Connect Automatically)
- После введения вышеперечисленных настроек нажимаем Сохранить (Save). Интернет настроен.
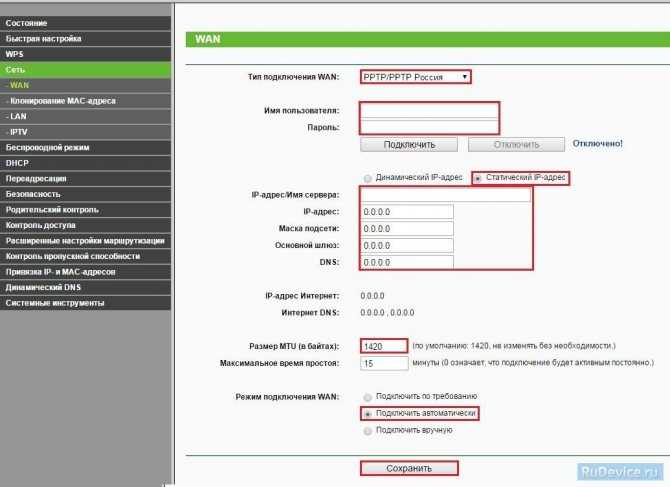
Вывод
Плюсы
К достоинствам роутера относятся следующие показатели:
- сильный сигнал даже в больших по площади квартирах/домах;
- кнопка WPS;
- отличное охлаждение;
- высокая надежность.
Минусы
К отрицательным сторонам потребители относят:
- стандартный для производителя дизайн;
- более сложный интерфейс администратора, нежели у прямых конкурентов;
- невозможность снять антенны;
- отсутствие USB-порта.
Последний пункт является значительным, ведь роутер лишается многих возможных функций, однако для бюджетного tl wr841n это вполне логично. В противном случае он стоил бы существенно дороже.

































