Причины потери интернета на телевизоре
Для этого может быть много причин. Часто это просто отказ оборудования, маршрутизатора или самого телевизора. Кроме того, могут возникнуть проблемы с поставщиком услуг. В первую очередь, необходимо исключить эти проблемы. В первом случае рекомендуется перезагрузить подключенные устройства, а во втором — обратиться в службу технической поддержки провайдера. При проведении технических работ необходимо объяснить причину отсутствия соединения.
Пожалуйста, обратите внимание!Если проблема заключается в провайдере, то у пользователя нет другого выбора, кроме как ждать завершения технических работ. Проблема может возникнуть и с кабельным подключением, возможно, нарушена их целостность и изоляция, особенно если в доме есть дети и домашние животные
Или это может быть свободный провод от розетки
Проблема может возникнуть и с кабельным подключением, возможно, нарушена их целостность и изоляция, особенно если в доме есть дети и домашние животные. Или это может быть свободный провод от розетки.
Если интернет работает медленно, это сразу же указывает на техническую проблему с провайдером или пользователем. Вы можете проверить скорость и связаться со службой поддержки, если она намного медленнее заявленной.
Не исключайте различные сбои в настройках вашего маршрутизатора или телевизора, или банальные причины, например, один член семьи меняет свой сетевой пароль и забывает сообщить об этом остальным.
Неправильно настроен роутер
В некоторых ситуациях телевизор не подключается к Интернету по Wi-Fi из-за неправильных настроек маршрутизатора. Для настройки устройства откройте панель управления. Для этого введите соответствующую комбинацию цифр в адресную строку своего браузера. Процесс открытия главного меню маршрутизатора подробно описан в руководстве.
Для изменения настроек маршрутизатора TP-Link перейдите на вкладку «DHCP». Убедитесь, что DHCP-сервер включен и работает правильно. Если этот параметр ранее был отключен, телевизор и другие устройства, подключенные к домашней сети, не будут иметь автоматически назначенного IP-адреса. Невозможно добиться хорошей маршрутизации без автоматической установки IP-адреса.
В настройках маршрутизатора перейдите в раздел «Безопасность». Отключите фильтрацию клиентских MAC-адресов, если она включена по умолчанию. В маршрутизаторах ASUS, D-Link, TP-Link, Huawei и устройствах многих других производителей можно указать MAC-адрес устройства в белом цвете. Что это дает? В будущем устройства, добавленные в этот список, не будут блокироваться. Так что связь через маршрутизатор будет корректной.
Как я могу узнать MAC-адрес моего телевизора? Вся необходимая информация отображается в настройках. Точный процесс зависит от производителя устройства. Давайте рассмотрим некоторые из самых популярных вариантов:
- Samsung: Перейдите к настройкам, затем в раздел «Поддержка» и выберите «Связаться с Samsung». Нажмите стрелку вниз и выберите «Wireless MAC Address».
- LG: Откройте Настройки и перейдите в раздел Поддержка. Откройте вкладку Информация о продукте. На экране отобразится MAC-адрес.
- Philips: Перейдите к настройкам и выберите «Настройка». Затем выберите «Ручная настройка сети». Вам нужна команда «Просмотр сетевых настроек».
Если вы пытались , введя пароль вручную, стоит попробовать и другой способ настройки подключения к Интернету — WPS. Wi-Fi Protected Setup — позволяет быстро настроить Интернет на телевизоре. Однако этот режим также должен быть включен на маршрутизаторе. Это можно сделать через настройки системы или нажатием соответствующей кнопки. Он расположен на корпусе маршрутизатора.
Чтобы получить доступ к сетевому интерфейсу маршрутизатора, найдите метку с соответствующей информацией, переверните маршрутизатор. Введите IP-адрес в адресную строку, затем войдите в панель управления с вашим именем пользователя и паролем. Откройте вкладку «WPS», чтобы активировать этот режим. Быстро подключитесь к домашней сети всего за несколько минут.
Что делать, если режим WPS работал нормально, но телевизор перестал подключаться к домашней сети? Введите всю необходимую информацию вручную. Для подключения к скрытой точке необходимо ввести не только пароль безопасности, но и сетевое имя — SSID. Телевизоры со старыми версиями операционной системы не всегда поддерживают поиск скрытых беспроводных сетей. Поэтому перед обновлением программного обеспечения удалите скрытые сетевые имена в настройках маршрутизатора.
Технические характеристики
|
Netis WF2411R |
|
|
Беспроводная связь |
|
| Стандарты беспроводнойпередачи данных |
IEEE 802.11b/g/n |
| Скорость беспроводной передачи данных |
до 150 Мбит/с |
| Ширина канала |
20 или 40 МГц |
| Режимы работы |
Точка доступа (AP), WDS, AP+WDS, повторитель, клиент, гостевая точка доступа |
| Варианты защиты соединений Wi-Fi |
64/128-битный WEP, WPA-PSK/WPA2-PSK (TKIP/AES) Фильтрация по MAC Включение/отключения вещания SSID |
| Поддержка WPS |
Да (выключена по умолчанию) |
|
Проводная связь |
|
| WAN |
1x 110/100M Авто MDI/MDIX RJ45 WAN порт |
| Типы подключения WAN |
DHCP, Static IP, PPPoE (Dual Access), L2TP (Dual Access), PPTP (Dual Access), WISP |
| LAN |
4x 10/100M Авто MDI/MDIX RJ45 LAN порт |
|
Другие характеристики |
|
| Процессор |
Realtek RTL8196C |
| Радиомодуль |
Realtek RTL8188RE |
| Оперативная память |
32 Мбайт |
| Память для хранения прошивки |
4 Мбайт |
| Количество антенн |
1 |
| Рабочая температура |
0℃ ~ 40℃ |
| Размеры (Д x Ш x В) |
133 x 99 x 27 мм |
| Вес |
149 г |
| Ориентировочная цена |
1 400 рублей |
Если роутер не раздает интернет: Wi-Fi есть, но интернет не работает
Это очень популярная проблема, по решению которой, я уже подготовил подробную статью: без доступа к интернету в Windows 7 при подключении по Wi-Fi сети. В большинстве случаев, причины две: неправильно подключен кабель от провайдера, или неправильно заданы настройки интернета на роутере. Он просто не может подключится к провайдер и получить соединение с интернетом. А если роутер не может подключиться к интернету, значит он его и раздать не может. Все логично
Wi-Fi сеть конечно же будет работать, и вы к ней сможете подключится, но интернет работать не будет. На компьютере будет статус «Без доступа к интернету», или «Ограниченно» (На Windows 8 и Windows 10). А на мобильных устройствах просто не будут открываться сайты, работать программы и т. д.
Что делать?
Первым делом, проверьте, правильно ли к вашему маршрутизатору подключен кабель от интернет-провайдера. Он должен быть подключен в WAN разъем:
Дальше, вам нужно узнать тип соединения (смотрите эту статью), который использует ваш провайдер, указать его в настройках роутера, и задать правильные параметры для подключения к интернету. Делается это в настройках вашего маршрутизатора. Сейчас я покажу более подробно для конкретных устройств.
Если не работает интернет через Tp-Link, D-Link, Asus, ZyXEL, Linksys, Tenda
На Tp-Link параметры провайдера задаются на вкладке Network — WAN. Зайти в настройки можете по этой инструкции. В поле WAN Connection Type выберите нужный тип соединения, и задайте необходимые параметры (они зависят от выбранного соединения), которые предоставляет провайдер.
Дальше у нас D-Link. Там параметры соединения с интернетом задаются на вкладке Сеть — WAN. Нажмите на кнопку Добавить, и следуйте инструкциям. Инструкция по входу в настройки на D-link.
На устройствах Asus все примерно так же. Заходим в настройки, и переходим на вкладку Интернет. На этой странице и задаем параметры соединения с провайдером.
Если у вас ZyXEL не раздает интернет, то делаем так: заходим в настройки (подробная инструкция), переходим на вкладку Интернет, выбираем нужное соединение и добавляем его.
На Linksys нужно перейти на вкладку Настройка — Основные настройки. И там уже задать нужные параметры. Если не знаете как зайти в настройки роутера Linksys, то смотрите эту статью.
Если у вас Tenda, то зайдите в панель управления, нажмите сверху на пункт Advanced Settings. Настройки интернета можно задать на вкладке WAN settings.
Я показал, где в настройках разных маршрутизаторов можно задать параметры для подключения к интернету. Какие параметры вы будете задавать, зависит уже от того, какой у вас провайдер
Но, очень важно указать правильные настройки, в противном случае, роутер не будет раздавать интернет. Если вы все указываете верно, но интернет все ровно не работает, то возможно, что ваш провайдер делает привязку по MAC-адресу. Если это так, то попросите его прописать MAC-адрес роутера (он указан на наклейке снизу роутера)
Сделать это можно по телефону
Если это так, то попросите его прописать MAC-адрес роутера (он указан на наклейке снизу роутера). Сделать это можно по телефону.
630
Сергей
Ошибки и поломки
Описание Wi-Fi роутер Netis WF2411E
Беспроводной маршрутизатор Netis WF2411E серии N — это комбинированное проводное/беспроводное устройство для дома и малого офиса. Он совместим с устройствами, поддерживающими стандарты 802.11b/g/n, и обеспечивает беспроводную передачу данных со скоростью до 150 Мбит/с, что позволяет более комфортно работать в , обмениваться сообщениями по электронной почте и использовать совместный доступ к файлам. Кроме того, благодаря поддержке таких режимов работы, как точка доступа, WDS, точка доступа + WDS, повторитель и клиент, вы сможете с легкостью расширить вашу беспроводную сеть.
Проблемы на ПК или ноутбуке
Попробуйте подключить роутер к другим устройствам, например, ноутбуку. Корректная работа и отсутствие ошибки «нет доступа к Интернету» говорит о проблемах в персональном компьютере/ноутбуке, который используется для доступа в Интернет.
Диагностика проблем
Операционные системы Windows имеют стандартные средства устранения неполадок. Они не всегда способны вернуть доступ, но часто справляются с неполадками подключения к локальной сети. Чтобы запустить процедуру, следуйте инструкции:
- Откройте панель управления, а затем нажмите на ярлык «Устранение неполадок».
- Выберите раздел «Сеть и Интернет».
- Кликните по строке «Подключение к Интернету».
- Следуйте подсказкам мастера устранения неполадок. Запустите процедуру.
Если неисправностей не обнаружено, запустите дополнительно пункты («Домашняя группа» и «Сетевой адаптер»). Система будет анализировать другие параметры и, возможно, найдет неисправности там.
Настройка IPV4
- Перейдите в Центр управления сетями.
- Кликните по гиперссылке «Изменение параметров адаптера».
- Выберите использующееся подключение, далее по иконке ПКМ и пункт «Свойства».
- В списке компонентов выделите IPV4, а затем нажмите «Свойства».
- Попробуйте разные методы получения (сначала автоматически, а затем выставьте все данные вручную). IP можно задать 192.168.1.Х, где вместо Х установите число от 2 до 255. В качестве DNS используйте 8.8.8.8 (альтернативный – 8.8.4.4).
Также адреса можно запросить у провайдера. При использовании статического подключения часто требуется задать параметры именно в самой ОС.
Переустановка драйвера сетевой карты
Для корректной работы «железа» в системе используется специальный драйвер (специализированное ПО). После установки Windows через свою базу пытается найти драйверы, чтобы самостоятельно поставить их, но не всегда удачно. Версии ПО с диска в комплекте, как правило, являются устаревшими, поэтому рекомендуем обновить драйвер через Интернет.
Первый и самый надежный метод – скачать необходимый софт с сайта производителя. Найдите раздел «Драйверы/Утилиты» или «Поддержка», выберите свою модель сетевой карты и версию ОС. После скачайте инсталлятор, а затем попросту запустите его на компьютере.
- Кликните правой кнопкой мыши по значку «Мой компьютер». Выберите строку «Свойства».
- В левой части окна кликните по «Диспетчер устройств».
- Найдите сетевой адаптер. По нему ПКМ и «Обновить драйверы».
Также можно найти специализированные утилиты, созданные для поиска актуальных версий драйверов на любое «железо». Популярным софтом является Driver Genius. Пользователю достаточно только запустить сканирование. Утилита найдет все компоненты, которые нуждаются в обновлении. Функционал позволяет обновлять только выбранные элементы системы. Софт поставляется на русском языке.
Смена MAC-адреса сетевой карты
Часть интернет-провайдеров использует подключение с привязкой к MAC адресу. Это уникальный идентификатор, который присваивается любому сетевому оборудованию. На аппаратном уровне обычный пользователь сменить мак-адрес не сможет, поскольку для этого требуются программаторы. Однако вы можете сменить его на программном уровне, чего достаточно для подключения к сети.
Смена выполняется по следующей инструкции:
- Запустите диспетчер устройств через свойства компьютера.
- Откройте свойства сетевой карты.
-
Во вкладке «Дополнительно» найдите и выделите строку «Сетевой адрес», а с правой части введите тот адрес, по которому идет привязка.
Обратите внимание, что MAC-адрес состоит из 12 цифр в 16-ричной системе счисления. Для проверки корректности изменения в консоли введите команду ipconfig /all
Есть второй метод изменения через реестр. Вам необходимо перейти по пути сетевой карты, при этом для соответствующего компонента поменять значение в поле NetworkAdress.
Настройка WiFi и подключение к интернету маршрутизатора Netis N4
Для подключения роутера Netis N4 не обязательно использовать кабель (которого и нет в комплекте).
Ваше мнение — WiFi вреден?
Да 22.84%
Нет 77.16%
Проголосовало: 39299
Как во всех современных роутерах, разу после включения начнут ретранслироваться две сети в обоих диапазонах с именем, в котором есть слово «Netis». Поэтому мы можем сразу взять компьютер с wifi адаптером, ноутбук или смартфон и подключиться по беспроводному сигналу.
Для подключения к ним используется пароль «password».
После авторизации попадаем на стартовую страницу настроек. Тоже видна проделанная работа по сравнению с предыдущей прошивкой Netis. Веб-интерфейс стал более «цветным» и дружелюбным для начинающего пользователя. Здесь в режиме одного окна можно выполнить как подключение к интернету, так и конфигурацию wifi сетей.
Для подключения к провайдеру на Netis имеется поддержка всех используемых в России и СНГ типов протоколов — DHCP, Статический IP, PPPoE, PPTP, L2TP. Поэтому проблем ни с одним из провайдеру возникнуть не должно. Просто выбираем свой вариант, вводим данные, которые вам выдал оператор услуг связи и сохраняем.
В нижнем блоке — основные настройки WiFi сетей на 2.4 и 5 ГГц. Тут также все упрощено до предела — нам нужно лишь сменить имя сети и задать свой пароль для подключения. Все остальные настройки (канал, тип шифрования и др.) скрыты и по умолчанию выставлены на самые оптимальные. Впрочем, их можно позже поменять в расширенном разделе.
Применяем внесенные изменения, ждем перезагрузки роутера и переподключаемся к сети с уже новым только что заданным именем.
И перезагружаем страницу. Для того, чтобы попасть в полную панель управления жмем на кнопку «Advanced». Здесь нас ждет уже привычное для маршрутизаторов Netis меню настроек, где можно детально сконфигурировать все нюансы работы сети. Посмотреть на них вы можете в видео в конце этой статьи, а также в отдельных статьях на нашем блоге.
Настройка WiFi роутера
Отсутствие Интернета по кабелю на компьютере выглядит так.
На ноутбуке наблюдается следующее.
Оба примера означают, что локальная сеть работает, но без доступа в Интернет.
Продолжаем разбираться с проблемой доступа во всемирную сеть. На данном этапе проверки виновником неполадки может быть неправильная настройка роутера.
Примеры созданы лишь для того, чтобы вы знали, какой из разделов меню за что отвечает. Вам же нужно подставлять свои значения настроек, а не те, что в примерах. Хорошо, когда они совпадают с вашими, а если нет — начинаются проблемы.
Если не брать в расчет ошибки, связанные с аутентификацией, логина и пароля (пропущен какой-то символ, выбран не тот регистр ввода или язык), то часто при настройке роутера пользователи неправильно выбирают тип соединения.
Для ADSL модемов предлагаются следующие параметры (данные из ):
- PPP over ATM (PPPoA)
- PPP over Ethernet (PPPoE)
- MAC Encapsulation Routing (MER)
- IP over ATM (IPoA)
- Bridging
Ethernet соединение (информация из меню D-Link DIR 300):
- Static IP
- Dynamic IP (DSCP)
- PPPoE (Username / Password)
- PPPT (Username / Password)
- L2TP (Username / Password)
- Russia PPPT (Dual Access)
- Russia PPPoE (Dual Access)
Внимательно указывайте и дополнительную информацию. Так, некоторые провайдеры, для своих настроек, используют Тип соединения (Connection type) — Dynamic IP и привязку по MAC адресу. Т.е., в настройках роутера, нужно нажать «Clone MAC Address».
Настраивая модем, используйте свои настройки, а не из чужих примеров и у вас всё получится.
Настройка роутеров Netis
Обычным пользователям необходим скоростной доступ к интернету со стабильным беспроводным сигналом и с большим радиусом действия, поэтому все дополнительные сложные функции оказываются лишними. Этим критериям полностью соответствует роутер Netis, который также имеет доступную цену и высокое качество сборки. Ниже приведено руководство по процедуре подключения и установке параметров настроек на примере маршрутизатора Netis WF2411E.
Нижеизложенные инструкции универсально подходят для всех моделей Нетис. Роутер Netis очень прост в подключении и в процедуре ввода настроек.
Вход в настройки роутера
Чтобы установить интернет-соединение, выполняется настройка Netis WF2780 через веб-интерфейс. Нужно открыть любой установленный на компьютере веб-обозреватель и в адресной строке ввести https://netis.cc или 192.168.1.1. На новых роутерах для входа используется IP-адрес 192.168.1.245.
Веб-интерфейс для различных версий модели будет отличаться, но порядок настройки одинаков. После входа можно изменить язык на русский или иной по выбору пользователя.
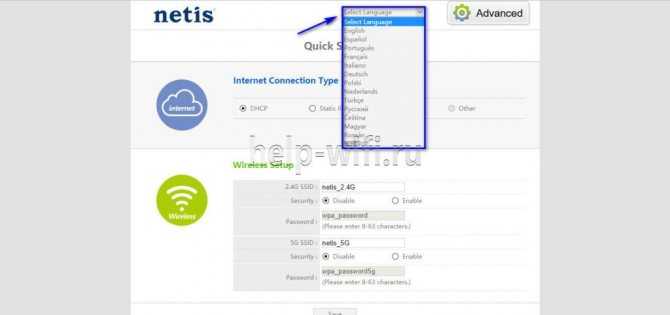
Далее нужно выполнить быструю настройку роутера:
- Установить тип подключения. Эту информацию предоставит провайдер. Чаще всего используется динамический IP (DHCP).
- Если у пользователя статический IP, вручную указать IP-адрес, маску подсети, шлюз по умолчанию, первичный и вторичный DNS.
- При настройке PPPoE подключения ввести логин и пароль.
- Настроить беспроводную связь: указать имя сети на частоте 2,4 ГГц, включить «Безопасность», ввести пароль. Повторить действия для частоты 5 ГГц.
- Нажать «Сохранить».
После этих действий подключение к Интернету будет настроено.
Распространённые причины появления неисправности и как их исправлять
У рассматриваемой ошибки может быть огромное количество причин возникновения. Рассказать обо всех не получится в рамках этой статьи. Поэтому ниже описаны лишь самые распространённые из них:
- неполадки с сетевым адаптером. Это устройство, обеспечивающее выход в Сеть на компьютере с Windows. При возникновении подобной ошибки нужно обновить драйвер на сетевой адаптер;
- кратковременный сбой оборудования. Речь идёт о роутере или модеме, через который пользователь выходит в Интернет. В первую очередь, когда появляется неполадка о защите подключения на виндовс десять, устройство нужно перезагрузить;
Ошибка «Нет подключения к Интернету, защищено» на Windows 10 появляется в самый неподходящий момент, и что делать, знает далеко не каждый пользователь
- наличие кривых обновлений. Операционная система Windows 10 регулярно получает обновления, которые загружаются на стационарный компьютер или ноутбук через встроенный в операционку центр. Если какое-то ПО встанет неправильно или не установится, то ПК начнёт работать нестабильно, возникнут сбои и ошибки. Рассматриваемая неполадка не является исключением. Для исправления последние загруженные обновления надо будет деинсталлировать;
- вирусное заражение. Большинство проблем, связанных с неработоспособностью Интернета на компьютере, возникает из-за вирусов. Поэтому стоит проверить ПК на наличие вредоносного программного обеспечения. Для этого можно воспользоваться либо лицензионным антивирусом, либо специализированными утилитами.
Обратите внимание! Иногда ошибка «Нет подключения к Интернету, защищено» возникает из-за нарушения целостности системных файлов. И в основном это ключевая проблема, почему виндовс 10 не подключается к Интернету
Удаление обновлений вручную на Windows 10
Настройка роутера D-Link Dir-825 при подключении к сети Нетбайнет
Основные преимущества этого устройства:
- 4 внешние антенны.
- Передача данных на скорости до 1 Гб/с.
- Yandex DNS.
Как и первый роутер, вы можете приобрести этот сразу или в рассрочку. Для настройки вам нужно также подключить сетевой провод в WAN-разъем роутера, а обратной стороной подключиться к компьютеру или ноутбуку. В поисковую строку браузера вам следует ввести эти цифры и нажать “Enter” — 192.168.1.1. После этого вы попадете в веб-интерфейс роутера. В верхнем правом углу будет находиться выпадающий список, где вам нужно будет выбрать русский язык или другой интересующий вас.
Далее выполните следующие шаги:
- Справа внизу будет располагаться раздел “Расширенные настройки”, который нужно нажать.
- Найдите строчку “Пароль администратора” и нажмите на нее.
- Введите новый пароль и ниже повторите его. Затем, нажмите “Сохранить”.
Данная процедура позволит вам полностью контролировать устройство, так как теперь только вы будете знать пароль для входа в настройки системы роутера. После установки пароля вам нужно снова зайти в настройки и выбрать в нижнем правом углу “Быстрые настройки”, перейти в категорию “Мастер настройки беспроводной сети”. Здесь требуется установить галочку для активации беспроводного подключения и нажать “Далее”.
- Выберите SSID, то есть имя вашей сети, которая будет видна при поиске доступных беспроводных сетей.
- Нажмите “Далее”.
- Сетевая аутентификация — выберите пункт WPA2-PSK.
- Ключ шифрования — придумайте пароль для подключения к вашей сети. Если оставить эту строчку пустой, то к вашей сети смогут подключиться даже ваши соседи. Пароль должен быть не короче 8 символов.
- Нажмите “Далее” и “Сохранить”.
Теперь вам нужно снова вернуться в расширенные настройки.
- Нажмите кнопку “Добавить”.
- Тип соединения — PPPoE.
- В разделе “Ethernet” нажмите на кнопку с двумя стрелками. Ниже в качестве имени пользователя и пароля используйте данные из договора провайдера.
- Нажмите “Сохранить”.
После этого повторите пункт 1, но тип соединения необходимо выбрать “Динамический IP”, а в пункте “Ethernet” нужно снова нажать на кнопку с двумя стрелками. Сохраните настройки.
Теперь в расширенных настройках выберете раздел “Конфигурация” и нажмите “Сохранить”, чтобы текущая конфигурация была сохранена как основная. Теперь ваш роутер настроен и готов к работе. Если вам нужна настройка роутера другой марки или модели, то вы можете попробовать найти инструкцию к его настройке по адресу: https://help.netbynet.ru.
На данный момент вы можете найти инструкции от Нетбайнет по настройке роутера для следующих моделей:
- D-Link dir-615 и другие модели.
- TP-Link — различные варианты.
- Zyxel Keenetic.
- Wifire (роутер от Netbynet).
- Asus.
- TEW и другие.
Если у вас возникли вопросы при настройке или вы не можете найти инструкцию к своему роутеру, то вы можете связаться с нашим оператором call-центра для решения этого вопроса.
Из данной статьи вы узнали какие роутеры вам может предложить компания Нетбайнет при подключении к ее сети. В статье подробно рассказано, каким образом можно настроить 2 роутера и приведена ссылка на инструкции для других популярных роутеров — теперь вы сможете самостоятельно настраивать эти устройства под себя.
источник
Аппаратная реализация Netis WF2411 (WF2411R)
Пора заглянуть под «капот» нашей железки. Основой Netis WF2411 является SoC-чип Realtek RTL8196C, работающий на частоте 390 МГц. RTL8196C – достаточно популярный чип, на основе которого работают сотни моделей устройств, среди которых ASUS RT-N10E, RT-N12E, D-Link DIR-515 (rev A1), D-Link DIR-615 (rev M1), ZyXEL NBG-416N, ZyXEL NBG-418N (v1) и многие другие, в том числе старший брат – Netis WF2419.

RTL8196C не отличается выдающими характеристиками, но это далеко не самый худший чип на рынке. Модификация RTL8196D успешно применяется в роутерах D-Link DIR-320 (rev D1), DIR-615 (rev N1), TP-LINK TL-WA890EA, TL-WR841HP.
И тут важно понимать, что от железа устройство зависит на 10%, на остальные 90% устройство зависит от программного обеспечения, его оптимизации и продуманности алгоритмов работы. Являясь высокоинтегрированной системой, RTL8196C содержит в себе RISC-процессор RLX4181 (16 Кбит I-Cache, 8 Кбит D-Cache, 16 Кбит I-MEM, 8 Кбит D-MEM), способный работать на частоте до 400 МГц включительно
Являясь высокоинтегрированной системой, RTL8196C содержит в себе RISC-процессор RLX4181 (16 Кбит I-Cache, 8 Кбит D-Cache, 16 Кбит I-MEM, 8 Кбит D-MEM), способный работать на частоте до 400 МГц включительно.
В RTL8196C встроен также 5 портовый свич 2-го уровня (Layer 2) с поддержкой полнодуплексного режима и управлением потока. Адресный блок содержит таблицу на 1024 MAC-адреса, что на фоне современных свичей с таблицами по 2-4К не так много, но для полноценной работы в домашних условиях этого вполне хватает. Дополнительно имеется буфер пакетов на 512 Кбит (64 КБайт), для сравнения, большинство современных домашних гигабитных коммутаторов имеют буфер на 1 Мбит (128 КБайт). Поддерживается популярный стандарт энергосбережения 802.3az и Auto-MDI/MDIX, который позволяет использовать кабели, как с прямой обжимкой, так и с перекрёстной (кроссовер).
Для локальных портов применяется пара трансформаторных модулей ML1162, для WAN-порта – BD16A68. В спецификации RTL8196C есть даже 1 порт USB 2.0, само собой разумеется, здесь он не распаян.
Одно из интернет-изданий указывает 32 Мбайт оперативной памяти, при этом указывается чип EtronTech EM63A165TS-6G на 32 Мбайт (256 Мбит). Если заглянуть в Datasheet на RTL8196C, можно найти информацию о том, что максимальный объем оперативной памяти, который поддерживается процессором – 16 Мбайт (128 Мбит).
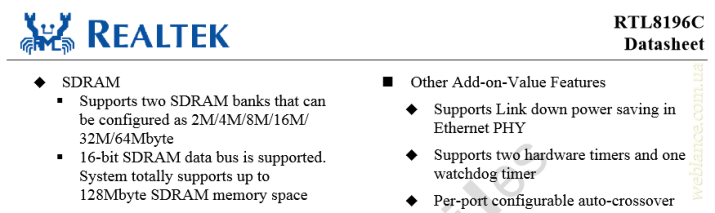
В нашем экземпляре используется чип на 16 Мбайт – Winbond W9812G6KH-6 (128 Мбит, SDRAM, 166 МГц).
Объем флеш-памяти составляет всего 4 Мбайт (32 Мбит, SPI-Flash, Winbond 25Q32FVSIG), что не так уж и много, для оригинальной прошивки – в самый раз. В более старых образцах встречаются чипы CFeon (Eon) Q32B-104HIP.
В качестве радиомодуля используется отдельный чип – Realtek RTL8188RE. Старшая модель WF2419 использует чип RTL8192CE.
RTL8188RE реализует поддержку работы по стандарту 802.11n с конфигурацией 1T1R. Поддерживаются каналы с шириной 20 и 40 МГц. Для каналов с шириной 20 МГц максимальная скорость составляет 72 Мбит, для 40 МГц – 150 Мбит. Максимальная мощность передатчика – 20 дБм (100 мВт). Самое главное, что поддерживается WPA2 с шифрованием AES.
Оба чипа не оснащены какими-либо дополнительными радиаторами охлаждения. Благодаря продуманной перфорации корпуса обеспечивается хорошее охлаждение, да и устройство имеет уровень тепловыделения ниже среднего.
Как изменить пароль по умолчанию и поставить свой на маршрутизаторе Netis?
Теперь посмотрим, как поменять пароль на wifi роутере, который стоял по умолчанию для подключения к вашей беспроводной сети. Заходим в администраторский раздел (как это сделать описано тут) и жмем на кнопку «Advanced»
Если ваш роутер двухдиапазонный, то есть раздает интернет на частотах 2.4 и 5 ГГц одновременно, нужно понять, пароль от какого именного диапазона вы хотите поменять. Настройки каждого из них находятся в разных одноименных подразделах. Я буду показывать на примере самого используемого из них — открываю рубрику «Беспроводной режим 2.4 ГГц», раздел «Настройки Wi-Fi».
Здесь в блоке «Параметры безопасности точки доступа» ищем пункт «Пароль» — именно сюда можно прописать новый ключ для подключения.
Настройка роутера ASUS RT-N16: пошаговая инструкция простым языком
Для применения изменения нажимаем кнопку «Сохранить» и ждем перезагрузки роутера.


































