WPS кнопка на Wi-Fi роутере: зачем она нужна и как ее использовать (или еще один способ как подключиться к Wi-Fi сети, если не знаешь пароль. )
На большинстве современных роутеров, как уже, наверное, многие заметили — есть специальная кнопка WPS (иногда называется QSS). Но многие даже не догадываются что это, и зачем это нужно.
А предназначена она для быстрого подключения устройств к Wi-Fi сети — т.е. вы можете подключить свой телефон или ноутбук (например) к Wi-Fi нажав всего одну эту кнопку (и никаких тебе паролей)! Удобно? Несомненно!
Примечание : отмечу, что при использовании WPS автоматически задается имя сети (SSID) и метод шифрования (WPA/WPA2). Без использования этой технологии — это приходится делать вручную, что иногда вызывает сложности у неискушенного пользователя.
В общем, в этой заметке покажу на примере ее использование (думаю, это может быть полезно всем тем, кто плохо разбирается в настройках роутера или просто забыл свой пароль от Wi-Fi сети).
Подключаем защищенный Wi-Fi без пароля (кнопка WPS)
WPS – это сокращение от Wi-Fi Protected Setup. Специальная технология для упрощения подключения устройств к роутеру через Wi-Fi.
У данной технологии есть еще и второе название от компании TP-link -> QSS ( Quick Security Setup).
- соединение защищенное
- пароль вводить не надо
- устройства сами “договариваются” между собой
- пароль используется из 8-ми цифр (тот, который на нижней крыше роутера)
Варианты авторизации через WPS:
• Режим PBC (Push Button Configuration) • Авторизация с помощью PIN-кода (позволяет настроить отдельные параметры роутера)
Часто эта кнопка совмещена с кнопкой сброса настроек роутера (обычно 5 сек). Т.е. короткое нажатие запускает технологию WPS, а длинное – сбрасывает настройки.
Следует отметить, что практически всегда у пользователя есть возможность отключить технологию WPS (QSS) в настройках роутера.
ВАЖНО: технология удобная – но лучше её отключать. Из-за ошибок проектирования технология WPS превратилась в бэкдор
Цифровой 8-ми значный пароль подбирается за 3-4 часа простым перебором. Так что лучше гостям выдавать пароль от Wi-Fi и пусть они подключаются стандартным способом
Из-за ошибок проектирования технология WPS превратилась в бэкдор. Цифровой 8-ми значный пароль подбирается за 3-4 часа простым перебором. Так что лучше гостям выдавать пароль от Wi-Fi и пусть они подключаются стандартным способом.
В декабре 2011 Стефан Фибёк (англ. Stefan Viehböck) и Крейг Хеффнер (англ. Craig Heffner) рассказали о серьёзных прорехах в протоколе WPS. Оказалось, что если в точке доступа активирован WPS c PIN (который по умолчанию включен в большинстве роутеров), то подобрать PIN-код для подключения можно за считанные часы!
PIN-код для WPS состоит из восьми цифр — следовательно, существует 108 (100’000’000) вариантов для подбора. Однако количество вариантов можно существенно сократить. Дело в том, что последняя цифра PIN-кода представляет собой контрольную сумму, которая высчитывается на основании семи первых цифр. В итоге получаем уже 107 (10’000’000) вариантов. Уязвимость протокола позволяет разделить пин-код на две части, 4 и 3 цифры и проверять каждую, на валидность отдельно. Следовательно получаем 104 (10’000) вариантов для первой половины и 103 (1000) для второй. В итоге, всего лишь 11’000 вариантов для полного перебора, что в
Сканирование с помощью Wireless Network Watcher
Для просмотра подключенных к роутеру устройств можно использовать специальные программы-сканеры вроде Wireless Network Watcher от программиста NirSofer. Она способна отображать IP и MAC-адреса пользователей, находящихся в сети. Вы также сможете сохранить эту информацию в виде файла отчета до тех пор, пока не решите отключить человека от своего Wi-Fi. Интерфейс софта изначально идет на английском языке, но с легкостью изменяется отдельно скачанным русификатором.
Для начала работы с Wireless Network Watcher следуйте нашим подсказкам.
- Загружаем и устанавливаем бесплатную программу с официального сайта разработчиков https://www.nirsoft.net/utils/wireless_network_watcher.html.
- Загружаем, распаковываем и копируем файл-русификатор «WNetWatcher_lng.ini» в папку с установленной программой.
- Перед нами открывается рабочее окно программы.
Как узнать MAC адрес роутера
На скриншоте ниже мы видим активный маршрутизатор, а также подключенный к нему компьютер и мобильное устройство.
Утилита дает сведения о производителе девайса, его статусе, дате первого и последнего обнаружения, количестве зафиксированных подключений. Больше всего нас интересует MAC-адрес, который потребуется для последующего отключения пользователей от Wi-Fi через компьютер способом, описанным выше.
Преимущества
- Интерфейс на русском языке.
- Абсолютно бесплатный софт.
- Может сканировать подключения по проводной и беспроводной сети.
- Сворачивается в трей и применяется в качестве сигнализатора при входе/выходе новых пользователей.
- Отображает IP и MAC.
- Сохраняет результат сканирования.
Как подключится к Wi-Fi без ввода пароля по WPS (QSS)?
С активацией технологии на маршрутизаторе мы разобрались, давайте теперь рассмотрим процесс подключения разных устройств.
Способы подключения к Wi-Fi сети без ввода пароля (по WPS):
- Когда кнопка WPS есть на маршрутизаторе, и на устройстве, которое подключаете. Например, внешний USB Wi-Fi приемник, то достаточно нажать кнопку на обоих устройствах, и соединение будет установлено.
- Если на устройстве, которые вы хотите подключить к Wi-Fi нет механической кнопки, а ее нет на ноутбуках, смартфонах, планшетах и т. д., то WPS активируется кнопкой на роутере, а на компьютере, например, подключение происходит автоматически. На мобильных устройствах, в настройках просто выбираем подключение с помощью WPS. Все зависит от конкретного устройства.
- Бывают такие модели маршрутизаторов, на которых нет кнопки WPS. Но, это не значит, что технология не поддерживается. В любом случае, активировать эту технологию можно через настройки роутера.
- Подключение с использование PIN кода. В настройках функции WPS задается специальный PIN код, с помощью которого так же можно подключать устройства. Просто выбрав соответствующий способ подключения, и указав код.
Подключаем к Wi-Fi компьютер (ноутбук) на Windows 7, 8, 10 по WPS
Здесь все очень просто. Открываем на компьютере список доступных для подключения сетей, выбираем необходимую сеть, и нажимаем на кнопку «Подключение».
Появится окно с вводом пароля. А ниже, должно быть сообщение «Можно так же подключиться, нажав кнопку на маршрутизаторе». Возможно, придется подождать пару секунд, пока это сообщение появится.
Теперь, нажимаем кнопку WPS на роутере, и компьютер подключится к Wi-Fi без ввода пароля.
Вот и все, можно пользоваться беспроводным подключением к интернету. На роутере ничего отключать не нужно.
Если у вас адаптер с кнопкой WPS (QSS)
Например, у меня на роутере ASUS есть кнопка WPS, а на USB Wi-Fi адаптере TP-LINK кнопка QSS.
По иди, при нажатии на кнопку на обоих устройствах, должно быть установлено соединение. Так и есть, но насколько я понял, на компьютере, должна быть установлена фирменная утилита Wi-Fi адаптера. Находится она на диске, который идет в комплекте. Так же, скачать ее можно с официального сайта, для вашей модели адаптера.
Подключение по WPS смартфонов и планшетов на Android
Что бы подключится к Wi-Fi без ввода пароля на Android, нужно зайти в настройки Wi-Fi, выбрать расширенные настройки, затем выбрать подключение с использованием WPS, и нажать кнопку на роутере. Смартфон, или планшет автоматически подключится к Wi-Fi сети.
На разных устройствах, эти настройки могут выглядеть по разному. Но порядок действий будет такой же. Там еще можно выбрать подключение по WPS с использованием PIN кода.
Методика блокировки
Это осуществляется с помощью встроенной функции фильтрации адресов MAC.
В некоторых случаях «вор» может проявить особую настойчивость. Если злоумышленник сменил свой адрес и сразу вновь влез в WiFi, что возможно, если он не закрыт новым сложным кодом, также можно просто прекратить доступ всем адресам, кроме находящихся в списке исключений хозяина роутера.
Для этого:
- Открыть вкладку «Фильтрация MAC-адресов»;
- Кликнуть «Включить» и установить отметку на одном из вариантов сортировки. Как уже было сказано выше, выбор «Разрешить станциям, указанным во включенных записях, получать доступ», является наиболее надежным.
Как выключать режим средствами «Виндовс»
Операционная система Windows имеет несколько различных методов отключения беспроводного соединения. Для большинства способов требуется использовать параметры системы, диспетчер управления или центр общего доступа. Однако есть еще один достаточно простой способ — создание ярлыка, при помощи которого можно быстро отключить Wi-Fi в случае ненадобности.
Обзор и настройка модема D-Link Dir-320
Для этого требуется провести набор определенных действий:
- открыть папку под названием «Сетевые подключения» в «Панели управления»;
- отыскать значок пользовательского доступа с необходимым названием, на котором нужно нажать правой кнопкой мыши и выбрать «Создать ярлык»;
- для деактивации подключения требуется нажимать на ярлыке правой кнопкой мыши и выбирать «Отключить».
Важно! Для Windows 10 представленный способ не работает. Там можно только включить интернет нажатием на ярлык и выбором соответствующей кнопки
Однако при необходимости его отключения кнопка «Включить» не превращается в «Отключить»
Там можно только включить интернет нажатием на ярлык и выбором соответствующей кнопки. Однако при необходимости его отключения кнопка «Включить» не превращается в «Отключить».
Есть еще второй метод. Он функционирует созданием двух специальных файлов, при помощи которых можно быстро произвести все действия. Таким образом включение точки доступа производится так:
- На рабочем столе ПК рекомендуется создать текстовый документ и назвать его любым именем, но только с применением расширения .bat.
- После этого документ следует открыть и вставить в него специальную команду запуска. Например, если сетевой модуль называется «Ethernet», тогда файл для подключения netsh interface set interface name=”Ethernet” enable. Соответственно, в файл для отключения следует прописать netsh interface set interface name=”Ethernet” disable.
- По окончании требуется сохранить введенные изменения.
Отключаем (включаем) Wi-Fi модуль на роутере TP-Link
Итак, приступим.
На момент настройки нужно подключить роутер к компьютеру по сетевому кабелю.
Заходим в настройки роутера. Открываем браузер и в адресной строке вводим адрес 192.168.1.1
, затем вводим имя пользователя и пароль для доступа к настройкам роутера и нажимаем «Отправить» .
Дальше переходим на вкладку «Wireless» . И если вам нужно отключить Wi-Fi модуль, то просто уберите галочку возле пункта «Enable Wireless Router Radio» . Если нужно включить, то установите галочку, все просто:). Для сохранения результатов, нажмите кнопку «Save» . Изменения вступят в силу после перезагрузи роутера.
Беспроводная технология WiFi является весьма удобным инструментом для выхода в интернет. Но для работы беспроводного модуля, как и для любого другого устройства, требуется питание, что снижает время работы ноутбука без подзарядки (от батареи). Из-за этого возникает вопрос, как отключить на ноутбуке для снижения потребления электроэнергии.
Что должно вызывать подозрение?
В результате подключения «вора» к оплачиваемому вами интернету не только снижается качество приема и передачи данных, но и возникают значительные риски конфиденциального и финансового характера.
У владельца беспроводной сети должны сразу вызывать подозрения следующие признаки:
- Падение скорости интернета;
- Даже если отключить все девайсы, использующие соединение с маршрутизатором, продолжают интенсивно мигать световые индикаторы прибора.
Необходимо добавить, что хозяин WiFi всегда имеет доступ к статистике трафика, который доступен ему на официальном источнике интернет-провайдера.
Иногда даже беглый анализ потребляемого объема трафика сразу приводит к соответствующим выводам о наличии несанкционированного подключения.
Для чего нужна опция
К Wi-Fi добавляют мобильники на ОС Android, ноутбуки и другие гаджеты, которые начинают принимать Интернет. Функцию можно запустить или отключить. Но нужно и настроить работу роутера, что делается различными способами, зависящих от типов и моделей.
Стоит подробнее рассмотреть назначение WPS Wi-Fi и что это такое в функционале маршрутизатора. Стандарт, появившийся в 2007 г., облегчает присоединение к сети без уменьшения уровня безопасности. Технология внедрена в эксплуатацию объединением Wi-Fi Alliance.
Обратите внимание! Главная особенность — быстрое начало работы без авторизации при защищенности сети. Какую же кнопку нажать на маршрутизаторе для подключения? Таковая есть на панели с обратной стороны аппарата
Какую же кнопку нажать на маршрутизаторе для подключения? Таковая есть на панели с обратной стороны аппарата.
Зная, что такое WPS на домашнем вай-фай роутере, пользователи не всегда считают полезной эту функцию. Слишком просто устанавливается соединение. Но, если пришли гости со своими устройствами, удобство сразу становится очевидным: вспоминать пароль не придется.
Как технология WPS (QSS) работает на практике?
С помощью системы Windows проще всего При подсоединении к Wi-Fi сети запрашивается ключ безопасности и возможность подключения через WPS.
Ключ безопасности не вводим, нажимаем кнопку WPS на роутере и происходит подключение.
Например, не нужно раздавать гостям свой пароль от Wi-Fi – а просто подключить их к своей сети одной кнопкой.
ВАЖНО: при использовании PIN-кода можно сделать базовые настройки роутера (при первом подключении)
После ввода корректного PIN – мы получаем доступ к базовым настройкам роутера
На устройствах с Андроид заходим в настройки Wi-Fi и идем в раздел “Дополнительно“.
Нам нас встречает пункт меню “Соединение с помощью кнопки WPS“.
Теперь нажимаем кнопку WPS на роутере – и соединение установлено.
Как подключить к Wi-Fi компьютер (ноутбук) на Windows 7, 8, 10
Требуется открыть на ПК перечень доступных сетей, отыскать нужную и нажать «Подключение». Появится окно для Password и надпись, говорящая о возможности образовать соединение нажатием кнопки на роутере. Чтобы запустить режим Wi-Fi без пароля по WPS на ноутбуке с Windows 7, нужно выполнить эту команду. После этого компьютер будет открывать интернет-страницы без пароля.
Компьютер подключается легче, чем телефон (смартфон), будь он на ОС Windows 8 или 10. Как это сделать:
- На панели задач щелкнуть по символу Wi-Fi.
- Развернув перечень сетей, отыскать интересующую.
- Выбрать ее и нажать на «Подключение».
- Вновь открывшееся окно предназначено для ввода пароля. Но, чтобы войти, шифр не понадобится. При включенном WPS на роутере под данной строчкой имеется надпись о необходимости нажатия соответствующей кнопки. Соединение возникнет без пароля. Для этого нужно удержать кнопку, пока от роутера не поступят параметры, о чем система сообщит.
- Спустя секунды после появления сообщения о включении в работу можно пользоваться Wi-Fi.
Важно! Если сообщение не появилось, технология отключена в настройках аппарата маршрутизатора. Нужно зайти в настройки и запустить опцию
В случае с адаптером с кнопкой WPS, к примеру, USB TP-LINK, включающейся нажатием QSS, подобное аппаратное подключение также обеспечивает соединение. Но на компьютере дополнительно устанавливается утилита, прилагающаяся к модулю Wi-Fi. Это может быть диск с файлами программ, а если его нет, то нужно скачать драйвера с официального сайта производителя конкретной модели.
Как использовать WPS на роутере: подключение к Wi-Fi сети без ввода пароля
Как выглядит кнопка WPS на роутере
Для начала хочу обратить ваше внимание на то, что кнопка WPS (и ее аналог QSS) на разных моделях роутеров могут выглядеть совершенно по-разному! На одних моделях WPS совмещена с Reset, на других — она выведена отдельно (размещена иногда сбоку, иногда сверху. )
Кнопка WPS на разных моделях роутеров (варианты компоновки)
Важно!
Если на вашей модели роутера кнопка WPS совмещена с Reset — не удерживайте ее нажатой более 1-2 сек. (иначе есть риск, что сработает Reset и все настройки маршрутизатора будут сброшены!).
Стоит, наверное, еще отметить, что технология WPS по умолчанию включена на большинстве моделей роутеров. Проверить так ли это можно в настройках роутера (обычно, WPS находится в разделе настроек беспроводных сетей).
Включение WPS в настройках роутера (кликабельно)
На ноутбуке (ПК) с Windows 10
Сам процесс подключения к Wi-Fi сети с использованием WPS очень прост и быстр. Если у вас включен роутер, и сеть раздается — просто нажмите по значку Wi-Fi в Windows и попробуйте подключиться к этой сети (см. скрин ниже).
В идеале, если WPS работает правильно, вы увидите, что Windows предупреждает о том, что подключиться к сети можно с использованием спец. кнопки на маршрутизаторе (см. мой пример ниже).
Вы так же можете подключиться к этой сети, нажав соответствующую кнопку на Wi-Fi роутере
Собственно, если вы увидели подобное уведомление — просто подойдите к роутеру и нажмите на кнопку WPS.
Нажать и удерживать 1-2 сек.
Через несколько секунд Windows должна подключиться к Wi-Fi сети (см. скрин ниже).
Важно! Эту возможность поддерживают ОС Windows 7/8/10 (на Windows Vista, XP и пр. — так сделать не получится!)
Как видите, весь процесс проходит буквально в 10-15 сек. без долгих процедур задания и ввода паролей.
На телефоне с Android
На телефоне (Android) весь процесс подключения выглядит идентично. Сначала необходимо зайти в настройки и открыть раздел «Беспроводные сети» , после перейти в подраздел «Wi-Fi» . Далее нажать по трем «точкам» в верхнем меню и открыть настройки Wi-Fi.
Кстати, обратите внимание, что сети, к которым можно подключиться с помощью WPS отмечены спец. примечанием
См. скрин ниже.
Затем нужно просто активировать вариант «WPS подключение» — на экране телефона сразу же появится уведомление, что необходимо нажать на роутере кнопку соединения. После того, как вы это сделаете — телефон автоматически подключится к сети. Удобно!
Нажмите кнопку WPS / Android 9.0
Важно!
Если у вас нет необходимости часто подключать различные устройства, используя WPS — рекомендуется эту технологию выключить (в целях безопасности).
Впрочем, в современных роутерах, конечно, были закрыты различные «дыры» в безопасности WPS, но вот в более старых моделях.
На этом пока все (дополнения по теме были бы кстати) .
Где находится кнопка WPS на модеме или роутере?
Функция WPS присутствует на всех современных моделях WiFi роутеров и модемов. Также ее можно обнаружить на wifi адаптере или принтере, оборудованном беспроводным модулем.
На корпусе роутера она выглядит как небольшая кнопка, расположенная в неприметном месте рядом с сетевыми портами, сбоку или прямо рядом с панелью индикаторов. Обозначается как WPS, WPS/RESET, QSS (старые TP-Link) или просто значком WiFi (Zyxel Keenetic) или Mi (Xiaomi).
Кнопка WPS на роутере TP-LINK (QSS)
Компания TP-LINK на свои роутерах до недавнего времени применяла собственное название «QSS», что расшифровывалось как Quick Security Setup — быстрая безопасная настройка. А вот в новых моделях также используется общепринятое название «WPS».
На маршрутизаторе TP-LINK кнопка WPS на многих моделях очень часто совмещается с функцией Reset. В этом случае кратковременное нажатие активирует WPS, а длительное — сброс настроек.
Если ее на корпусе нет, то это не значит, что функция WPS на роутере отсутствует. Просто производитель сэкономил и не стал ее выносить на корпус в виде кнопки. Настройку включения-выключения функции WPS на маршрутизаторе TP-Link необходимо искать в панели управления.
Она находится в верхней вкладке «Дополнительные настройки». Здесь в боковом меню в разделе «Системные инструменты» нужно открыть пункт «Параметры системы» и установить флажок на «Включить WPS», после чего нажать на кнопку «Сохранить».
Zyxel, Keenetic
На роутерах Zyxel и Keeentic функция WPS по умолчанию запрограмирована на кнопку WiFi, которая находится на верхней панели рядом со световыми индикаторами.
Хотя впоследствии через меню настроек ее можно назначить также на кнопку FN.
Перед тем, как включать функцию WPS с помощью кнопки на маршрутизаторе Zyxel Keenetic, нужно проверить, работает ли данный режим, так как он может быть отключен в настройках. Активация кнопки WPS в старой версии прошивки Zyxel находится в разделе меню «WiFi»
В новой админке роутеров Keenetic зайти в нужную нам конфигурацию можно сразу со стартового экрана
И здесь нажать на кнопку «Запустить WPS»
Asus (EzSetup)
Присутствует функция WPS и на роутерах Asus. Вот кнопка:
А вот скриншот включения WPS на Асус из панели управления
Обратите внимание, можно при желании также задать свой собственный пин-код
Если у вас старая модель, то скорее всего вместо WPS вы увидите такую программу, как EzSetup. Эта кнопка запускает данное приложение для быстрой конфигурации.
Netis
Точно такая же кнопка WPS для активации режима быстрого подключения к сети присутствует и на роутерах Netis
Ваше мнение — WiFi вреден?
Да 22.84%
Нет 77.16%
Проголосовало: 39289
Кстати, здесь можно также подключить какое-либо устройство по WPS с паролем в обратном направлении. То есть когда ключ шифрования задается на самом гаджете, а потом вводится в панели управления роутера. Иногда так подключаться гораздо удобнее.
D-Link
А вот как выглядит панель настройки WPS на роутере D-Link
Активируем данный режим и применяем изменения. После чего находим кнопки WPS на роутере D-link и на втором устройстве, и кратковременно нажимаем на них одновременно. Обмен сигналом будет происходить всего несколько секунд, поэтому нужно, чтобы они работали в одно время.
MiNet в роутерах Xiaomi
Разработчики Xiaomi решили идти по стопам Zyxel Keenetic и отступить от общепринятого обозначения WPS. На роутерах этой фирмы на лицевой части корпуса можно обнаружить кнопку «Mi», которая активирует так называемую функцию «Mi Net».
По сути она является ничем иным, как тот же самый WPS.
Upvel
На маршрутизаторах Upvel кнопка WPS также может быть как отдельной, так и совмещенной с функцией сброса.
Настройка подключения по PIN-коду происходит в разделе «Wi-Fi сеть — WPS». Здесь же можно и запустить ее принудительно.
Tenda
Точно также совмещенной кнопка WPS/RST выглядит на роутерах фирмы Tenda
В панели управления данная функция вызывается в разделе «Настройки WiFi»
Как включить, отключить и настроить на роутере
Для работы описанной выше технологии нужно активировать режим WPS на роутере. Настройки осуществляются там же, где для Wi-Fi, внутри этого раздела. Для наглядности несколько примеров включения на распространенных моделях роутеров.
TP-LINK
Потребуется посмотреть на главную панель, так как настраивание опции роутера TP-LINK вынесено именно туда. Следует щелкнуть по «WPS», чтобы увидеть настройки. Запуск режима осуществляется нажатием «Enable WPS». Аналогично технология выключается, в результате чего доступ к Wi-Fi должен пропасть.
ASUS
Нужно посетить раздел «Безопасная сеть» в настройках роутера ASUS, где найти вкладку «WPS». Там отыскать переключатель, доступный для активизации и выключения искомого режима.
ZyXEL Keenetic
На роутерх ZyXEL включение происходит следующим образом: открыть раздел «Network — Wireless Network», после чего перейти во вкладку «WPS», поставить флажок против «Enable WPS». Режим начнет действовать.
D-LINK
В случае с роутером D-LINK нужно зайти в раздел «Advanced», а следующим шагом — в подраздел «Wi-Fi Protected Setup». Начало работы опции запускается после нажатия метки напротив «Enable».
Как включить, отключить и настроить WPS (QSS) на роутере?
Давайте рассмотрим основные настройки технологии Wi-Fi Protected Setup на маршрутизаторах разных производителей. Настроек там практически нет. В основном, это отключение технологии (так как она включена по умолчанию) , и смена PIN кода.
На маршрутизаторах TP-LINK
Заходим в настройки маршрутизатора, и переходим на вкладку «WPS». Если не знаете как зайти в панель управления, то смотрите эту инструкцию.
Управление WPS на маршрутизаторах ASUS
Если у вас роутер ASUS, то заходим в настройки по адресу 192.168.1.1, переходим на вкладку «Беспроводная сеть» – «WPS».
Достаточно в настройках открыть вкладку «Wi-Fi сеть». Там вы увидите необходимые настройки.
Wi-Fi Protected Setup на D-LINK
Заходим в панель управления D-LINK, переходим на вкладку «Wi-Fi» – «WPS». Кстати, как оказалось, на маршрутизаторах D-LINK эта технология по умолчанию отключена. Поэтому, ее нужно включить.
Ну и не забывайте сохранять настройки.
Выводы
С помощью WPS (QSS), можно действительно быстро подключить устройство к Wi-Fi без ввода пароля. Технология работает, и очень простая в использовании. Лично я, только несколько раз пользовался этой фишкой. Нет необходимости часто подключать новые устройства, да и пароль ввести не сложно.
Кстати, если вы не пользуетесь функцией WPS, то ее желательно отключить. Честно говоря, не знаю почему, но уже несколько раз встречал информацию, что отключать ее желательно в целях безопасности. Хотя, думаю, что это полная ерунда. Главное, что бы вам было удобно пользоваться беспроводной сетью, подключать новые устройства и т. д.
Подключение смартфонов и планшетов на Android
Имея мобильное устройство на ОС Android, вполне возможно присоединиться к Wi-Fi без авторизации. Требуется открыть настройки Wi-Fi, выбрав расширенные, а потом нажать на подключение. В это время требуется включить кнопку Wi-Fi на роутере. Теперь мобильник может использовать беспроводной Интернет автоматическим образом.
Обратите внимание! Настройки немного отличаются у различных устройств. Главное, соблюдать указанный поэтапный порядок
Есть также возможность выбора соединения по WPS с PIN-кодом. Данная технология годится также для включения в работу телевизоров. Операционная система iOS, применяемая в iPad и iPhone не поддерживает ее.
Как подключиться к функции Wi-Fi, зная WPS PIN-код? Это можно сделать для гаджетов на ОС Андроид, зайдя в дополнительные настройки Wi-Fi:
- Нажать «Ввод PIN-кода WPS».
- Появится окно с индикацией подключения и PIN-кодом. Шифр нужно вписать на роутере.
- Не сворачивая окно, зайти в настройки роутера, где имеется поле для прописывания PIN. После внесения шифра нажать на «Начать».
Так как ввести пин-код на маршрутизаторе вай-фай, сложного ничего нет, на ОС Андроид Интернет заработает практически немедленно.
Важно! Различают два вида WPS: с 8-значным PIN, одинаковым на точке доступа и клиентском устройстве, и работающим после включения кнопки
Различные физические переключатели и наборы клавиш
Среди огромного количества производителей ноутбуков наиболее популярными можно назвать несколько следующих брендов:
- китайская марка Lenovo — уже давно славится хорошим уровнем качества, производительностью и функциональностью;
- бренд Dell — является одним из первых производителей лэптопов;
- компания HP (Hewlett Packard) — один из премиальных изготовителей бытовой и офисной техники.
Обратите внимание! Подавляющее большинство ноутбуков поставляется с операционной системой Windows. На сегодняшний день все представленные девайсы имеют возможность доступа к сети интернет беспроводным путем
Для этого применяется технология подключения Wi-Fi. Некоторые пользователи предпочитают отключать сетевой модуль и доступ к сети перед отключением устройства и когда интернет не используется
На сегодняшний день все представленные девайсы имеют возможность доступа к сети интернет беспроводным путем. Для этого применяется технология подключения Wi-Fi. Некоторые пользователи предпочитают отключать сетевой модуль и доступ к сети перед отключением устройства и когда интернет не используется.
Отключаться можно несколькими способами. Старые девайсы зачастую имели специальные рычажки и кнопки, которые могли как отключить Wi-Fi соединение на ноутбуке, так и заново его активировать простым переключением или нажатием. Со временем, подобные вспомогательные системы ушли в прошлое. Сегодня практически все компании выпускают лэптопы, которые имеют специальный набор клавиш для активации и деактивации беспроводного соединения.
Чтобы не искать специальный набор клавиш для личного девайса, почти все они имеют специальные обозначения. Например, как выключить доступ Wi-Fi на ноутбуке любого бренда, — требуется зажать одновременно клавишу Fn и клавишу из ряда F1-F12. Необходимая обозначается значком с антенной или другим похожим. Одновременное зажатие — безопасный встроенный способ отключать доступ к сети.
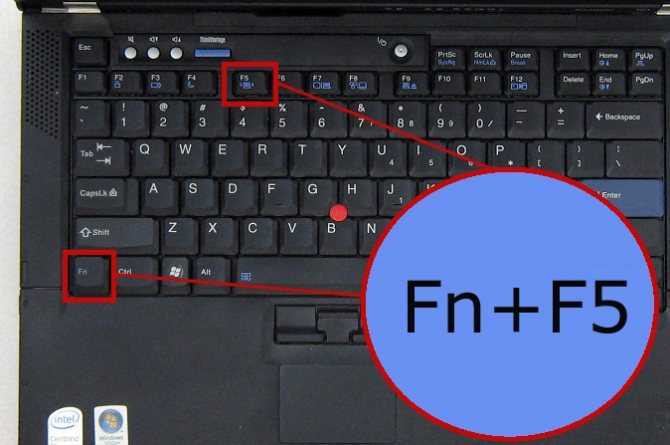
Уязвимости технологии
Стандарт создан с целью упростить настраивание беспроводной сети без задания параметров вручную. Однако метод подключения слишком доступный, о чем было заявлено разработчиками.
К примеру, PIN подбирается за несколько часов при активной функции WPS. Применение стандарта действительно сопряжено с опасностью взлома. До конца защитить сеть Wi-Fi не представляется возможным, а если включается WPS (QSS), риск увеличивается.
Поэтому целесообразен лишь один совет: при ненадобности рекомендуется выключить данный протокол, когда, например, сетью посторонние пользуются редко. При частой эксплуатации, когда функция удобна пользователю, следует иногда проверять, кто еще из «чужих» пользуется данной сетью. Как это сделать:
- Войти в панель настроек роутера, вписать в поисковую строку 192.168.1.1.
- Ввести логин и пароль (по умолчанию «admin» в обоих полях).
- Откроется страница управления, где требуется найти «Wireless» (для устройств TP-Link) или Wi-Fi, а затем «Wireless Statistics».
- Появится таблица, в которой можно посмотреть, какие устройства и когда подключались. Так можно определить, не ворует ли кто Wi-Fi.
Важно! Производители еще не разработали эффективной защиты сети от злоумышленников при активной функции WPS, в связи с чем ее рекомендуется отключать после использования. WPS (QSS) быстро добавляет к Wi-Fi очередное устройство, не запрашивая пароль
Настройки отличаются простотой, а опция применяется в случае необходимости. В ряде случаев данная функция может пригодиться, но не стоит оставлять ее включенной круглосуточно, рекомендуется отключать для своей же безопасности
WPS (QSS) быстро добавляет к Wi-Fi очередное устройство, не запрашивая пароль. Настройки отличаются простотой, а опция применяется в случае необходимости. В ряде случаев данная функция может пригодиться, но не стоит оставлять ее включенной круглосуточно, рекомендуется отключать для своей же безопасности.

































