Вход в веб-интерфейс TP-Link Archer C6 и быстрая настройка
Чтобы открыть настройки маршрутизатора Archer C6, необходимо на устройстве (которое подключено к этому роутеру) запустить любой браузер и перейти по адресу tplinkwifi.net, или 192.168.0.1. Подробнее об этом можно почитать в статье tplinkwifi.net – вход в настройки маршрутизатора, или как зайти в настройки TP-Link. Адрес нужно вводить в адресной строке, а не в строке поиска, а то вместо странички роутера откроется страница поисковой системы. Если вы не сможете открыть настройки роутера, то посмотрите эту статью.
Должна появится страница, на которой нужно установить пароль роутера (пароль администратора). Этот пароль в дальнейшем нужно будет вводить каждый раз, когда вы будете заходит в настройки TP-Link Archer C6. Необходимо придумать пароль, указать его в соответствующем поле (2 раза) и нажать на кнопку «Приступить к работе».
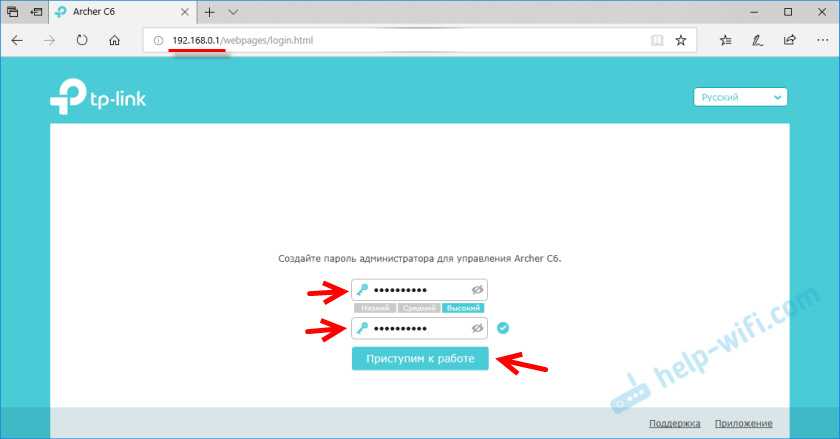
Устанавливаем часовой пояс.
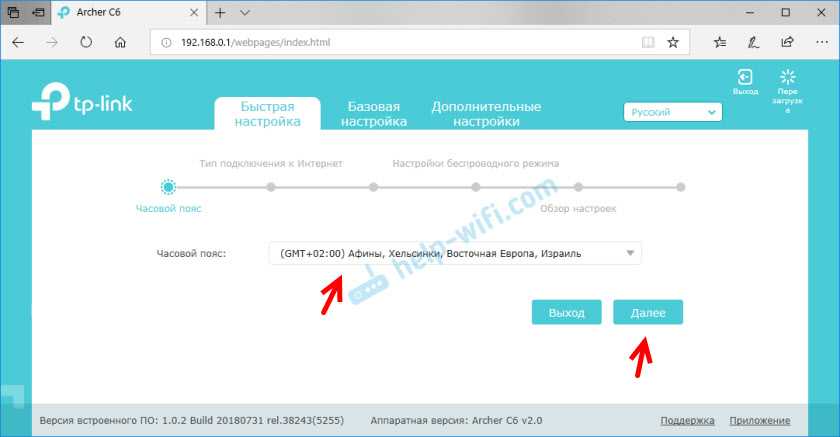
Дальше нужно настроить подключение к интернету. На Archer C6 есть возможность выбрать свою страну, город, провайдера, и тип подключения к интернету. Попробуйте.
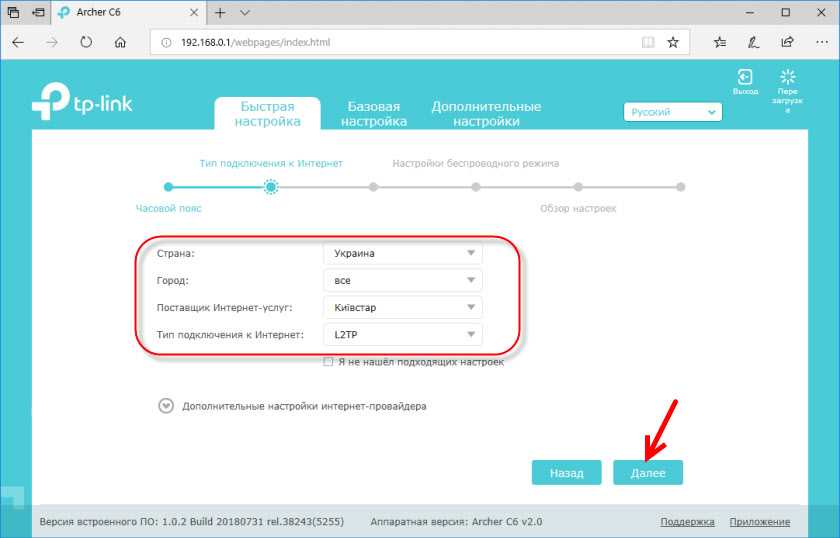
Если вы не найдете своего провайдера, или другие настройки, то установите галочку возле «Я не нашел подходящих настроек». Откроется обычное меню, где нужно выбрать тип подключения к интернету. Очень часто пользователи не знают, какой тип подключения использует их провайдера. Если вы в их числе, то обязательно выясните это у поддержки провайдера, или посмотрите на их сайте.
Если у вас «Динамический IP-адрес», то дополнительно вводить параметры не понадобится (если нет привязки по MAC-адресу). Ну а если ваш интернет-провайдер использует PPPoE, L2TP, PPTP, то нужно будет указать имя пользователя и пароль (а так же адрес сервера для L2TP и PPTP) для подключения к интернету. Эта информация может быть указана в договоре о подключении к интернету.
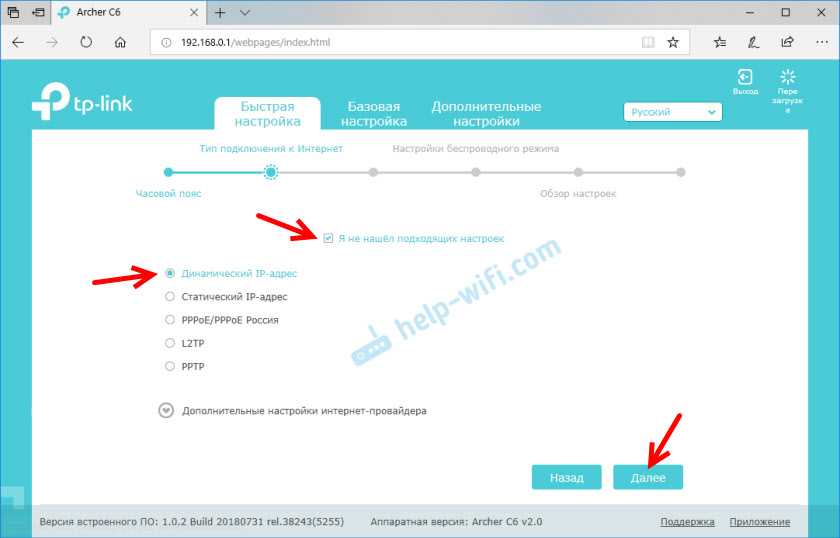
В случае с «Динамический IP-адрес» роутер спросит, нужно ли клонировать MAC-адрес. Это уже зависит от вашего провайдера: делает они привязку, или нет.
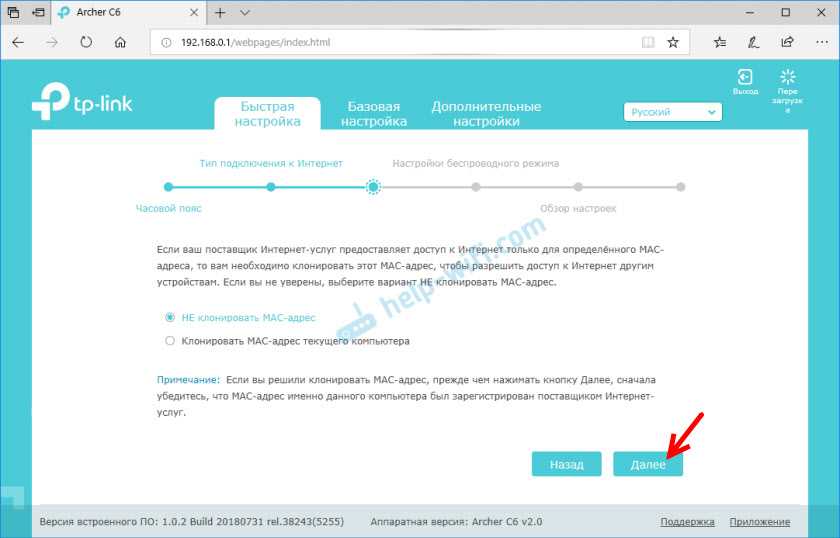
Дальше у нас настройка Wi-Fi сети. Здесь все еще проще. Нужно сменить имя сети (SSID) для двух сетей (одна в диапазоне 2.4 ГГц, вторая в диапазоне 5 ГГц) ну и сменить пароль. Пароль желательно где-то записать и не забыть. Нажимаем «Далее».
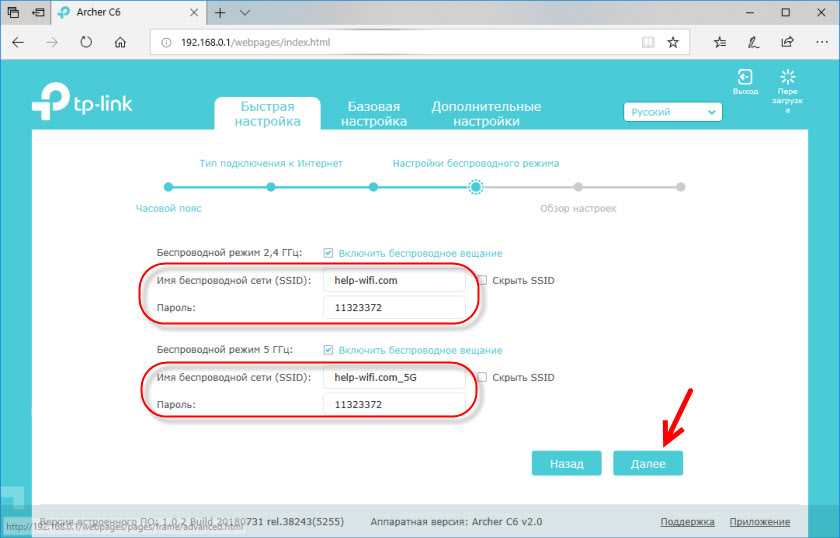
Проверяем все настройки и нажимаем «Сохранить».
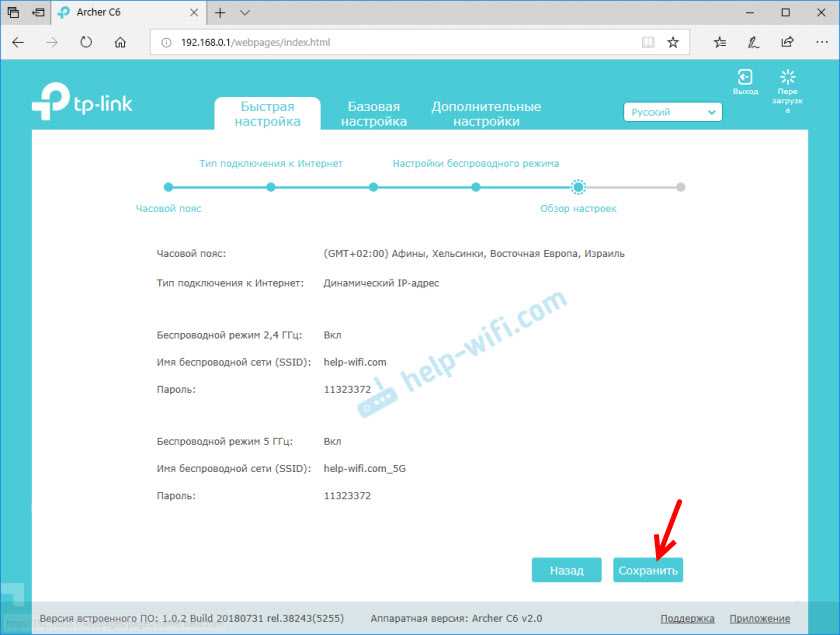
Начнется процесс сохранения настроек. Нужно немного подождать.
Если вы подключались к роутеру по Wi-Fi, то нужно подключится заново, так как имя сети и пароль мы сменили.
После чего должна открыться страница, на которой можно запустить тест интернет-соединения.
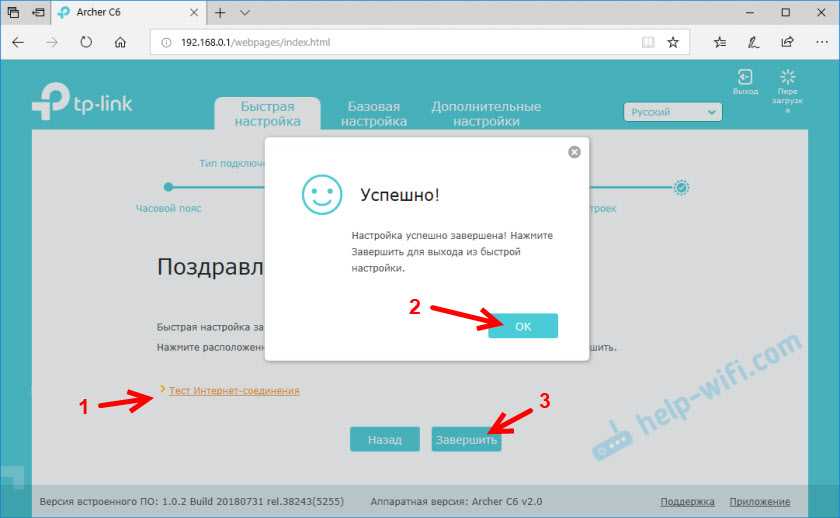
Если роутер подключен к интернету, то настройка роутера успешно завершена. Если появилась ошибка подключения к интернету, то изменить параметры подключения к провайдеру можно в разделе «Сеть» – «Интернет» на вкладке «Дополнительные настройки» в веб-интерфейсе.
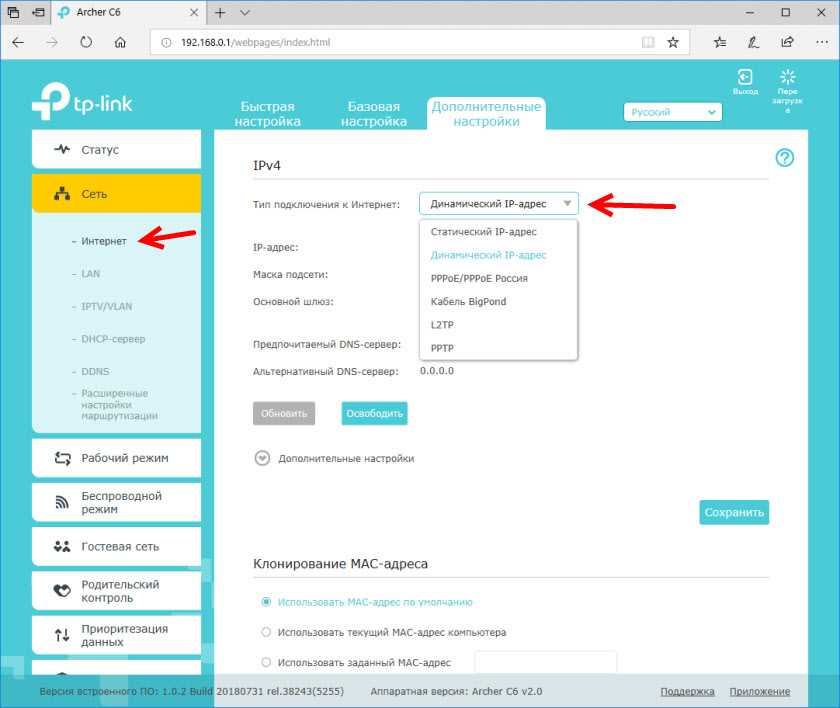
Откроется карта сети. Возможно, понадобится перейти по адресу 192.168.0.1, или tplinkwifi.net вручную.
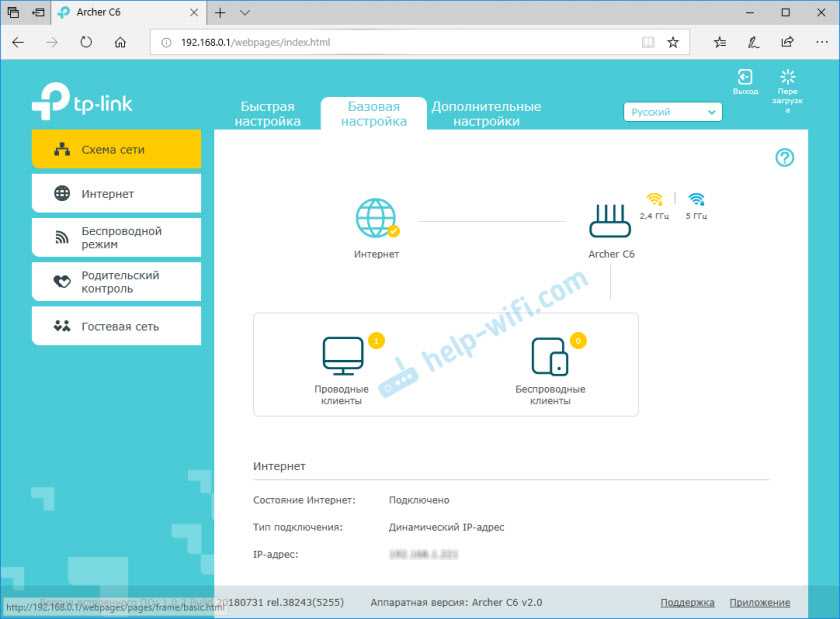
В веб-интерфейсе есть возможность настроить дополнительные функции маршрутизатора. Основные настройка находятся в разделе «Базовая настройка», а расширенные настройки в разделе «Дополнительные настройки».
Я не буду в очередной раз рассказывать о настройке IPTV, гостевой Wi-Fi сети и т. д., так как у нас на сайте есть отдельные инструкции по настройке этих функций. Найти их вы можете через поиск по сайту, или в категории TP-Link.
Оставляйте свои отзывы о TP-Link Archer C6 и задавайте вопросы!
91
Сергей
TP-Link
Настройка TP-Link AC750 в режиме репитера
Все модификации маршрутизатора TP-Link AC750 (Archer с индексами С) умеют функционировать в режиме репитера, то есть усилителя сигнала основной Wi-Fi сети, а также как точка доступа. По умолчанию устройство работает как роутер, но при желании этот режим можно изменить.
Сделать это можно через веб-интерфейс, нажав на вкладку «Беспроводный режим» той частоты, которая будет рабочей (это важный нюанс, поскольку, если основной роутер работает на частоте 2,4 ГГц, то и повторитель должен работать в этом же диапазоне).
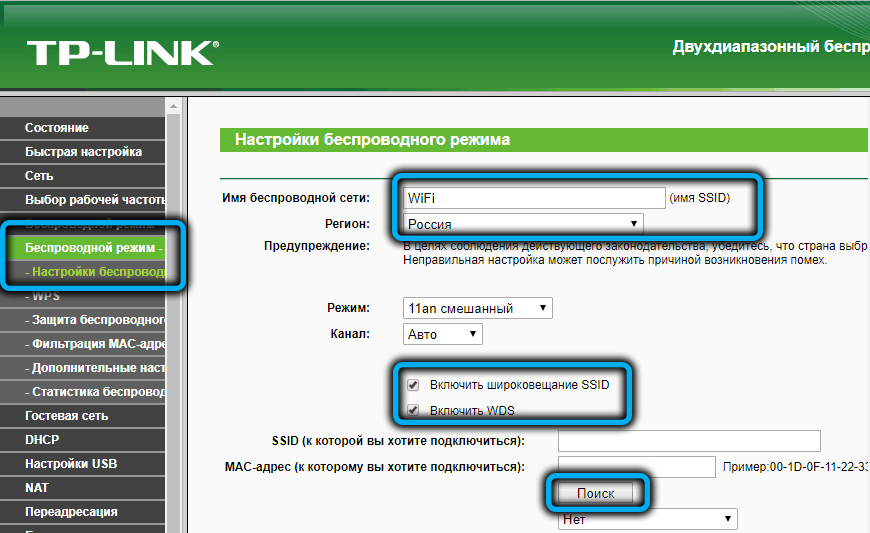
Переходим в пункт «Основные настройки» и активируем режим «Включить WDS», проставив возле него галочку.
Теперь нужно запустить поиск доступных беспроводных сетей, нажав кнопку «Поиск», и выбрать в появившемся списке нужную. В принципе можно обойтись и без поиска, если ввести имя в поле «SSID, к которой вы хотите подключиться». Осталось только ввести пароль вашей основной сети и нажать кнопку «Сохранить».
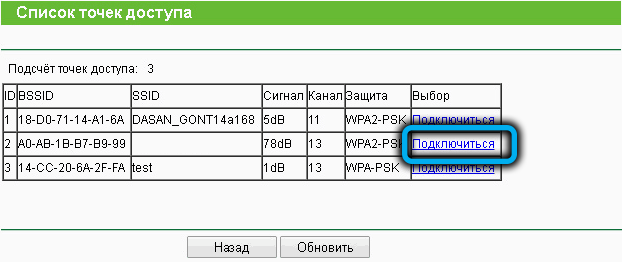
Теперь нужно перейти во вкладку «Настройки DHCP», она имеется в меню обоих беспроводных режимов, и отключить DHCP-сервер, выбрав соответствующий селектор. И снова жмём «Сохранить».
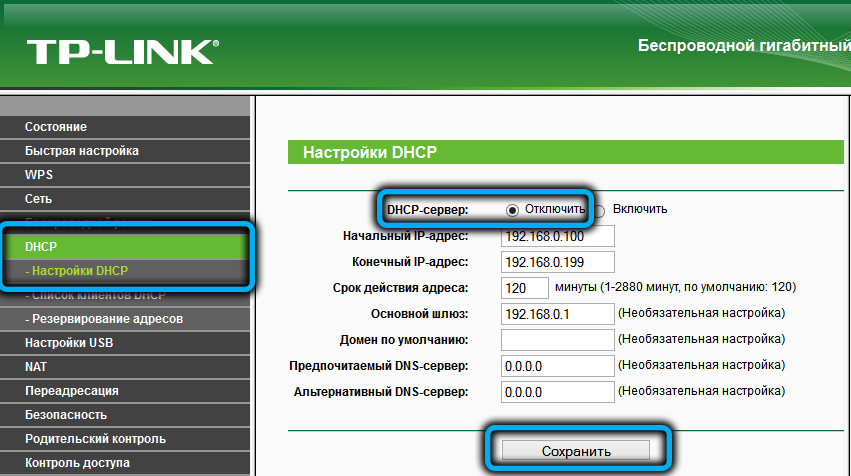
Но и это не всё. Заходим во вкладку «Сеть», выбираем пункт меню LAN. Здесь нужно указать внутренний IP-адрес маршрутизатора, который не должен совпадать с основным. Если, к примеру, на основном роутере стоит IP 192.168.1.1, то для TP-Link AC750 можно указать 192.168.0.1, но если этот адрес присвоен первому маршрутизатору, то желательно увеличит его на единицу, то есть указать 192.168.0.2. Сохраняем изменения и перезагружаем роутер, чтобы они вступили в силу.
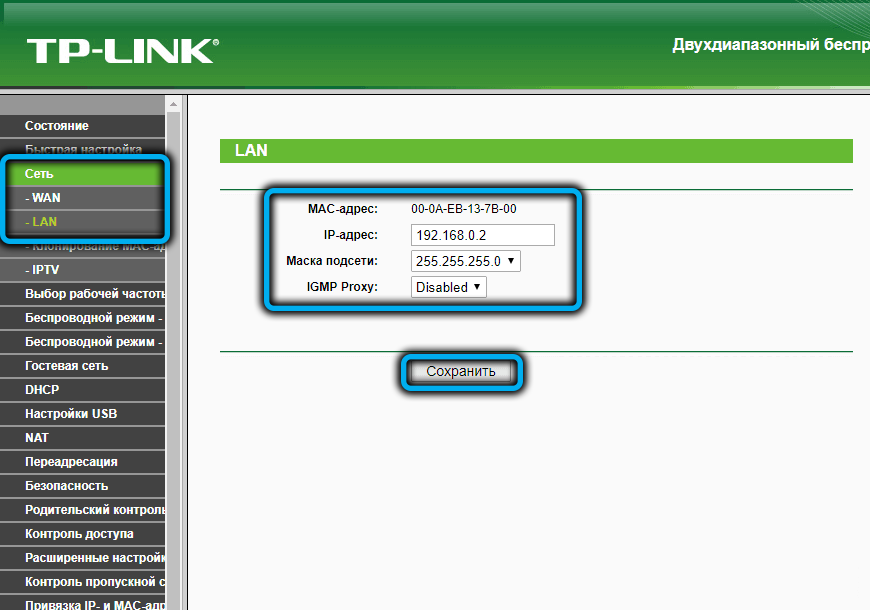
Более простой способ настроить TP-Link AC750 как повторитель – через «Быструю настройку». Откроется экран пункта меню «Рабочий режим», в котором нужно выбрать режим работы «Усилитель Wi-Fi сигнала». После нажатия кнопки «Далее» нужно снова выбрать основную сеть и ввести для неё пароль. На следующем экране в поле «Тип порта LAN» указываем «Smart IP (DHCP)», жмём «Далее» и внимательно проверяем, правильно ли мы всё сделали, после чего кликаем «Завершить». Роутер уйдёт в перезагрузку, после чего начнёт работать в качестве репитера, расширяя зону уверенного приёма сигнала Wi-Fi.
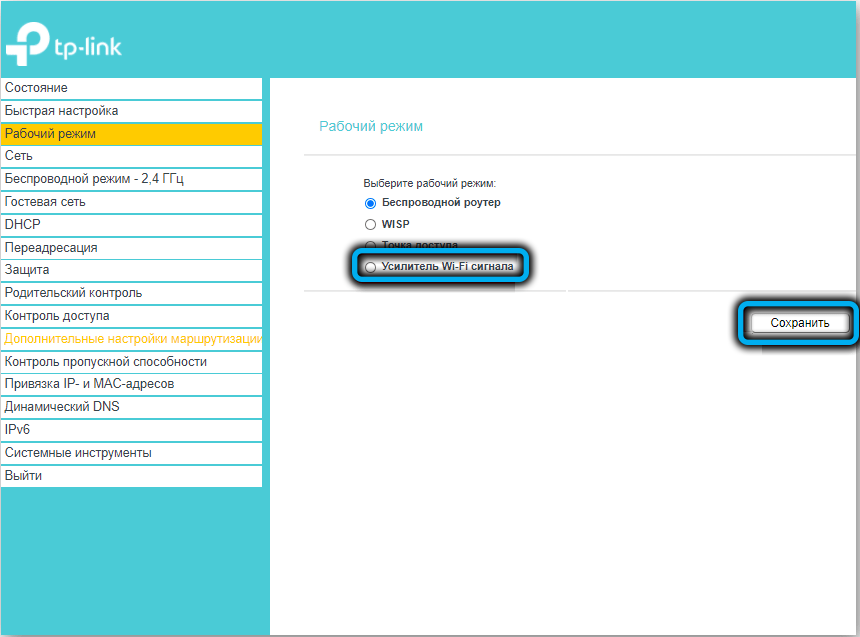
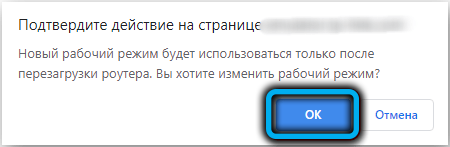
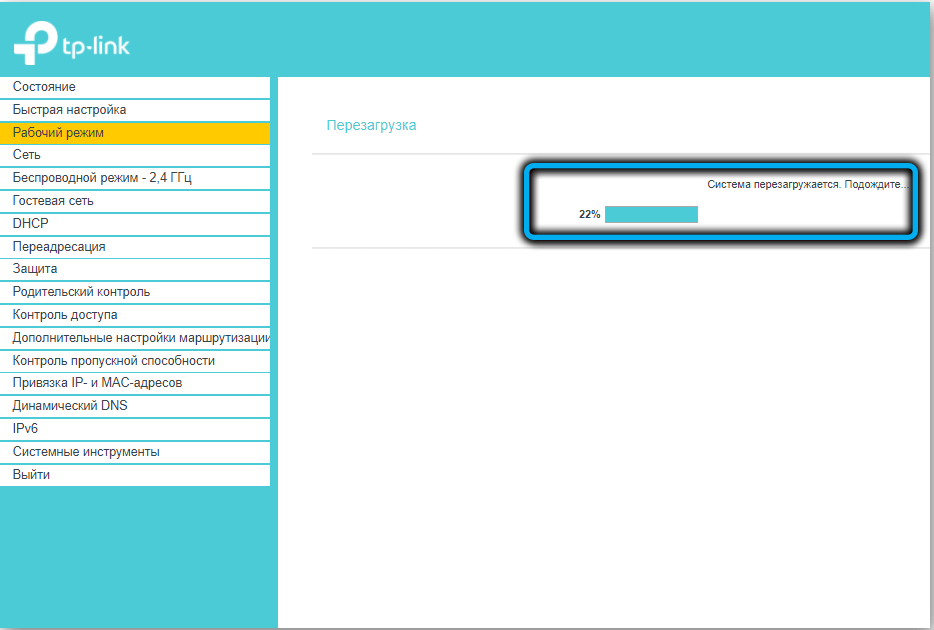
Фокусировка луча на устройстве
Beamforming — технология, которая позволяет сосредоточить луч на девайсе, а не рассеивать его впустую. Итогом становится повышение надежности и скорости соединения.
Принципы формирования направленного луча были известны еще в середине минувшего век. Но лишь сравнительно недавно стали одной из главных фишек Wi-Fi. Электромагнитная энергия фокусируется в заданном направлении.
Одна широковещательная антенна передает беспроводной сигнал во всех направлениях. Фактически бесцельно. Препятствием может стать лишь физический объект. Поэтому, кстати, не рекомендую прятать роутеры и точки доступа за мебелью.

Одним из способов сфокусировать сигнал стало применение нескольких антенн, которые располагаются в непосредственной близости друг от друга. Каждая передает один и тот же сигнал с некоторой разницей во времени. Возникают помехи, что не всегда плохо. При правильном подходе могут быть конструктивными, то есть усиливать сигнал. Физическая природа радиоволн используется целенаправленно. Специалисты научились применять ее для фокусировки сигнала там, где необходимо в данный момент. Для пользователя означает, что скорость выше, а ошибок меньше. При этом необходимости повышать мощность вещания нет.
Beamforming необходима для другой важной технологии — MU-MIMO. Благодаря ней несколько пользователей могут связывать с антеннами роутера
Чтобы работала корректно, нужно, чтобы сигнал от маршрутизатора был эффективно направлен на каждое из клиентских устройств.
Войти с ноутбука по WiFi
Если аппарат свежий или имеет стандартную конфигурацию проходим с 1 шага. Если беспроводная сеть уже настроена, и вы можете к ней подключиться – начинаем с 4 шага.
- На роутере должна быть кнопка WPS на задней части. Или аналогичная кнопка Wi-Fi с эмблемой волны. Зажмите её на 3 секунды и отпустите.
- Далее на ноутбуке нажмите на вай-фай в правом нижнем углу и выберите новую доступную сеть. Если вы уже подключались к ней ранее, то используйте ваш логин и пароль для доступа к вифи. Если вы только запустили маршрутизатор, то пароль и имя сети находится на этикетке.
- Если вы подключаетесь по технологии WPS, то при запросе PIN или пароля ещё раз нажмите на кнопку WPS на роутере.
- Далее запускаем браузер и вводим один из вариантов:
- 192.168.1.1
- 192.168.0.1
- http://tplinkwifi.net
- http://tplinklogin.net
- Вписываем данные для аутентификации в администраторской панели.
Настройка WiFi сети
Так как модель «Archer C5» двухдиапазонная, то и настройка беспроводной сети осуществляется на основе выбора нужного диапазона или создания беспроводной сети для каждого диапазона.
Если будет использоваться только один диапазон (2.4 GHz или 5GHz), откройте раздел меню «Dual Band Selection» и уберите галочку с ненужного диапазона.
Если же предполагается использование всех возможностей маршрутизатора, то поочередно создайте точку доступа для каждого диапазона, разделы так и называются «Wireless 2.4 GHz» и «Wireless 5GHz», а настройки выглядят следующим образом:
Раздел «Wireless Settings»
- в первой строке «Wireless Network Name» введите наименование создаваемой точки доступа;
- выберите ваш «Region» (Регион), при этом учтите, что для корректной работы устройства требуется выбрать именно вашу страну;
- «Mode» есть два варианта: «11a/n/ac mixed» или «11ac only», так как устройств с поддержкой «802.11 ac» в настоящий момент не так много, оставьте вариант «11a/n/ac mixed»;
- «Channel Width» и «Channel» – оставьте «Auto».
Раздел «Wireless Security»
- выберите один из методов аутентификации: наиболее распространённый «WPA/WPA2 –Personal (Recommended)»;
- «Version»(Версия) – «WPA2-PSK»;
- «Encryption» – выберите «TKIP» или «AES»;
- «Wireless Password» – впишите пароль, состоящий не менее чем из 8 символов, который будет необходим для подключения устройств к сети.
В подразделе «Wireless Advanced» можно ознакомиться с дополнительными параметрами, по умолчанию всё необходимое уже установлено.
Что делать, если не удается войти в настройки TP-Link?
Иногда бывает такое, что не удается зайти в настройки ТП-Линк. Причин может быть две:
- Если изменен стандартный IP адрес для входа в роутер TP-Link, который выглядит как 192.168.0.1, либо логин и пароль. Для восстановления значения по умолчанию необходимо просто на включенном в розетку маршрутизаторе зажать на 10-15 секунд кнопку «Reset».
- Если введены неверные параметры для подключения к сети на компьютере. Для этого нужно зайти в настройки кабельного соединения компьютера в «Центре управления сетями > Изменение параметров адаптера»
В зависимости от модификации операционной системы, путь, который нужно проделать к ним, будет разным.
Windows 10
- На Windows 10, чтобы попасть в этот раздел настроек, нужно кликнуть правой кнопкой мыши по иконке «Пуск» и зайти в «Сетевые подключения»
- Откроется новое окно — ищем в нем ссылку «Центр управления сетями и общим доступом»
- И тут так же сбоку ищем ссылку «Изменение параметров адаптера».
- Далее, одинаково во всех версиях Windows, будет список соединений — если у компьютера только одна сетевая карта, то оно называется «Подключение по локальной сети» — нажимаем на него правой кнопкой мыши и открываем «Свойства».
- И заходим в пункт «Протокол интернета версии 4» и выставляем параметры IP и DNS адресов на автоматическое получение. Если там были какие-то значения, то аккуратно переписываем их на бумагу, они пригодятся при дальнейшей настройке подключения роутера к провайдеру.
Подключение к проводной сети
Маршрутизаторы TP-Link имеют функцию быстрой настройки. Она идеально подходит новичкам и позволяет почти автоматически создать все конфигурации. В Мастере настройки следует проделать следующие действия:
- При выборе страны и оператора поставить под полями галочку и нажать «Далее»;
- Выбрать тип подключения к интернету. Обычно он указан в договоре. Пусть это будет статический IP;
- Заполнить поля айпи адреса, ДНС сервера и другое;
- Если есть привязка по Мак-адресу, то следует выбрать «Нет»;
- Выполнить настройку беспроводной сети, о которой будет рассказано ниже;
- Завершить конфигурацию параметров и проверить интернет-соединение.
Важно! Настройки после выбора типа подключения могут меняться, поэтому следует разобрать каждый из них
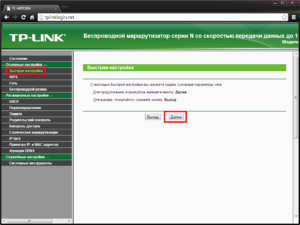
Настройка PPPoE
Если интернет предоставляется по PPPoE, то потребуется логии и пароль, которые выдает провайдер при заключении договора. Действия следующие:
- Выбрать тип PPPoE;
- Ввести логин и пароль;
- Отключить возможность вторичного подключения;
- Отметить строку «Подключать автоматически».
Настройка L2TP
Практически ничем не отличается от предыдущего типа за исключением того, что дополнительно потребуется указать имя сервера оператора. Инструкция:
- Выбрать тип L2TP;
- Ввести логин и пароль;
- Установить галочку напротив «Динамический IP»;
- Ввести адрес сервера;
- Установить размер MTU значением 1460, что будет оптимально.
Настройка PPTP DHCP (автоматический IP)
Часто провайдеры поставляют связь в этом протоколе, поэтому и его настраивать нужно уметь. Для этого нужно знать данные для входа на сервер и адрес самого сервера. Если все известно, то можно приступать к конфигурированию:
- Выбрать соответствующий тип;
- Вписать логин и пароль для входа;
- Активировать динамический айпи и вписать адрес сервера;
- Значение МТУ устанавливается в оптимальном значении 1420;
- Активируется функция автоматического подключения.
Настройка PPTP со статическим адресом
Если при таком же протоколе был получен статический айпи, то параметры будут немного отличаться и включат в себя: данные для входа, свой IP, IP сервера и маску подсети, шлюз, а также адрес DNS-сервера
Важно заменить на этапе настройки IP с динамического на статический
NAT
Один из самых быстрых и простых протоколов. Если провайдер предоставляет трафик по нему, то достаточно следовать инструкции:
- Будучи в конфигураторе выбрать вкладку Сеть и подвкладку Клонирование MAC-адреса;
- Выбрать пункт «Клонировать MAC-адрес» и сохранить изменение;
- В поле «Тип подключения» выбрать «Динамический айпи»;
- Сохранить изменения и проверить наличие интернета.
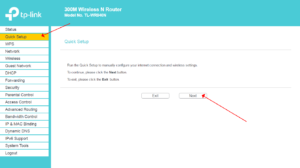
Не мешают друг другу
Персональными к 2021 стали не только и не столько компьютеры. И телевизоры и игровые консоли и, прежде всего, мобильные девайсы — индивидуального использования.

Вкусы и предпочтения членов семьи различаются. Это нормально. Один из домочадцев работает, другой общается, третий играет, четвертый смотрит фильм. Беспроводные гарнитуры позволяют каждому наслаждать полезным или интересным ему контентом. Технологии Wi-Fi 6 позволяют девайсам не прерывать друг друга. К сожалению — в рамках суммарно предоставляемой провайдером скорости. Но этот показатель растет, а предельная скорость роутера неизменна.
В 2021 интернет это:
- развлекательные и познавательные программы;
- социальные сети, видеоканалы, тематические блоги;
- фильмы, музыка и книги всех жанров и направления;
- работа и образование;
- игры, в том числе обучающие;
- хобби и творчество;
- общение;
- управление домашним освещением и отоплением.
Индикаторы и разъемы
На передней панели роутера Арчер присутствуют светодиоды, которые сигнализируют о состоянии гаджета. Перечислим их в том порядке, как они расположены, слева направо.
- Индикатор «Power» светится, когда питание включено и роутер работает. Если он мигает, значит, роутер запускается или прошивка обновляется.
- Светодиод «2,4 Wireless» горит, когда работает беспроводная сеть в диапазоне 2,4 ГГц.
- Индикатор «5 Wireless» включен, когда Wi-Fi сеть в диапазоне 5 ГГц активна.
- Светодиод «Ethernet» сигнализирует о подключении устройства к одному из портов LAN.
- Индикатор «Internet» может светиться двумя цветами. Если он зеленый, то Интернет активен, если желтый, то кабель подключен к соответствующему порту, но Интернет недоступен.
- Светодиод «WPS» мигает, когда соединение устанавливается. После того, как произошло подключение, индикатор будет гореть, не мигая, еще 5 минут и после этого погаснет.
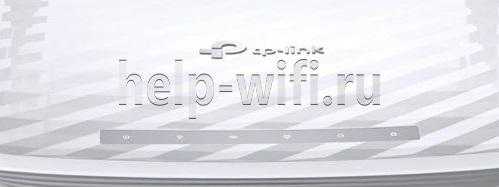
На задней панели TP Link Archer C50 расположены следующие разъемы, кнопки и порты:
- Разъем «Power» предназначен для подключения маршрутизатора к источнику питания через прилагаемый адаптер.
- Кнопка «Power On/Off» используется для того, чтобы включить или выключить маршрутизатор.
- С помощью кнопки «Reset» можно выполнить сброс настроек роутера до заводских.
- Следующая кнопка «WPS/Wi-Fi» предназначена для подключения и отключения устройств, работающих по протоколу WPS.
- Далее идет порт «Internet», в который нужно вставить сетевой кабель Интернет-провайдера.
- Следующие 4 порта «Ethernet» могут быть использованы для подключения компьютеров или других проводных сетевых устройств к маршрутизатору.

Как зайти в настройки роутера TP-Link
В TP Link вход 192.168.0.1 или 192.168.1.1, также можно использовать адрес tplinkwifi.net. Все это вбивается в абсолютно любом браузере в адресной строке. Вас попросят ввести данные для входа это: admin в оба поля.
Вот вы и попали в панель управления вашим устройством. Если зайти не получается, то придется проверить настройки соединения, для этого:
1. Нажмите на клавиатуре одновременно «WIN + R» и введите ncpa.cpl.
2. Кликните по главному соединению «Ethernet» два раза и далее нажмите «Свойства».
3. Щелкните по IPv4 (как на картинке) и нажмите «Свойства». Проверьте, чтобы все галочки стояли в положении — автоматически.
Также, не лишним будет посмотреть заднюю сторону устройства, там должна быть полная информация с данными, для входа в меню управления, а сзади-сбоку кнопка сброса всех установок на заводские.
Тесты и замеры: стабильное соединение в любом углу
У меня двухкомнатная квартира, с небольшим балконом. Роутер я поставил в прихожей, подключил ТВ-приставку и консоль PS4 по проводу, а айфон по Wi-Fi 5 Ггц.
Мой тарифный план – 150 Мбит/с, и с учётом работающего телевизора и обновляющегося Fortnite на «плойке», скорость соединения по Wi-Fi была такая:
Зелёным я показал скорость закачки, синим – скорость отдачи данных в Мбит/с.
Как видно, достойная связь во всех помещениях, даже на балконе, максимально удалённом от точки доступа. Телевидение не лагает, обновления скачиваются, ютубчик на смартфоне в туалете прекрасно смотрится.
Большего и не надо. Спасибо, TP-Link.
Настраиваем wi-fi сеть
Приступаем к настройке роутера. Можно применить мастер настроек или быструю настройку интернета в меню роутера, но давайте сделаем это по другому.
В меню роутера Tp-Link выбираем пункт «Wireless«, если интерфейс на русском языке, то «Беспроводной режим«. Ниже буду писать настройки одновременно на английский и русский интерфейсы, так как все идентично.
Замечу, что роутер может быть однодиапазонным или двухдиапазонным — 2,4 ГГц и 5 ГГц.
2,4 ГГц — именно с него начиналась эра домашних беспроводных технологий. Данный диапазон подвержен помехам от любой бытовой техники, особенно от Bluetooth, потому что частоты работ совпадают. Если в будущем заметите сбои в работе, одна из причин именно в этом.
5 ГГц — высокая пропускная способность, выражена в высокой скорости передач. Одним из минусов является маленькая дальность действия, но большой плюс — мало подвержен внешними воздействиями бытовой техники. Поэтому роутер лучше расположить ближе к устройствам, которыми пользуетесь.
При наличии двух диапазонов на роутере Tp-Link рекомендую настроить обе, это поможет пользоваться интернетом в диапазоне 2,4 ГГц, к примеру на улице на лавочке, когда диапазон 5 ГГц не виден устройству, или когда есть телефон, планшет и даже компьютер, который не поддерживает данный диапазон.
Поделимся видео о том, как запаролить wi-fi сеть на роутере Tp-Link
В поле «Wireless Network Name:» или на русском «Имя беспроводной сети:» выдумаем и напишем на латинице имя wi-fi сети, оно будет отображаться на телефоне, планшете, компьютере при подключении к wi-fi, к примеру назовем: «Kak_dela_sosed?». «Region» выбираем Russia.
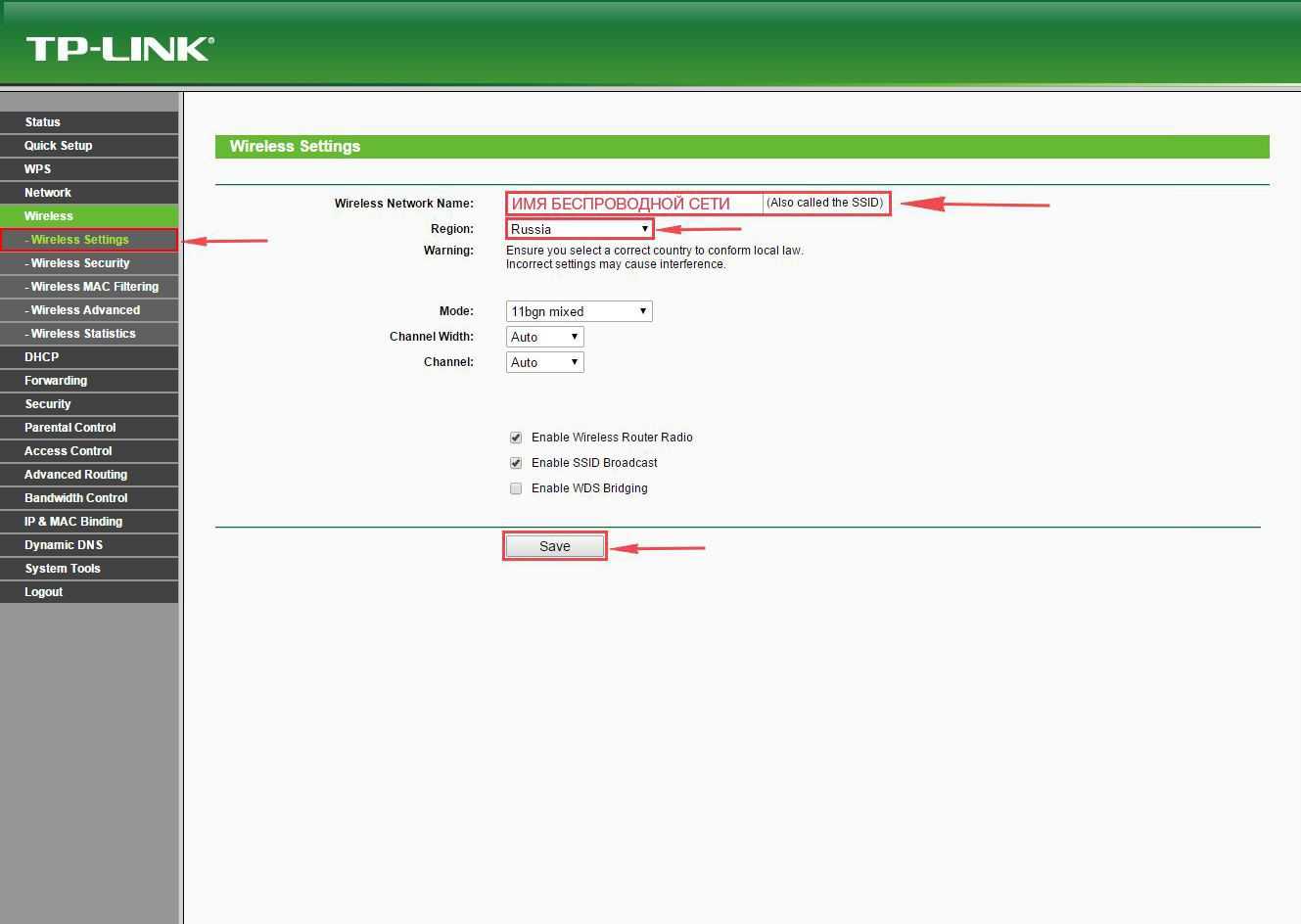
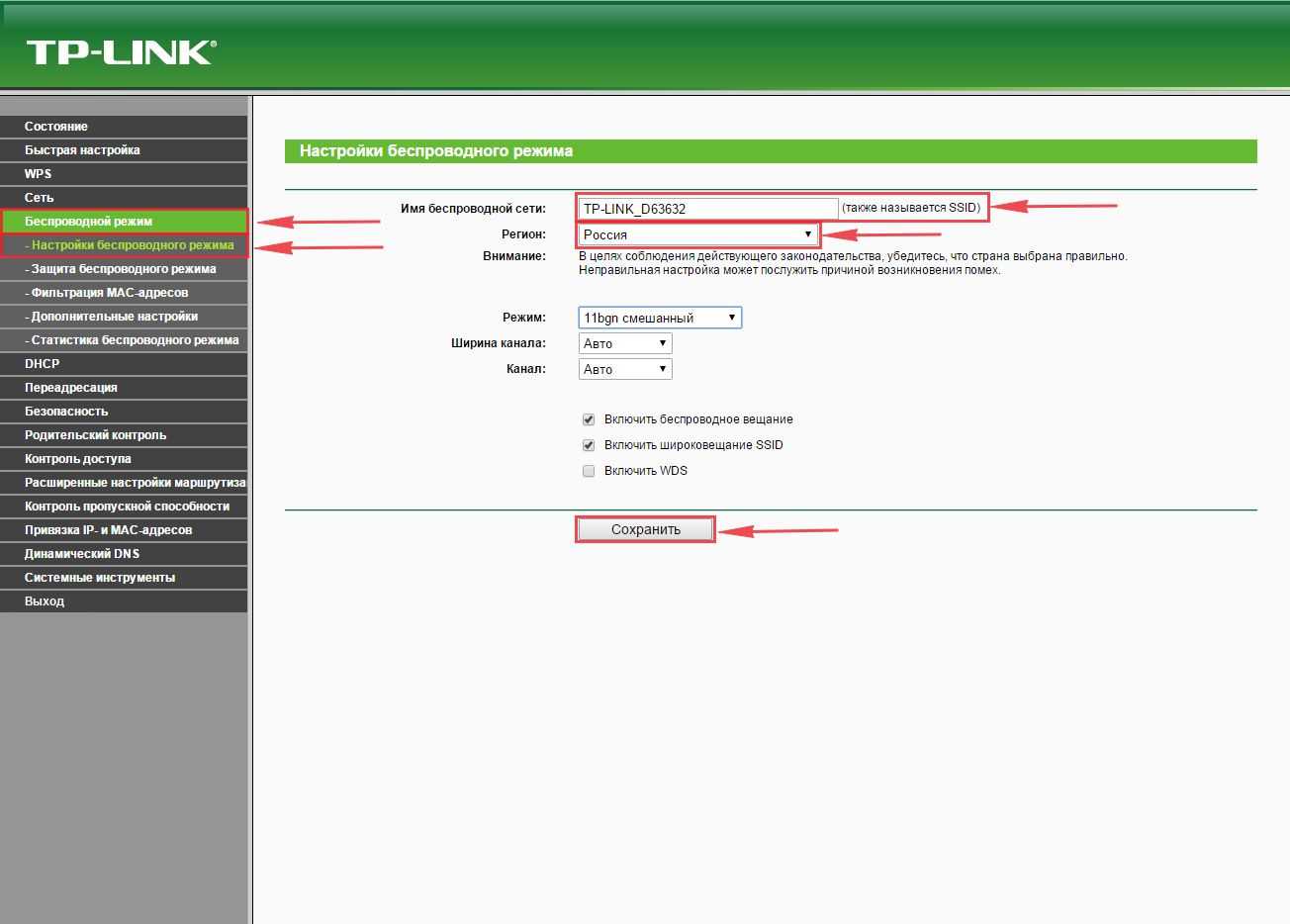
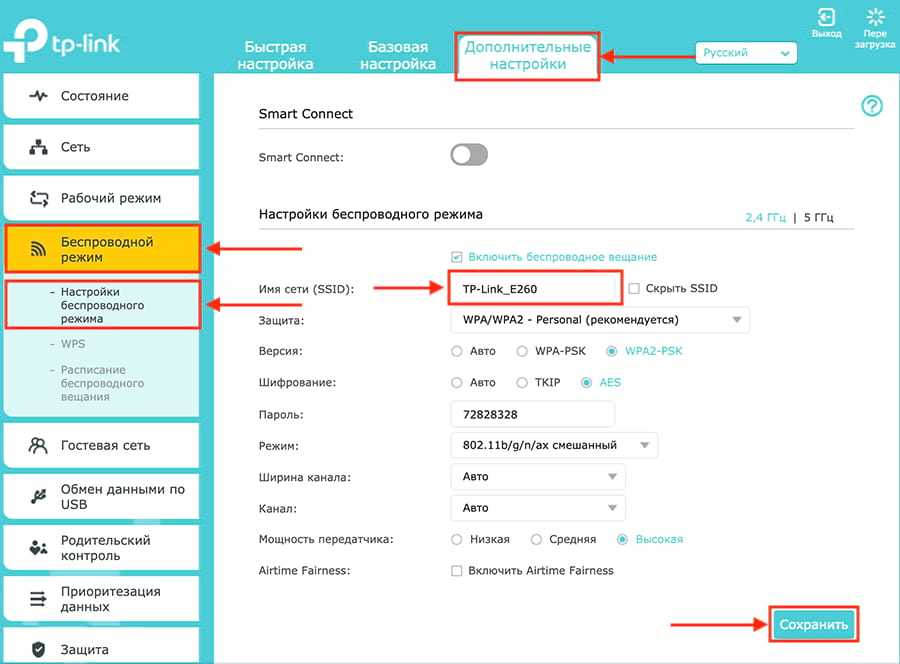
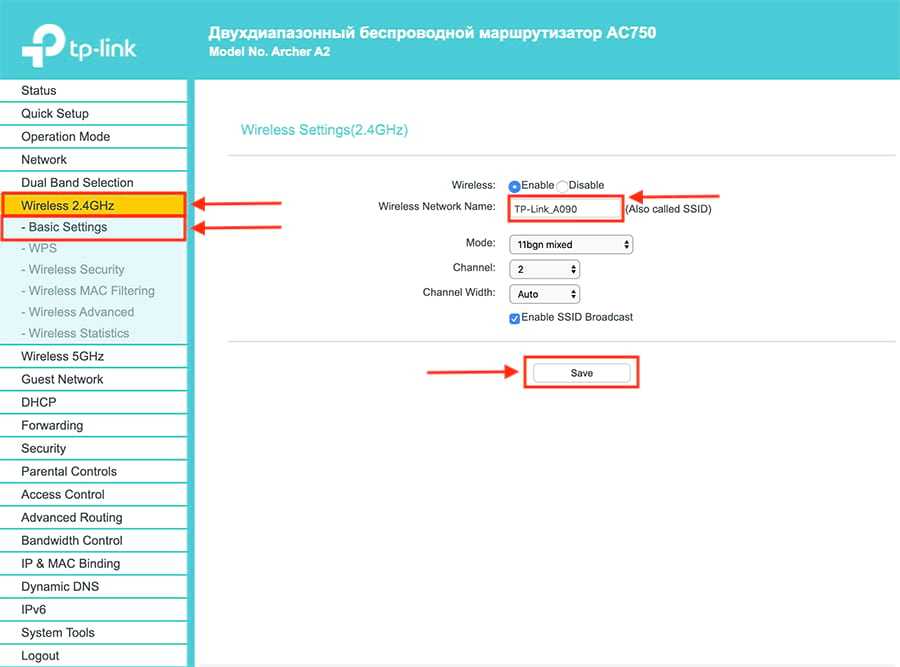
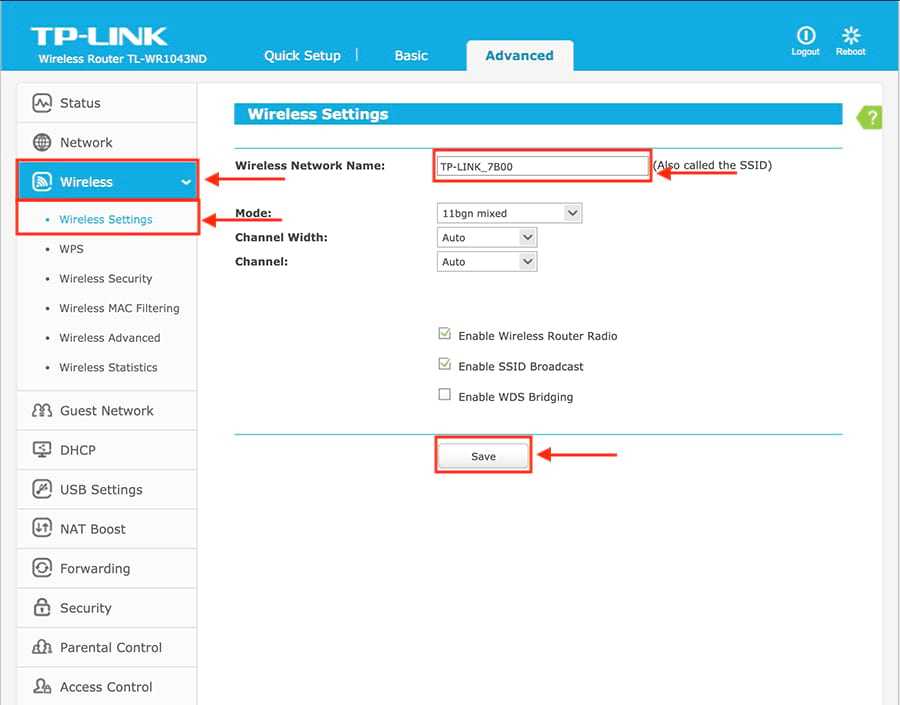
Ставим пароль на wi-fi
Теперь нам нужно обезопасить нашу сеть, поставить пароль на wi-fi, чтобы соседи не могли подключаться к нам.
Нужно перейти в меню «Wireless Security» или «Защита беспроводного режима«
Выберем тип шифрования «WPA-PSK/WPA2-PSK» или «WPA/WPA2-Personal(Рекомендуется)» на русском интерфейсе, в строке «PSK Password:» или «Пароль PSK» придумаем и установим пароль. Этот тот самый пароль, который нужен, чтобы подключиться в wifi. Те, кто перенастраивает маршрутизатор Tp-Link, здесь могут произвести смену пароля.
Жмем «Save» или «Сохранить«.

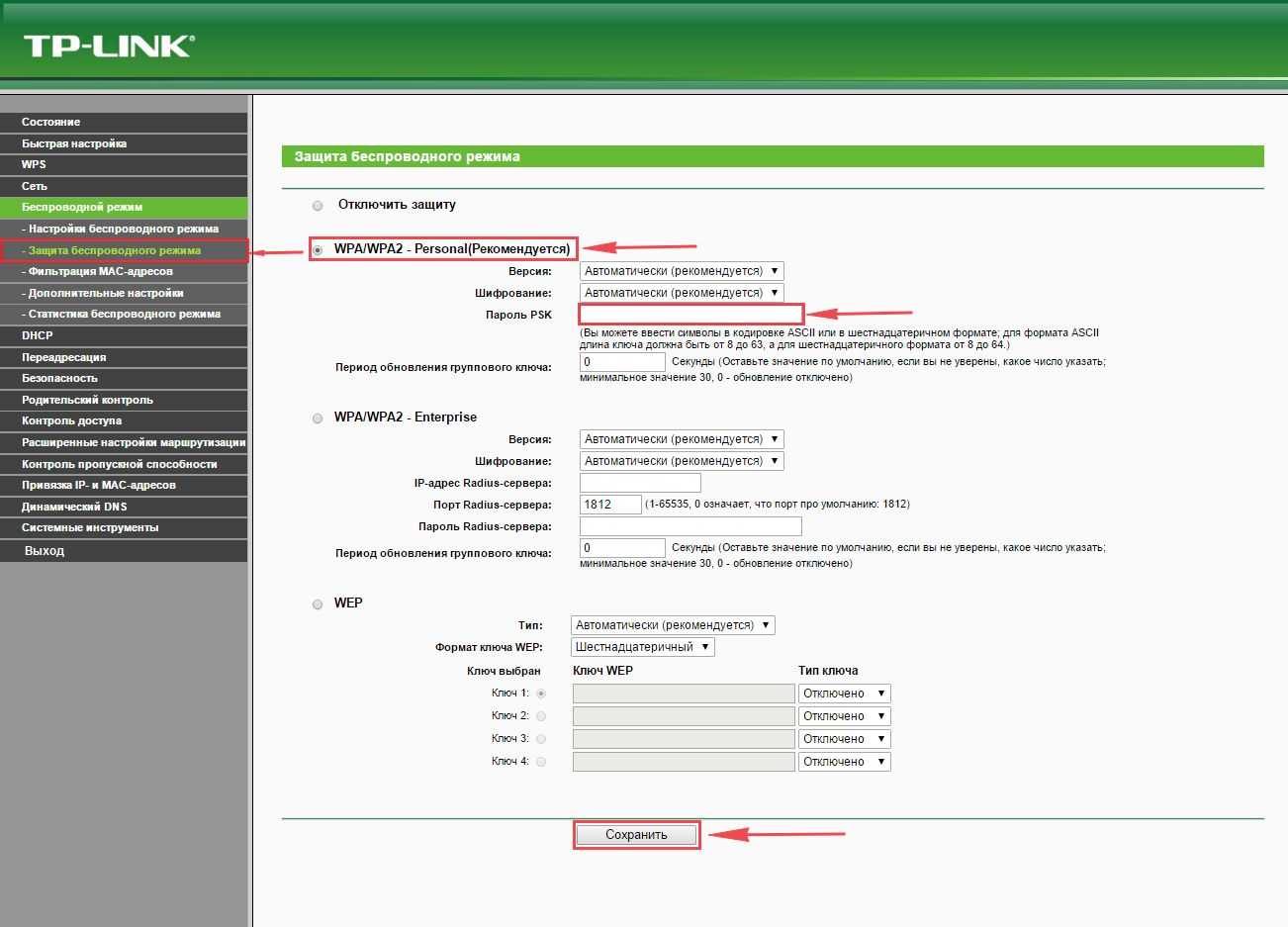
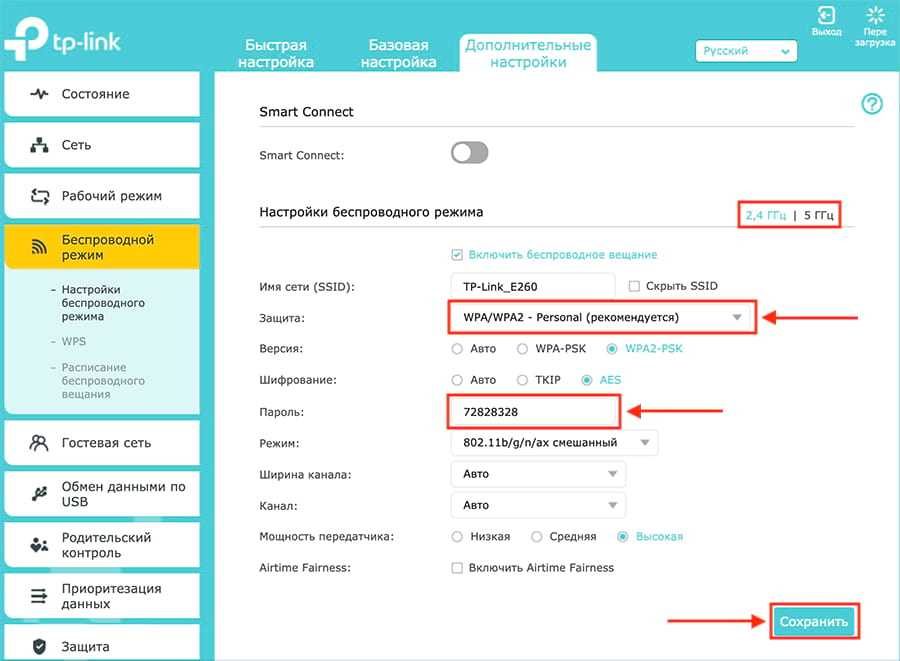
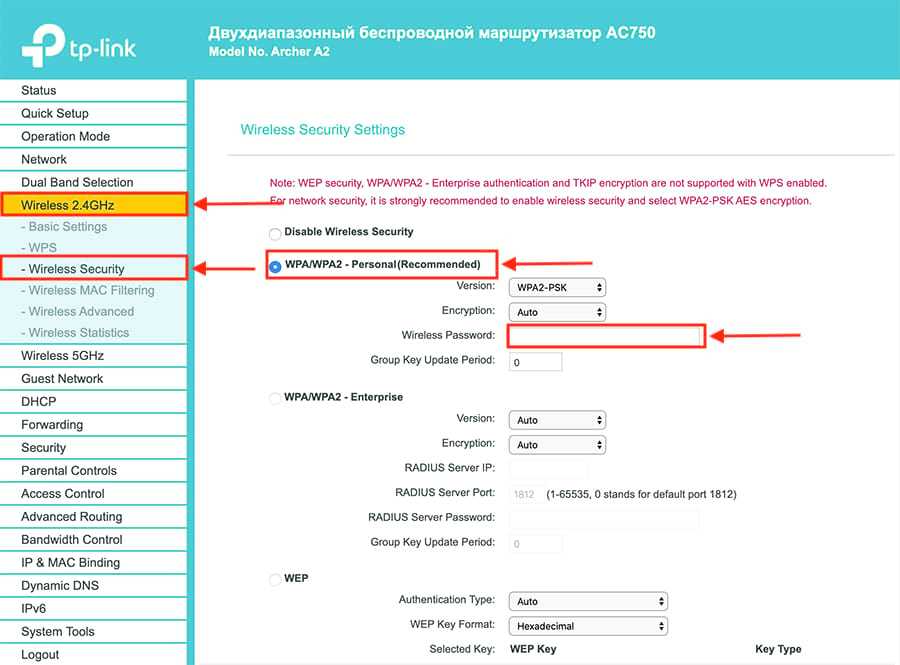
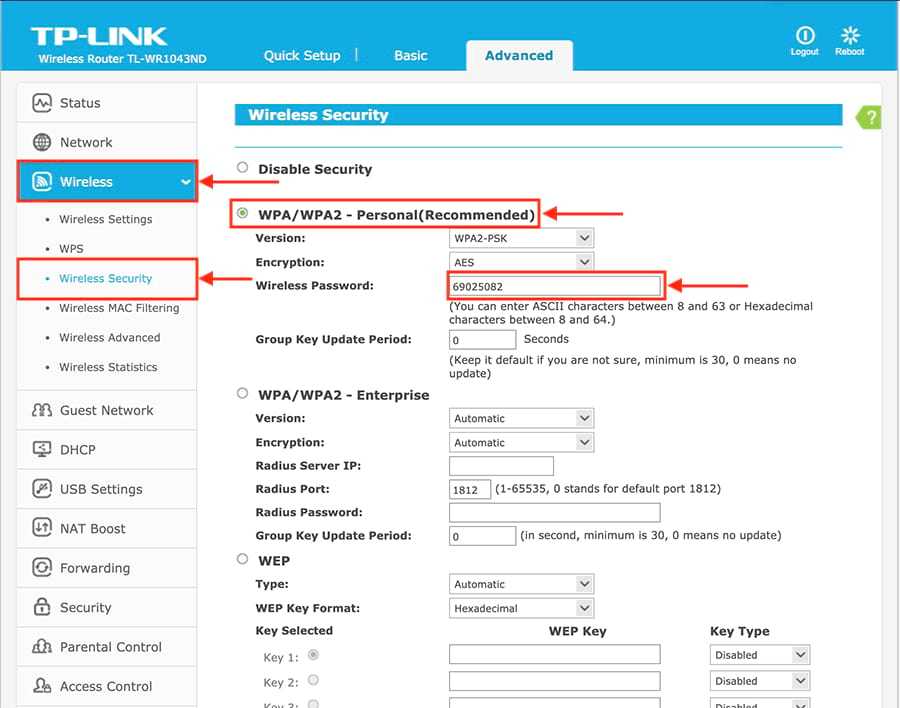
Если у вас двухдиапазонный маршрутизатор, проделываем настройки и для 5 ГГц.
В случае, если вы настраивали через wi-fi, без кабеля, нужно заново подключиться к вновь созданной сети для продолжения настройки.
Дизайн и комплектация
Для меня было неожиданно, что Archer AX73 поставляется в очень большой коробке:

Внутри находится сам роутер, относительно небольшой Ethernet-кабель, а также блок питания:

Наш герой довольно крупный. Его высота составляет практически пять сантиметров:

У TP-Link Archer AX73 AX5400 есть шесть внешних антенн. Первая и третья нужны для работы в сетях 2,4 ГГц, а остальные — в 5 ГГц.

Верх роутера покрыт специальным узором. Это сделано для лучшей вентиляции комплектующих:
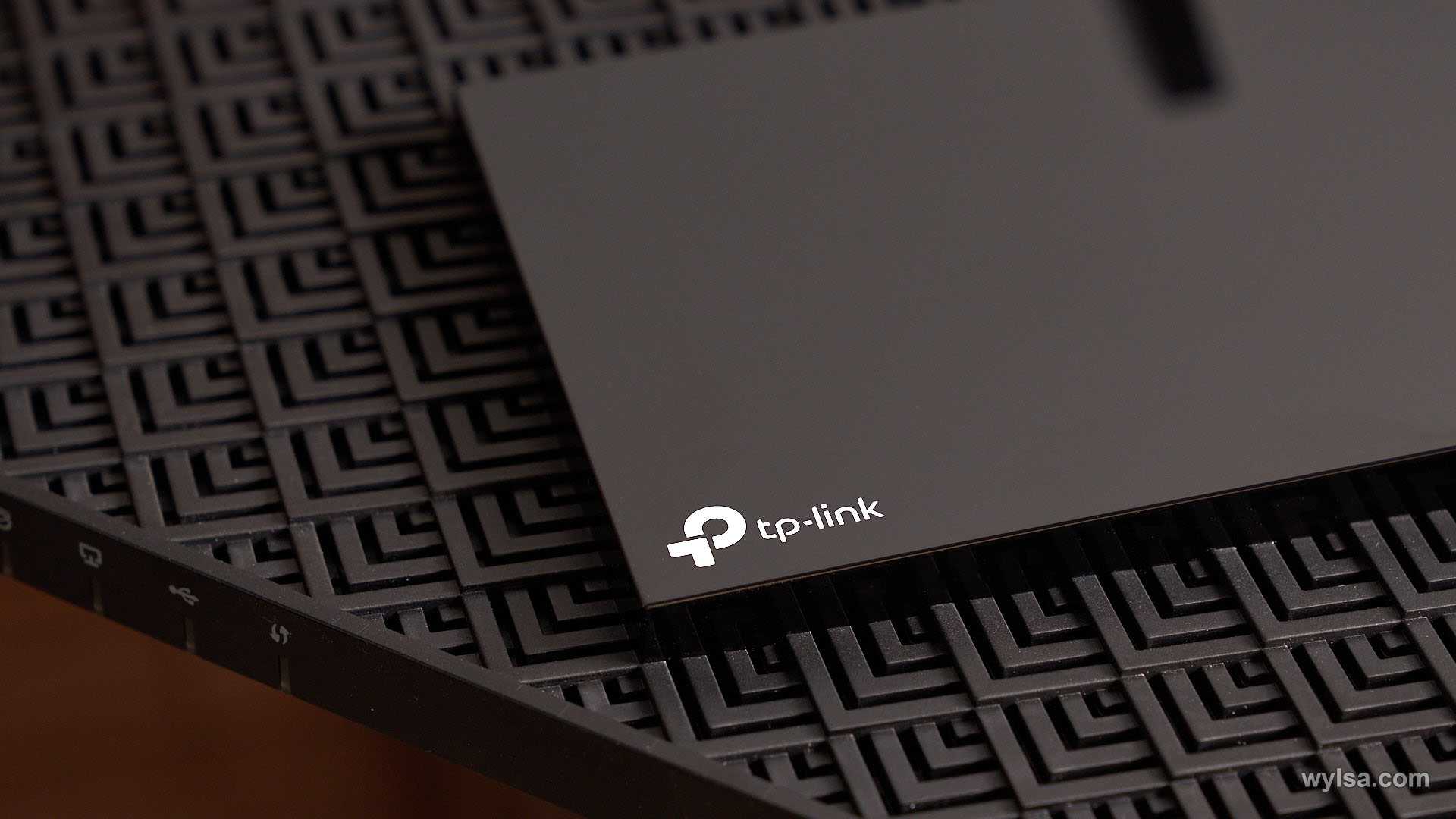
Мне не очень понятно, каким образом комплектующие роутера защищены от пыли. Выглядит такая конструкция красиво, но, кажется, что она не очень практична.
А вот блестящий пластик мне вообще непонятен: пока я фотографировал, он покрылся пылью, а затем, когда протирал пыль мягкой почти что шёлковой тряпочкой, я умудрился поцарапать поверхность. На мой вкус, решение крайне сомнительное.
На передней панели много индикаторов:
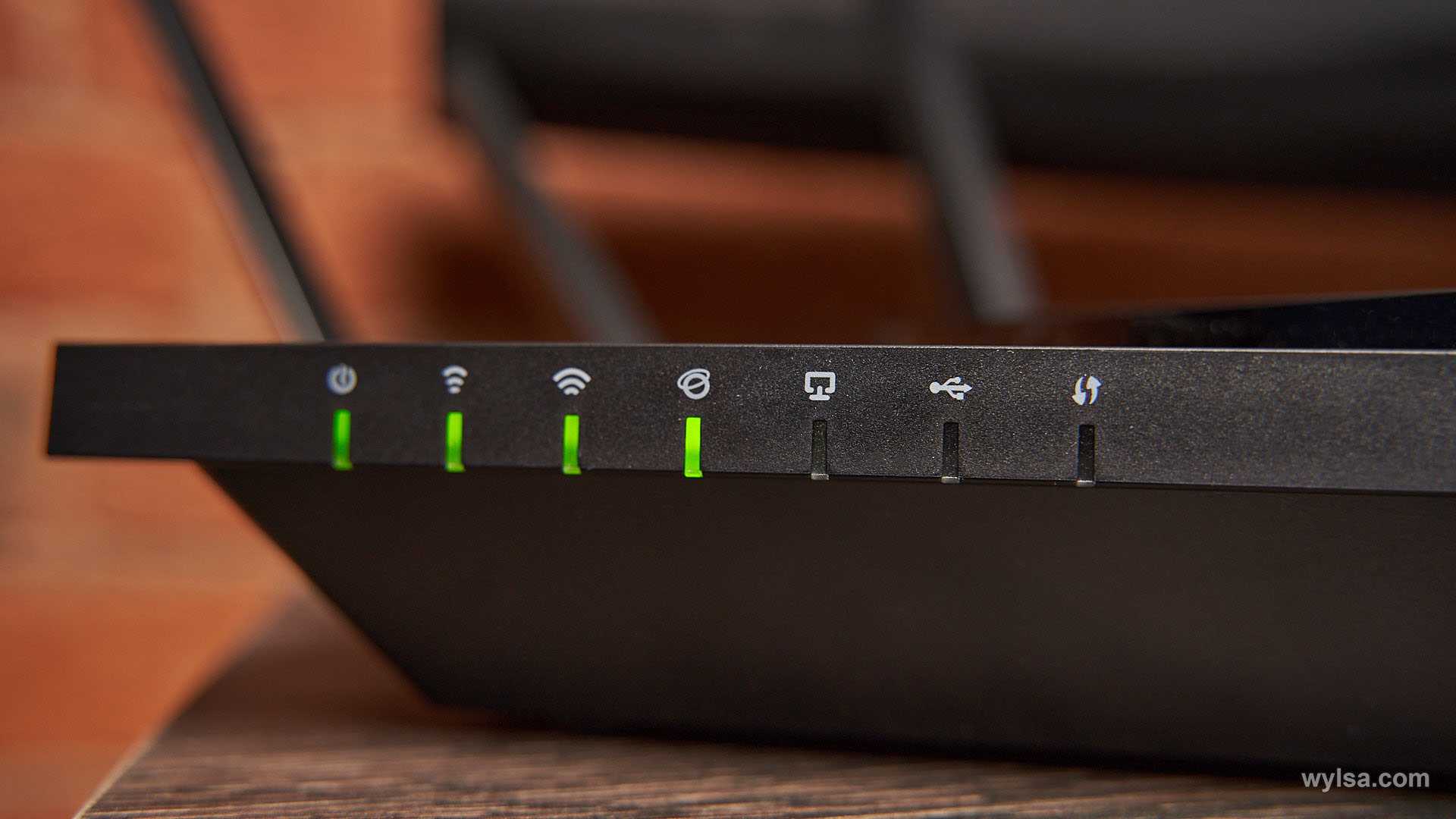
На задней части расположены разные кнопки. Среди них есть и кнопка, которая отключает свечение этих LED-индикаторов:

Сбоку есть порт USB Type-A 3.0. К нему можно подключать SSD, жёсткие диски или флешки для создания общего медиахранилища:

Также к этому порту можно подключить LTE-модем и взять роутер с собой на дачу.
Но вернёмся к задней панели. Там есть кнопка Wi-Fi, которая отключает беспроводное соединение. Эта функция вполне может подойти для той же дачи, если у вас дорогой интернет или если вы беспокоитесь о влиянии Wi-Fi на здоровье.
 Иллюстрация: Светлана Чувилёва / Wylsacom Media
Иллюстрация: Светлана Чувилёва / Wylsacom Media
Шаг 5: Родительский контроль
Следующее меню, которое присутствует в приложении TP-Link Tether, связано с настройкой родительского контроля. Юзеру позволяется выбрать, какое из подключенных устройств будет работать с ограничениями к доступу к сети по расписанию, заданному вручную.
- В этом же разделе «Инструменты» выберите категорию «Родительский контроль».
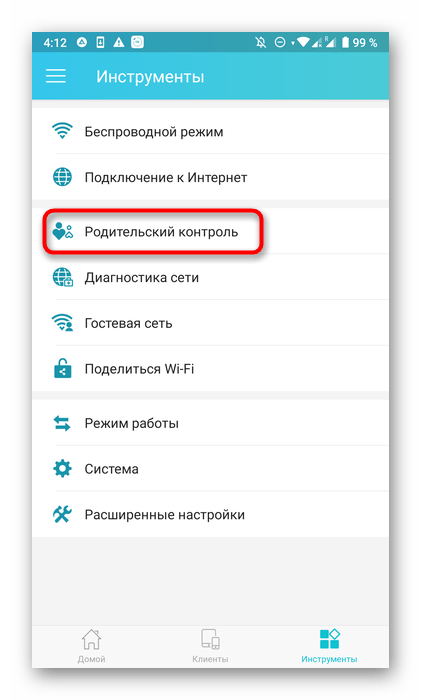
Активируйте защитную опцию, переключив положение специально отведенного ползунка.
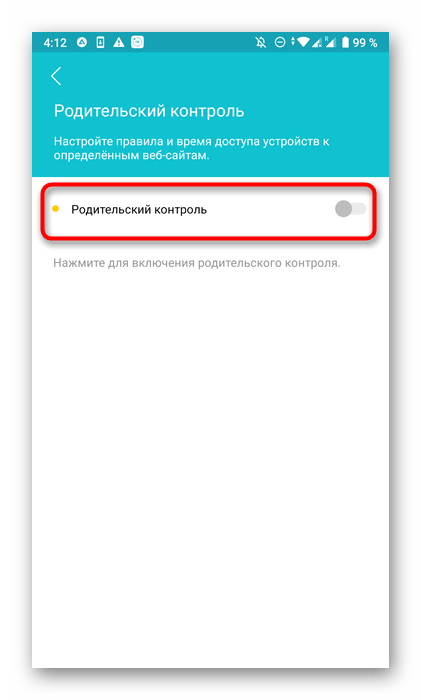
Далее переходите к списку контролируемых устройств.
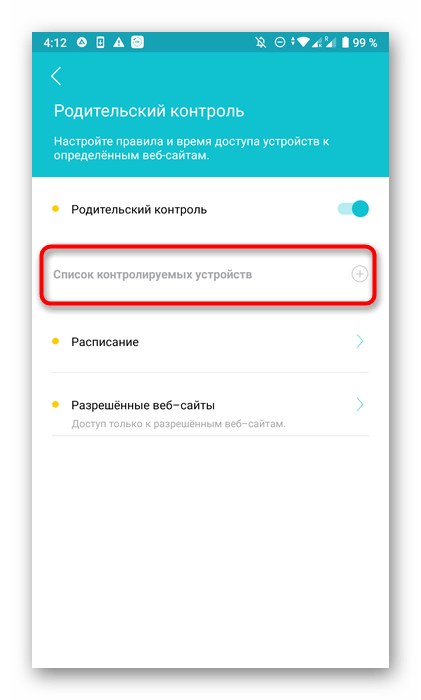
Добавьте сюда все мобильные аппараты или компьютеры, контроль над которыми хотите осуществлять.
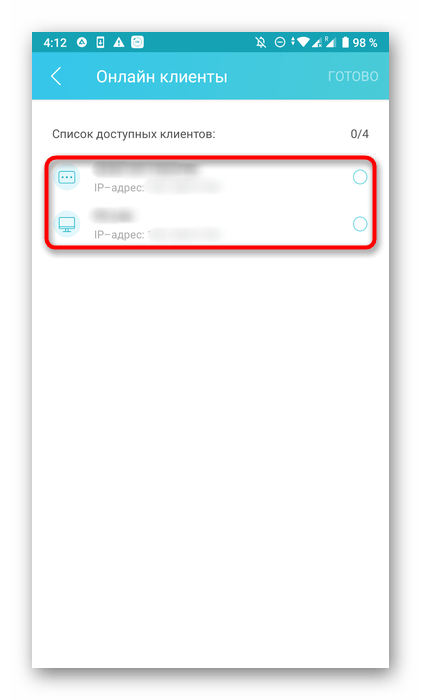
После откройте расписание и нажмите по значку в виде плюса, чтобы добавить его.
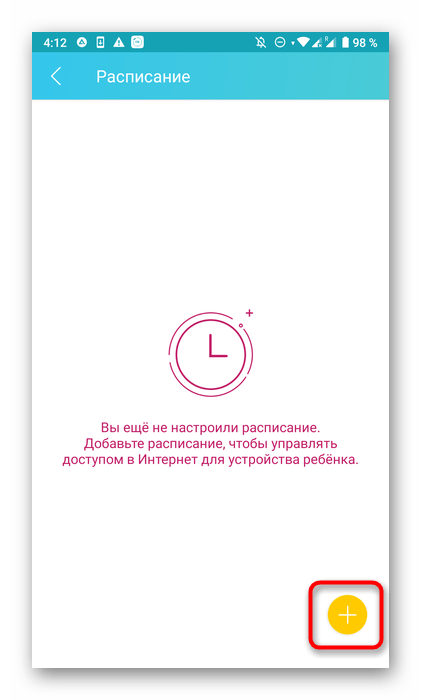
Установите время и дни, в которые целевые девайсы будут получать доступ к интернету. Во время, которое не входит в описание, сеть будет заблокирована.
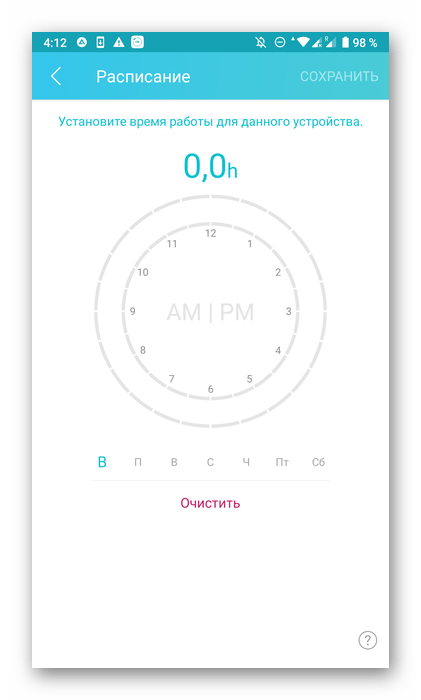
Дополнительно можно указать список сайтов, к которым доступ будет открыт.
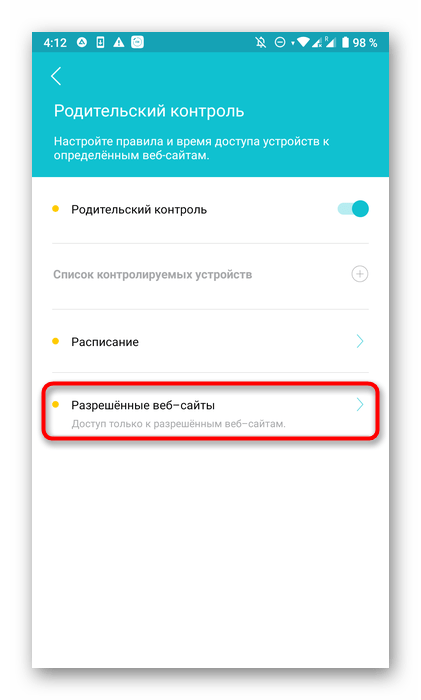
Укажите их адреса, составив обширный список. Все сайты, не входящие в него, автоматически заблокируются на целевых устройствах.
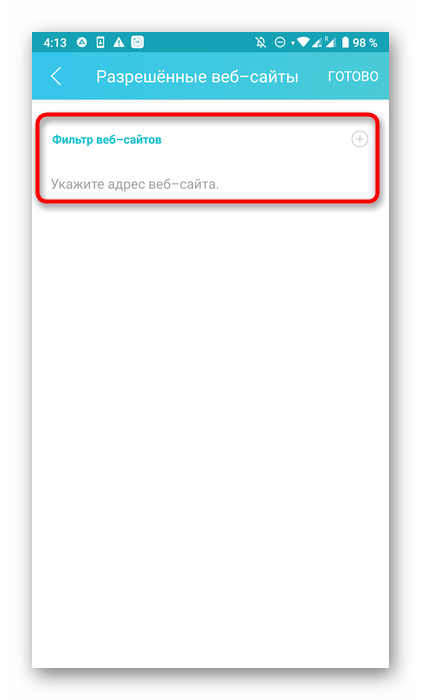
Что в итоге: ни одного разрыва! (с)
В TP-Link Archer C64 нет сложных меню, тонких настроек и прочих, понятных лишь компьютерным гикам, функций. Это устройство для дома, где живёт несколько человек, использующих самые разные гаджеты: от смартфонов до настольных ПК. Кто-то играет в игры, кто-то смотрит видео в туалете, кто-то проверяет почту или подключается по удалённому соединению к компьютеру на работе.
Во всех этих сценариях Archer C64 не подведёт и выдаст максимально доступную скорость соединения, согласно вашему тарифному плану. Этот роутер нужно один раз подключить и забыть на несколько лет: за неделю у меня он не глючил, не перезагружался и не отваливался.
Плюсы Archer C64:
■ стабильное соединение
■ наличие технологий, которые можно найти в более дорогих роутерах
■ есть возможность крепления на стену
■ можно отключить светодиоды на ночь по расписанию
■ можно использовать в режиме дополнительной точки доступа
■ шустрый процессор 1,2 ГГц от MediaTek
Минусы:
Если у вас мега-тариф, в котором скорость интернета выше 1 Гбит – Archer C64 будет не в состоянии выдать максимальную скорость. Но таких тарифных планов очень мало, и если у вас именно такой – скорее всего вы профессиональный геймер или стример, и оборудование у вас уже стоит соответствующее.
В качестве дополнительных достоинств Archer C64 хочется отметить возможность обновления прошивки «по воздуху» и возможность подключения к облачному сервису TP-Link, который позволяет управлять роутером из любой точки мира, видеть состояние подключения, менять настройки, перезагружать и контролировать количество подключённых устройств.
Всем, кому важна стабильность работы домашнего Wi-Fi, я рекомендую обратить внимание на Archer C64. В пределах 2500 рублей лучшего аналога мне найти не удалось
iPhones.ru
Наконец-то, просто роутер, который работает без лагов и нареканий.
Рассказать
Микк Сид
Пишу обо всём, что интересно и познавательно — гаджеты, события, репортажи. Увлекаюсь игрой на барабанах, меломан со стажем.
































