Настройка программного обеспечения на компьютере
Как я уже писал выше в Windows 10 есть функция Проектора, которая позволяет подключаться к WiDi дисплею без стороннего программного обеспечения, при наличии сетевой карты, которая умеет работать с WiDi. Для подключения к проектору необходимо:
- Нажать клавиши Win+P.
- Справа откроется панель, можно будет выбрать пункт “Подключиться к беспродоному дисплею”. Если WiDi адаптер включен, то компьютер его обнаружит и можно пробовать подключаться.
Если вы используете стаую версию – Windows 8.1 и старше, то ниже инструкция для вас.
- Скачать программу «Intel Wireless Display Software for Windows» со страницы Программное обеспечение Intel WiDi.
- Установить Intel Wireless Display Software for Windows. На рабочем столе появится ярлык Intel WiDi.
- Запустить Intel Wireless Display Software for Windows.
- Должно открыться окно, в котором через некотрое время должен появиться адаптер. Здесь надо просто нажать кнопку подключить.
- В момент первого подключения к беспроводному монитору программа Intel WiDi запросит пароль, который будет отображён на самом беспроводном мониторе. При последующих подключениях он не потребуется. Можно также установить галку «Автоматическое подключение», тогда при запуске программы Intel WiDi и обнаружении адаптера WiDi программа подключится к монитору автоматически.
Вот и и всё о том, как подключить WiDi на стационарном компьютере.
Кратко о преимуществах и недостатках технологии
«Беспроводной дисплей» от «Сяоми» обладает как сильными, так и слабыми сторонами. Начать стоит с преимуществ:
- Это беспроводный метод подключения. Можно спроектировать изображение с экрана телефона на монитор телевизора без использования специальных кабелей и переходников к ним.
- Довольно просто настроить как на телевизоре, так и на ПК.
- Передача изображения без потери качества (но не всегда).
- Соединяются только обозначенные устройства, общая сеть «WiFi» не затрагивается.
К недостаткам можно отнести следующие нюансы:
- Технология не поддерживает передачу изображения в формате «UltraHD».
- На более старых устройствах возможно отображение с опозданием, наличие артефактов на мониторе.
- Технология не отличается стабильностью, работает не всегда, возможны сбои.
Таким образом, граждане, пользующиеся смартфонами производства «Сяоми» (в том числе популярной линейкой «Редми»), имеют возможность транслировать изображение с экрана телефона на монитор телевизора или ноутбука.
Передача производится на основании технологии «Миракаст». Она обладает как преимуществами, так и существенными недостатками. В любом случае, если правильно настроить телефон и принимающее устройство, пользователь сможет насладиться фильмами и играми, запущенными через смартфон, на экране с большим разрешением.
Основные сведения о Miracast
То, что стандарт Miracast позволяет установить беспроводную связь между двумя гаджетами, вам уже понятно. После такого подключения любая информация легко передаётся с одного электронного источника на другой. Принцип работы технологии основывается на сетевом соединении Wi-Fi Direct. При этом обеспечивается передача видеоматериала с максимальным разрешением и одновременно с впечатляющим объёмным звуком.
Многие пользователи приветствуют такое соединение, поскольку оно гарантирует высококачественную передачу и трансляцию любых видеозаписей и аудиоматериалов
При этом совершенно неважно, какие форматы, размеры они имеют, в каких кодеках нуждаются. Удивляет и то, что при помощи такой технологии удаётся передавать даже такие файлы, которые были защищены от записи производителем
Как применяется технология
Невзирая на то, что «возраст» такой инновационной и перспективной технологии ещё достаточно мал, применять её всё-таки можно на большом количестве электронных устройств. Одним из преимуществ Миракаста является то, что она успешно применяется на различных операционных системах, включая не только компьютерную технику, но и современные смартфоны. Именно эта особенность предопределила лидерство технологии перед аналогичными «продуктами» Google и Apple.
Восхищает потребителей и такая особенность Миракаста, как сохранение абсолютного качества передаваемых материалов. Именно по этой причине можно было легко расстаться с HDMI, прочность связи к которой, приверженность к ней формировалась на протяжении десятилетия. Кстати, если вы являетесь владельцем телевизора, который не сопровождается поддержкой Miracast, можете не опасаться оказаться за «бортом современного технического прогресса». Вам достаточно приобрести адаптер и подсоединить его к порту HDMI.
Как включить Miracast на телевизоре
После подтверждения того, что в ТВ есть модуль беспроводной передачи, можно перейти к соединению устройств.
LG
Для настройки необходимо:
- Открыть меню телевизора.
- Кликнуть на кнопку отображения всех элементов. На устройствах LG Smart TV она последняя справа.
- Выбрать пункт «Screen Share».
После появления надписи «You can now share your over devace`s screen on your LG TV» надо найти телевизор в меню смартфона или ноутбука и осуществить соединение.
На смартфонах Android следует:
- Найти значок функции. В зависимости от модели он может быть в панели быстрого доступа или в разделах подключения, сеть, другие настройки.
- Активировать.
- Подтвердить подключение найденного устройства.
На ноутбуке или персональном компьютере с ОС Windows 8 и выше следует зайти в «Параметры» – «Устройства» и выбрать «Добавление Bluetooth или другого устройства».
Samsung
Miracast в телевизорах этой марки носит название Screen Mirroring. В некоторых моделях функция активна всегда при включенном ТВ, и устройство доступно для поиска смартфоном, ноутбуком или компьютером. Если у вас она не активна, то следуйте пунктам:
- нажать на пульте клавишу «Source»;
- в источниках сигнала найти «Screen Mirroring»;
Затем перейти к настройкам в мобильном устройстве и ПК, как описано выше.
Другие модели ТВ
Первым делом следует уточнить год выпуска телевизора. Это можно узнать на информационной наклейке, или в паспорте устройства. Если оно выпущено ранее 2012 года, то в нем нет встроенного Миракаста. У более поздних моделей технология должны быть встроена. Информацию о подключении можно найти в инструкции пользователя. Если она утеряна, можно найти ее на официальном сайте производителя.
Процедура подключения проста и схожа для устройств разных марок, можно обойтись и без инструкций. Надо найти в меню иконку подключения функции и активировать ее. Она может быть в разделах:
- экран;
- подключения;
- источник сигнала;
- сеть.
Затем подключить мобильное устройство и ПК (как описано в пункте с телевизорами LG).
Технология Miracast: что это такое и как ей пользоваться
Миракаст – тип связи, который пересылает потоковое видео. То есть происходит просто трансляция видеосигнала, без необходимости отправлять файлы и хранить их на принимающем устройстве. Качество изображения может быть вплоть до Full HD 1080p. Кроме того, передаётся объёмный звук 5.1. И всё это – без проводов и роутеров. Подключение осуществляется с помощью простой инструкции.
Одной из самых приятных особенностей является то, что технологии не важно, какой видеопоток транслировать. Можно передавать видео, закодированное любыми кодеками, упакованное в любые форматы, даже защищённое от записи
Не работает Miracast и нет пункта «Подключение к беспроводному дисплею»
В более старых версиях Windows 10, когда система «понимала», что нет поддержки Miracast, то выводилось сообщение «ПК или мобильное устройство не поддерживает Miracast, поэтому беспроводное проецирование с него невозможно».
В новых версиях, просто нет пункта «Подключение к беспроводному дисплею» в меню «Проецировать», которое открывается сочетанием клавиш Win + P.

Скорее всего, нет поддержки Miracast на уровне Wi-Fi адаптера. Вот у меня, например, через встроенный в ноутбуке Wi-Fi модуль нет возможности подключится к беспроводному дисплею. Ноутбук, правда, не новый. Где-то 2012-13 года. А после подключения Wi-Fi адаптера TP-Link TL-WN725N V2 все работает.
Чтобы данная функция работала, нужна поддержка на стороне Wi-Fi адаптера и графического адаптера (видеокарты). Как на уровне железа, так и драйвера. Это легко проверить.
Запустите командную строку и выполните команду netsh wlan show driver.
В результатах будет строчка «Поддерживается беспроводной дисплей:» С заводским (старым) Wi-Fi модулем на ноутбуке у меня такой результат:

Как видите, нет поддержки. Графический драйвер поддерживает, а Wi-Fi – нет.
А вот уже результат проверки с другим Wi-Fi адаптером:

И при такой конфигурации все отлично работает.
Что можно сделать:
- Обновить драйвер Wi-Fi адаптера. Маловероятно, но вдруг сработает. Вот инструкция: обновление (установка) драйвера на Wi-Fi в Windows 10.
- Если по результатам проверки проблема только в Wi-Fi, то можно заменить сам Wi-Fi адаптер. Но я заметил, что в характеристиках просто не указывают, есть ли поддержка беспроводного дисплея, или нет. На TP-Link TL-WN725N второй аппаратной версии (V2) все работает. Но я уверен, что есть большое количество других адаптеров с поддержкой Miracast. Нужно искать.
- Возможно, вам будет проще подключить телевизор по HDMI кабелю.
Рассмотрим еще одну проблему.
Не удалось подключиться к беспроводному дисплею
Компьютер находит телевизор, выбираем его, долго идет подключение и появляется ошибка «Не удалось подключиться». Или компьютер не видит телевизор и он не отображается в списке доступных устройств.
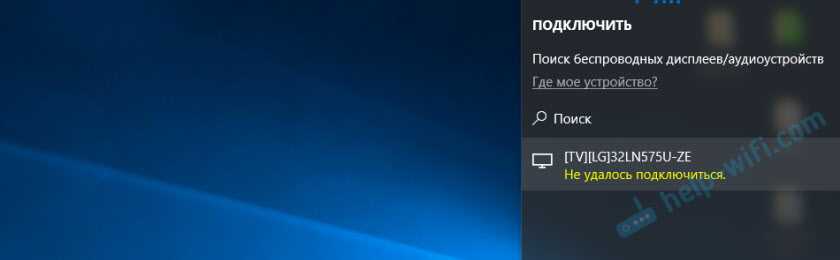
У меня тоже несколько раз появлялась эта ошибка. Сложно сказать, с чем это связано. Обязательно попробуйте установить подключение еще раз.
- Перезагрузите компьютер и отключите на пару минут питание телевизора.
- Возможно, это из-за плохого сигнала. Если есть возможность, сократите расстояние между компьютером и телевизором. Проверьте, активна ли функция Miracast (или что-то в этом роде) на телевизоре.
- Обновите драйвер Wi-Fi адаптера. Ссылку на инструкцию я давал выше.
- Если есть возможность, попробуйте подключиться к другому телевизору, который так же может работать как беспроводной дисплей.
Помогло отключение дискретной видеокарты в диспетчере устройств. Не знаю, насколько это правильное решение, ведь мы по сути отключаем производительный видеоадаптер. Но похоже, это работает. Можете попробовать. Заходим в диспетчер устройств и отключаем дискретную видеокарту, оставив работать интегрированную.
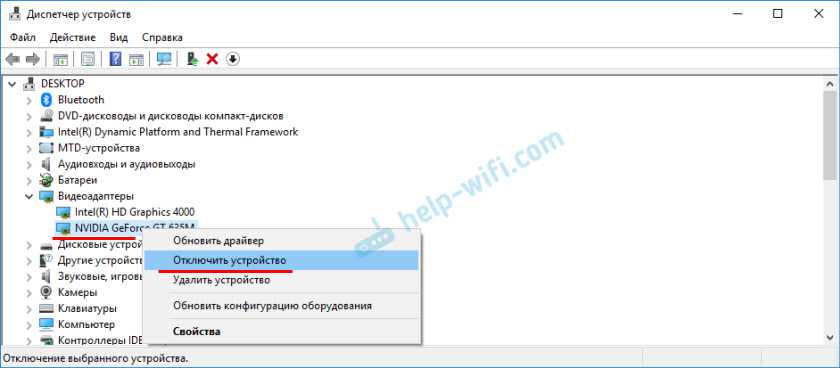
Не забудьте потом включить ее обратно. Когда перестанете использовать беспроводной дисплей, или окажется, что это решение не помогло в вашем случае.
Если не помогло – сделайте наоборот, отключите встроенную видеокарту (обычно это Intel HD Graphics) и оставьте включенной дискретную.
Обновление: отключаем антивирус и брандмауэр
Уже появилось несколько комментариев, что Miracast в Windows 10 начал работать после отключения антивируса или брандмауэра.
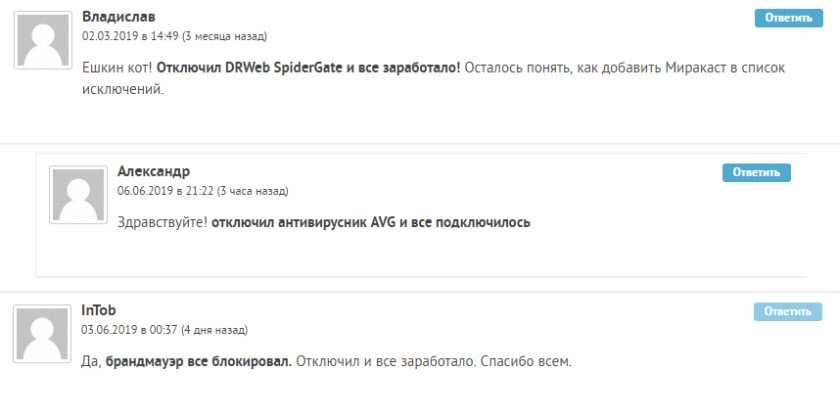
483
Сергей
Разные советы для Windows
Часть 3: Как использовать Miracast в Windows 7?
Пришло время настроить Miracast на Windows 7. Есть два варианта, которые вы можете использовать для настройки этой технологии на ПК с Windows 7.
Метод 1. Использование Miracast через Intel WiDi
Intel Wireless Display или Intel Wi-Di — это технология, которая позволяет пользователям передавать видео на телевизоры без проводов. Однако с 2015 года эта служба была заменена из-за Miracast в Windows 10 и Windows 8.1. Пользователи Windows 7 могут использовать Intel WiDi для потоковой передачи видео.
С Intel WiDi пользователи могут без проблем передавать данные с экрана своего компьютера на другие экраны. Для этого выполните:
1: Первоначально настройте Intel WiDi с помощью руководства.
2: Затем откройте программу.
3: Теперь найдите беспроводной дисплей, а затем просто подключитесь к услуге.
Теперь легко транслируйте свой экран на телевизоры через Intel WiDi.
Метод 2: использование Miracast через адаптер Miracast
Пользователи могут транслировать экран на другие устройства с помощью Miracast в Windows 7. Для этого они могут использовать беспроводной дисплей или адаптер Miracast.
1: Для использования Miracast в Windows 7 требуется адаптер беспроводного дисплея. Поищите в интернете.
2: Теперь подключите ключ Miracast или адаптер к порту USB или HDMI к телевизору или другому экрану, на который вы хотите транслировать.
3: Затем включите монитор или телевизор.
4: На ПК с Windows откройте ‘Панель управления.» Оттуда выберитеОборудование и звук. ‘ Теперь нажмите ‘Добавить устройство».
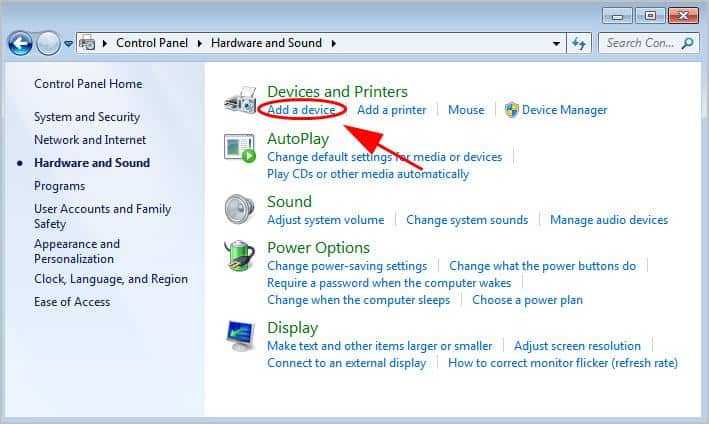
5: Наконец, добавьте в систему свой монитор или телевизор.
Варианты подключения ноутбука к телевизору через Wi-Fi
Чтобы можно было получать данные с компьютера и отобрать их на экране, могут быть использованы следующие способы:
- Если в доме есть роутер, а в телевизоре и компьютере беспроводные адаптеры, то отправлять файлы между ними можно через локальную беспроводную сеть. В этой ситуации возникает доступ к медиафайлам, находящимся на компьютере и воспроизводит их на своем экране.
- Многие современные телевизоры (например, LG, Samsung) оснащены устройствами, работающими по технологии Wi-Fi Direct. Ее особенность в том, что можно создать беспроводную локальную сеть без использования роутера. В рассматриваемом случае соединение с ПК происходит напрямую. Эта технология похожа на «Блютуз», но имеет больший радиус действия — он составляет до 200 метров.
- Технология Miracast представляет собой протокол беспроводной связи, который поддерживается последними версиями Windows и большинством моделей, например LG, Panasonic, Samsung.
- Intel WD представляет собой еще один протокол Wi-Fi для связи между устройствами. Он используется компьютерами, имеющими процессор Intel.
- Macbook можно подключить с помощью приставки AirPlay.
- Возможно применение мини PC. Они представляют собой компьютеры размером с флешку. На них установлена одна из современных операционных систем. Подключение к телевизору осуществляется через вход HDMI.
Обратите внимание! Использование любого из перечисленных вариантов дает возможность выводить на экран видео и изображения с компьютера
Преимущества и недостатки технологии Miracast
Стандарт Miracast позволяет передавать изображение экрана одного устройства на другое напрямую через беспроводную Wi-Fi сеть (поддерживается стандарт IEEE 802.11n), без использования HDMI-кабеля. Передача данных выполняется напрямую, для подключения не нужен даже Wi-Fi роутер. Это значит, что роутер не вносит дополнительных задержек в передачу видео между двумя устройствами, и через трафик не создает дополнительную нагрузку на роутер, и не пересекается с данными, передаваемыми другими пользователями по Wi-Fi сети.
Технологий Miracast является кроссплатформенной и поддерживается в разных ОС (Windows, Android, iOS). При передаче видео сигнала по Miracast не происходит потеря качества (максимальное качество передачи — 1920×1200, т.е. UltraHD передать не получится).
Нужно отличать, что на самом деле есть две схожих технологии для трансляции видеоконтента между устройствами — Miracast и Intel WiDi. Технологии практически идентичные, но Intel WiDi обладает более высокой стабильностью работы, но требует установки на компьютер приложения Intel Wireless Display.
Intel Wireless Display для Windows
Но и это еще не все. Intel Wifi Display может работать также и на компьютере с операционной системой Windows 10, 8 или 7, оснащенном современным процессором Intel — Core i3, Core i5, Core i7 — с одним из WiFi адаптеров:
Как вы понимаете, использование этого встроенного в процессор адаптера возможно только в том случае, если работает встроенное видеоядро процессора. Если же в вашем компьютере установлена отдельная видеокарта и при этом видеоядро процессора Intel отключается, то работать схема не будет.
Также WiDi работает только с ОС Windows не ниже 7, так что любителям XP тоже увидеть WiFi в действии не доведется.
Кабельное подключение
Цифровой интерфейс HDMI, поддерживающий передачу изображения качества FullHD и многоканального звука, является, пожалуй, оптимальным способом кабельного подключения ноутбука к ТВ, благо этим интерфейсом оснащено большинство мобильных компьютеров. Современные телевизоры тоже имеют порт HDMI. Чтобы объединить устройства, достаточно кабеля соответствующего типа: HDMI-HDMI или micro- (mini-) HDMI-HDMI (если один из разъемов маленький).
Подключение кабеля к портам допустимо только после отключения питания устройств (иначе можно вывести их из строя). Переключение между дисплеями (ноутбук и TB) производится нажатием комбинации клавиш Fn+F*, где F* — функциональная клавиша, на которую нанесена пиктограмма в виде двух экранов, например, как на фото ниже.
Параметры отображения картинки на дополнительном дисплее — вид, разрешение и т. д., настраиваются через Панель управления, апплет «Экран» и раздел «Настройка параметров экрана».
Аудио настраивается через апплет «Звук». Динамики телевизора будут отображаться в списке устройств «Воспроизведение». Чтобы сделать их ведущими, откройте контекстное меню и отметьте «Использовать по умолчанию».
Аналоговый интерфейс VGA тоже очень часто встречается на ноутбуках и TV. Телевизор, соединенный с ноутбуком кабелем VGA, сможет воспроизводить только изображение, а звук будет идти из колонок ноутбука.
DisplayPort
Разъемы DisplayPort встречаются на ноутбуках реже первых двух. Это тоже цифровой интерфейс, как и HDMI, способный передавать и изображение, и звук.
DVI, S-Video
Порты этих типов сегодня можно встретить лишь на старых ноутбуках, и используют их в основном для подключения к не менее старым телевизорам.
Thunderbolt
Thunderbolt — относительно новый интерфейс, предназначенный для передачи данных любого типа с очень высокой скоростью. Встречается чаще всего на Макбуках и может использоваться для подключения их к внешнему монитору или TV.
Поскольку телевизоров с Thunderbolt пока нет (а если есть, автору они неизвестны), чтобы подключить Макбук потребуется дополнительное оборудование — адаптер Thunderbolt to HDMI и кабель HDMI-HDMI.
Соединение интерфейсов разных типов посредством адаптеров
Запомните: чем меньше преобразований и разрывов в среде передачи, тем выше качество изображения и звука на воспроизводящем устройстве. Прямое кабельное подключение — от порта ноутбука к порту ТВ, всегда дает лучший результат, чем с использованием переходников.
Если ваш ноутбук оборудован только портом VGA, а телевизор — VGA и HDMI, предпочтительнее использовать прямой кабель VGA-VGA, чем адаптер HDMI to VGA и кабель HDMI-HDMI. Переходник не улучшает аналоговый сигнал до уровня цифрового, а просто конвертирует его в другой формат зачастую с потерей качества.
Проверяем возможность подключения
Установить связь не получится, если хоть в одно из устройств не вшита возможность использовать Miracast. Практически все «тонкие» телевизоры имеют встроенный адаптер. Но проверить его наличие все же стоит. Для этого:
- Откройте «Настройки» на ТВ;
- Пункт Miracast может стоять особняком или быть спрятанным в разделе, связанном с интернетом.
Если этой категории в настройках нет, значит, данная технология не идет в комплектации. В этом случае, дополнительно приобретается внешний Miracast-адаптер. Его можно подключить через HDMI или USB-порт.
Изначально на ПК под Windows 7 Miracast не поддерживается. Нужно обновить операционную систему хотя бы до 8.1. Если по каким-то причинам это невозможно, читайте дальше.
Чтобы соответствовать требованиям, на компьютере должны быть установлены:
- Операционка – Windows;
- Процессор – хотя бы Intel третьего поколения;
- Наличие соответствующей видеографики;
- Wi-Fi-адаптер Intel или Broadcom (ВСМ 43228 ИЛИ 43252).
Проверить, поддерживается ли Миракаст на компьютере, можно так:
- Открываете окно Run (комбинация клавиш Win + R);
- Вписываете в строку «dxdiag» и нажимаете «ОК»;
- Кликаете по клавише «Сохранить все сведения» и сохраняете файл;
- Открываете документ и ищете «Miracast».
После этого возможны 2 ситуации:
- «Miracast: Available, with HDCP» и «Miracast: Supported» – компьютер поддерживает технологию;
- «Miracast: Not Supported» – работать функция не будет.
Проверить поддержку технологии можно, посмотрев следующее видео:
Установка необходимого ПО
Miracast требует установку на «семерке» ПО Intel Wireless Display. Если характеристики ПК не подойдут, то после установки программы, появится сообщение о несовместимости. Когда работоспособности программы ничего не препятствует, она запускается и начинает сканировать пространство на наличие гаджетов для синхронизации.
Могу ли я использовать Miracast в Windows 7
Хотя Microsoft не предоставляет встроенного Miracast в Windows 7 и Windows 8, вы также можете пользоваться Miracast на компьютерах с Windows 7.
Ранее При настройке вам следует проверить свой компьютер и посмотреть, поддерживает ли он технологию Miracast. Выполните следующие действия:
1. Поддерживает ли ваш компьютер Windows 7 технологию Miracast?
Вы можете использовать технологию Miracast, если ваш компьютер поддерживает беспроводной дисплей. Вы можете проверить информацию с помощью следующих методов:
Метод 1. Проверьте поддержку Miracast в cmd
- На клавиатуре нажмите клавишу с логотипом Windows и R одновременно, чтобы вызвать окно «Выполнить» .
-
Введите cmd и нажмите OK .
- Скопируйте и вставьте следующую команду в свой cmd и нажмите Enter .
netsh wlan показать драйверы
- В В результате найдите Miracast и посмотрите, поддерживается ли он.
Если вы видите Wireless Display Support: Нет , ваш компьютер, к сожалению, не поддерживает Miracast. Но вы все равно можете транслировать изображение с экрана на телевизор через Google Chromecast, который является альтернативой Miracast.
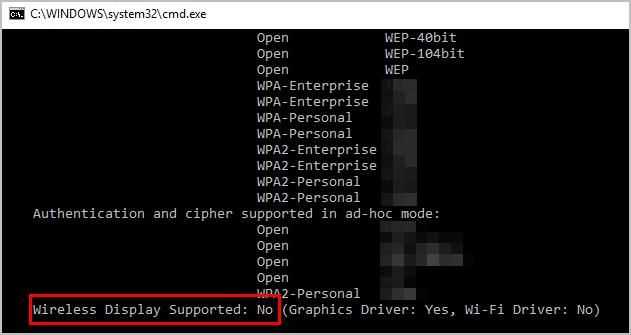
Если вы видите Wireless Display Supported: Yes , значит ваш компьютер поддерживает Miracast, и вы можете использовать Miracast напрямую.. Затем переходите к следующей части: 2. Обновите доступные драйверы на вашем компьютере.

Метод 2: проверьте Поддержка Miracast в инструменте диагностики DirectX
- На клавиатуре нажмите клавишу с логотипом Windows и R одновременно, чтобы вызвать окно Выполнить .
-
Введите dxdiag и нажмите OK .
-
Инструмент диагностики DirectX . Нажмите Сохранить всю информацию .
- Сохраните информацию на своем компьютере.
- Откройте только что сохраненный текст и найдите Miracast , чтобы проверить, доступен ли он.
Если Miracast не поддерживается, ваш компьютер, к сожалению, не поддерживает Miracast. Но вы все равно можете транслировать изображение с экрана на телевизор через Google Chromecast, который является альтернативой Miracast.
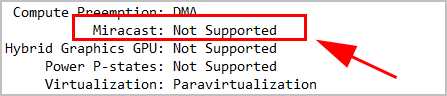
Если Miracast доступен, это прекрасно. Готово.

2. Обновлены ли драйверы устройств на вашем компьютере?
Поскольку Miracast доступен на вашем компьютере или ноутбуке с Windows 7, вы можете подключить экран компьютера к телевизору или проектору по беспроводной сети. Перед установкой убедитесь, что драйверы на вашем компьютере обновлены, особенно драйвер видеокарты и драйвер сетевого адаптера.
Есть два способа обновить драйверы: вручную и автоматически .
Обновление драйверов вручную — вы можете вручную обновить драйверы, загрузив последнюю версию драйверов от производителей и установив ее в вашем компьютере. Это требует времени и навыков работы с компьютером.
Автоматическое обновление драйверов. Если у вас нет времени или терпения, вы можете сделать это автоматически с помощью Driver Easy .
Driver Easy автоматически распознает вашу систему и найдет для нее правильные драйверы. Вам не нужно точно знать, в какой системе работает ваш компьютер, вам не нужно рисковать загрузкой и установкой неправильного драйвера, и вам не нужно беспокоиться об ошибке при установке.
Вы можете автоматически обновлять драйверы с помощью версии Driver Easy FREE или Pro . Но с версией Pro требуется всего 2 клика (и вы получаете полную поддержку и 30-дневную гарантию возврата денег ):
- Загрузите и установите Driver Easy.
- Запустите Driver Easy и нажмите кнопку Сканировать сейчас . Затем Driver Easy просканирует ваш компьютер и обнаружит проблемы с драйверами..
- Нажмите кнопку Обновить рядом с отмеченными устройствами, чтобы автоматически загрузить последние версии драйверов (вы можете сделать это с помощью версии. ). Затем установите драйверы на свой компьютер.
Или нажмите Обновить все , чтобы автоматически загрузить и установить правильную версию всех драйверов, которые отсутствуют или устарели в вашей системе (это требуется версия Pro — вам будет предложено выполнить обновление, когда вы нажмете Обновить все ).
- Перезагрузите компьютер, чтобы изменения вступили в силу.
После обновления драйверов устройств на вашем компьютере теперь вы можете начать настройку Miracast для Windows 7.






























