Возможные проблемы

Иногда многие пользователи сталкиваются с рядом проблем после сброса. Например, интернет-соединение не восстанавливается, либо устройство вообще перестало работать исправно и т. д.
Решить их поможет простой перезапуск оборудования через Reset. Если подобное действие не помогло, обращайтесь в сервисный центр вашего провайдера для устранения неполадок.
Однако многие проблемы решаются с помощью веб-интерфейса и грамотной первой настройки девайса, следуя прописанным правилам.
Возобновление характеристик производителя на аппарате является необходимой процедурой в случае возникновения неисправностей. Следуя указанным инструкциям, пользователь самостоятельно способен выполнить сбрасывание и первую настройку роутера. А также при возникновении неполадок всегда можно обратиться в сервисный центр.
Как восстановить доступ при помощи программ
Помимо аппаратного метода устранить проблему потерянных данных можно путем использования специальных программ. Обычно такой способ применяют опытные юзеры, которые неплохо разбираются в тонкостях настроек. Для начинающих пользователей такой вариант не подойдет. Программный метод предусматривает применение специальных приложений, которые помогают восстанавливать нужные сведения через пароль и логин. Часто используются утилиты Wireless Password Recovery и RouterPassView. Выбирая такой способ восстановления кода доступа, необходимо учитывать, что эти программы являются всего лишь разработками на любительском уровне. Поэтому и интерфейс такого софта не совсем понятный и доступный. Также стоит учесть, что большая часть ссылок на такие приложения, может содержать вирусы.
Инструкция для роутера Huawei
Аппаратный сброс
На задней панели корпуса можно также найти кнопку «Reset». Но дело в том, что она «спрятана» в корпусе и доступ к ней есть только с помощью длинного тонкого предмета.
Для сброса настроек нажимаем кнопку и удерживаем ее некоторое время (секунд 15 достаточно). Индикатор WPS должен начать мигать. После этого кнопку отпускаем – вы выполнили аппаратный сброс настроек.
Кнопка «Reset» на роутере модели Huawei
Программный сброс
Для программного сброса в адресной строке вводим – 192.168.100.1, после чего открывается меню настройки роутера. Имя пользователя вводим «Root» без кавычек, а пароль «admin».
Вход в меню настроек роутера Huawei
В открывшемся меню выбираем «Настройки»(Settings), затем «Восстановление настроек»(Restore Dafaults) и нажимаем кнопку «Восстановить»(Restore). По окончании сброса настроек нужно перезагрузить роутер.
Программный сброс настроек Huawei
Зачем менять секретный код?
Начну я с одного момента, общего для всех роутеров. Есть пароли для входа в административную панель и для подключения к сети Wi-Fi. Чтобы вам не пришлось искать еще одну статью, здесь вы узнаете, как сменить оба типа паролей на роутере D-Link.
Доступ к веб-интерфейсу
Если вы читаете нас постоянно, то знаете, что для доступа к интерфейсу маршрутизатора используются его IP адрес и данные для авторизации. Проще говоря, логин и пароль для входа. На новых устройствах и после сброса настроек нужно вводить стандартные значения. Для D-Link – это слово «admin» в оба поля.
Данные по умолчанию могут использовать посторонние лица для получения доступа к устройству. Чем это грозит? Незнающий пользователь может попросту сбить все настройки, а вам придется заново его настраивать. Но еще в «админке» можно подсмотреть пароль от Вай-Фай. А это уже совсем нехорошо!
Беспроводная сеть
Wi-Fi могут взломать соседи и подключиться к вашему роутеру. Или вы сами давали пароль по просьбе соседа-товарища на пару дней, пока тот не оплатит интернет. Но где гарантии, что он дальше не будет пользоваться вашей беспроводной сетью? Вот тут поможет смена сетевого ключа от Wi-Fi. Как это сделать, я расскажу далее. Хочу, чтобы вы знали еще одну вещь.
Предлагаю посмотреть инструкции по смене данных для повышения безопасности на примере DIR 615 (интерфейс отличается!):
D-link: сброс настроек к заводским с помощью кнопки RESET и через настройки
Очистить все параметры можно как с помощью специальный кнопки, так и через панель управления маршрутизатором.
Подключите питание к роутеру, и найдите на корпусе кнопку RESET. Там не совсем кнопка, а просто дырочка в корпусе. Кнопка утоплена, что бы ее случайно не нажали. Нажмите на эту кнопку чем-то острым, держите не менее 10 секунд и отпустите.
Смотрите на индикаторы на передней панели. Все должны потухнуть, кроме POWER, и роутере будет перезагружен, а настройки восстановлены. Если не получилось с первого раза, то попробуйте снова, и подержите кнопку более 10 секунд.
Восстановление настроек через панель управления
На D-link, как и на других роутерах, очистить все настройки можно через страницу с настройками маршрутизатора. Если у вас есть доступ к настройкам. Если нет, то используйте способ, о котором я писал выше.
Зайдите в панель управления. Перейдите в браузере по адресу 192.168.0.1 и укажите имя пользователя и пароль (стандартные – admin и admin) . Можете посмотреть подробную инструкцию по входу в настройки на D-link.
В настройках наведите курсор на ссылку Система, и выберите пункт Сброс настроек. Подтвердите сброс, нажав Ok.
Подождите, пока роутер перезагрузится.
Вот и все, можно приступать к настройке. Если что, у нас на сайте есть много инструкций по D-Link. Смотрите этот раздел. Удачи!
The D-Link DAP-1360 rev A1 router has 300mbps WiFi, 1 100mbps ETH-ports and 0 USB-ports. It is also known as the D-Link Wireless N Range Extender.
If your DAP-1360 rev A1 router is not working as it should, dropping connections or not being responsive, you should first do a reset of the router to see if the problems persist. Other scenarios where you might want to reset your router is if you’ve forgotten the password or misconfigured it and can’t get access anymore. Your can reset your D-Link DAP-1360 rev A1 in the following way(s):
- Locate the reset button on the back off the router
- While the unit is powered on, press the reset button with a sharp object (e.g. paperclip)
- Hold the button pressed for 10 seconds, then release.
- The unit will reboot by itself and once the WLAN light stops blinking the factory reset is done.
- You can now setup your router again through the user interface
This process usually works for resetting any router to it’s factory setting.
Note: It is worth reading more about how to reset routers with the 30 30 30 reset and what the risks and considerations are when resetting your router this way, instead of just rebooting it.
If you have performed a reset of your DAP-1360 rev A1 device or not changed the defaults, you should be able to access it with the following settings:
Default Gateway IP: 192.168.0.50 D-Link login instructions Default username: admin D-Link router default password list Default subnet mask: 255.255.255.0 Default DNS server: 192.168.0.50 Note: If you are using the default settings you should change them to increase security and prevent unathorized access to your network.
To login to the Wireless N Range Extender and change the settings, you can follow these steps:
- Make sure you are connected to the router’s network, either by Wi-Fi or ethernet cable.
- Open your browser and visit http://192.168.0.50
- You should be prompted with a login dialogue.
- Enter the username: admin and if it requires a password, leave it empty or try with admin / password Note: If you have already changed the password use that instead.
- You will now be logged in. If you haven’t yet changed the defaul password, we recommend that you change it first thing you do after logging in.
If these instructions don’t work for your router, you can always try a factory reset to get the default, or try some other common D-Link credentials, as they can usually be shared across models/variants.
Do you still have questions concerning the router that you can’t find online? You can always try the manuals where most questions should be answered from the manufacturer. Below are the device manuals available for your DAP-1360 rev A1.
| Name | Type | Size | Date |
|---|---|---|---|
| Manual 2 (click to download) | 2.2 MB | Feb. 11, 2009 | |
| Manual 1 (click to download) | 3.39 MB | Feb. 11, 2009 |
Staying up to date with the latest firmware is a good idea to keep your router even more secure from various security flaws. If you want to squeeze a little bit of extra functionality out of your router, consider flashing an open-source firmware like dd-wrt, openWRT or LEDE. Flashing a custom ROM can greatly increase the stability and functionality of your old router. Following are the firmwares that we have identified existing for the D-Link DAP-1360 rev A1:
Stock firmwares for the DAP-1360 rev A1 are available under the download section on the modem’s support page. You can also refer to the router’s manual for instructions on how to upgrade the firmware.
Как сбросить установки через веб-интерфейс
Чтобы попасть в это меню, введите в адресной строке браузера IP-адрес роутера. Как правило, по умолчанию это один из следующих:
- 192.168.0.1;
- 192.168.1.1;
- 192.168.2.1.
Если вы ввели корректный адрес, откроется окно авторизации, где нужно указать пользовательские логин и пароль. По умолчанию они одинаковые – слово admin. Традиционно все производители придерживаются именно такой схемы, но возможны исключения.
По умолчанию они одинаковые – слово admin. Традиционно все производители придерживаются именно такой схемы, но возможны исключения.
Найти необходимые данные вы можете в сопроводительной документации к прибору или на шильдике, который наклеен на его нижней или боковой стенке.
Веб-интерфейс управления маршрутизатором может отличаться в зависимости от бренда, марки и версии прошивки.
Могу отметить общую закономерность: раздел, который вам нужен, обычно находится в самом низу списка в левой части меню. Он может называться «Администрирование», «Настройки системы», System Tools и т.д.
В этом разделе нужно открыть пункт «Сброс» или Reset и нажать кнопку «Сбросить установки до заводских» / «Восстановить настройки по умолчанию». Как и в случае с кнопкой, на устройстве должны моргнуть все лампочки.
Готово! После этого можно брать в руки бубен и отплясывать залихватский танец шамана-айтишника.
Впрочем, это не всегда обязательное условие: если следовать инструкциям моего блога, вы все запросто настроите и без помощи духов. Подпишитесь на новостную рассылку, чтобы не пропустить очередную полезную публикацию.
Аппаратные неисправности маршрутизатора
Настройки роутера хранятся в энергонезависимой памяти, на микросхеме в корпусе устройства. Поэтому при отключении от сети они не должны сбиваться. Но износ и неправильная эксплуатация могут стать причинами поломки этого компонента, в результате которой данные будут сбрасываться при отключении или в процессе работы. Существует три основных проблемы, которые вызывают такую неисправность:
- Общий износ девайса;
- Длительное воздействие повышенных температур;
- Скачки напряжения в электрической сети.
Для ремонта роутера требуются специальные навыки и оборудование, поэтому он редко выполняется в домашних условиях. Рекомендуется обратиться в сервисный центр для устранения аппаратных неисправностей, из-за которых сбрасываются параметры. Но даже если гарантийный срок ещё не закончился, есть вероятность того, что за ремонт придётся заплатить. Большинство производителей относят перегрев и воздействие высокого напряжения к нарушению правил эксплуатации, а этот случай не является гарантийным.
Настройка роутера DIR-300 NRU
Чтобы после ремонта с роутером не было проблем и его настройки не сбивались, используйте устройство в местах с хорошей вентиляцией. По возможности подключайте девайс к электрической сети через источник бесперебойного питания. Такое подключение не только сохранит электронные компоненты от поломки при скачке напряжения, но и позволит вам завершить работу в Интернете, если электричество в квартире будет отключено.
Привет, дорогие читатели портала «WiFi Гид»! Сегодня мы поговорим про достаточно редкую, но важную проблему – что делать если сбились настройка роутера. Именно такой вопрос ко мне пришёл на почту сегодня утром. Тут нежно уточнить, а точно ли они сбросились. Возможно, вам просто так кажется. На всякий случай я бы его просто перезагрузил. Для этого найдите кнопку включения и выключения и два раза нажмите на неё.
Если боитесь нажать куда-то не туда – просто выдерните его из розетки и вставьте обратно. После этого проверьте связь. Сразу скажу, что сбросить настройки можно только зажав кнопку Reset (Сброс) на роутере. Именно зажав ровно на 10 секунд. У многих моделей есть защита от детей, то есть если кнопочка будет зажата дольше или меньше, то сброс не произойдет.
Если вы нечаянно нажали на неё один раз – то боятся не стоит. Так что в первую очередь проверьте связь, интернет и подключение по Wi-Fi. Подключитесь к беспроводной сети с телефона, планшета или ноутбука, используя старый пароль. Также иногда бывает, что люди неправильно вводя пароль, начинают думать, что он сброшен.
Вам обязательно нужно иметь под рукой договор от провайдера, так как без него вы ничего не настроите. Там должны быть указаны данные для подключения интернета. Все провайдеры используют разные типы подключения и данные.
Как настроить роутер ZyXEL Keenetic 4G (II и III): пошаговые инструкции
Что делать, если сбились настройки роутера? Именно такой вопрос можно наиболее часто встретить на различных форумах и сайтах, которые посвящены сетевым технологиям. Сразу же стоит сказать, что данной проблемы опасаться не стоит, так как та легко решается, плюс проблемой как таковой и не является.
В этой статье мы с вами рассмотрим некоторые довольно интересные вопросы по этой теме: почему сбиваются настройки роутера, что делать в таком случае и как настроить сбившейся роутер по новой.
Настройка D-Link DIR-615 N1
Настройка Wi-Fi-роутера D-Link DIR-615 N1
Маршрутизатор D-Link DIR-615 N1 позволяет подключить до 4 устройств в квартире при помощи проводных линий связи на скорости до 100 Мбит/сек, а также обеспечивает подключение беспроводных устройств со скоростью беспроводной передачи данных до 300 Мбит/сек. Рассмотрим необходимые настройки данного маршрутизатора для работы в сети «Инсис».
1. Подключение маршрутизатора к ПК, на котором производится настройка:
Подключите входящий кабель «Инсис» к желтому порту на маршрутизаторе (порт «INTERNET»), затем патчкордом необходимо соединить сетевую карту вашего ПК с одним из четырех черных портов на роутере («LAN1-4»). В данном случае настройки получения IP-адреса на сетевой карте должны быть в значении «Получить автоматически». Более подробно о настройках сети на ethernet-интерфейсе ПК вы можете узнать в разделах помощи «Инструкция по настройке сети в Windows…»:
2. Вход на интерфейс настройки маршрутизатора и изменение стандартного пароля:
Для входа в интерфейс настройки маршрутизатора необходимо открыть браузер (Internet Explorer, Mozilla Firefox, Google Chrome, Opera и т.д.) и ввести адрес http://192.168.0.1/. Имя пользователя по умолчанию – admin, пароль – admin. Если вы не можете зайти в web-интерфейс, или маршрутизатор ранее был настроен для использования в других условиях, рекомендуем восстановить заводские настройки или проверить настройку сетевых реквизитов на ПК. Заводские настройки на данном роутере восстанавливаются нажатием скрытой кнопки «reset» в течение 5-10 секунд. После этого индикаторы на роутере погаснут и снова загорятся, что будет означать сброс текущих настроек и восстановление настроек по умолчанию. Настройки на ПК должны быть установлены в значение «Получить автоматически». Как изменить настройки сети на ethernet-интерфейсе ПК, вы можете узнать в разделах помощи «Инструкция по настройке сети в Windows…»
После первого ввода связки «Логин/Пароль», необходимо изменить стандартный пароль:
Если после этого вы захотите изменить пароль, сделать это можно в разделе «Система — Пароль администратора». Для это в поля «Введите новый Пароль» и «Повторите введенный пароль» введите новый пароль для доступа на маршрутизатор и нажмите «Применить»:
Необходимо уточнить, что ВСЕ изменения в настройках (в этом пункте и в последующих) необходимо подтверждать нажатием на сообщение в правом верхнем углу:
В противном случае, ваши изменения не будут сохранены!
3. Настройка доступа в сеть Интернет:
Для настройки доступа в сеть Интернет в разделе «Сеть-WAN» выберите «WAN» и пропишите следующие данные:
Далее, необходимо нажать кнопку «Применить» и подтвердить изменение настроек нажатием на сообщение в правом верхнем углу, что описывалось чуть выше.
4. Настройка беспроводной сети:
Для настройки беспроводной сети в разделе «Wi-Fi-Основные настройки» установите следующие параметры:
Затем нажмите «Применить» и подтвердите изменение настроек нажатием на сообщение в правом верхнем углу.
Для настройки безопасности беспроводной сети в разделе «Wi-Fi-Настройка безопасности» установите следующие параметры:
Далее, необходимо нажать кнопку «Применить» и подтвердить изменение настроек нажатием на сообщение в правом верхнем углу.
Для корректной работы беспроводной сети нужно настроить ширину канала беспроводной сети. Для этого перейдите в раздел «Wi-Fi-Дополнительные настройки» и установите параметр «Ширина канала»: – 20/40MHz-:
Нажмите «Применить» и подтвердите изменение настроек нажатием на сообщение в правом верхнем углу.
5. Обновление прошивки маршрутизатора:
Произведенных настроек достаточно для выхода в сеть Интернет, но для более стабильной и качественной работы рекомендуется обновить версию микроконтроллера маршрутизатора. Сделать это можно в разделе «Система — Обновление ПО». Вы можете либо нажать клавишу «Проверить обновления» и маршрутизатор самостоятельно обновит прошивку до последней версии, либо скачать последнюю версию с FTP-сервера D-Link по адресу http://ftp.dlink.ru/pub/Router/DIR-615/Firmware/RevN/ и обновить прошивку вручную в пункте «Локальное обновление»:
Данных настроек достаточно для комфортной работы в сети Интернет. Если у вас остались вопросы, вы всегда можете обратиться в круглосуточную техническую поддержку по телефону 8-800-755-05-55.
Для чего нужен полный сброс настроек роутера TP-Link к заводским?
Основных причин три:
- Необходимо обновить ПО роутера, но в случае возможных ошибок при перепрошивке все настройки могут слететь. Чтобы не пришлось вводить все заново, целесообразно сделать резервную копию конфигураций
- Если вы хотите внести какие-то изменения в параметрах вашей беспроводной сети — поменять пароль, изменить название сети и т.д. — а у вас нет доступа в админку, потому что вы забыли данные для доступа, либо вообще маршрутизатор вам достался от кого-то, и вы их никогда не знали.
- Если роутер стал сильно глючить, интернет не работает, wifi не раздается или появились какие-то еще проблемы, то помимо перезагрузки устройства можно сделать сброс к заводским настройкам роутера.
Какие бывают способы сброса настроек роутера ТП-Линк?
На маршрутизаторах TP-Link, как и на всех других моделях, сброс к заводским конфигурациям возможен двумя способами — из панели управления и аппаратно. Первый подойдет тем, у кого есть доступ к кабинету администратора. Второй — для всех остальных, кто не помнит пароль входа или вообще не может подключиться к wi-fi сети роутера
Программный сброс настроек
Чтобы сделать полный сброс роутера TP-Link, необходимо
- подключиться к его wifi сети
- зайти по адресу 192.168.0.1 или 192.168.1.1 (в зависимости от модели)
- авторизоваться под учетной записью администратора
Далее открываем раздел «Заводские настройки», который находится внутри «Системных инструментов»
Здесь достаточно просто нажать на кнопку «Восстановить» и роутер обнулится до состояния «из коробки»
В панели управления современных маршрутизаторов ТП-Линк с обновленным дизайном пункты меню находятся на тех же местах. Отличие лишь во внешнем оформлении
Плюсы и минусы
Удобство выполнения задачи
Нет необходимости доставать роутер
Не работает, если нет доступа к разделу администратора
Аппаратный сброс роутера TP-Link до заводских настроек
Однако, как мы выяснили, доступа к админке у вас может не быть, из-за чего вы и решили откатить роутер до заводского состояния. Или в результате ошибок по каким-то причинам настройки не сбрасываются из панели управления. На этот случай производителем предусмотрена специальная кнопка «Reset» на корпусе устройства. Это так называемый «аппаратный сброс».
В зависимости от модели она может быть двух типов:
- отдельная
- совмещенная с функцией WPS
Отдельная кнопка Ресет, конечно, лучше — обычно она утоплена в корпус, тем самым защищая от случайного нажатия. Для того, чтобы выполнить полный сброс настроек роутера, необходимо взять тонкий острый предмет, типа скрепки или булавки, надавить на кнопку и подержать в таком состоянии секунд 10-15, пока лампочки на маршрутизаторе не замигают и не выключатся.
Ваше мнение — WiFi вреден?
Да 22.84%
Нет 77.16%
Проголосовало: 39303
То же самое делаем с выпуклой кнопкой, только здесь уже булавка не понадобится — справится и палец. Если Reset совмещен с WPS, то при коротком нажатии сработает именно функция быстрого подключения, а не сброса, именно поэтому ее нужно держать в нажатом состоянии долго.
Плюсы и минусы
Универсальность
Необходимо найти булавку
Сброс к заводским настройкам с телефона через приложение TP-Link Tether
И еще один вариант, который появился относительно недавно. Это мобильное приложение TP-Link Tether, с помощью которого можно удаленно управлять сетью без включения компьютера. Для возврата роутера к заводским настройкам надо зайти в меню «Инструменты — Система»
И нажать на «Настройки по умолчанию»
Резервная копия для восстановления ТП-Линк
Резервную копию настроек для восстановления нужно делать в том случае, когда роутер начал глючить. Например, интернет или wifi сигнал пропадает и вы хотите ввести все данные для связи с провайдером заново, но боитесь, что что-то не получится. Имея бэкап с настройками можно будет все вернуть в прежнее состояние, если что-то пошло не так. То же касается прошивки маршрутизатора — перед обновлением ПО рекомендуется сделать резервную копию конфигураций, чтобы при необходимости можно было откатиться назад.
Раздел создания резервной копии настроек TP-Link находится в рубрике «Системные инструменты — Резервная копия и восстановление»
Нажимаем на кнопку «Резервная копия» и сохраняем файл настроек на компьютер
Для того, чтобы потом вернуть те же самые конфигурации на роутер TP-Link, на этой же странице нажимаем на кнопку «Выберите файл», указываем сохраненный файл настроек и жмем на «Восстановить»
Не помогло
В недрах веб-интерфейса
При первом подключении, возможно, все пункты меню и надписи будут на английском языке. Для смены его на русский в правом верхнем углу имеется выпадающее меню Language, из списка которого можно выбрать необходимый пункт.
Стоит немного отступить и сказать о том, что роутер DAP 1360 может работать в двух режимах: как точка доступа — для соединения компьютеров в сеть или как полномасштабный маршрутизатор. Так как большинство пользователей интересует именно подключение к сети Интернет, то и будет рассмотрен случай работы в последнем режиме.
На самой первой странице отобразится вся информация о том, что представляет собой данный роутер. Здесь указаны модель, прошивка и текущее состояние соединения. Для настройки подключения к сети Интернет через порт WAN нужно нажать Click’n’Connect. Данный пункт представляет собой специальный мастер, который проведёт по всем этапам конфигурации и поможет создать своё первое подключение.
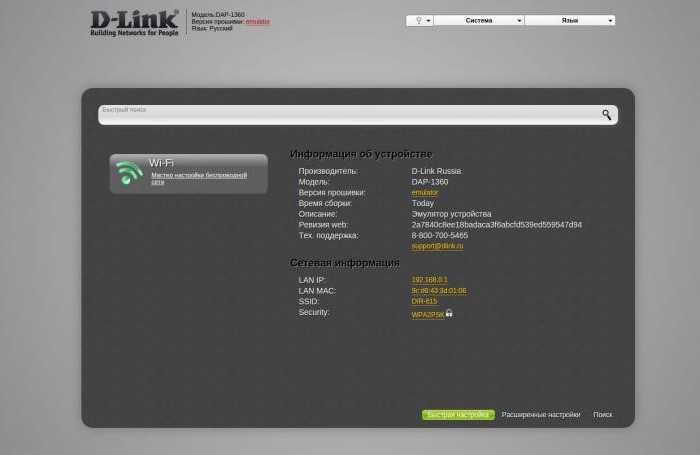
На первой странице пользователю будет предложено вставить кабель в порт WAN. Он расположен на задней части устройства и окрашен в жёлтый цвет. Собственно, он ещё и подписан — Internet. После соединения должен загореться индикатор на передней панели.
В нижнем правом углу имеется кнопка «Далее», которая переведёт пользователя к следующему шагу настройки. Здесь будет предложено выбрать тип соединения. Верхний пункт — PPPoE используется большинством провайдеров, поэтому дальнейшие настройки будут описаны именно для этого подключения.
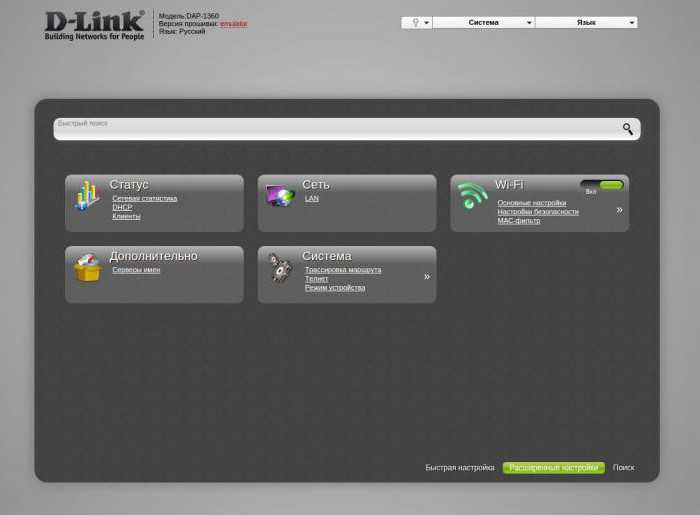
На следующем шаге нужно ввести немного данных. А именно придумать имя соединения, имя пользователя и пароль. Название можно выбрать любое или же оставить по умолчанию, все равно его будет видно только в веб-интерфейсе. А вот имя с паролем выдаёт провайдер интернета, и эти сведения должны быть указаны в договоре на подключение услуг.
Введённых данных практически всегда хватает для создания соединения. Однако провайдер может и указать дополнительные параметры подключения. Их можно активировать, переведя тумблер в нижнем левом углу в положение «Подробно».
Следующий шаг поможет проверить состояние подключения на стадии конфигурирования. В поле нужно ввести любой адрес известного сайта, например google.ru или mail.ru. Система проверит, имеется ли к нему доступ, и сообщит об этом. Если все прошло успешно, значит, подключение настроено и работает. Осталось установить параметры для беспроводного соединения по Wi-Fi.





























