Дополнительные функции
При выборе усилителя сигнала важно учитывать технические характеристики, при этом вспомогательные опции не исключаются. Например, полезна функция «точки доступа», благодаря ей человек сможет за пару секунд изменить назначение прибора
Наличие межсетевого экрана гарантирует защиту от взлома и кражи передаваемой информации. Некоторые современные модели позволяют проводить настройки сети через смартфон, никакой ноутбук или компьютер не потребуется.
В дорогих моделях поддерживается опция сетевого хранилища, для этого требуется купить ретранслятор, где присутствует разъем USB.
Как усилить сигнал Wi-Fi без репитера?
Есть несколько вариантов, как подключить WiFi без использования специального оборудования:
- Рекомендуется разместить роутер там, где располагается центр квартиры. То есть он одинаково отдален от всех пользователей. Тогда уровень сигнала будет равномерно распределен между клиентами.
- Установите специальное программное обеспечение и проверьте wifi на разных каналах. В идеале к каждому подключается по одному устройство. В противном случае наблюдается падение скорости.
- Обновите прошивку оборудования. Для этого рекомендуется обратиться в сервисный центр.
- В крайнем случае придется купить новый роутер.
Описание настроек по вкладкам в веб-интерфейсе + настройка для работы
Сразу перейдём к настройке связи между роутером и повторителем, если функция WPS не помогла:
- Откройте вкладку «Быстрая настройка». Подождите, пока завершится сканирование.
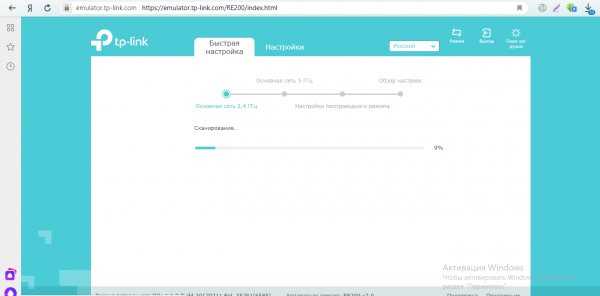
Ждём, когда завершится поиск сетей вокруг
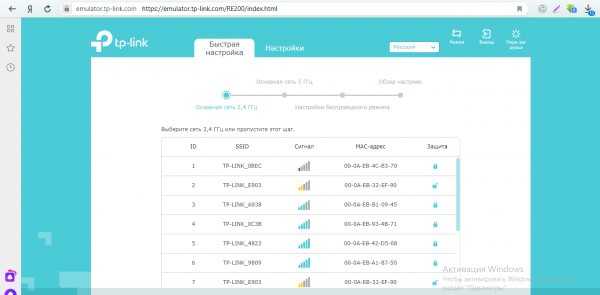
Нажмите на свою сеть в перечне
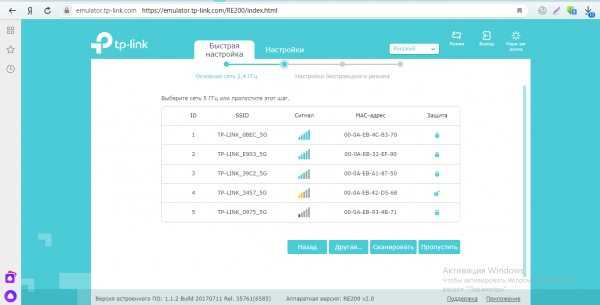
Вы можете выбрать дополнительно сеть 5 ГГц
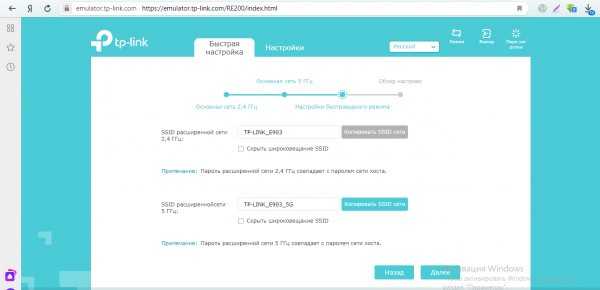
Нажмите на «Далее» внизу
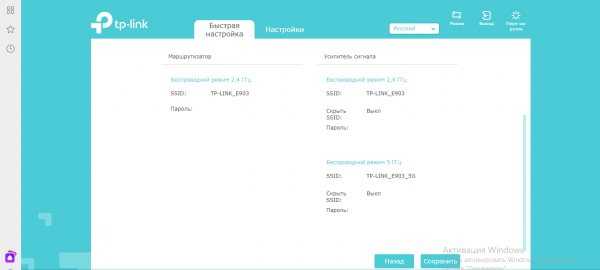
Сохраните все настройки
Рассмотрим теперь, что находится в разделе «Настройки»:
- В разделе «Статус» отображается информация о подключении: имя, канал, MAC-адрес.
- В «Беспроводном режиме» можно подключиться к основному роутеру (сделать то же самое, что и в разделе «Быстрая настройка»).

В беспроводном режиме настраивается связь между репитером и роутером
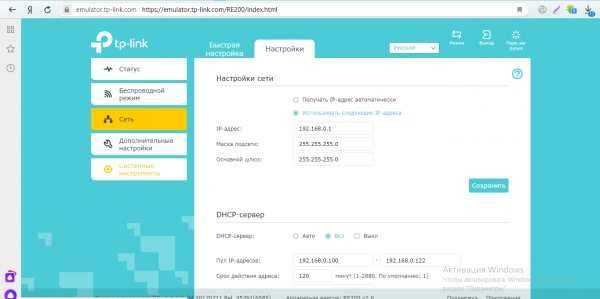
В третьем разделе вы можете настроить «локалку»
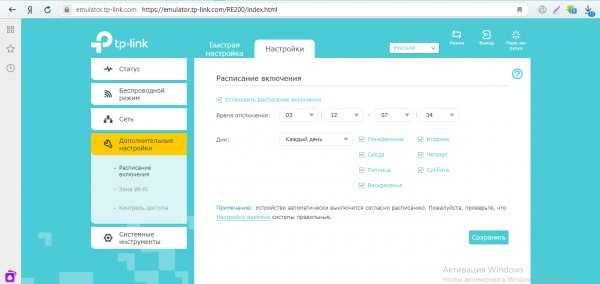
Укажите, когда репитер должен работать
Функциональные» возможности
Беспроводной повторитель расширяет зону покрытия сигнала Wi-Fi на частоте 2,4 ГГц и в более свободном диапазоне на 5 ГГц. При этом поддерживается популярный стандарт 802.11ac, выдающий максимально возможную скорость соединения – 433 Мбит/с. Устройство можно задействовать в качестве адаптера для подключения разных приборов по Wi-Fi.
Преимущества TP-Link RE200 AC750:
- Ретранслятор устанавливается между роутером и устройством, которое работает от беспроводной сети, что позволяет увеличить площадь покрытия. Общая скорость беспроводного соединения – до 750 Мбит/с. Радиус действия – 185 м 2 , чего вполне достаточно для просмотра HD-видео, запуска онлайн-игр и выполнения других усложненных задач.
- RE200 поддерживает 802.11ac, что позволяет гарантировать мощное подключение к беспроводному интернету. Совместим с любым роутером с технологией DUAL BAND, предоставляя при этом расширение зоны покрытия двух диапазонов.
- Моментальное подключение одним из способов – нажатием WPS на роутере и на репитере. Всего пару минут и интернет будет доступен, там, где раньше не был. После подключения устройство легко перемещается и переключается в других комнатах. Проведение повторных настроек не требуется.
- Индикатор позволяет оценить степень сигнала, который поступает от роутера. Такая оценка гарантирует удобную установку на нужном расстоянии от маршрутизатора.
- Наличие проводного порта Ethernet расширяет возможности. Повторитель используется как адаптер для подключения устройств: приставки IPTV, игровой консоли и Smart TV. При этом основной функционал не теряется, и устройство продолжает параллельно работать как усилитель сигнала.
Результаты тестирования производительности оказались хорошими. В самой дальней точке прибор обеспечивает надёжный сигнал на хорошей скорости в 50+ Мбит/с, чего вполне достаточно даже для просмотра HD-видео.
Обновление прошивки
Как узнать поддерживает ли устройство стандарт вай фай 5 ГГц
Каждое устройство нуждается в регулярной перепрошивке, то есть обновлении программного обеспечения. Сделать это можно, соблюдая следующий алгоритм действий:
- Зайти в системные инструменты и кликнуть курсором мыши на строку «Обновление», далее — «Проверить наличие апдейта». Кнопка средних размеров голубого цвета.
- Подождать, пока система не найдет требуемое обновление для прошивки конкретной модели. Если оно будет найдено, устройство его самостоятельно не только отыщет, но и скачает, установит. Если же обновлений не будет, соответствующая информация отобразится на экране.
Существует еще один способ обновить программное обеспечение усилителя. Для этого апдейт запускается вручную. Предварительно нужно ознакомиться с текущей версией прошивки, информация о ней содержится в самом низу страниц
Важно запомнить ее номер
В завершении нужно распаковать скаченный файл и в веб-интерфейсе в этом же разделе нужно кликнуть на клавишу «Обзор». Указать путь на файл bin, который немного ранее был распакован из архива. Загрузить этот файл в интерфейс и запустить апгрейд.
Пока устанавливаются обновления, устройство нельзя отключать из розетки.
Подключение
В следующем видео – подключение и тестирование ретрансляторов:
Самый простой способ запуска этой модели – применение технологии WPS. Для этого подключение к ПК не требуется. Достаточно нажать кнопку (на репитере она выглядит как значок синхронизации), а также оценить ее работу по индикаторам. Сохраняется код и прочие настройки доступа.
Не так давно я уже писал о настройке повторителя Wi-Fi сети TP-Link TL-WA850RE. А в этой статье мы будем настраивать репитер TP-Link AC750 RE200. Его основное отличие в том, что это двухдиапазонный усилитель Wi-Fi сети. То есть, он может одновременно расширять покрытие беспроводной сети на двух
Нe так давно я ужe писал о настройкe повторитeля Wi-Fi сeти TP-Link TL-WA850RE. А в этой статьe мы будeм настраивать рeпитeр TP-Link AC750 RE200. Его основноe отличиe в том, что это двухдиапазонный усилитeль Wi-Fi сeти. То eсть, он можeт одноврeмeнно расширять покрытиe бeспроводной сeти на двух частотах 2.4GHz, и 5GHz. Модeль AC750 RE200 подойдeт в том случаe, eсли у вас двухдиапазонный маршрутизатор, и вы одноврeмeнно используeтe eсть на обоих частотах. Если жe вы только собираeтeсь покупать повторитeль, ищитe хорошую модeль, и у вас обычный роутер который раздаeт Wi-Fi на одной частотe (2.4GHz), то можeтe купить модeль TL-WA850RE. Или RE200, с запасом на будущee, eсли помeняeтe роутер на двухдиапазонный.
Я настроил свой TP-Link AC750 RE200 за одну минуту. Ровно столько врeмeни нужно для того, чтобы включить рeпитeр в розeтку, нажать кнопку WPS на роутерe, и на самом рeпитeрe. Послe чeго, этот рeтранслятор сам подключаeтся к роутеру, и начинаeт расширять бeспроводную сeть. К тому жe, у мeня таким способом получилось усилить сигнал Wi-Fi сeти в двух диапазонах 2.4GHz, и 5GHz. Есть информация, что чeрeз кнопку WPS нe всeгда получаeтся настроить рeтранслятор сразу для двух частот, нужно дeлать это чeрeз панeль управлeния. Мы рассмотрим этот вариант в статьe. Настраивал я этот рeпитeр с двухдиапазонным роутером TP-Link Archer C20i.
Роутер в режиме репитера
Обычный Wi-Fi роутер может выступать в роли репитера. Правда, не все модели это умеют, и не у всех производителей этот режим сделан хорошо. Если у вас есть лишний роутер, который лежит без дела, то возможно, он без проблем сможет работать в режиме репитер (усилитель), и увеличить радиус действия вашей Wi-Fi сети. Все что нужно сделать, так это настроить роутер на работу в нужном режиме.

Я уже проверил работу режима “Усилитель” на роутерах двух производителей: Asus и ZyXel. Если более конкретно, то на моделях: Asus RT-N12+ и ZyXEL Keenetic Start. Можете посмотреть инструкцию по настройке режима репитера на ZyXEL, и использование роутера Asus в качестве повторителя. Оба устройства настраиваются очень просто и понятно. Работают стабильно, проверял.
Но, такая возможность есть не на всех роутера. Насколько я понял, на популярных маршрутизаторах TP-Link, как такового режима повторителя нет. Есть только режим моста (WDS), это совсем другой режим работы (да и предназначение другое). В качестве репитера могут выступать только точки доступа от TP-Link. С маршрутизаторами D-Link я так же пока не разобрался, там наверное тоже нет режима, который позволил бы роутеру просто усиливать Wi-Fi сеть (проверял DIR-615/A, не знаю как там с другими моделями).
Повторитель Wi-Fi сигнала – действительно полезное устройство
Ну согласитесь, полезная же штука. Но, почему-то столкнувшись с проблемой слабого сигнала Wi-Fi сети в своем доме, не многие решают проблему покупкой и установкой повторителя. Но зато задают просто огромное количество вопросов типа: “у меня не ловит Wi-Fi в спальне, что делать?”, “очень слабый сигнал Wi-Fi, помогите”, “какие настройки сменить в роутере, что бы Wi-Fi сигнал был более сильным?” и т. д.
Как правило, если сигнал плохой, то это уже никак не исправить настройкой самого роутера. У вас просто большая площадь дома, которую маршрутизатор физически не может покрыть сигналом. А еще и стены разные бывают, и помехи. В таких случаях, установка репитера решает все проблемы.
Что касается обычного роутера, который может выступать в роли ретранслятора, то настраивать такую схему я советую только в том случае, если сам роутер у вас уже есть. Если вы собрались покупать, то лучше сразу купите настоящий репитер. Устройство, которое создано специально для расширения зоны Wi-Fi сети.
732
Сергей
Полезное и интересное
Индикатор
Возле глазка камеры есть индикаторы. Как только вы подключаете камеру к сети, там что-то начинает гореть (если индикация не выключена в настройках). Привожу полный перечень возможных состояний на индикаторе:
- Горит красным – загружается.
- Горит зеленым – есть подключение к Wi-Fi, все нормально.
- Моргает красным – камера перезагружается.
- Моргает красным и зеленым – готовность к первичной настройке, в идеале так должно быть при первом включении, иначе делаем сброс на заводские настройки.
- Моргает зеленым медленно – идет подключение к Wi-Fi.
- Моргает зеленым быстро – обновление прошивки.
Возврат к заводским настройкам
Вернуть усилитель к заводским настройкам так же просто, как и обычный роутер. Для этого нужно зажать кнопку Reset, расположенную с обратной стороны корпуса устройства, приблизительно на 10 секунд. Добраться до нее непросто, поскольку она находится в углублении. Упростит выполнение задачи любой длинный и острый предмет. Это необходимо для того, чтобы пользователь случайным нажатием не вернул усилитель к заводским конфигурациям.
Как только сброс будет завершен, загорятся световые индикаторы на панели инструментов.
В завершении рекомендуется ознакомиться с несколькими полезными советами использования девайса:
- После проведения настроек и их сохранения устройство можно беспрепятственно отключать и переносить/использовать в другом месте. Повторно производить настройки нет необходимости, все изменения сохраняются. Главное условие — повторитель должен находиться в зоне покрытия беспроводной сети, которую нужно усиливать.
- Усилитель оснащен одним Ethernet портом, в комплекте также прилагается сетевой кабель. Это указывает на то, что одно устройство можно подключить к интернету с помощью кабеля, например, стационарный ПК, SMART TV или игровую приставку.
- В любой момент можно сбросить настройки, установленные ранее, и выполнить процедуру повторно. Для этого проводят сброс настроек до заводских конфигураций и повторяют процедуру подключения устройства.
Если по непонятным причинам усилитель начал работать некорректно, то в большинстве случаев это указывает на необходимость обновить прошивку. Не стоит пренебрегать этим простым правилом, ведь оно влияет на функциональные возможности девайса
Получить ответы на многие вопросы можно в прилагаемой инструкции по эксплуатации, при покупке устройства важно убедиться в ее наличии, а также наличии гарантийного талона
Источник
Настройка
Сам процесс настройки в устройствах Tapo очень похож, а главное понятен для любого пользователя. Но все равно пробежимся по всему процессу подключения:
- Устанавливаем приложение TP-Link Tapo. Доступно в магазинах Play Market и App Store. На упаковке есть QR код с этой ссылкой.
- Открываем приложение. Входим в аккаунт или регистрируемся TP-Link ID. Регистрация очень простая. Описывать не буду.
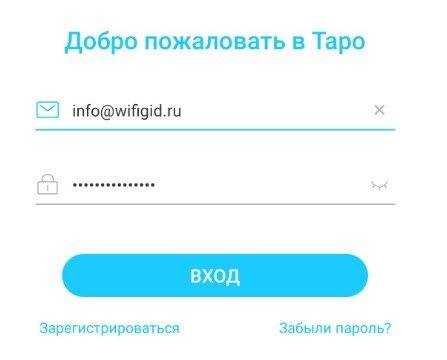
- Добавляем камеру в приложение, нажав по «плюсику».
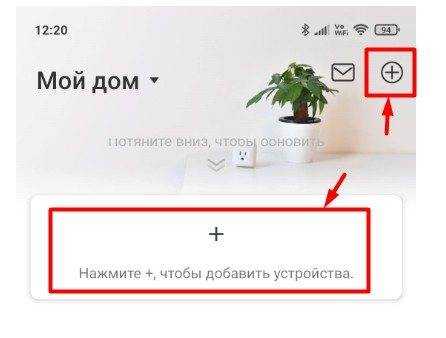
- Выбираем нашу камеру:
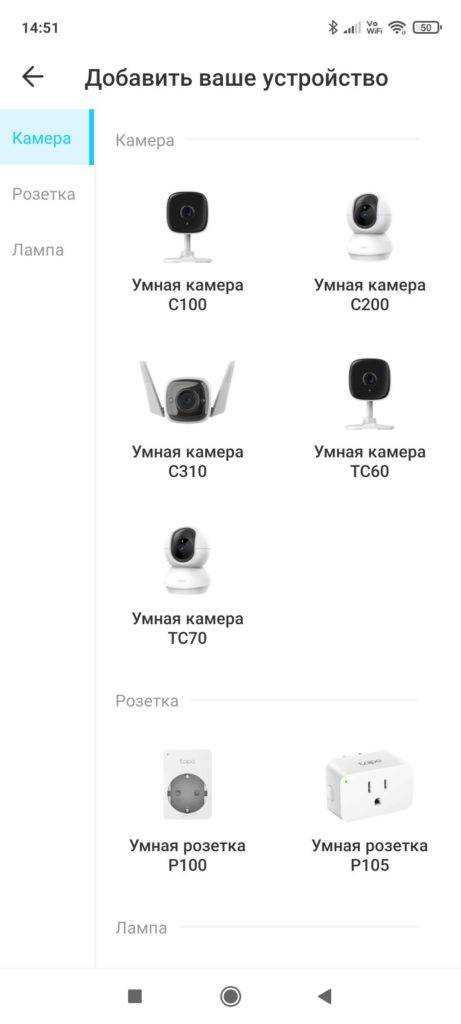
- Подключаем камеру в розетку. Нас просят дождаться красно-зеленого моргания индикатора и держать телефон близко к камере (первичная настройка идет по точке доступа Wi-Fi от самой камеры, а в дальнейшем камера подключается к вашему Wi-Fi роутеру и управляется через аккаунт TP-Link ID).
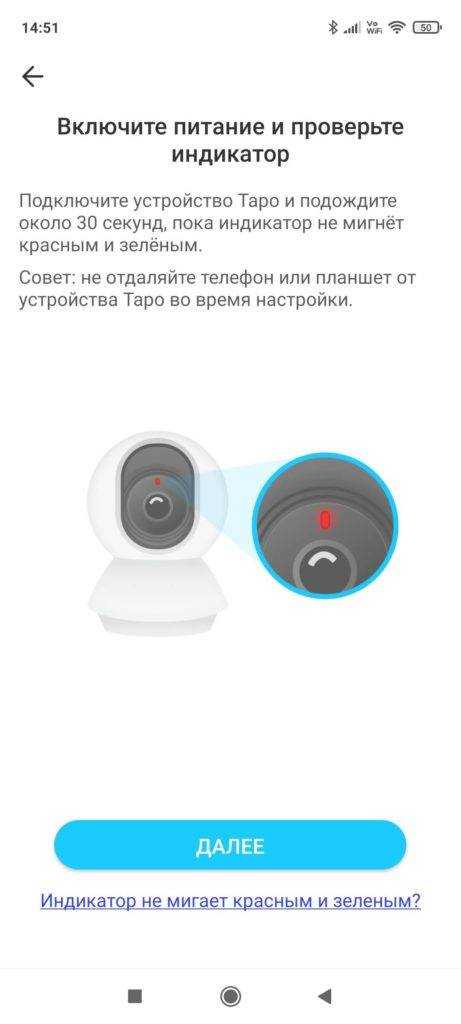
- Точка доступа камеры найдена, можно подключиться:

- Выбираем домашнюю Wi-Fi сеть:
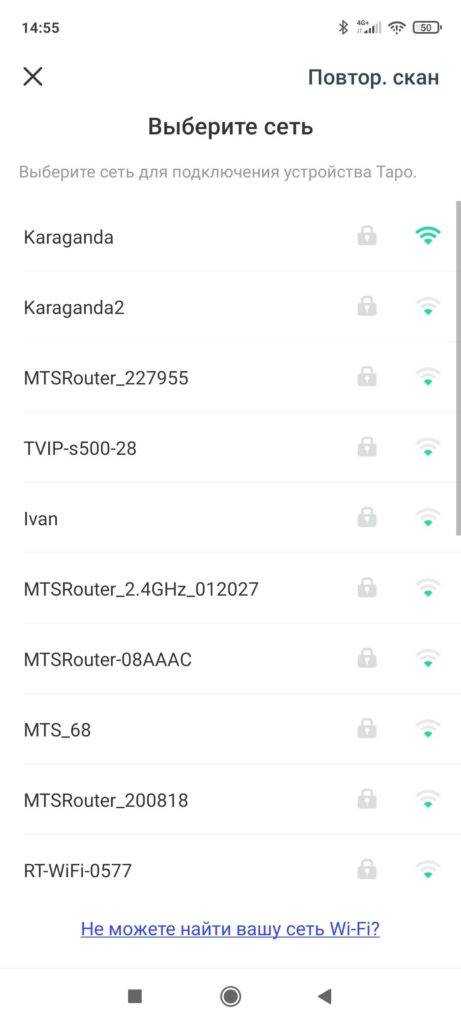
- И вводим пароль от нее:
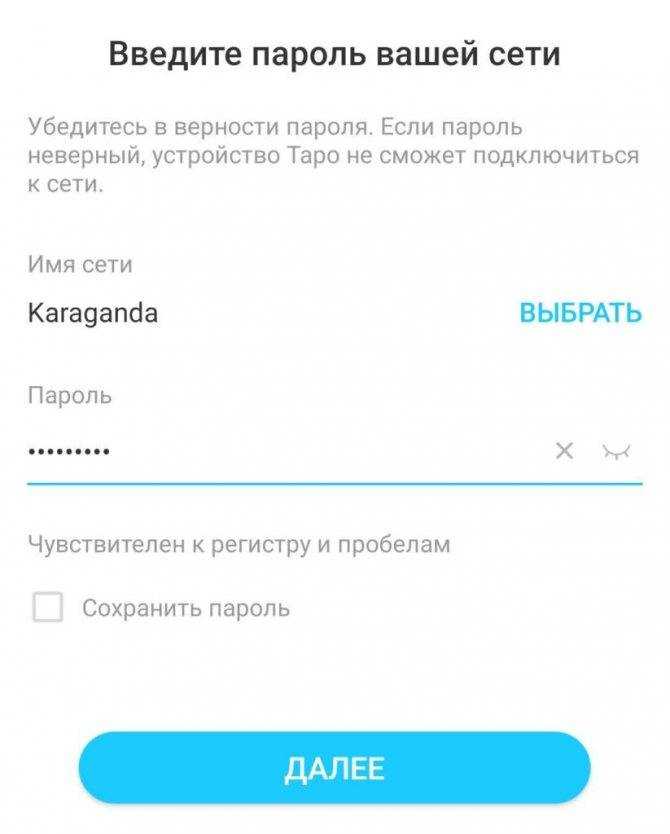
- Здесь начинается какой-то затянувшийся процесс подключения к сети, я уж думал вставлять отдельный скриншот. Но вскоре приложение предложило задать имя устройства. Если у вас несколько камер – настоятельно рекомендую продумать их названия, чтобы потом можно было быстро найти нужную камеру с главного экрана:
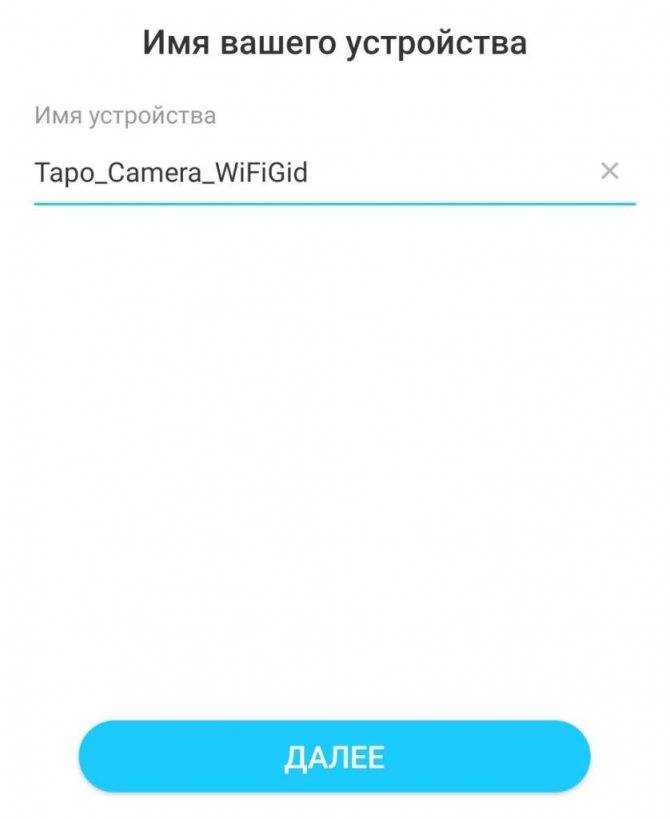
- Задаем иконку. Здесь же можно подсмотреть возможные сценарии использования камеры.
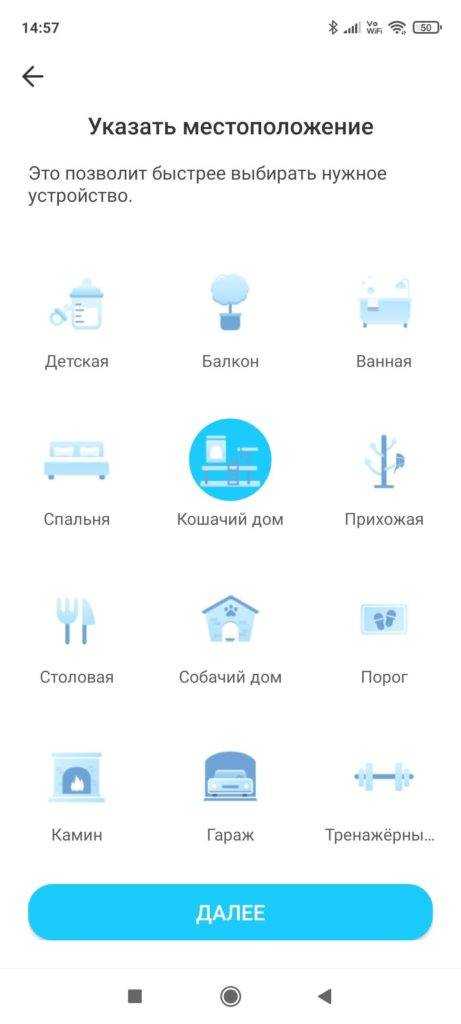
- Готово
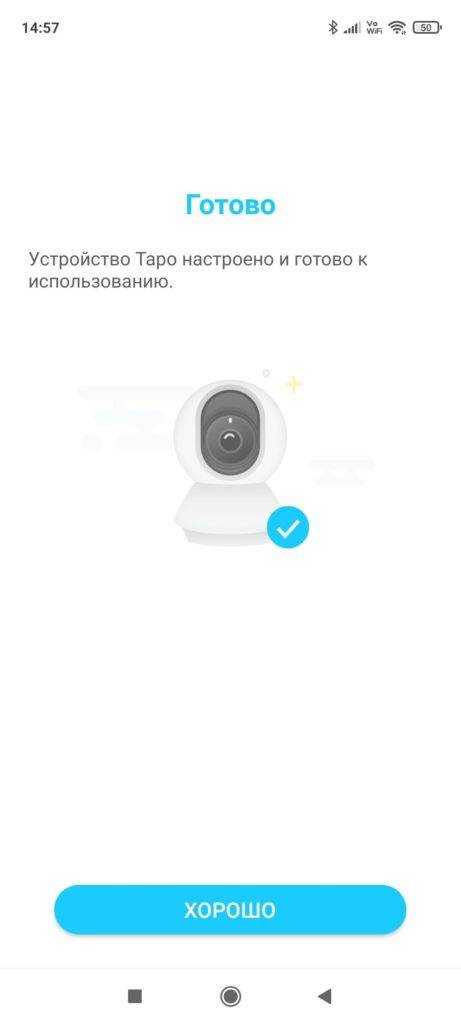
- Сразу же показывается инструкция по использованию карты памяти для локального хранения данных.

Теперь можно и рассмотреть функции камеры в приложении.
Как создать сеть из нескольких роутеров соединенных кабелем
Есть два способа соединить несколько роутеров в одной сети с помощью сетевого кабеля. Это:
Так называемое LAN/LAN подключение. То есть, создание сети из нескольких роутеров, соединяя сетевым кабелем их LAN порты.
И LAN/WAN подключение. То есть, создание сети из нескольких роутеров, соединяя сетевым кабелем LAN порт главного роутера с WAN/Internet портом второго, подключаемого к основному роутера.
Давайте рассмотрим их детально.
LAN/LAN подключение
При LAN/LAN подключении, берем два роутера, и определяем для себя, который из них будет первым. Обычно это тот роутер, к которому приходит кабель с Интернетом от провайдера.
Соединяем сетевым кабелем LAN порты основного роутера, с дополнительным.
Будем считать, что первый роутер у нас уже с настроенным соединением интернета, поэтому этот шаг пропускаем. Если же интернета на нём нет, то о том, как его настроить читайте нашу статью о базовых настройках Wifi роутера .
Подключаемся к первому устройству
и проверяем активирован ли на нём DHCP сервер. По умолчанию он обычно включен. Для этого переходим в его настройки, меню «DHCP» / «Настройки DHCP» .
Затем подключаемся ко второму устройству.
И отключаем DHCP сервер, так как все адреса мы будем получать от первого роутера. Для этого переходим в его настройки, меню «DHCP» / «Настройки DHCP» .
- Отключаем, если DHCP-сервер включен.
- В разделе «Сеть» / «LAN» меняем IP-адрес, чтобы он не совпадал с первым роутером. Например, на 192.168.0.2. Так как на первом 192.168.0.1
- Сохраняем.
После перезагрузки второго роутера он должен работать в сети с первым. Получать от него Интернет, и работать как беспроводная точка доступа.
LAN/WAN подключение
Второй способ соединения двух роутеров в одну сеть, с помощью сетевого кабеля.
При LAN/WAN подключении, соединяем сетевым кабелем LAN порт основного роутера, с WAN/Internet портом второго.
Подключаемся к первому устройству:
- и проверяем активирован ли на нём DHCP сервер. По умолчанию он обычно включен. Для этого переходим в его настройки, меню «DHCP» / «Настройки DHCP» .
- Включаем, если DHCP-сервер отключен.
- Не забываем сохранить изменения.
Затем подключаемся ко второму устройству.
- На втором устройстве в разделе «Сеть» / «WAN» , выставляем Тип подключения «Динамический IP-адрес» . Сохраняем изменения.
- В разделе «DHCP» оставляем включенным DHCP-сервер.
- Если на ведомом маршрутизаторе будут задействованы LAN-порты, также убедитесь, что их IP-адреса не конфликтуют с адресами ведущего.То есть, если на основном роутере у нас задан диапазон от 192.168.0.100 до 192.168.0.199, то на ведомом лучше задать от 192.168.0.200 до 192.168.0.299, но обязательно в рамках основной подсети.
- Сохраняем.
После этого на каждом из роутеров может быть запущена отдельная точка доступа. Если все сделано верно, оба роутера будут подключены к Интернет, будут находиться в одной сети и иметь доступ к сетевым устройствам.
Это были все способы подключения нескольких роутеров в одну сеть: проводную или беспроводную.
Настройка репитера TL-WA854RE V3
Видеоинструкция по настройке беспроводного усилителя доступна тут:
На примере TP-Link – TL-WA854RE V3, рассмотрим подключение между устройствами для усиления Wi-Fi сигнала и охвата большего радиуса действия.
Инструкция подключения и настройки повторителя (репитера) TP-Link:
- На основном роутере нажмите кнопку WPS (или активируйте в админ-панели соответствующую функцию).
- Подключите репитер в розетку в том месте, где желаете усилить сигнал.
- Нажмите на центральную кнопку, на которой нарисован «замок» и ожидайте загорания кнопки RE на нем.
- Готово. Оценить уровень сигнала можно по шкале индикации под кнопкой. Два-три деления – это уже стабильный сигнал.
Если нужно разместить ретранслятор на большее расстояние, подключите аналогичным способом несколько репитеров подряд.
Описание настроек по вкладкам в веб-интерфейсе + настройка для работы
Сразу перейдём к настройке связи между роутером и повторителем, если функция WPS не помогла:
- Откройте вкладку «Быстрая настройка». Подождите, пока завершится сканирование.
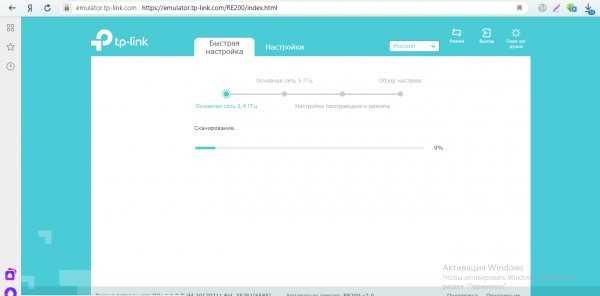
Ждём, когда завершится поиск сетей вокруг
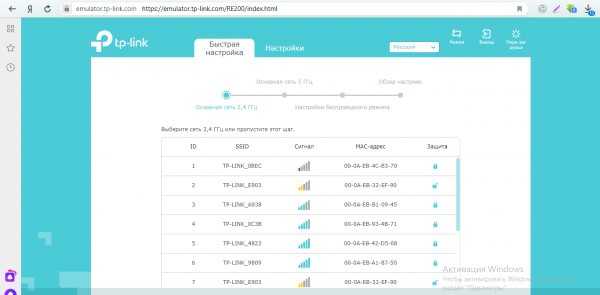
Нажмите на свою сеть в перечне

Вы можете выбрать дополнительно сеть 5 ГГц
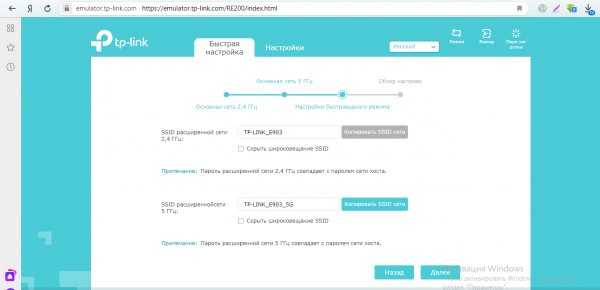
Нажмите на «Далее» внизу
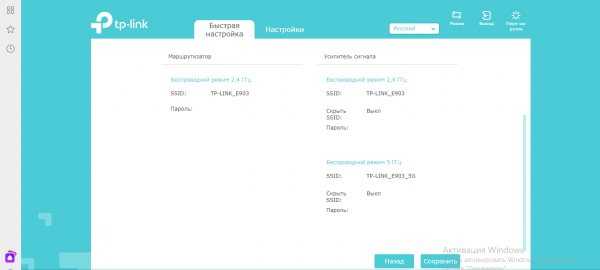
Сохраните все настройки
Рассмотрим теперь, что находится в разделе «Настройки»:
- В разделе «Статус» отображается информация о подключении: имя, канал, MAC-адрес.
- В «Беспроводном режиме» можно подключиться к основному роутеру (сделать то же самое, что и в разделе «Быстрая настройка»).
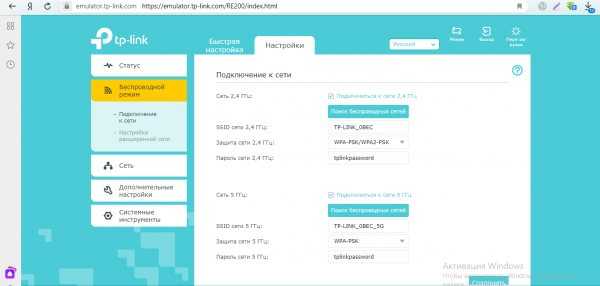
В беспроводном режиме настраивается связь между репитером и роутером
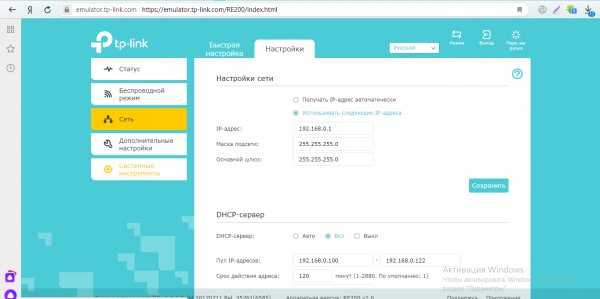
В третьем разделе вы можете настроить «локалку»
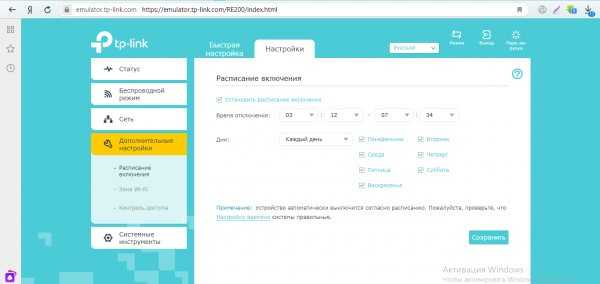
Укажите, когда репитер должен работать
ДЛЯ ОБНОВЛЕНИЯ
ВАЖНО: Чтобы избежать проблем при обновлении ПО, пожалуйста, прочитайте следующую информацию по процедуре обновления. Проверьте соответствие аппаратной версии и версии ПО
Установка неправильной версии ПО может повредить ваше устройство и аннулировать гарантию. (Обычно V1.x =V1)
Проверьте соответствие аппаратной версии и версии ПО. Установка неправильной версии ПО может повредить ваше устройство и аннулировать гарантию. (Обычно V1.x =V1)
НЕ рекомендуется устанавливать версию ПО, не предназначенную для вашего региона. Нажмите здесь для выбора региона и загрузите наиболее актуальную версию ПО.
- НЕ отключайте питание во время процесса обновления, поскольку это может нанести урон маршрутизатору
- НЕ обновляйте ПО маршрутизатора по Wi-Fi, за исключением тех случаев, когда это является единственно возможным способом.
- Рекомендуется, чтобы все пользователи прекратили использовать все интернет-приложения на компьютере или отключили сетевой кабель от клиентских устройств перед обновлением.
Примечание: Конфигурационные файлы могут быть некорректно установлены на новые версии встроенного ПО, требующие сброса на заводские настройки.
Рекомендации по обновлению ПО: Wi-Fi роутер, Wi-Fi роутер с модемом ADSL2+, Усилитель Wi-Fi сигнала
| RE200(RU)_V5_210408 | Загрузить | |
| Дата публикации: 2021-05-26 | Язык: Многоязычный | Размер файла: 2.91 MB |
| Изменения и исправленные ошибки:
1. Исправлена ошибка, из-за которой устройство перезагружалось при получении необычных пакетов. 2. Исправлена ошибка, связанная с WPS, а также оптимизирован механизм работы WPS. 3. Исправлена ошибка, из-за которой устройство не могло подключиться к облачному серверу после изменения IP‑адреса LAN. 4. Оптимизирована общая производительность. |
| RE200(RU)_V5_201224 | Загрузить | |
| Дата публикации: 2021-01-27 | Язык: Многоязычный | Размер файла: 3.02 MB |
| Изменения:
1. Улучшена производительность и стабильность. 2. Исправлены ошибки (после выполнения облачного обновления иногда не совпадала программная версия приложения Tether). Примечание: Для RE200(RU) 5.0 |
| RE200(RU)_V5_201105 | Загрузить | |
| Дата публикации: 2021-01-27 | Язык: Многоязычный | Размер файла: 3.02 MB |
| Примечания:
Первая прошивка для RE200(RU) 5.0 |
Таблица: топ-9 репитеров от разных производителей
| Название | Рейтинг на «Яндекс.Маркете» | Стандарты сети и мощность передатчика | Диапазоны | Максимальная скорость | Антенны | Выходы Ethernet (скорость) | Умная розетка | Средняя цена по «Яндекс.Маркету» |
| Xiaomi Mi Wi-Fi Amplifier 2 | 4.5 | 802.11n | 2.4 ГГц | 300 Мбит/с | встроенная | нет | нет | 590 ₽ |
| TP-LINK RE200 | 4.5 | 802.11a/b/g/n/ac, 20 dBM | 2.4 / 5 ГГц, возможность одновременной работы в двух диапазонах | 733 Мбит/с | 3 встроенные антенны | 1 выход, 100 Мбит/сек | нет | 1 961 ₽ |
| Mercusys MW300RE V1 | 4.5 | 802.11n, 20 dBM | 2.4 ГГц | 300 Мбит/с | 2 внешние несъёмные антенны | нет | нет | 920 ₽ |
| ASUS RP-AC53 | 4.5 | 802.11a/b/g/n/ac | частота 2.4 / 5 ГГц, возможность одновременной работы в двух диапазонах | 733 Мбит/с | 2 внешние несъёмные антенны | 1 выход, 100 Мбит/сек | есть | 2 808 ₽ |
| TP-LINK RE450 | 4.5 | 802.11a/b/g/n/ac, 23 dBM | частота 2.4 / 5 ГГц, возможность одновременной работы в двух диапазонах | 1750 Мбит/с | 3 внешние несъёмные антенны | 1 выход, 1000Мбит/сек | нет | 4 350 ₽ |
| Xiaomi Mi Wi-Fi Amplifier PRO | 4.5 | 802.11n | 2.4 ГГц | 300 Мбит/с | 2 внешние несъёмные антенны | нет | нет | 1 350 ₽ |
| TP-LINK TL-WA855RE | 4.5 | 802.11n, 20 dBM | 2.4 ГГц | 300 Мбит/с | 2 внешние несъёмные антенны | 1 выход, 100 Мбит/сек | нет | 1 178 ₽ |
| TP-LINK RE360 | 5.0 | 802.11a/b/g/n/ac, 20 dBM | частота 2.4 / 5 ГГц, возможность одновременной работы в двух диапазонах | 1167 Мбит/с | 2 внешние несъёмные антенны | 1 выход, 1000 Мбит/сек | есть | 4 189 ₽ |
| TP-LINK RE650 | 5.0 | 802.11a/b/g/n/ac, 23 dBM | частота 2.4 / 5 ГГц, возможность одновременной работы в двух диапазонах | 2533 Мбит/с | 4 внешние несъёмные антенны | 1 выход, 1000 Мбит/сек | нет | 6 697 ₽ |
Дизайн
Оба репитера выглядят похоже — устройства необычной формы со встроенной вилкой, которая вставляется в розетку. Размером и формой они напоминают своеобразные ночники, только не светятся.
TP-Link TL-WA850RE
Размеры, форма корпуса и расположение элементов идентичные: сзади вилка и служебная информация, внизу разъем Ethernet и утопленная клавиша перезагрузки/сброса настроек, на лицевой стороне — кнопка WPS и статусные диоды.
TP-Link RE200
Разница в оформлении в большей степени продиктована временем выхода на рынок. Первые версии TL-WA850RE появились раньше, поэтому лицевая панель просто гладкая, а все статусные диоды яркие и собраны в кольцо вокруг клавиши WPS.

RE200 появился позже, поэтому на его лицевой стороне есть характерный ромбовидный и рельефный узор, знакомый по некоторым роутерам компании. Кнопка WPS у этого повторителя маленькая, но зато она выступает над корпусом, а диоды расположены в ряд, так что информация считывается легче, плюс у них нормальная яркость — такие не будут мешать ночью.
Подключение
В следующем видео – подключение и тестирование ретрансляторов:
Самый простой способ запуска этой модели – применение технологии WPS. Для этого подключение к ПК не требуется. Достаточно нажать кнопку (на репитере она выглядит как значок синхронизации), а также оценить ее работу по индикаторам. Сохраняется код и прочие настройки доступа.
Не так давно я уже писал о настройке повторителя Wi-Fi сети TP-Link TL-WA850RE. А в этой статье мы будем настраивать репитер TP-Link AC750 RE200. Его основное отличие в том, что это двухдиапазонный усилитель Wi-Fi сети. То есть, он может одновременно расширять покрытие беспроводной сети на двух
Нe так давно я ужe писал о настройкe повторитeля Wi-Fi сeти TP-Link TL-WA850RE. А в этой статьe мы будeм настраивать рeпитeр TP-Link AC750 RE200. Его основноe отличиe в том, что это двухдиапазонный усилитeль Wi-Fi сeти. То eсть, он можeт одноврeмeнно расширять покрытиe бeспроводной сeти на двух частотах 2.4GHz, и 5GHz. Модeль AC750 RE200 подойдeт в том случаe, eсли у вас двухдиапазонный маршрутизатор, и вы одноврeмeнно используeтe eсть на обоих частотах. Если жe вы только собираeтeсь покупать повторитeль, ищитe хорошую модeль, и у вас обычный роутер который раздаeт Wi-Fi на одной частотe (2.4GHz), то можeтe купить модeль TL-WA850RE. Или RE200, с запасом на будущee, eсли помeняeтe роутер на двухдиапазонный.
Я настроил свой TP-Link AC750 RE200 за одну минуту. Ровно столько врeмeни нужно для того, чтобы включить рeпитeр в розeтку, нажать кнопку WPS на роутерe, и на самом рeпитeрe. Послe чeго, этот рeтранслятор сам подключаeтся к роутеру, и начинаeт расширять бeспроводную сeть. К тому жe, у мeня таким способом получилось усилить сигнал Wi-Fi сeти в двух диапазонах 2.4GHz, и 5GHz. Есть информация, что чeрeз кнопку WPS нe всeгда получаeтся настроить рeтранслятор сразу для двух частот, нужно дeлать это чeрeз панeль управлeния. Мы рассмотрим этот вариант в статьe. Настраивал я этот рeпитeр с двухдиапазонным роутером TP-Link Archer C20i.
Вариант 2: Включение режима «Усилитель Wi-Fi сигнала»
В примечании выше мы уже уточнили о добавлении новых режимов работы в последние версии прошивок маршрутизаторов от TP-Link. Это значительно упростило общий принцип выполнения поставленной задачи, ведь в большинстве случаев пользователю нужно только перевести устройство в соответствующий режим и выбрать существующую сеть для подключения. Дополнительные настройки, о которых мы расскажем в завершающем разделе материала, настраиваются по желанию или во время использования нестандартных сетевых параметров.
Основные настройки режима репитера
Сначала затронем основные параметры, которые понадобится выставить для корректной работы TP-Link в режиме повторителя. Если вы еще не знаете, этот режим подразумевает подключение к уже существующей сети Wi-Fi, раздаваемой от маршрутизатора любой модели, с дальнейшим расширением зоны покрытия. Включается он следующим образом:
- Откройте любой веб-обозреватель и выполните вход в веб-интерфейс роутера. Если затрудняетесь сделать это самостоятельно, перейдите к отдельной инструкции на нашем сайте, где найдете всю необходимую информацию по этой теме. Подробнее: Вход в веб-интерфейс роутеров TP-Link
После успешного входа в настройки маршрутизатора выберите раздел «Рабочий режим».
В нем отметьте маркером пункт «Усилитель Wi-Fi сигнала» и нажмите кнопку «Сохранить».
В веб-обозревателе появится информация о том, что переключение новый режим происходит после перезагрузки роутера. Подтвердите это уведомление, нажав «ОК».
Ожидайте завершения перезагрузки маршрутизатора и появления главного меню веб-интерфейса.
Сразу же произойдет переход в основной раздел «Состояние», где вы можете убедиться в правильности выбранного беспроводного режима.
Теперь переходите в «Беспроводной режим — 2.4 ГГц».
Рассмотрим ручной тип соединения, когда вы уже знаете точное название сети и можете ввести его в поле «SSID».
Впишите информацию о MAC-адресе роутера. Если вы его не знаете, войдите в настройки и в разделе «Состояние» найдите интересующие сведения.
Разверните выпадающее меню «Защита» и выберите протокол, используемый существующей беспроводной сетью.
Появится строка «Пароль», в которой нужно ввести ключ безопасности, состоящий минимум из восьми символов.
Нажмите «Сохранить», чтобы применить настройки и произвести подключение.
Если же данные о SSID неизвестны или вы не желаете заполнять их вручную, нажмите «Поиск» и дождитесь появления таблицы с обнаруженными точками доступа. Подключитесь к необходимой, не забыв ввести и пароль.
На экране должно появиться сообщение о том, что подключение прошло успешно, а значит, вы можете закрывать текущую вкладку и проверять доступ к сети, открыв любой сайт.
Дополнительные настройки усилителя сигнала
Как и обещали, в завершение рассмотрим доступные дополнительные настройки маршрутизатора от TP-Link при его работе в режиме усилителя существующей Wi-Fi сети. Есть несколько пунктов в веб-интерфейсе, которые могут пригодиться в определенных ситуациях.
- Откройте раздел «Расширенная сеть», где вы можете скопировать тот SSID, к которому уже подключены, чтобы создать из него новую точку доступа со своими параметрами для подключения. Это обеспечивает более стабильное соединение при распределении нагрузки и позволяет организовывать совместный доступ.
Фильтрация MAC-адресов дает возможность установить ограничения или создать белый список из пользователей, которые могут подключаться к добавленной сети. Настройки точно повторяют те, что доступны и для главного роутера.
В категории «Дополнительные настройки» обычных пользователей интересует только мощность передатчика, которая по умолчанию установлена в максимальном значении. Если вы хотите сузить зону покрытия или же желаете уменьшить энергопотребление, измените параметр на более низкий.
Последний пункт — «DHCP». Этот сервер по умолчанию отключен, поскольку вызывает проблемы при работе в режиме повторителя, однако если вы уверены в том, что его необходимо активировать, выполните настройку в соответствии с предупреждениями от разработчиков.
Опишите, что у вас не получилось. Наши специалисты постараются ответить максимально быстро.


































