Мифы про усиление сигнала Wi-Fi или чего делать не стоит
- Одним из часто повторяющихся поисковых запросов является фраза «скачать усилитель WiFi сигнала». Это невозможно. Максимум, что можно сделать – это скачать драйвера для сетевой карты компьютера и обновить прошивку роутера. Все остальные советы в лучшем случае будут безвредны. В худшем – закончатся заражением вирусом.
- Еще один миф – более мощные антенны. Как показывает практика, замена антенны на более длинную (и якобы более мощную) ни к чему не приводят. Почему: во-первых, часть антенн в современных роутерах встроенная в корпус. Во-вторых, они специально рассчитываются под конкретную модель и их удлинение и увеличение количества ничего не меняет. Забавный момент – китайцы очень любят понатыкать кучу антенн, так что роутер становиться похож на паука. Как показывает практика – толку от этих украшательств немного. Третье — если разобрать конкретную пластиковую антенну, часто оказывается что металлический сердечник в ней доходит хорошо если до трети длины.
Все остальное — чисто дизайнерский трюк, чтобы роутер казался мощным. Особенно этим грешат китайцы. Кстати, существуют специальные насадки для превращения всенаправленных антенн роутера в узконаправленные. Но их установка имеет множество нюансов, чтобы рекомендовать их большинству пользователей.
Настройка Wi-Fi повторителя TP-Link RE305
Я не припомню случая, чтобы у меня не получилось настроить репитер по WPS, без входа в панель управления. Поэтому, сначала рассмотрим этот способ.
Включаем TP-Link RE305 в розетку, ждем секунд 20 и нажимаем кнопку WPS.

И быстро нажимаем кнопку WPS на маршрутизаторе. Скорее всего начнет активно мигать какой-то из индикаторов.

Немного ждем и смотрим на индикаторы, которые на усилителе. Когда подключение настроено, то будет гореть индикатор 2.4GHz и/или 5GHz. У меня роутер раздает сеть только в диапазоне 2.4GHz и репитер подключился только к этой сети и начал ее усиливать. Так же будет гореть индикатор Signal.

Можно его выключить, и включить в розетку в другом месте. Он автоматически подключится к вашей Wi-Fi сети и будет ее усиливать. При условии, что он будет в зоне действия Wi-Fi сети от маршрутизатора. Если индикатор горит оранжевым, то это значит, что репитер находится в зоне плохого сигнала от маршрутизатора. И для стабильной работы, нужно перенести его поближе, для лучшего приема.
Настройка завершена.
Процесс настройки через web-интерфейс
Если с помощью кнопки настроить не получилось, то можно сделать это через панель управления. Включаем устройство в розетку, подключаемся к нему по кабелю, или к Wi-Fi сети с заводским названием и заходим в настройки по адресу tplinkrepeater.net. Просто переходим по этому адресу в любом браузере. Подробнее в статье: tplinkrepeater.net и tplinkextender.net – пароль admin, вход в настройки репитера. Если не получается, то пробуем зайти по адресу http://192.168.0.254.
Стандартный логин и пароль – admin и admin
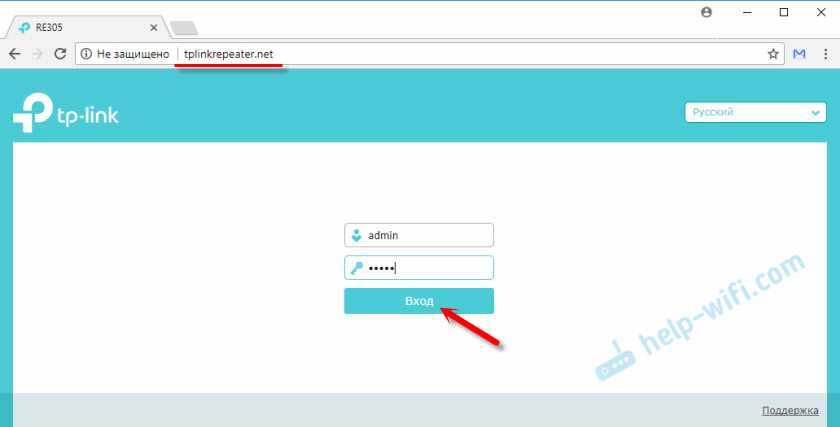
Сразу меняем заводское имя пользователя и пароль. Имя можно оставить, но пароль желательно указать новый (вместо admin) и запомнить его.
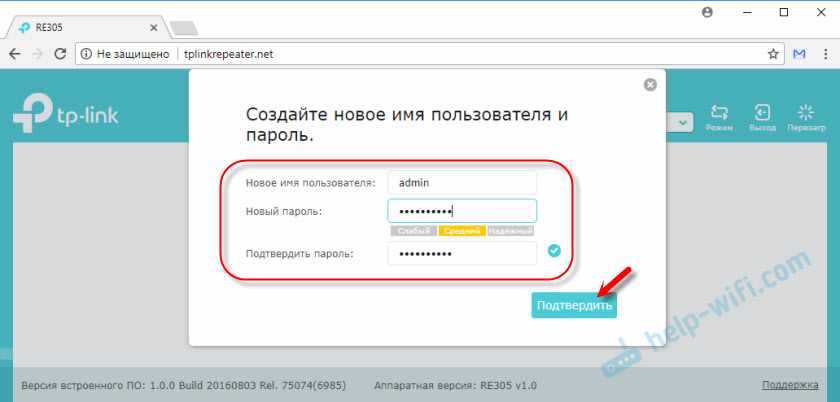
Репитер сразу начнет сканировать доступные сети. Сначала в диапазоне 2.4 ГГц. Выбираем свою сеть, вводим от нее пароль, и нажимаем ‘Далее’.
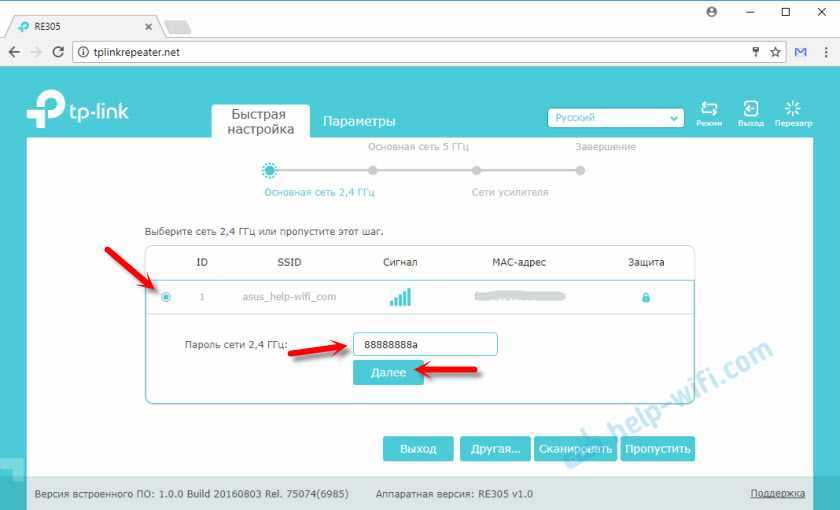
Дальше он выдаст нам сети из диапазона 5 ГГц. Если у вас такой сети нет, то просто пропускаем.
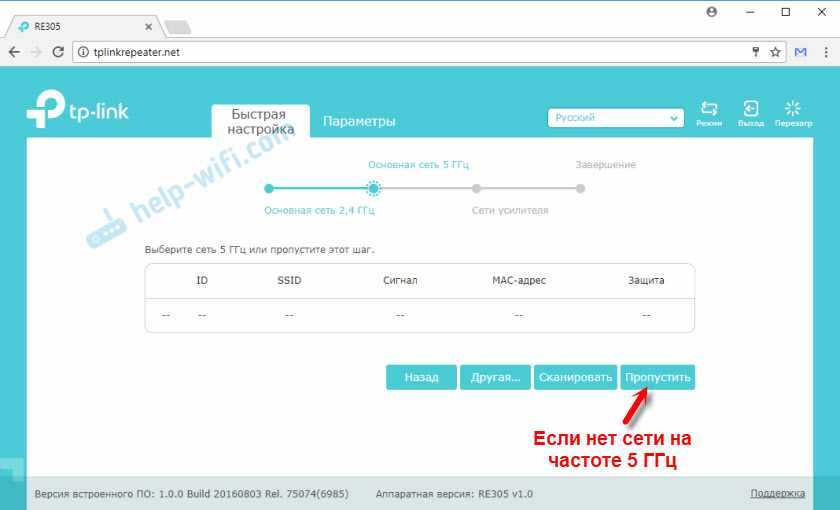
На следующем этапе можно сменить название Wi-Fi сети, которую будет транслировать репитер. Но, как правило, это делать не нужно. Так что продолжаем.
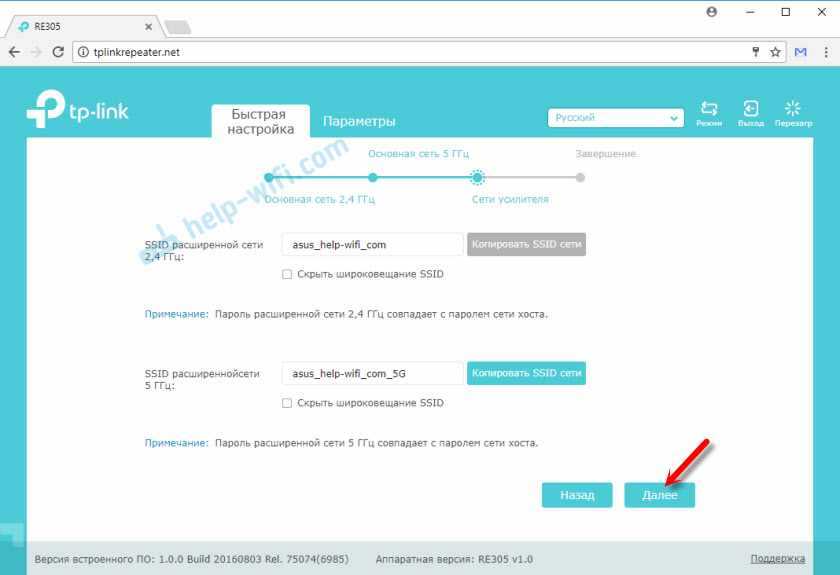
Сохраняем параметры.
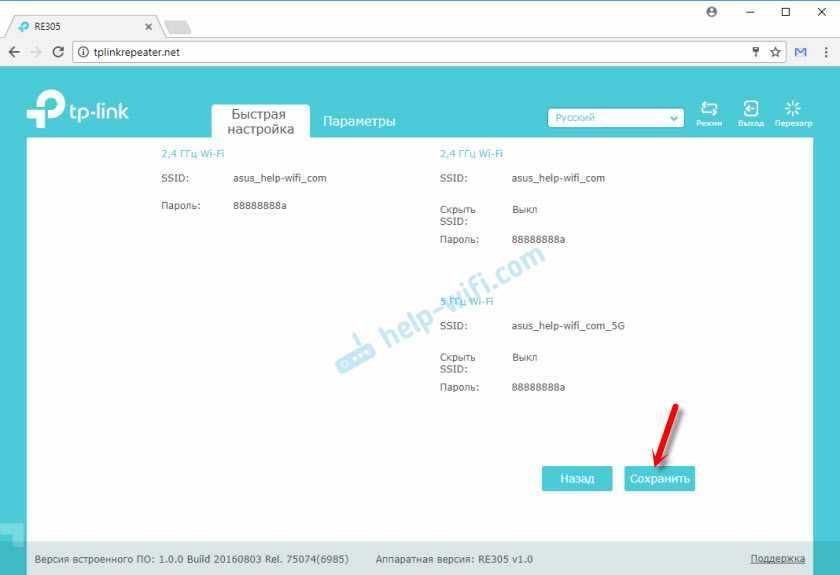
Ждем пока усилитель перезагрузится.
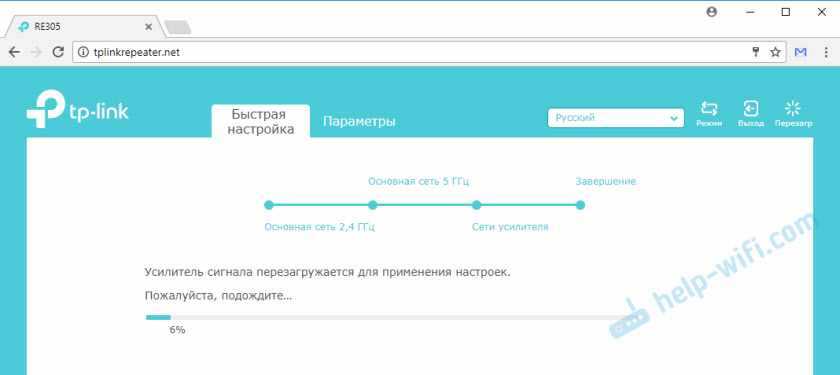
После этого, если вы не меняли имя сети, будет одна сеть Wi-Fi, но усиленная. Или будет новая сеть – если меняли имя.
Все, можно пользоваться.
Некоторые дополнительные настройки
Даже если у вас роутер раздает Wi-Fi только в диапазоне 2.4 GHz, то TP-Link RE305 будет еще раздавать сеть в диапазоне 5 GHz. Если она вам не нужна, то ее можно легко отключить. В разделе ‘Беспроводной режим’.
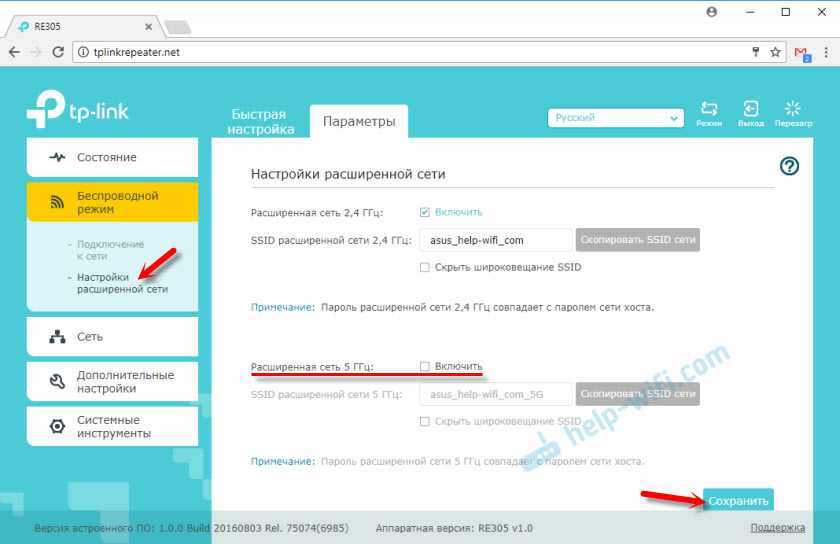
Ну и настройка ночного режима, чтобы индикаторы не мешали вам в темноте. Находятся эти настройки в разделе ‘Системные инструменты’ – ‘Настройка индикаторов’. Просто включаем функцию и задаем время. Перед этим желательно проверит настройки времени в разделе ‘Настройка времени’.
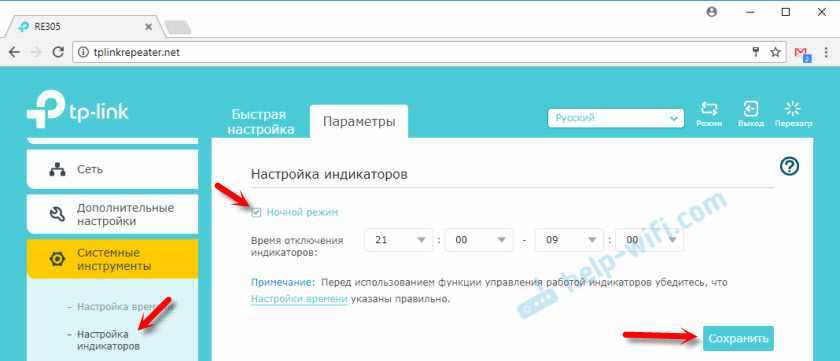
Не забудьте сохранить настройки.
Что такое Wi-Fi репитер, и как он работает
Установка роутера не всегда позволяет пользоваться интернетом во всех комнатах дома. Сеть может быть очень слабая в отдельных местах или же вообще пропадать.

Покупка еще одного беспроводного маршрутизатора, конечно же, решит эту проблему, но экономнее и целесообразнее приобрести специальное устройство. Для усиления сигнала WiFi, который не покрывает необходимый радиус, используется повторитель, или ретранслятор.
Это небольшое устройство не создаёт новую сеть, а только расширяет диапазон покрытия уже действующей.
В радиусе действия маршрутизатора и повторителя образуется общая сеть с тем же именем и паролем, что были указаны в настройках роутера. Подключение смартфонов и ПК осуществляется автоматически: в зависимости от того, в зоне действия какого устройства находится гаджет в определённый момент. Смена источника сети незаметна для пользователя.
Оборудование не требует особого монтажа или настроек. Подключить его к маршрутизатору можно с помощью кнопок wps (на роутере и репитере одновременно). Ретранслятор питается от розетки, занимает мало места.
Настройка соединения через веб-оболочку
Если настроить связь с помощью кнопки WPS не получилось (что бывает крайне редко), переходите к изменению параметров в веб-интерфейсе усилителя.
Входим в его настройки
Что нужно сделать в первую очередь:
- Подключите устройство к розетке. Оно сразу начнёт раздавать «Вай-Фай». На ПК разверните сетевую панель — зайдите в точку доступа репитера (точное название сети находится на этикетке сзади).
- Теперь запустите обозреватель, например, «Хром» или «Яндекс.Браузер». В строке для адресов вставьте одно из значений: tplinkrepeater.net или 192.168.0.254.
- Вас попросят вбить данные для входа. Печатаем в двух строчках слово admin и заходим в оболочку с настройками. Войдите в настройки с помощью пароля admin
Как связать усилитель с роутером через веб-оболочку
Чтобы репитер стал частью сети вашего роутера, сделайте следующее:
- Сразу после авторизации вы окажитесь в разделе «Быстрая настройка». Здесь начнётся поиск сетей «Вай-Фай» — подождите, пока закончится сканирование. Подождите, пока завершится сканирование сетей
- В перечне выделите точкой свою сеть «Вай-Фай» с названием роутера. Подключитесь к своей сети
- Если у вас был пароль на сети, вбейте его для входа. Поменяйте при необходимости название для точки доступа усилителя. Пароль останется таким же, как и у основной сети. Щёлкните по «Далее». Щёлкните по «Далее», чтобы подтвердить соединение
- Усилитель установит связь с роутером. Между роутером и репитером в итоге должна установиться связь
- То же самое вы можете сделать через вкладку «Параметры»: в разделе «Подключение к сети» в меню с беспроводным режимом. Настройку подключения можно выполнить в меню «Беспроводной режим»
Когда свяжете два устройства, переходите к тонкой настройке усилителя:
- Во вкладке «Параметры» раскройте третье меню. Здесь вы можете настроить локальную сеть усилителя. Например, изменить адрес IP репитера в «локалке». В настройках сети можно изменить параметры для «локалки»
- Прокрутите страницу вниз — дальше идут параметры сервера DHCP. Рекомендуется оставить значение «Авто». Поставьте «Авто» для сервера DHCP
- В меню с дополнительными настройками укажите, когда репитер должен отключаться и включаться автоматически. Вы можете настроить расписание выключения усилителя, когда вы им не пользуетесь, для экономии электроэнергии
- В зоне «Вай-Фай» укажите степень мощности, с которой должен работать повторитель. Определите самостоятельно мощность репитера
- В разделе «Контроль доступа» заведите при необходимости чёрный список девайсов, которым будет запрещён вход в сеть (они не смогут пользоваться «Вай-Фаем», даже если введут правильно пароль). Вы можете запретить некоторым устройствам появляться в вашей локальной сети
Обновление прошивки репитера TP-LINK TL-WA855RE
Заметили, что усилитель стал работать некорректно? Посмотрите, есть ли на сайте производителя новая версия прошивки для этого усилителя. Если есть, смело обновляйтесь:
Жмём на ссылку. Крутим страницу — смотрим на последний доступный вариант прошивки для усилителя. Загрузите установочный пакет обновления с сайта
Если версия на сайте выше той, что написана мелким шрифтом в оболочке внизу, загружаем архив с апдейтом
Обратите внимание на текущую версию прошивки внизу
Распаковываем документ в формате bin.
Возвращаемся в оболочку — заходим в раздел с системными параметрами. Переключаемся на вкладку для обновления
Кликаем по «Обзор». В новом окне выделяем ранее скачанный файл (уже распакованный) и загружаем его в интерфейс с настройками. Загрузите файл в оболочку и запустите апдейт
Начинаем апдейт — ждём терпеливо, когда процедура с успехом завершится. В это время не трогаем устройство: не вынимаем из розетки, не жмём ни на какие кнопки на нём. Это займёт 2 – 5 минут.
После обновления устройство и веб-оболочка перезагрузятся.
Изменение логина и пароля настроек
Чтобы быстро задать новый код безопасности для настроек вашего усилителя, сделайте вот что:
- Щёлкните по второй вкладке вверху «Параметры».
- В последнем меню слева «Системные» кликните по предпоследней ссылке для «учётки» администратора устройства.
- Вбейте сначала предыдущий пароль admin, а затем напечатайте новую комбинацию (два раза). Степень сложности вам система покажет. Доведите показатель хотя бы до среднего уровня. Поставьте новый, более сложный пароль на оболочку усилителя
- Не забудьте кликнуть по кнопке для сохранения настроек.
Как сделать репитер из роутера
Наиболее удачно режим репитера реализован в роутерах Zyxel и Asus. Всё очень легко настраивается через веб-интерфейс и работает без нареканий.
Для того, чтобы превратить роутер в репитер нужно сменить режим его работы. У некоторых устройств, как, например, у Zyxel Keenetiс Lite III, режим работы меняется переключателем на задней панели. В этом случае просто нужно выбрать режим «Усилитель» или «Повторитель». Если такого переключателя нет, режим работы меняем через веб-интерфейс.
Вводим в браузере адрес вашего роутера (обычно 192.168.0.1 или 192.168.1.1) и ваши логин и пароль. Если вы не меняли настройки по умолчанию, информацию об этих параметрах можно посмотреть на наклейке в нижней части роутера. Если на этом этапе возникли трудности, изучите документацию к вашему устройству или поищите руководство в интернете.
Будем считать, что вы успешно зашли в веб-интерфейс. Теперь нужно отыскать нужный нам пункт меню.
В роутерах Zyxel вам необходимо перейти на вкладку «Система» и выбрать там пункт «Режим». Здесь ставим галочку в пункте «Усилитель — расширение зоны Wi-Fi», сохраняем настройки и перезагружаем устройство.
Всё, дело сделано. Однако при этом есть одно «но».
После включения режима репитера вы не сможете войти в веб-интерфейс вашего роутера по адресу 192.168.0.1. Веб-интерфейс будет недоступен ни по Wi-Fi ни по кабелю. Потому что репитер получает IP-адрес от главного роутера, раздающего интернет, и этот адрес отличается от адреса по умолчанию.
Чтобы его узнать, нужно зайти на главный роутер и посмотреть список подключённых к нему устройств. Среди них будет и ваш репитер. Здесь же можно посмотреть его IP и при необходимости войти в настройки.
Итак, режим репитера активирован. Осталось одно — подключить репитер к главному маршрутизатору, который раздаёт интернет в вашей квартире.
Для этого на главном роутере и на роутере-репитере нужно нажать кнопку WPS. Она есть практически на каждом современном роутере. Если её нет, режим WPS можно активировать в веб-интерфейсе устройства.
После нажатия кнопок нужно немного подождать. Индикатор Wi-Fi будет некоторое время мигать, пока не установится соединение. На репитере должен загореться индикатор подключения к интернету (WAN). Откройте список доступных сетей на вашем ноутбуке или смартфоне и проверьте качество сигнала.
На маршрутизаторах Asus настройка выполняется таким же образом. В настройках найдите вкладку «Администрирование», а в ней — пункт «Режим работы». Выбираем «Режим повторителя» и жмём «Сохранить». После этого откроется список доступных беспроводных сетей. Выберите нужную и введите пароль. Репитер подключится к сети.
Если вы захотите отключить режим репитера, можно это сделать там же, в настройках режима работы. Разумеется, предварительно выяснив новый IP вашего устройства. Если же таким способом решить проблему не получается, всегда можно воспользоваться проверенным методом — сбросить настройки роутера до заводских с помощью кнопки на задней панели.
Как выбрать место для установки
Правильное подключение ретранслятора напрямую связано с выбором эффективного места подключения. Для этого специалисты производят замеры скорости соединения в помещении. Можно воспользоваться онлайн-сервисами, которых в сети предлагается достаточно большое количество.
Чтобы правильно разместить повторитель сигнала, можно придерживаться тех же рекомендаций, которые действуют для других беспроводных устройств
Но при этом нужно обращать внимание на места, где будут располагаться гаджеты, для которых совершается интернет-подключение с целью дальнейшего выхода в сеть. Также следует помнить, что громоздкие электрические приборы могут создавать ощутимые помехи для интернет-сигнала
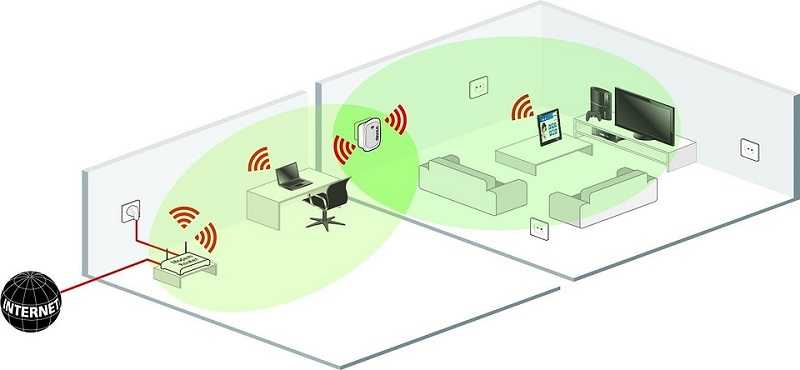
Репитер
Теперь мы добрались, до самого интересного усилителя вайфай сигнала, который на деле усиливает радиоволны. По сути, репитер или повторитель, ловит сигнал от центрального роутера, находясь в зоне видимости, и повторяет этот сигнал. Можно сказать он является неким удлинителем Wi-Fi зоны.
Это очень удобно, если нужно усилить сигнал только в определенном месте. При этом подключить подобный аппарат можно как по WiFi, так и по кабелю. Работают стационарные репитеры от розетки – воткнул, настроил и работает. Полный разбор этих устройств писал мой коллега тут. Стоят они не дорого, работают стабильно.
Самодельные
Теперь мы подобрались наконец-то к тому – как сделать усилитель в домашних условиях. Сначала небольшой экскурс. Если вы прочли первую статью, на которую я давал ссылку, то должны понимать, что антенны бывают несколько видов. Узконаправленные и всенаправленные. Если посмотреть на рисунок ниже, то можно понять, что дома чаще всего используют именно всенаправленные.
Для передачи сигнала на большое расстояние при настройке моста используют узконаправленные. Далее я расскажу сначала как сделать домашнюю, а потом как сделать внешнюю антенну или пушку.
Домашняя
- Крепления и основу я сделал из обычной подставки для CD дисков. Можете использовать что-то подобное. Я сделал ровные круглые разрезы посередине, чтобы туда поместилась антенна.
- Посмотрите на картинку выше, должно получиться, что-то подобное;
- Берём медную проволоку до 4 мм в диаметре и делаем вот такие квадраты с помощью плоскогубцев. Размеры вы можете посмотреть на картинке. Также нужно оставить примерно 1-1.5 мм в центре;
- А теперь берём кусок коаксиального кабеля. Снимает примерно сантиметр верхней оплетки. Теперь сердцевину припаиваем к одному углу, а оплётку к другому;
- Проталкиваем кабель внутрь и приклеиваем антенну к центру;
- Также сверху запаиваем клеем;
- Чтобы провод не вырвало, дополнительно я советую приклеить его к основанию сзади;
- Вы можете припаять провод напрямую к плате. Или просто сделать переходник и прикрутить к выходу для антенны.
- В итоге должно получиться что-то подобное. Можно на заднюю часть положить диск, который будет рассеивать и отражать сигнал в нужную сторону.
Самодельная узконаправленная антенна
Сразу скажу, что антенна внешняя и будет использована для передачи данных на расстояние до 10 км. Кстати, её можно использовать и для улучшения сигнала 3G/4G модема, так при этом используется примерно та же частота.
В первую очередь смотрим на схему выше. Там обозначены все точные размеры, к которым мы и будем стремиться в ходу работы.
- И так, нам понадобится лист меди, шпилька и гайки. Теперь нужно очень аккуратно вырезать все круги по размеру;
- Теперь внимательно прикручиваем по размерам все круги кроме двух последних (самых крупных);
- Теперь на предпоследнем нужно сделать точные дырочки под углом 90 градусов, как на картинке выше.
- Для подключения нам ещё понадобится старая антенна от роутера. Нужно снять два верхних слоя и оголить проводок с оплеткой;
- А теперь нужно на последнем напротив предпоследнего круга сделать аналогичные дырочки, куда мы будем пропихивать антенну. После этого прикручиваем круги. Теперь очень внимательно – нужно припаять оплетку к последнему кругу, а проводок, который идёт по центру к предпоследнему.
- Вторая пара дырок понадобится для коаксиального удлинителя. Нужно сделать вход таким образом, чтобы центральная жила кабеля доставала до второго круга. Но эта же центральная жила не должна прикасаться к первому кругу – поэтому возможно понадобится немного расширить отверстие. После этого припаиваем центральную жилу к второму кругу и приклеиваем сам провод;
Подключить подобную антенну можно к роутеру, к 3G, 4G модему. Для использования моста, понадобится вторая – аналогичная. Устанавливать нужно, как можно выше, чтобы внизу на пути радиоволны было как можно меньше препятствий, деревьев, домов и т.д. Также антенны должны быть установлены четко друг к другу.
Что лучше использовать в качестве репитера, другой роутер или все-таки репитер?
Мы настроили оба гаджета в режиме простого повторения сетей обоих диапазонов, т.е. репитер и роутер в режиме репитера «удлиняли» основную сеть в диапазоне 2,4 Ггц и вторую основную сеть в диапазоне 5 Гцц. Замер усиленной сети проводился «мертвой зоне»за одной кирпичной стеной и еще одной стеной с закрытой металлической дверь, куда сигнал добивался с максимальной скоростью 2 мегабита и то, только в диапазоне 2,4 ГГц.
Как видите, результаты работы и роутера и репитера практически одинаковые, при том, что и роутер и репитер являются одними из лучших в своем классе. Единственный вариант, когда репитер выигрывает в скорости — это когда мы ловим сеть в 5 ГГц и передаем ее дальше в 2,4 ГГц (смотри последний столбец графика). Роутер так настроить не получилось из-за замороченности тонких настроек, с которыми большинство пользователей не станет возиться. Помимо этого, у роутера нет такой удобной внешней индикации качества сети, как у Re350. Из-за этого для роутера сложнее выбрать правильное место расположения.
Выводы: использование второго роутера в качестве репитера показывает очень близкие скорости. Однако на стороне репитера более удобные настройки, удобство индикации качества сети да и просто у него более удобная форма, позволяющая разместить его более аккуратно. Поэтому, если вы покупаете новое устройство — лучше купить репитер, потому что с ним банально удобнее. А вот если у вас уже есть хороший дальнобойный роутер или есть возможность приобрести его недорого, тогда, конечно, лучше использовать его. Потому как роутер может выдавать скорость не хуже.
Настройка роутера Tenda A31 в режиме репитера
Теперь давайте попробуем подключиться к WI-FI роутеру.
Заходим в настройки, выбираем Wi-Fi, и видим, что появилась сеть Tenda_4CDAB0, и действительно, сеть открыта – то есть, не требует пароля. После подключения нас сразу перекидывает на страницу авторизации, где мы вводим пароль admin, как было написано на наклейке, нажимаем OK и заходим в основные настройки.
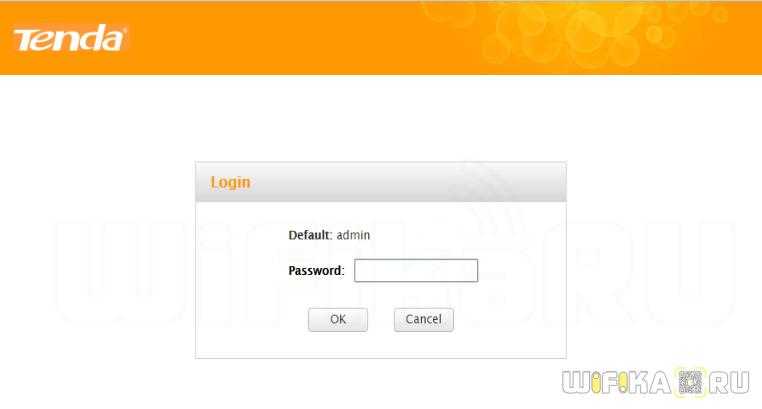
Они на английском языке. В данный момент интернет-кабель не подключен, поэтому мы попробуем его ввести маршрутизатор Тенда в режим репитера, а потом я перейду к компьютеру и подключу его кабелем к интернету.
Активируем режим Universal Repeater Mode, нажимаем Next и сканируем доступные для подключения сети. Поскольку роутер работает только на частоте 2,4 ГГц, мы видим список сетей только на данной частоте.
Находим свою сеть — и сверху в формах сразу вбивается SSID, тип подключения, алгоритм шифрования, и остается только ввести от него пароль.
После этого нажимаем кнопку Next, и на следующем шаге нам предлагается задать имя нашей сети, канал и ее ключ безопасности. Также нужно оставить активированной галочку разрешения трансляции Wi-Fi.
Давайте зададим сети новое имя, например, «Tenda Wifika», канал «Auto» потом можно будет поменять, выбираем тип шифрования самый надежный, WPA2 – PSK. Сразу нам подставляется автоматический пароль – цифры от 1 до 8, который тоже потом можно будет поменять, нажимаем Next, затем Finish. Настройки сохранены, и мы ждем, пока наш роутер Tenda A31 в качестве Wi-Fi репитер перезагрузится для того, чтобы применить эти настройки.
После этого Wi-Fi у нас пропадает — обновляем список доступных сетей и видим, что в списке появилась новая сеть — подключаемся к ней, вводим пароль от 1 до 8, который только что задали, и все — подключение есть и активно.
Решение проблем
Случается, что после установки ретранслятора возникают некоторые проблемы – не работает интернет или повторитель не хочет подключаться к беспроводной сети. Что можно посоветовать в подобной ситуации:
- Ставим ретранслятор ближе к роутеру, чтобы усилить сигнал от маршрутизатора.
- Сброс настроек на репитере и перезагрузка роутера могут помочь, если усилитель не хочет связываться с маршрутизатором.
- Если не удается подключение по WPS, пробуйте через настройки.
- На крайний случай могу посоветовать сделать перепрошивку репитера.
Если проблема не решится, пишите, будем думать вместе. Всем добра и удачной настройки!
Настройка – через интерфейс
Если почему-то первый способ вам не подошел, самое время зайти в настройки репитера и вручную показать кузькину мать… ну в смысле к какой сети подключаться. Здесь может быть много различий между репитерами – так что лучше найти мануал под свое устройство. Но принцип будет одинаковым для всех. Вот пример посмотрите на видео:
Краткий план:
- Подключаемся к репитеру – мне проще это сделать по проводу, некоторые репитеры позволяют подключаться к ним сразу по Wi-Fi. Если же ранее вайфай сеть была изменена – обычно на усилителях идет кнопка сброса настроек на заводские, в крайнем случае обнулитесь. Главное – правильно подключиться. Читайте свою инструкцию.
- Заходим в веб-конфигуратор. Для этого нужно ввести адрес в браузере. Пример подключения был в видео выше. Адреса для репитеров имеют формат 192.168.0.254, 192.168.1.254, tplinkrepeater.net – их действительно много вариантов. Так что или посмотрите инструкцию, или же загляните на наклейку на самом репитере – там обычно указываются и адрес подключения, и логин, и пароль для доступа (пригодятся).
- В результате вы должны попасть в главное меню настройщика:
- Далее обычно через мастера настройки вас проведут по шагам и подключат к сети: нужно будет выбрать ваш домашний Wi-Fi в списке доступных сетей и ввести от него пароль:
Как итог уже при ручном вводе все должно точно работать, проверьте это сразу не отходя от роутера, а уже далее относите усилитель в другую комнату. Дополнительно работу одновременно двух беспроводных сетей с одинаковым SSID (которые обычно не видно при подключении на устройствах) можно посмотреть через разные анализаторы Wi-Fi, например, Wi-Fi Analyzer на Android.
Двухдиапазонный репитер
В модельном ряде усилителей сигнала от TP-Link есть двухдиапазонные устройства, которые работают одновременно на 2 частотах – 2,4 и 5 ГГц. Включить такой ретранслятор можно также с помощью волшебной кнопочки WPS или через админку. Об этом подробнее.
- Известным нам путем идем в интерфейс устройства. Мы попадаем в быстрые настройки.
- Указываем свой регион.
- Повторитель найдет все сети в диапазоне 2,4 ГГц. Выбираем свою, указываем код безопасности от нее.
- Теперь наш усилитель ищет сети на другой частоте (5ГГц). Делаем тоже самое – ищем свою, пишем пароль.
- Репитер сам делает настройки, нам остается их только применить.
Решение проблем
Случается, что после установки ретранслятора возникают некоторые проблемы – не работает интернет или повторитель не хочет подключаться к беспроводной сети. Что можно посоветовать в подобной ситуации:
- Ставим ретранслятор ближе к роутеру, чтобы усилить сигнал от маршрутизатора.
- Сброс настроек на репитере и перезагрузка роутера могут помочь, если усилитель не хочет связываться с маршрутизатором.
- Если не удается подключение по WPS, пробуйте через настройки.
- На крайний случай могу посоветовать сделать перепрошивку репитера.
Если проблема не решится, пишите, будем думать вместе. Всем добра и удачной настройки!
TP-Link известна не только своими роутерами, но и репитерами — они расширяют уже имеющуюся зону покрытия «Вай-Фай» в квартире и доме. В каталоге можно найти как дорогие двухдиапазонные модели, которые работают по самым современным стандартам, так и бюджетные варианты. Один из недорогих усилителей — модель TP-LINK TL-WA855RE, которая работает в одном диапазоне 2.4 ГГц.
Настройка роутера в режиме репитера
Как усилить сигнал Wi-Fi без репитера?
Есть несколько вариантов, как подключить WiFi без использования специального оборудования:
- Рекомендуется разместить роутер там, где располагается центр квартиры. То есть он одинаково отдален от всех пользователей. Тогда уровень сигнала будет равномерно распределен между клиентами.
- Установите специальное программное обеспечение и проверьте wifi на разных каналах. В идеале к каждому подключается по одному устройство. В противном случае наблюдается падение скорости.
- Обновите прошивку оборудования. Для этого рекомендуется обратиться в сервисный центр.
- В крайнем случае придется купить новый роутер.
Выводы, оценка качества изображения и звука, надёжности
Исходя из обработанного объёма информации, можно сделать вывод, что облачная камера TP-LINK NC250 является одной из наиболее популярных среди однотипных моделей, распространённых на потребительском рынке и в этой ценовой линейке. Об этом говорят её улучшенные функциональные возможности и ряд других признаков:
- невысокая стоимость;
- простота настройки;
- хорошее качество встроенного микрофона, позволяющего слышать разговоры в радиусе двенадцати метров от камеры;
- четырехкратное увеличение изображения.
Качество изображения хорошее и без искажений, так как используется HD-изображение высокой чёткости и с высокой степенью разрешения. Хорошее качество ночного изображения позволяет увеличивать дальность видеосъёмки в инфракрасном свете до пяти метров.
Качество звука стандартное, используемое для одностороннего аудиопрослушивания и записи.
По надёжности тоже нареканий не вызывает. Не встречалось каких-либо серьёзных поломок, о которых сообщали бы пользователи интернета.
Особо можно отметить то, что подключение и настройка видеокамеры TP-LINK NC250 практически не отличается от других видеокамер серии NC, произведённых компанией TP-LINK. Все они отличаются только техническими характеристиками и имеют однотипный интерфейс настройки.
Главный вывод состоит в том, что к организации видеонаблюдения при помощи TP-LINK NC250 стоит отнестись серьёзно и заранее изучить правила её настройки. Другая позиция по данному вопросу может привести к непредсказуемым последствиям. По этому поводу хотелось бы привести такой пример из жизни. В нашем городе в ночное время злоумышленник решил вскрыть банкомат в помещении, где установлены терминалы и банкоматы банка. Принёс взрывчатку, взорвал монитор, выхватил из банкомата системный блок компьютера, думая, что там находятся деньги, и скрылся. Ущерб помещению из-за взрыва был нанесён колоссальный, но главный смысл всего вышесказанного в том, что по картинке с камеры видеонаблюдения опознать преступника так и не удалось из-за неверной настройки видеокамеры.
































