Как подключить роутер qbr 2041ww?
Подключите адаптер питания штекером в предназначенное для него круглое гнездо на задней панели модема. Адаптер вставьте в розетку электрического питания. Включите кнопку на задней панели, после чего на передней части модема загорится индикатор питания .
Для того чтобы подключить роутер qbr 2041ww к телефонной линии необходим переходник – сплиттер. Он поставляется в комплекте с устройством.
Сплиттер разделяет сигналы, пришедшие к вам в квартиру по телефонному проводу, на телефонный и компьютерный. Выглядит он как небольшая коробочка с одним гнездом на торце и двумя гнёздами на противоположной стороне устройства.
Отключите ваш телефон от телефонной розетки. Подсоедините один из проводов телефонной сети, идущих в комплекте с прибором, в телефонную розетку, а другой — в единственное гнездо сплиттера на стороне входа (line).
Провод телефона вставьте в гнездо телефонного выхода сплиттера (phone). Проверьте, телефон должен работать.
Второй выход сплиттера (DSL) предназначен для модема. Подключите один контакт провода с телефонным штекером в сплиттер, а другой в гнездо – LINE на задней панели вашего прибора. При правильном подключении на передней панели должен загореться индикатор, обозначающий наличие ADSL связи .
Как правильно подключить
Для включения устройства и режимов его работы служат кнопки на корпусе, для подключения потребителей предназначены стандартные разъемы разного типа, расположенные на задней и боковой панелях модема. На задней панели расположены:
- разъем для подключения адаптера питания постоянного тока 12 В, 1 А;
- кнопка ON/OFF для включения/отключения питания роутера;
- разъем LINE типа RJ-11 для подключения телефонного кабеля ADSL;
- разъем WAN типа RJ-45 кабеля интернет-провайдера;
- разъемы LAN (1-4) типа RJ-45 кабелей абонентов локальной проводной сети.
На боковой панели расположены:
- кнопка включения WI-FI с обозначением на ней символа беспроводной сети;
- кнопка включения режима WPS;
- 2 USB-разъема для подключения устройств с коннекторами такого типа.
На обратной стороне корпуса находится кнопка RESET для сброса текущих настроек роутера и возвращения их к заводским значениям. Эта процедура выполняется при случайных ошибках оператора при настройке, сбое программного обеспечения модема или утрате пароля администратора.
К разъему LINE подключается телефонный кабель, идущий от сплиттера – устройства, разделяющего сигнал входящей в жилое помещение телефонной линии между телефонным аппаратом и модемом на аппаратном уровне. Настройка модема учитывает многообразие ее функций.
Этапы настройки
1. Берем ваш USB-модем от оператора мобильного интернета и вставляем и вставляем его в USB порт на роутере, а кабель Ethernet (или патчкорд), который идет в комлпекте с роутером, первым концом в разъем LAN на роутере, вторым — в сетевую карту вашего компьютера.
2. На вашем персональном компьютере (под управлением Windows 7) заходим в раздел сетевых настроек, делаем это по такому пути: Пуск => Панель Управления => Сеть и Интернет => Центр управления сетями и общим доступом => Управление сетевыми подключениями => Изменения параметров адаптера.
Нажимаем правой кнопкой мыши по пункту «Подключение по локальной сети» далее «Свойства» потом в пункт меню Протокол Интернета который «TCP/IPv4» и выбираем следующие пункты «IP автоматически» и «DNS сервера автоматически»
Сохраняем, нажимаем «ОК».
3. На роутера (с его обратной стороны) находим IP адрес, который используется для входа в админку роутера (как правило это — 192.168.0.1), и доступы (зачастую login:admin, password: admin)
4. Открываем ваш любимый браузер и пишем там где адресная строка — 192.168.0.1 (или тот другой, который указан на роутере), и залогиниваемся.
5. Смотрим на меню роутера и находим пункт «USB модем» ( или может быть 3G/4G или настройка USB и т.п. варианты), активируем его и вводим в указанные на изображении поля данные для вашего оператора.
Приведу список настроек для большинства мобильных операторов, но напомню актуальные настройки ищите у своего мобильного оператора.
Kcell-Activ
Некоторые модели роутеров поддерживают автоматическую настройку в зависимости от оператора мобильной связи.
Применяем настройки и перезагружаем роутер.
6. Открываем в меню роутера «Беспроводная сеть» и задаем следующие значения:
- SSID — имя вашей wifi сети.
- Защита вашей сети — WPA2-Personal
- Шифрование — AES или TKIP
- Пароль — секретный набор символов для Wi-Fi, не менее 8 символов.
7. Применяем и сохраняем настройки. Включаем ваш компьютер (с Wi-Fi модулем). Заходим в беспроводные соединения (в правом нижнем углу иконок Windows, там где часы). Ищем в списке вашу сеть и производит подключение.
8. Пьем чай, едим баранки — настройка закончена.
Отличия настроек для разных моделей роутеров
Первое, что вам нужно знать и учитывать, это то, что все настройки выполняются в общем порядке. У «Ростелекома» есть определенный набор параметров, которые необходимо записывать на любом устройстве, вне зависимости от марки или модели. Вы видите, что что-то не так и вы не можете найти нужное меню или просто нет связи? Звоним в колл-центр Ростелеком, описываем проблему, называем модель роутера, скорее всего, по телефону дадут подробную инструкцию.
Ниже будут указаны производители и модели модемов, которые в основном используются для работы с Ростелеком. Суть везде одинакова, однако у каждого устройства есть некоторые характеристики, которые необходимо учитывать. Итак, приступим.
Как настроить роутер
Чтобы взаимодействовать с роутером, необходимо войти в его панель управления. Для разных моделей данные для входа могут отличаться (необходимо смотреть документацию, поставляемую с девайсом).
Общий алгоритм входа в настройки Wi-Fiдля большинства маршрутизаторов выглядит так:
- Вы подключаете кабель Ростелеком к порту роутера.
- При помощи желтого кабеля, который входил в комплект устройства, подсоединяете роутер к компьютеру и ноутбуку, используя порты Ethernet.
- Включаете роутер.
- Открываете любой браузер на подсоединенном ПК – лучше использовать стандартный для вашей компьютерной ОС.
- Вводите в строку адрес192.168.0.1 и нажимаете переход.
- Данные для входа (логин и пароль) следует брать из документации к вашемуустройству. Логин, как правило, устанавливается как admin, а вот пароль может как дублировать его, так и быть простым числовым значением от одного до пяти.
- После входа вам будет предложено произвести автоматическую настройку подключения. Можно как выполнить все ее этапы, либо отказаться, и заняться опциями самостоятельно.
- Настройки беспроводной сети находятся в разделе Wi-Fi.
Настройка WiFi на RT-A1W4L1USBn : 44 комментария
Сбросьте конфигурацию ресетом и настройте заново.
После настройки iPTV перестал подключаться телефон к WiFi. В настройках телефона отображается: подключение, получение iP адреса, сохранено.. и так по кругу. Но когда подключаешь телефон жены к WiFi — мой тоже подхватывает подключение. Отключаешь WiFi у телефона жены — у моего соединение пропадает. Не могу решить проблему, не подскажете ли, в чем может быть причина?
Выложите скриншоты настроек в нашей группе ВК. Попробуем разобраться.
Что означает метод, удостоверение, анонимный пользователь и пароль при подключении на андроид(сеть RTWiFi).
Источник
Настройка роутера qbr 2041ww
Для настройки модема его нужно подключить к настольному компьютеру или ноутбуку (далее ПК) кабелем Ethernet из комплекта вашего оборудования. Штекер компьютерного провода (RJ-45) нужно подключить к сетевой карте компьютера, а другой его конец вставить в любое из четырёх гнёзд подписанных LAN1, LAN2, LAN3 и LAN4.
На передней панели загорится соответствующий индикатор. Если этого не произошло, нужно настроить вашу сетевую карту.
Настройка ADSL подключения qbr 2041ww
Откройте любой имеющийся на вашем ПК интернет-браузер и напишите в адресной строке: «https://192.168.1.1». Нажмите ввод.
Появится диалоговое окно, в котором нужно указать: логин – «admin» и пароль – «admin».
В браузере откроется меню настройки вашего модема. Найдите раздел «Настройка интерфейса» и его подраздел «Интернет».
В окошечке «Режимы передачи» выберите «ADSL».
Флажок «Статус» поставьте в положение «Включить».
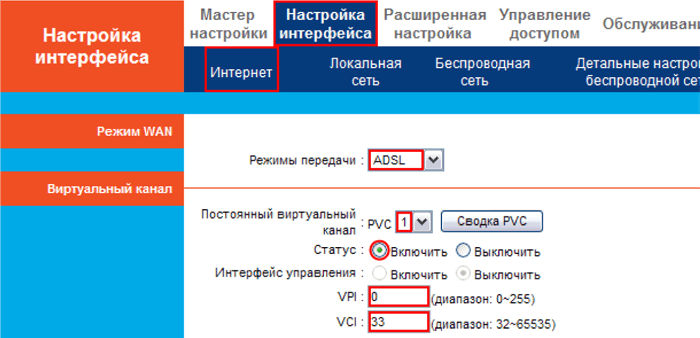
Значения остальных окон устанавливает провайдер. Если вам не представители этих данных, то позвоните в сервисную службу поставщика услуг и уточните, как заполнить поля.
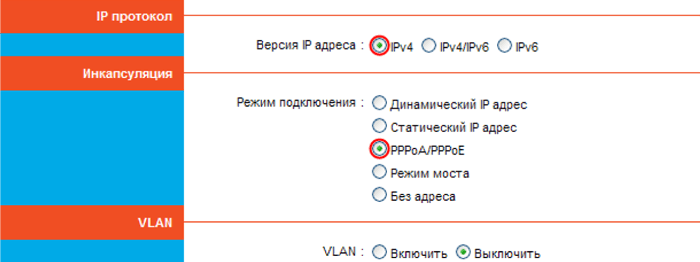
Изменяйте только те поля, данные о которых вам сообщили в справочной службе.
Настройка WiFi на QTECH RT-A1W4L1USBN
На модеме от Ростелеком беспроводной доступ уже настроен. Данные (имя сети и ключ) написаны на стикере, приклеенном к корпусу. Но, лучше переделать настройки под себя, так как пароль на доступ, на всех роутерах, одинаковый.
Переходим в «Interface Setup» —> «Wireless». Окно конфигурации достаточно объемное, но большинство из того, что там есть, мы трогать не будем.
Поехали:
- «SSID» — имя беспроводной сети. Я назвал сеть «Samnastroyu.ru»;
- «Authentication Type» — выберите «WPAPSKWPA2PSK»;
- «Encryption» — установите «TKIPAES»;
- «Pre-Shared Key» — пароль на доступ к беспроводной сети. Придумайте свой ключ, не менее 8 символов;
- Кликаем по «Save».
На этом всё, вопросы в комментарии.
Резюме файла QBR
Расширение файла QBR включает в себя один основных типов файлов и его можно открыть с помощью QuickReport (разработчик — QBS Software). В общей сложности с этим форматом связано всего один программное (-ых) обеспечение (-я). Чаще всего они имеют тип формата QuickBooks Report Template. Чаще всего файлы QBR классифицируют, как Data Files.
Файлы с расширением QBR были идентифицированы на настольных компьютерах (и некоторых мобильных устройствах). Они полностью или частично поддерживаются Windows.
Рейтинг популярности файлов QBR составляет «Низкий». Это означает, что они не часто встречаются на большинстве устройств.
Расширенная настройка роутера
Подключение к Интернет:
В меню слева выбираем пункт «Настройка Интернет»->»WAN»:
Если в Вашем филиале используется тип подключения «Динамический IP-адрес», то просто выберите его в поле «Тип подключения» и нажмите кнопку «Применить».
В нашем филиале используется PPPoE, поэтому в списке выбираем этот протокол. Ниже надо ввести имя пользователя и пароль с карточки, которую Вам выдали при заключении договора. Остальные параметры можно оставить по-умолчанию, хотя я бы советовал ещё снять три галочки, выделенные красным на рисунке, если Вы не планируете поднимать VPN-тоннели. 99% пользователей это не нужно. Применяем конфигурацию.
Беспроводная сеть WiFi:
Для того, чтобы настроить WiFi на Qtech QBR-1040W, Вам надо в меню слева выбрать раздел «Беспроводная сеть». Сначала заходим в подраздел «Основная сеть»:
В поле «Полоса» оптимальнее всего оставить универсальное значение — 2,4 GHz B+G+N. Режим работы выбираем AP (Access Point — точка доступа). В поле SSID прописываем имя создаваемой беспроводной сети. Им может быть любое слово на латинице. Применяем параметры и идём в подраздел «Безопасность»:
В списке «Выбор SSID» выбираем свою сеть. Ниже, в списке шифрования ставим стандарт WPA2 с режимом «Персональный». Пакет шифрования обязательно ставьте «AES». Теперь нужно придумать и ввести пароль на доступ к сети Вай-Фай в поле «Разделяемы ключ (PSK)». В его роли может выступать любая буквенная, цифирная или смешанная последовательность символов не короче 8 знаков. Кликаем на кнопку «Применить».
Для нормальной работы WiFi на QBR-1040W обязательно проверьте чтобы в разделе «LAN» обязательно был включен DHCP-сервер:
Цифровое телевидение IPTV:
Если в Вашем филиале Ростелеком не нужно указывать идентификатор VLAN ID для IPTV, то чтобы настроить порт для приставки Вам надо зайти в подраздел «Порт для ТВ»
Ставим галочку «Сконфигурировать Ethernet порт для услуг IPTV», а затем поставить галку «Использовать порт LAN 4» если приставка одна. Как Вы можете видеть из скриншота, роутер позволяет подключить до 3-х STB-приставок. Применяем изменения.
Если надо указывать VLAN ID, как в нашем филиале, то нужно зайти в подразел «VLAN»:
Ставим галку «Включить VLAN». Затем надо поставить галку «Включить» в строке IPTV, поставить галку на порт, в который будет подключена приставка и прописать идентификатор в поле «VID». Нажимаем на кнопку «Применить».
Настройка ADSL роутера Asus

Выглядит он так же, как обычный маршрутизатор, только с гнездом для вставки телефонного кабеля. Zyxel, TP-Link, D-Link, Acorp — любой бренд сетевого оборудования имеет в своем модельном ряду такое устройство. В качестве примера предлагаю для начала ознакомиться с моделью Asus DSL N-12U.

Все настройки на подсоединение будут выполняться уже в админке самого роутера. Сначала нужно подключить в ADSL модем-роутер телефоннный кабель, а патчкорд Ethernet — к компьютеру. Заходим по адресу — вы уже 100 раз знаете, какому, — вводим всем известные логин и пароль, если вы их все еще не сменили (кстати, если вы их забыли, можете посмотреть на днище маршрутизатора).
Попадаем на страницу настроек, выбираем ручную настройку, выбираем провайдера из списка, настройки для которого уже вшиты в устройство. Если его нет, то выбираем «Not in list». ТАкже здесь нужно будет заполнить все параметры для VPI, VCI, Протокола и Режима инкапсуляции,
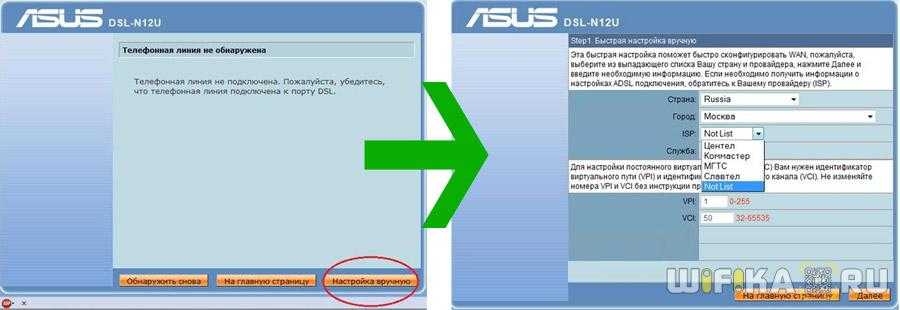
а также на следующем шаге свой логин и пароль для доступа. Все это узнается у провайдера или из договора.
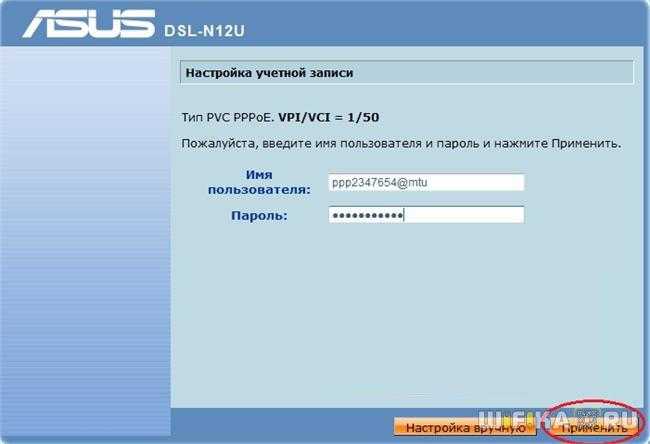
Это были настройки модемной части. А теперь идем в роутерную, задаем идентификатор сети и ключи шифрования.
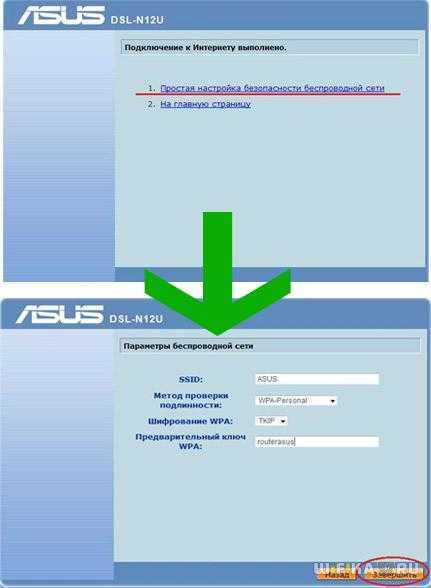
Настройка доступа по Wi-Fi
После проведения описанных выше действий, у вас должно появиться интернет-соединение. Перед тем, как продолжить подключение wifi роутера Ростелеком к компьютеру, проверьте этот момент. Если связь отсутствует, перезагрузите компьютер, и вновь проверьте соединение.
Если с интернетом все в порядке, начинаем настройку вай-фая. В веб-интерфейсе роутера перейдите по раздел Wi-Fi и активируйте беспроводное соединение. Во вкладке «Основные настройки» выберите имя сети, которое задавали ранее. Остальные параметры оставьте неизменными.
Пройдите в раздел «Настройки безопасности» и установите параметр «Система аутентификации» в значение «WPA/WPA2 mixed». Здесь же задайте пароль для подключения к беспроводной сети. Его можете взять с этикетки на обороте роутера, либо придумать свой собственный. Остальные параметры оставьте как есть. Проверьте, чтоб в поле «Максимальное число клиентов» стоял 0 – в этом случае роутер будет определять это значение автоматически.
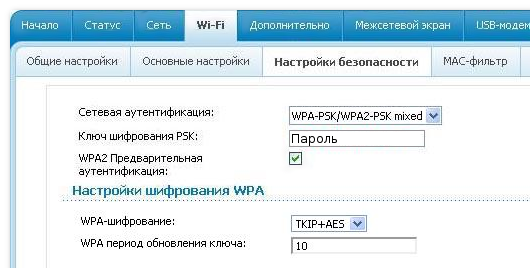
Сохраните настройки, закройте веб-интерфейс и перезагрузите компьютер. Если все сделано верно, у вас должна появиться беспроводная сеть, доступная для всех устройств. После того, как вы закончите подключать роутер от Ростелекома к компьютеру, и убедитесь в корректности его работы, можете отсоединить Ethernet-кабель, он вам больше не потребуется.
Как подключить режим безопасности на вай-фай роутере от Ростелекома
 После того, как вы подключили роутер Ростелеком к ноутбуку или компьютеру и настроили беспроводную сеть, нелишне будет принять некоторые меры по ограничению доступа к ней. Помимо установки пароля, которую вы уже провели при первичной настройке, можно скрыть точку доступа, чтобы она не была видна никому, кроме вас. Делается это в веб-интерфейсе роутера, во вкладке «Wi-Fi». Пройдите в раздел «Точка доступа» и поставьте галочку на строке «Скрыть точку доступа».
После того, как вы подключили роутер Ростелеком к ноутбуку или компьютеру и настроили беспроводную сеть, нелишне будет принять некоторые меры по ограничению доступа к ней. Помимо установки пароля, которую вы уже провели при первичной настройке, можно скрыть точку доступа, чтобы она не была видна никому, кроме вас. Делается это в веб-интерфейсе роутера, во вкладке «Wi-Fi». Пройдите в раздел «Точка доступа» и поставьте галочку на строке «Скрыть точку доступа».
Помимо скрытого имени, на соединение можно установить режим шифрования. По умолчанию он отключен. Активировать его вы можете также в «Настройках безопасности», установив соответствующий чекбокс. Если в результате активации этого режима у вас возникли проблемы с доступом к сети, соедините роутер с компьютером с помощью кабеля и отключите шифрование.
Как подключить wi-fi роутер к модему Ростелеком
Мы рассмотрели способ устройства беспроводной сети, при котором роутер и принимает трафик, и раздает его. Но если у вас уже имеется модем, который вы не хотите менять, можно установить роутер в дополнение к нему. Перед тем, как подключить роутер к модему Ростелеком, убедитесь, что интернет по проводу у вас работает, и произведите сброс настроек на вай-фай роутере.
Для соединения модема с роутером используйте сетевой кабель, который был в коробке с оборудованием. Один его конец подключите к разъему LAN на модеме, второй к порту WAN на роутере. Если разъемов LAN несколько, выбирайте первый или второй. Включите оборудование в сеть. Если соединение устройств проведено верно, и на вашем модеме настроена автоматическая раздача IP-адресов, роутер сразу начнет раздавать интернет по беспроводным каналам.
После того, как вы подключили роутер к модему Ростелеком, доступ в сеть не появился? Значит, автоматика у вас не настроена, и необходимо выставить IP-адреса вручную. Для этого откройте браузер и введите в командную строку адрес веб-интерфейса роутера. Он должен быть указан в инструкции или на наклейке с оборота прибора.
Перейдите во вкладку WAN (либо Wi-Fi, в зависимости от модели устройства). В поле WAN Connection Type должно быть проставлено значение Dynamic IP. Если установлено иное, поменяйте значение параметра. Сохраните настройки и перезагрузите все оборудование – модем, компьютер и роутер – по питанию.
Два способа настройки модема ADSL
Чтобы настроить ADSL-модем, необходимо подключить его к телефонной линии через сплиттер. В нём вы увидите три разъёма. В разъём LINE подключается провод с линией (что пришёл от АТС). К разъёму ADSL (или MODEM) подключите кабель, ведущий к модему. К разъёму PHONE подключается телефонный аппарат (можно несколько, если это необходимо). Далее необходимо подключить модем к компьютеру сетевым кабелем.
Для дальнейшей настройки потребуется карточка Ростелекома с логином и паролем. На карточке уже отпечатана краткая инструкция по настройке ADSL-модема, хотя на некоторых карточках её нет. Наша задача – создать подключение через PPPoE. Оно может быть создано на компьютере или прямо в модеме. Если подключение создаётся на компьютере, его придётся держать включённым. Также возникнет проблема с подключением других устройств. Но если других устройств, кроме компьютера, дома нет, выберите этот вариант.
Второй вариант ориентирован на роутеры Wi-Fi со встроенными ADSL-модемами. Здесь подключение к Ростелекому создаётся именно в роутере – он подключается к провайдеру самостоятельно, без помощи компьютера. Домашние устройства подключаются к интернету через разъёмы LAN или через Wi-Fi. Это самая удобная схема, так как она не принуждает держать какой-либо из домашних компьютеров включённым.
Первоначально нужно немного настроить подключение к роутеру (ADSL-модему):
- Подключаем его к компьютеру кабелем.
- Заходим в «Центр управления сетями и общим доступом».
- Выбираем пункт «Изменение параметров адаптера».
- Щёлкаем мышью по активному соединению и выбираем его свойства.
- Выбираем «Протокол интернета версии 4 (TCP-IP)».
- Прописываем IP-адрес 192.168.1.2 (или 192.168.0.2 для ADSL-модемов D-Link).
- Маска подсети – 255.255.255.0 (прописывается автоматом).
- Основной шлюз – 192.168.1.1 (192.168.0.1 для ADSL-модемов D-Link).
- Адрес первичного DNS-сервера – как в предыдущем вариант.
- Адрес вторичного DNS-сервера – 8.8.8.8.
Впрочем, чаще всего достаточно указать IP-адрес и маску подсети. Теперь можно посетить административную панель ADSL-модема по адресу 192.168.1.1 (или 192.168.0.1 для ADSL-модемов D-Link) для задания настроек.
Настройка подключения через компьютер
Этот способ предполагает настройку ADSL-модема в режиме моста (Bridge). Заходим в веб-интерфейс устройства и запускаем мастер подключения (он есть во всех современных модемах). Если мастер отсутствует, переходим в раздел WAN и выбираем тип соединения Bridge или Bridging. Далее прописываем параметры VPI и VCI. У оператора Ростелеком (бывший Вебстрим, Дизель или ТВОЙ Интернет для разных регионов) параметры VPI и VCI зависят от региона и типа услуги.
Например, для Краснодарского края и Адыгеи это 0/35 для интернета и 2/35 для цифрового ТВ. Аналогичные цифры используем при подключении к Ростелекому в Московской области. В Волгоградской области значения VPI/VCI – 8/35 для интернета и 9/99 для цифрового ТВ. Иногда могут использоваться несколько параметров. Например, в Свердловской области VPI/VCI для интернета составляет 8/35 и 1/50, а для цифрового ТВ – 0/34.
Далее нужно перезагрузить модем и выполнить некоторые действия на компьютере. Заходим в «Центр управления сетями и общим доступом», выбираем пункт «Настройка нового подключения или сети», выбираем пункт «Подключение к интернету», далее щёлкаем «Высокоскоростное (с PPPoE)», задаём имя подключения и прописываем логин и пароль с карточки Ростелекома. Теперь оно появится в списке подключений – можно выходить в интернет.
Настройка подключения через модем
Каждый раз подключаться вручную – утомительно. Да и с подключением дополнительных устройств возникают проблемы. Проще всего настроить подключение через PPPoE прямо в ADSL-модеме. Заходим в админку, запускаем мастер настройки (или проходим в раздел WAN), выбираем тип соединения PPPoE, прописываем параметры VPI и VCI, указываем имя подключения, вводим логин и пароль с карточки Ростелекома, все остальные параметры не трогаем (их разрешается менять только опытным пользователям, но им наша статья особо не нужна). Сохраняем и смотрим на индикатор подключения к интернету на ADSL – он должен загореться.
Теперь ADSL-модем подключён к интернету от Ростелекома. Даже если выключить компьютер, соединение останется активным. Кстати, никаких дополнительных настроек для ПК не нужно – они все в нашем модеме. Не забудьте зайти в настройки WLAN (или Wi-Fi), чтобы настроить беспроводную точку доступа. Выберите шифрование WPA2-PSK, задайте пароль на 8 символов, укажите имя вашей точки. Сохраните данные и на всякий случай отправьте ADSL-модем на перезагрузку.
Что такое роутер
Часто это устройство еще называют маршрутизатором. В быту же люди предпочитают называть его модем.
Это один из главных компонентов, позволяющих подключить компьютер к внешней сети. Причем современные роутеры практически все обладают возможностями подключить сразу много домашних устройств к интернету. Вы можете купить всего одну модель, а доступ в интернет получат сразу несколько компьютеров, ноутбуков, телевизоров, а также смартфоны и планшеты.
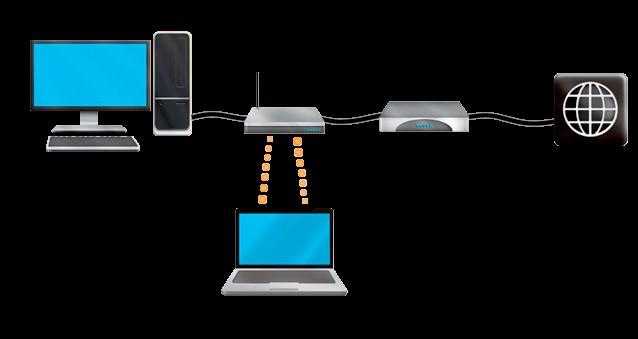
Доступ может осуществляться как по проводам, так и с помощью беспроводной технологии Wi-Fi.
И если вам нужно сделать выбор, то без сомнений сразу берите модем для Ростелекома с поддержкой Wi-Fi. Возможно, вам кажется, что сейчас в этом нет необходимости. Однако со временем потребность может возникнуть. А покупать новый модем – это лишняя трата денег.
Настраиваем роутер rt v4l1usbn от Ростелеком
Настроить роутер Ростелеком rt a1w4l1usb не сложно. Ниже рассмотрен пошаговый план действий, который вам в этом поможет.
Для начала обеспечим модем электричеством и подсоединим интернет-кабель. Ниже показана схема, которая дает однозначный ответ на вопрос как подключить роутер Ростелеком rt a1w4l1usbn.
Настройка сетевой карты
Запустите ваш компьютер и ожидайте, пока операционка завершит процедуру загрузки. Вам нужно будет настроить вашу сетевую карту таким образом, чтобы маршутизатор раздавал IP автоматически как вашему ПК, так и прочей аппаратуре:
- кликаем на Пуск, дальше заходим в Панель управления;
- во вкладке Сеть нас интересует Подключение к Интернету, а после — Сетевые подключения;
- дальше нужно зайти в Подключение по локальной сети;
- переходим в Свойства;
- дальше кликаем на Общие, и в Компонентах, используемые этим подключением, жмем на пункт Протокол Интернета (TCP/IP);
- кликайте на Свойства;
- теперь выставляем Получить IP-адрес автоматически;
- нажмите ОК;
- кликаем на кнопку ОК в окне Подключение по локальной сети, затем на Свойства.
Теперь компьютер и другие подключаемые устройства будут получать IP в автоматическом режиме.
Настройка доступа к роутеру
Запустите любой браузер. В строке набора адреса пропишите IP модема, который по умолчанию будет иметь значение 192.168.1.1, и перейдите по нему. Откроется страница, на которой вам будет нужно ввести имя пользователя и пароль (изначально admin). Подтверждаем введенные данные, и мы попадаете в меню, через которое осуществляется настройка роутера Ростелеком rt a1w4l1usbn (настройка WiFi, обновление программного обеспечения, настройка подключений). При необходимости осуществится прошивка роутера Ростелеком rt a1w4l1usbn, то есть обновится его программное обеспечение.
После обновления еще раз введите логин и пароль, затем откроется окно, в котором вам предложат создать новый пароль. Нажимайте SAVE. В появившемся окне щелкните RUN WIZARD и далее жмите EXIT и OK.
Настройка ADSL
Рассмотрим пример того, как настроить роутер rt a1w4l1usbn от Ростелеком для его функционирования с применением технологии PPPoE ADSL:
- откройте браузер и перейдите по адресу 192.168.1.1;
- вводим login и пароль и переходим в Настройку интерфейса;
- в подразделе Интернет выбираем Настройка услуги Интернет;
- в Режимах передачи выберите ADSL;
- из выпадающего меню Постоянный виртуальный канал: PVC вам нужно выбрать значение 0;
- в меню Статус — выбрать значение Включить;
- заполняем графу Имя пользователя и Пароль, посредством них будет происходить авторизация пользователя.
Остальные настройки вы можете посмотреть на скриншоте.
Установление первоначальных параметров Wi-Fi точки
Установление первоначальных настроек Wi-Fi не займет много времени:
- для начала заходим в меню управления модемом посредством авторизации на странице 192.168.1.1;
- далее переходим в раздел Настройка интерфейса, в котором нам нужно нажать по вкладке Беспроводная сеть;
- по умолчанию Wi-Fi активен, но, если его нужно деактивировать, тогда выставляем значение в пункте Точка доступа: Выключить;
- поле SSID характеризует название вашей точки доступа, поэтому там необходимо прописать ее имя.
При необходимости точка доступа может быть скрыта: для этого достаточно в поле Широковещательный SSID обозначить пункт Выключить. Графа Pre-Shared Key задает пароль к точке доступа. Нажимайте на кнопку Сохранить для применения настроек. Все, можете подсоединять другие устройства.
Настройка IPTV
IPTV представляет собой вещание цифрового телевидения посредством передачи данных через Интернет. Услуга эта довольно востребованная, позволяет просматривать более 70 каналов. Настроить роутер rt a1w4l1usbn от Ростелеком для пользования этой услугой несложно:
- проходим авторизацию в меню управления модемом, затем переходим в Настройки интерфейса, выбираем подпункт Интернет;
- в поле постоянный виртуальный канал: PVC выбираем значение 1;
- в поле Статус: Включить;
- в поле VPI:0;
- в поле VCI:50;
- в поле Режим подключения: Режим моста;
- в поле VLAN: Выключить;
- жмем на кнопку Сохранить.
Выделим порт под IPTV, например, 4 порт:
- переходим в меню расширенная настройка во вкладку Группировка портов;
- в поле Группировка портов выставляем Включить;
- в поле Индекс группы выбираем 0;
- в поле Сервисы ADSL выбираем 1;
- в поле Lan порт 3;
- жмем кнопку сохранить.
Как видите, настройка роутера не отнимает много ни сил, ни времени, ни нервов, если ее проводить грамотно и с соблюдением каждого пункта
Важно запомнить, что для начала необходимо настроить на автоматическое присваивание IP-адреса сетевую карту, настроить работу ADSL, ну а уже после заниматься работой таких функций как Wi-Fi или ADSL
Qbr 2041ww настройка ethernet
Вам установили роутер QBR-2041WW вместе с оптическим терминалом для раздачи интета по wi-fi. Только wi-fi он не раздает да и вообще интернет не раздает, только через ONT пачкордом (провод с коннектором RJ45). Если у вас сложилась такая ситуация, то необходимо настроить модем следующим образом.
Подключаете провод от компьютера к роутеру в порт LAN3 или LAN4, заходите через веб-браузер (chrome, firefox, opera, yandex browser) в адресной строке пишите 192.168.1.1. Далее открывается окно запрашивающее логин и пароль, пишем admin admin . Если не подошел попробуйте пароль — 1234. Если тоже не заходит тогда жмите кнопку reset она находиться с низу и удерживайте ее в течение 30 сек или 1 минуты.После этих манипуляци точно должны зайти в веб интерфейс роутера.
1. Вот мы зашли в веб-интерфейс
Выбираем Interface setup, далее в transfer modes выбираем Ethernet, ставим точку в StatusActivated, смотрим что бы стояла точка на Bridge mode, и жмем кнопку Save.
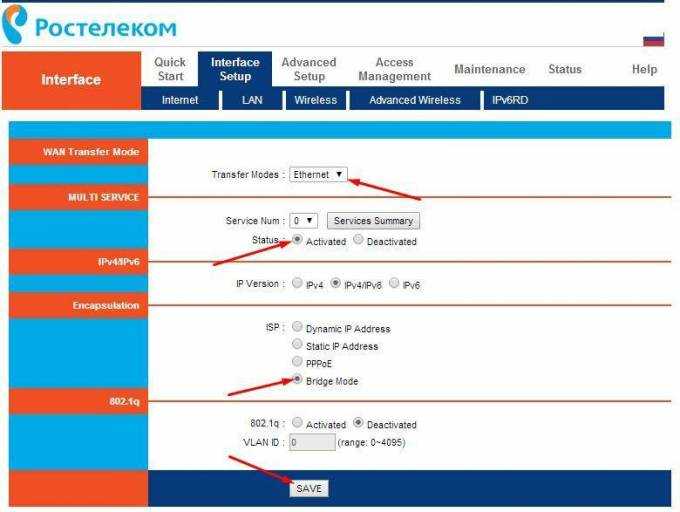
2. Затем вкладка AdvancedSetup и вкладка PortBinding. На этой странице точка на Active — Activated потом WAN0 галочка и проставляем все галочки Ethernet и Wlan и жмем Save
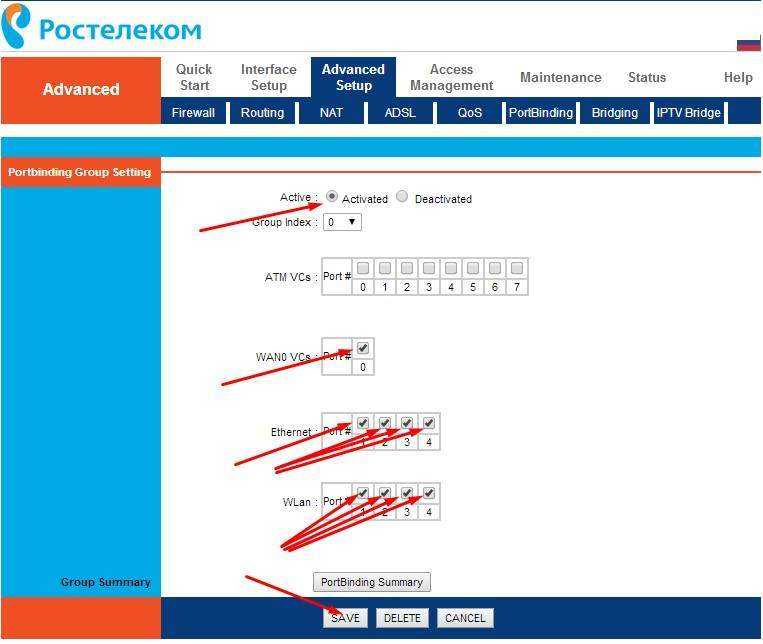
теперь провод от оптического терминала к роутеру QBR-2041 должен выткаться в порт WAN
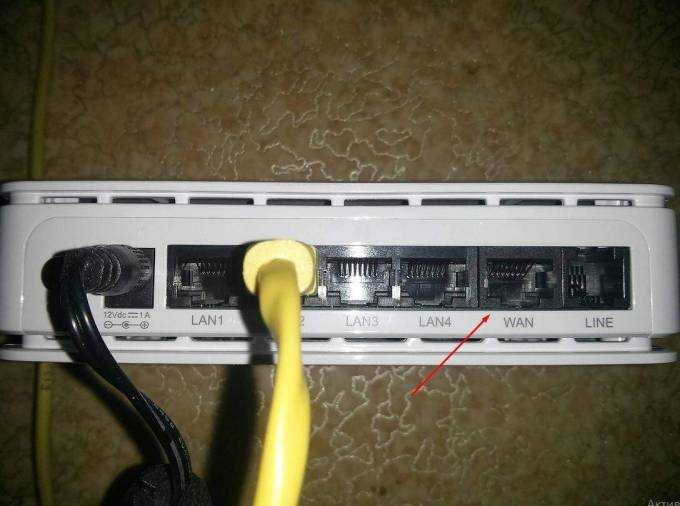
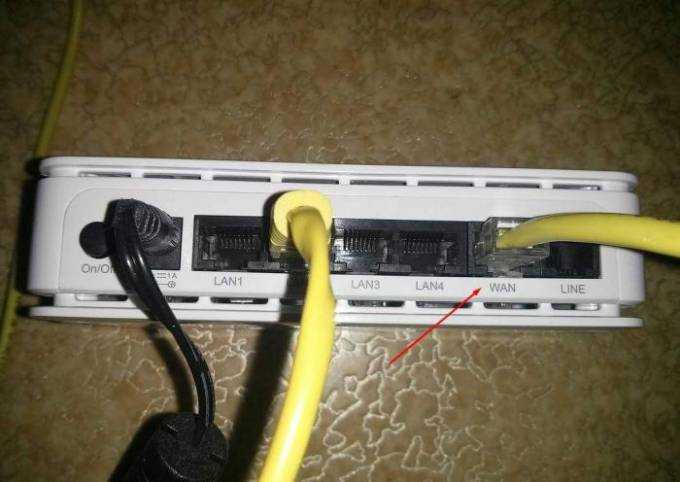
Затем находим сеть wi-fi и подключаемся. Через LAN порты интернет тоже будет работать. Возможно понадобиться перезагрузка роутера.
Если инет не появился тогда пропишите на сетевой карте
DNS сервер 8.8.8.8 (например можно и другой )
Если стоит ONT B-focus O-4F2P, обычно рядом стакими онт и ставят qbr-2041. Тогда в качестве шлюза прописывается адрес 192.168.1.251 после этого точно заработает. Как прописать ип-адрес на сетевой карте читать здесь.
источник
Настройка WiFi на RT-A1W4L1USBn
Для того, чтобы настроить WiFi на RT-A1W4L1USBn от Ростелеком, надо сначала зайти в веб-интерфейс устройства по адресу https://192.168.1.1 (при условии, что IP-адрес устройства не был изменен и остался 192.168.1.1). Роутер сразу попросит Вас авторизоваться. Логин на доступ в веб-интерфейс роутера RT-A1W4L1USBn — admin, пароль по умолчанию так же admin. Но вот пароль при настройке могли изменить. Если Вы его не знаете, то зайти не сможете. В этом случае придется либо искать того, кто настраивал и узнавать у него пароль, либо сбрасывать настройки кнопкой «ресет» и настраивать заново.
Переключатель «Access Point» как правило уже стоит в положении «Activated», тем не менее обязательно это проверьте, иначе WiFi на роутере будет не активен. «Channel» выбираем «RUSSIA» «AUTO». «Wireless Mode» — используемый стандарт работы беспроводного адаптера — самый оптимальный вариант » 802.11b+g+n». Если у Вас все беспроводные устройства поддерживают стандарт 802.11n, то тогда можно выставить его принудительно. Имейте ввиду, что устройства, не умеющие работать с этим стандартом, к WiFi-роутеру подключиться не смогут. Обязательно делайте сеть защищенной, то есть включите аутентификацию, так как по-умолчанию может быть выключена:
В списке «Authentication Type» надо выбрать — «WPA2-PSK» — это самый безопасный вариант на текущий момент:
В поле «Pre-Shared Key» вводим пароль на созданную WiFi-сеть. Им может быть любая буквенная, цифирная или смешанная последовательность не короче 8 символов. Нажимаем кнопку «Save».
Примечание: 1. Если Вы настроили WiFi, но подключенные устройства сеть не видят — проверьте горит ли индикатор WiFi на лицевой панели роутера. Если не горит — нажмите кнопку WLAN на торце роутера. 2. Если Ваш iPhone или iPad не видит сеть, а другие устройства по WiFi работают нормально — попробуйте параметр Channel выбрать «Unated States of America».
Как подключить роутер qbr 2041ww?
Подключите адаптер питания штекером в предназначенное для него круглое гнездо на задней панели модема. Адаптер вставьте в розетку электрического питания. Включите кнопку на задней панели, после чего на передней части модема загорится индикатор питания .
Для того чтобы подключить роутер qbr 2041ww к телефонной линии необходим переходник – сплиттер. Он поставляется в комплекте с устройством.
Сплиттер разделяет сигналы, пришедшие к вам в квартиру по телефонному проводу, на телефонный и компьютерный. Выглядит он как небольшая коробочка с одним гнездом на торце и двумя гнёздами на противоположной стороне устройства.
Отключите ваш телефон от телефонной розетки. Подсоедините один из проводов телефонной сети, идущих в комплекте с прибором, в телефонную розетку, а другой — в единственное гнездо сплиттера на стороне входа (line).
Провод телефона вставьте в гнездо телефонного выхода сплиттера (phone). Проверьте, телефон должен работать.
Второй выход сплиттера (DSL) предназначен для модема. Подключите один контакт провода с телефонным штекером в сплиттер, а другой в гнездо – LINE на задней панели вашего прибора. При правильном подключении на передней панели должен загореться индикатор, обозначающий наличие ADSL связи .
Если индикатор не начал светиться, проверьте, не перепутаны ли выходы сплиттера. Если все-таки допущена ошибка при подключении — переставьте провода в правильные гнёзда.
WiFi со скоростью 100 Мбс
Уже большинство современных роутеров, способно предоставить скорость по WiFi до 300 Мбс. При выборе роутера, Вам необходимо смотреть на его следующие характеристики:
- У каждого из роутеров указывается скорость передачи данных, по каждому порту. Порт который за входящую скорость, называется WAN, тип порта WAN вам также необходимо уточнить у провайдера, SFP-порт это стандартный опто-волоконный порт, поддерживающий скорость до 1 Гбс, что равно 1000 Мбс.
- Так же обращаем на скорость беспроводного интерфейса — это и есть скорость по WiFi, необходимо что-бы она была не меньше той скорости, которую предоставил провайдер.
Стандарт WiFi — IEEE 802.11b/g/n обеспечивает скорость до 300 мбс. Так же подойдут роутера со скорость до 150 Мбс. Большинство роутеров могут иметь несолько WAN-портов, что обеспечивает их подключение как к медному кабелю, так и оптоволокна. Давай те я приведу примеры подобных маршрутизаторов, хочу заметить, что я не даю рекомендаций по их покупке, просто взял первые попавшиеся из Интернета:
DIR-615/FB
Основные характеристики:
- WiFi: 802.11b/g/n (300 Мбитс) частота 2,4 ГГц;
- Подключение до 4х устройств,ч через кабель;
- WAN: один SFP-порт 10-100 Мбитс — оптический кабель;
DVG-N5402GF

Основные характеристики:
- WAN до 1000 Мбитс;
- Медный порт 10/100/1000;
- Подключение до 4х устройств,ч через кабель;
- 2 порта FXS — для телефонов;
- Может быть USB 2.0;
Цена в районе 9 т.р.
EchoLife HG-8240

Ничем не примечателен от предыдущего. Цена: 6-8 т.р. на Али видел за 3,5 т.р.

































