Подготовка компьютера.
Приведенная далее инструкция предназначена для настройки компьютера, работающего под управлением ОС Windows XP.
Первым делом учтите, что отныне управлять вашей сетью будет именно Dlink DSL-2500U. Применительно к компьютерам это значает лишь одно — все параметры настройки протокола TCP-IP отныне они будут получать от модема. И для этого их нужно соответствующим образом настроить. Настройка заключается в том, чтобы указать компьютеру, что отныне свой собстенный адрес, а также адрес сервера DNS он будет получать автоматически (по протоколу DHCP). Как это сделать, показано на рисунке ниже.
 Рис. 2 — Настройка протокола TCP-IP на компьютере
Рис. 2 — Настройка протокола TCP-IP на компьютере
Первым делом открываете папку «Сетевые подключения» (см. рис. 2 выше).
Находите в ней подключение, соответствующее вашей сетевой плате, к которой вы подключили модем. Обычно по умолчанию оно называется «Подключение по локальной сети». На его значке нужно щелкнуть правой кнопкой мыши, и в появившемся контекстном меню выбрать пункт «Свойства».
Откроется окно свойств
В этом окне, в списке нужно выбрать пункт «Протокол Интернета (TCP/IP)», подсветить его (один раз щелкнув мышью), и затем нажать кнопку «Свойства».
В открывшемся окне свойств протокола TCP-IP необходимо установить «птички» напротив пунктов «Получить IP-адрес автоматически» и «Получить адрес DNS-сервера автоматически» (кстати, обращаю ваше внимание, что на приведенном рис. 1 «птичка» про DNS-сервер установлена не правильно!!!). Когда «птички» будут установлены в нужные позиции, нажмите кнопку «ОК» внизу справа
После того, как вы нажмете «ОК», комьютер слегка «призадумается», также, возможно моргнет индикатором подключения сетевой платы внизу справа у часов (выведя сообщение «Получение адреса….»)
Когда «птички» будут установлены в нужные позиции, нажмите кнопку «ОК» внизу справа. После того, как вы нажмете «ОК», комьютер слегка «призадумается», также, возможно моргнет индикатором подключения сетевой платы внизу справа у часов (выведя сообщение «Получение адреса….»).
После этого есть смысл лишний раз проверить, что все у нас, как говорится, «идет по плану».
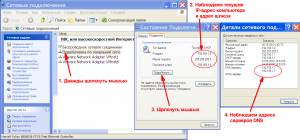 Рис. 3 — Просмотр сведений о подключении
Рис. 3 — Просмотр сведений о подключении
Для этого:
- Всё в той же папке Сетевых подключений на подключении, обозначающем сетевую плату, которой компьютер подключен к модему, нужно просто дважды щелкнуть мышью (см. рис. 3 выше). Откроется окно Состояния подключения.
- В открывшемся окне вы увидите текущий IP-адрес компьютера и IP-адрес шлюза, к которому он подключен. Запомните адрес шлюза. Хотя, у модема сброшенного в заводские параметры, адрес обычно один и тот же — 192.168.1.1.
- Также, щелкните мышью кнопку «Подробности..»
- Откроется окно «Деталей подключения», в котором среди прочего вы можете увидеть IP-адреса DNS-серверов, используемых вашим компьютером в текущем подключении.
Все. Мы увидели то, что нам было нужно — адрес шлюза. Запомним его.
Возможно, что после смены настроек возникнут проблемы с подключением, или появится сообщение, что «Подключение ограничено…» и т.п. Тогда имеет смысл «обновить подключение». Для этого выполните следующее:
- Щелкните мышью кнопку «Пуск».
- В списке щелкните пункт «Выполнить». Откроется окно «Запуск программы».
- В поле «Открыть» введите cmd, после чего щелкните мышью кнопку «ОК».
- Откроется консоль.
- В консоли введите последовательно две команды — сначала ipconfig/release, а затем ipconfig/renew. После выполнения первой команды подключение будет остановлено, а после второй — создано по новой. При этом модему будет отправлен запрос обновить все данные соединения по протоколу DHCP (см. рис. 4 ниже).
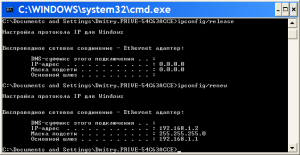 Рис. 4 — «Переподключение» к модему
Рис. 4 — «Переподключение» к модему
Причины сбоев и способы их устранения
Первый способ исправить незначительный сбой – перезагрузите роутер. Это можно сделать из системы настройки, нажав кнопку «Перезагрузка» или с помощью клавиши на корпусе маршрутизатора. Клавишу нужно нажать дважды, чтобы произошла перезагрузка. Рекомендуем перезагружать роутер исключительно программным методом без нажатия клавиши.
Если не работает интернет, важно определить причину сбоя. Для этого используйте световые индикаторы на панели маршрутизатора. Пример смотрите на рисунке 2 с расшифровкой в разделе «Схема подключения»:
Пример смотрите на рисунке 2 с расшифровкой в разделе «Схема подключения»:
- Если не говорит индикатор «Power», то роутер или не подключен к электросети или неработоспособен. Вставьте вилку в розетку или обратитесь в ремонтную мастерскую.
- Если не говорит индикатор подключения к «Интернету», либо слетели настройки, либо у провайдера проблемы с доступом, либо интернет-кабель не подключен или поврежден. Соответственно сначала обратитесь к провайдеру и уточните доступность услуг. Если у оператора нет проблем, проверьте целостность интернет-кабеля и вставлен ли он в соответствующий разъем. Если всё в порядке, настройте роутер заново. Если проблемы остались, звоните в техническую поддержку ПАО «Ростелеком».
- Если не горит любой из LAN индикаторов, для разъемов, которые подключены к вашим устройствам, значит проблема или в кабеле и разъемах или в настройках роутера. Сперва проверьте кабель. Если не помогло, отсоедините и подсоедините его с перерывом в полминуты. Если интернета всё равно нет, то:
- Следуйте по маршруту «Пуск» – «Панель Управления» – «Сети и Интернет» – «Просмотр состояния сети и задач» – «Изменение параметров адаптера».
- Дважды кликните на «Подключение по локальной сети».
- Нажмите «Свойства» и дважды кликните на пункт «Протокол интернета версии 4».
- Установите галочки напротив «Получить IP-адрес автоматически» и «Получить адрес DNS-сервера автоматически».
- Нажмите «Применить».
- Если не горит индикатор Wi-Fi, зайдите в настройки роутера. Выключите функцию беспроводной передачи данных. Нажмите «Применить настройки». Затем снова включите её и снова нажмите «Применить настройки».
Возможных поломок и сбоев гораздо больше, но перечислить их все невозможно, своевременно обращайтесь к технически грамотным специалистам, если не смогли решить проблему по нашим инструкциям.
Внешний вид, назначение индикаторов и технические характеристики
Корпус модема изготовлен из матового чёрного пластика с вентиляционными отверстиями сверху. На передней панели расположены светодиоды индикации режимов работы, а на задней — интерфейсные разъёмы и гнездо для подключения сетевого адаптера.
Наличие всего одного LAN-порта говорит о том, что это устройство предназначено явно не для офиса
Таблица: назначение индикаторов на передней панели модема
| Power | Индикатор питания. Непрерывно светится, когда устройство включено в электрическую сеть. |
| Status | Индикатор сетевой активности. Мигает, когда идёт обмен данными между интернетом и локальной сетью. |
| LAN | Индикатор активности локальной сети. Мигает при обмене данными с локальной сетью (компьютером). |
| ADSL | Индикатор статуса линии ADSL. Мигает, когда модем пытается установить связь. Горит непрерывно, когда связь успешно установлена. |
| Internet | Индикатор интернет-подключения. Светится непрерывно, когда сеанс связи с провайдером успешно установлен. |
Технические характеристики модема
Было выпущено несколько разновидностей (ревизий) DSL-2500U, которые различаются только типом процессора и флеш-памяти. Их характеристики практически одинаковы.
Таблица: сравнение моделей разных версий
| Модель | Ревизия | Процессор | Размер флеш-памяти | Тип флеш-памяти | Объем ОЗУ | Количество сетевых портов |
| DSL-2500U | A1 | BCM6338 | 2 MB | Parallel | 8 MB | 1 |
| DSL-2500U/BRU/C | C1 | BCM6332 | 2 MB | Serial | 8 MB | 1 |
| DSL-2500U/BRU/D | D1 | BCM6332 | 2 MB | Serial | 8 MB | 1 |
| DSL-2500U/BRU/D | D2 | BCM6332 | 2 MB | Serial | 8 MB | 1 |
| DSL-2500U/BRU/D | D3 | BCM6332 | 2 MB | Serial | 8 MB | 1 |
| DSL-2500U/BRU/D | D4 | BCM6332 | 2 MB | Serial | 8 MB | 1 |
Настройка IPTV
Маршрутизатор D-Link DSL-2500U имеет функцию подержки трансляци multicast-траффика, благодаря чему данное устройство можно применять для подключения ТВ-приставки от Ростелеком. К сожалению, подключить ихелевизор, и компьютер одновременно у вас не получится, т.к. этот роутер имет всего один LAN-порт. Чтобы настроить роутер для работы с интерактивным телевидением, следуйте инструкции:
- Зайдите в раздел «WAN» и нажмите кнопку «Add», чтобы создать новое подключение.
- Введите значения VCI и VPI (они будут отличаться от параметров для иинтернета). Их также можно узнать в техподдержке Ростелеком.
- На странице «Connection Type» («Тип связи») выберите «Briging» («Режим моста»).
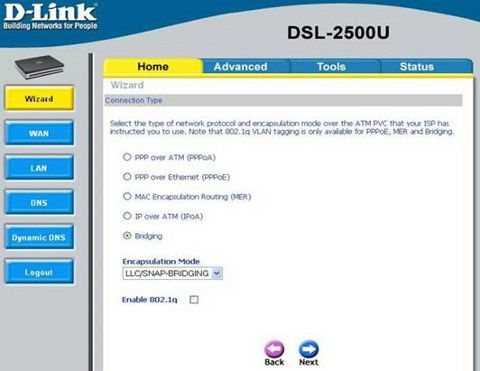
В строке «Encapsulation mode» («Режим инкапсуляции») выберите значение «LLC/SNAP Br >В случае, если в вашем договоре прописано, что вы должны указать адреса DNS-серверов на своем роутере, то вам нужно войти в раздел «DNS». В этом разделе уберите галочку в строке «Enable Automatic Assigned DNS». Затем в две доступные строки впишите адреса, указанные в договоре.
Для завершения настроек маршрутизатора и активации всех внесенных изменений перезагрузите устройство еще раз, после этого можете в полной мере использовать его по назначению.
Здравствуйте! В данном материале мы рассказали — как правильно подключить и настроить ADSL-модем D-Link DSL-2500U для провайдеров МГТС и РосТелеком. Также в статье рассмотрены процесс обновления программного обеспечения (прошивки) модема с версии 1.0.47 до 1.0.50, определение параметров IP для подключения Wi-Fi повторителя (репитера) и восстановление модема после сбоя (когда нет доступа к WEB-интерфейсу)
С ценами на настройку сетевого оборудования вы можете ознакомиться в разделе » Услуги — Настройка роутера «
Если в вашей квартире или офисе используется охранная сигнализация по телефонной линии, то требуется модификация модема D-Link DSL-2500U Annex B. При отсутствии сигнализации нужна версия Annex A
Подключение модема D-Link DSL-2500U
Порты на задней панели модема (слева направо): порт DSL, порт LAN и порт блока питания. Отверстие возле порта LAN — утопленная в корпус кнопка RESET для сброса к заводским настройкам
Порт LAN соедините с портом Ethernet компьютера кабелем с разъёмами RJ-45
Не перепутайте кабели — компьютерный коннектор RJ-45 на 2 миллиметра больше по ширине, чем телефонный RJ-12
При использовании модема без телефонного аппарата — воткните телефонный кабель (с коннектором RJ-12) провайдера прямо в порт DSL модема
При использовании модема параллельно с телефонным аппаратом для разделения телефонной линии на цифровую и аналоговую используется сплиттер (без него выход в интернет во время телефонного разговора будет невозможен)
В сплиттере есть три одинаковых разъема для коннекторов RJ-12 — к телефонному аппарату (может называться Phone), к модему (DSL) и к телефонной линии (Line)
Схема подключения с использованием сплиттера изображена на иллюстрации ниже
Настройка модема D-Link DSL-2500U
Если настройка модема уже производилась, то сделайте сброс до заводской конфигурации — после включения модема нажмите до щелчка и подержите несколько секунд кнопку RESET, например, зубочисткой
После подключения кабеля провайдера на передней панели модема должен заморгать, а затем загореться светодиод DSL. Если светодиод DSL не загорается (горят только POWER и LAN), значит есть проблемы с телефонным кабелем провайдера (проверьте, подключив к нему телефонный аппарат), в телефонной розетке, либо в линии. Если телефонный аппарат от данного кабеля работает, а светодиод DSL на модеме не горит, то следует позвонить вашему провайдеру и сообщить о проблеме. Если со стороны провайдера всё в порядке, то проблема может быть в самом модеме — в этом случае требуется провести процедуру восстановления либо заменить модем
Дополнительные возможности ADSL-модема «Ростелеком»
Маршрутизатор D-Link 2500U поддерживает опцию «Родительский контроль». Это способность блокировать или разрешать доступ к выбранным сайтам в установленное время. Регулировка правил происходит через подраздел «Контроль». Чтобы создать новое действие, нажимаем «Добавить».
Важно! Создаваемое правило устанавливается только на одно подключаемое оборудование (смартфон, ноутбук, планшетный компьютер). Это обусловлено тем, что идентификация устройств осуществляется по физическому адресу
Составляем расписание в соответствующих разделах. Последние заполняются по желанию родителей. Взрослыми самостоятельно устанавливается временной лимит использования интернета.
Следующий подраздел отвечает за включение/выключение фильтра по URL-адресам. Выбирается тип фильтра: блокировать или разрешить. Затем следует нажать «Изменить». В новом окне указываются URL-адрес, а через двоеточие – порт.
Внесенные изменения сохраняются, а сетевое устройство перезагружается. После включения модем «Ростелекома» заблокирует ненужные сайты или разрешит переход на них в указанное время.
Маршрутизатор d link dsl 2640u: технические характеристики
Модель dsl 2640u работает в стандартном диапазоне частот 2400 ~ 2483,5 МГц и поддерживает следующие сетевые функции:
- — DHCP-сервер/relay;
- — Dynamic DNS;
- — Статическую IP-маршрутизацию;
- — IGMP Proxy;
- — IGMP snooping;
- — RIP;
- — UPnP IGD;
- — VLAN
Дизайн модема вполне стандартный: на лицевой напели устройства «классический» блок светодиондных индикаторов и сзади — блок подключения роутера.
Индикаторы d link dsl 2640u (по порядку слева направо)
- — Питание (сигнализирует о подключении девайса к электросети).
- — 4 LAN-индикатора, готорые «горят» при подключении внешних устройств к соответствующему порту на тыльной панели роутера;
- — Беспроводная сеть (сигнализирует об активности wifi передатчика);
- — WPS (загорается при авторизации мобильных устройств с помощью кнопки wps)
- — DSL и Интернет, которые «отвечают» за подключение к интернету по соответствующей линии (иными словами: если данный индикатор не горит — интернет от провайдера к вам не поступает).
Как настроить роутер D-LINK 2640U для провайдеров
Чтобы подключить роутер D-LINK 2640U, нужно подключить сначала сам маршрутизатор к компьютеру.
Если у Вас нет разделения сигнала, когда нужна одновременная работа и телефона, и Интернета, то сделайте следующее:
- LAN-кабель одним концом подключите к ПК, а другим – в один из портов на задней стороне модема;
второй кабель подключите в единственный порт модема, а дальше – к специальной розетке для телефона; если у Вас есть телефон, то придётся использовать специальное устройство – «разделитель» или по-другому сплиттер, второй кабель нужно будет подключить именно к нему;
далее задайте автоматическое подключение IP-адреса и DNS-серверов; после этого в окне браузера введите адрес 192.168.1.1 и нажмите на Enter. Введите свои логин и пароль (по умолчанию это admin/admin); войдите в вэб – панель, на вкладке WAN приступите к созданию нового подключения («Добавить» или «Add»); дальше нужно будет задать параметры подключения. У каждого провайдера свои параметры подключения. Следуйте инструкциям ниже!
Ростелеком
- откройте браузер, введите в адресной строке 192.168.1.1 и нажмите на Enter/;
введите свои логин и пароль (по умолчанию – admin/admin) и нажмите на кнопку входа; перейдите во вкладку «Сеть», а оттуда в раздел «WAN». Очистите все Интернет-соединения при помощи кнопку «Удалить».
Нажмите на кнопку «Добавить» и введите следующие параметры:
- тип: PPPoE;
порт: DSL новый;
имя: изменить нельзя. Выставить галочку на слове «Разрешить»; выставьте значения VPI/VCI, LLC;
перейдите на блок PPP и введите Ваш логин и пароль, который Вы получили у Интернет-провайдера; поставьте галочку на «KEEPALIVE»; если у Вас подключено IPTV, то установите галочку на слове IGMP.
Готово – нажмите на кнопку «Сохранить» дважды (включая вкладку WAN). Подождите 1-2 минуты, и Вы подключитесь к Интернету, при условии, что ввели верные данные.
Домолинк
- итак, прежде всего, подключите Ваш модем к ПК и сплиттеру;
далее нужно настроить автоматическое получение IP-адреса и DNS-серверов; в случае с WINXP перейдите по следующему адресу в настройках через меню «Пуск» перейдите в «Панель управления», откуда выберите раздел «Сетевые подключения» и «Подключение по локальной сети»; выберите «Протокол TCP/IP» и перейдите в его свойства. Поставьте галочку на получении IP-адреса и DNS-серверов автоматически;
откройте страницу браузера и введите адреса 192.168.1.1. Введите свои логин и пароль (по умолчанию admin/admin) и нажмите «Вход»; на главной странице выберите вкладку WAN и нажмите на «добавить (add)».
Укажите следующие параметры:
- VPI=0;
VCI=35; тип PPPoE;
далее заполните ваш логин (username) и пароль (password), полученные у провайдера при оформлении подключения; поставить галочку «KEEP ALIVE».
Остальные страницы просто пропускайте кнопкой NEXT и подтвердите настройки на APPLY. Нажмите кнопку FINISH и завершите тем самым настройку маршрутизатора. Через пару минут подключение будет установлено.
МГТС
- подключите Ваш маршрутизатор к питанию, далее подключите модем к ПК и сплиттеру. Как это делается, мы писали Вам выше;
включите компьютер на получение IP-адреса и DNS-серверов автоматически. Как это делается, писалось в разделе Домолинк; откройте браузер и введите в окне адрес 192.168.1.1. Введите Ваш логин и пароль (по умолчанию admin/admin); настройте Ваш модем при помощи функции автоподключения. Для этого во вкладке HOME поставьте флажок на строку DSL Auto-connect; если не указывать DSL Auto-connect, то настраивать модем придется вручную;
введите параметры VPI и VCI, как это указано оператором. Для уточнения можете позвонить в их справочную службу; выберите тип соединения PPPoE, введите ваши логин и пароль; далее выберите по умолчанию сервис и шлюз, как требует этого провайдер и нажмите на NEXT. Страницу настройки NAT не трогайте, а переходите далее; включите сервер DHCP и установите диапазон IP-адресов. Например, 192.168.1.2 и 192.168.1.221. Подтвердите настройки и сохраните. Если всё сделали правильно, то через 1-2 минуты связь с Интернетом установится.
Укртелеком
Зайдите в меню настройки Вашего маршрутизатора через вэб – управление. А для этого в браузере введите 192.168.1.1 и нажмите на Enter. Введите логин и пароль, нажмите на команду вход.
Уберите галочку с DSL Auto-connect, после чего приступайте к настройке модема:
- VPI – 1;
VCI – 32; тип: PPPoE; Encapsulation Mode: LLC/SNAP-BRIDGING; Username и Password узнайте у провайдера;
Service name: пустое поле; Authentication Method: PAP (Для Укртелеком ОГО); далее везде всё по умолчанию.
Сохраните и подождите около минуты, пока маршрутизатор перезагрузится.
Подготовка компьютера или ноутбука для настройки
Многие современные маршрутизаторы можно полностью настроить со смартфона. У производителей будет собственное уникальное приложение для настройки, поэтому обратитесь к руководству по быстрому запуску маршрутизатора. Однако не на всех роутерах есть мобильное приложение. У некоторых есть специальный URL-адрес веб-сайта, который загружает внутреннюю страницу конфигурации маршрутизатора. Этот URL-адрес можно найти, подключив компьютер к любому из портов LAN маршрутизатора через кабель Ethernet и введя 192.168.1.1 или аналогичный адрес (как указано в документации маршрутизатора) в строку поиска браузера. Появление запроса имени пользователя и пароля будет означать, что вы вошли в настройки роутера D-Link.
Существует два варианта подключения роутера к ноутбуку. А именно:
По Wi-Fi, не подсоединяя кабель. Сейчас почти в каждом ноутбуке имеется встроенный Wi-Fi модуль, поэтому подключить интернет в деревню очень легко. На примере Windows 10 следует кликнуть на иконку «подключиться» (выбрав свою сеть), она расположена на панели уведомлений. Если стоит защита, следует ввести пароль (он указан на наклейке внизу роутера). На разных моделях можно встретить подпись PIN или Password. Далее ввести пароль и подключиться.
С помощью кабеля. В зависимости от ситуации иногда приходится подключать роутер к ноутбуку посредством сетевого кабеля. Чаще всего он идет в комплекте в качестве переходника. Подключиться к интернету на ноутбуке с помощью сетевого кабеля проще всего, поскольку только подсоединив кабель, настроенный роутер должен начать раздавать интернет. Если роутер не настроен, то доступа к интернету может не быть, для доступа к веб-интерфейсу интернет не нужен. Необходимо лишь подключиться. Для этого один конец провода нужно подключить в LAN-гнездо устройства (ищите подпись «Домашняя сеть»), а второй конец в LAN-порт на ноутбуке
Важно делать все именно в этом порядке: сначала в роутер вставлять, а потом в ноутбук. Если нет сетевого кабеля, используем USB-LAN переходник
Если и его нет – придется купить. Правильное подключение гарантирует появление интернета.
Подключение и настройка ADSL модема D-Link 2500U • Glashkoff.com
Модем D-Link 2500U очень распространен среди пользователей ADSL-интернета. Дешевый, неприхотливо работающий даже с плохими телефонными линиями, он вполне подходит, чтобы обеспечить компьютер доступом в интернет. Хотя на рынке присутствуют современные дешёвые модемы с Wi-Fi, устаревший 2500U без поддержки беспроводных технологий всё ещё трудится в некоторых домах.
В интернете можно найти десятки, если не сотни, инструкций по настройке этого модема. Однако четких инструкций по быстрой настройке и подключению к всемирной сети практически нет. Постараюсь исправить эту ситуацию.
Оглавление
Настраиваем модем для подключения к интернету
Существует два типа подключения ADSL-модемов – настройка мостом (bridge) и роутером (router). Разница заключается в том, что при подключении «мостом» компьютер сам соединяется с интернетом, используя модем только для собственно передачи данных. При подключении «роутером» модем подключается сам, без помощи компьютера, а затем «отдает» интернет компьютеру.
Плюс подключения «мостом» в том, что на модем не будет большой нагрузки при передаче данных. Это полезно при большой скорости (от 6 мегабит и выше) и частом использовании торрентов. Минус – интернет включится только тогда, когда работает компьютер.
Плюс подключения модема «роутером» в том, что не обязательно иметь включенный компьютер, чтобы подключиться к интернету. Это удобно, ведь для подключения к интернету надо всего лишь включить модем. Да и к модему можно будет подключить свитч и/или точку доступа, которые обеспечат одновременное подключение нескольких устройств к сети (в том числе по Wi-Fi). Упрощённо говоря, добавит модему дополнительные порты.
Конечно, я сильно упростил объяснение, рассказал только самую суть. Так как я предпочитаю подключение «роутером» , далее речь будет именно о нем.
Чтобы подключить D-Link 2500U роутером, сделайте следующее:
1) Включите модем, подождите 20-30 секунд. Должна загореться лампочка «Power»
2) На задней стороне модема между разъемами есть небольшая круглая дырочка. Это – кнопка сброса настроек. Нажмите ее чем-нибудь тонким (спичкой, например) и подержите нажатой секунд 10-12. Модем во время этой процедуры должен быть включен.
3) Ждите 30-60 секунд.
4) Открывайте любой браузер (Internet Explorer, Chrome, Firefox, Opera — неважно), вводите адрес 192.168.1.1
Появится окошко логина и пароля. Вводите admin в оба поля. Должна открыться примерно такая страничка:
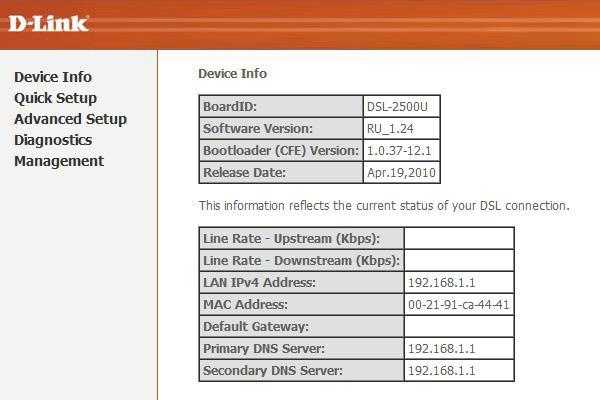
Страничка может быть синего цвета, это неважно. Версий модема D-Link 2500U достаточно много, но настройки всегда одинаковые
Впрочем, как и у других модемов.
Если страница не открылась, попробуйте ввести адреса 192.168.0.1, 192.168.2.1. Если появляется сообщение о неправильном пароле, попробуйте ввести в логин Admin вместо admin.
5) Нажмите слева Quick Setup (кнопка Wizard в некоторых версиях модема). Увидите следующее:
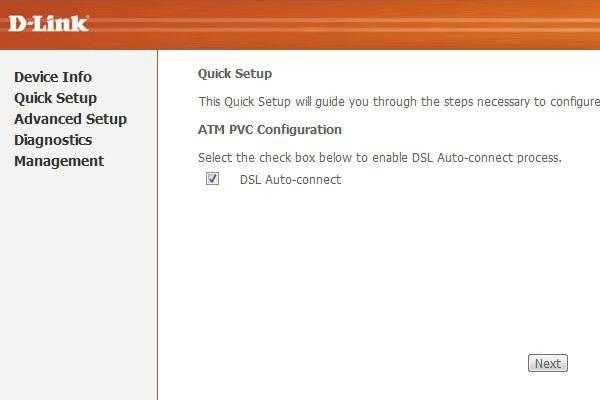
6) Снимите галочку с «DSL Auto-connect». Тогда окно примет следующий вид:
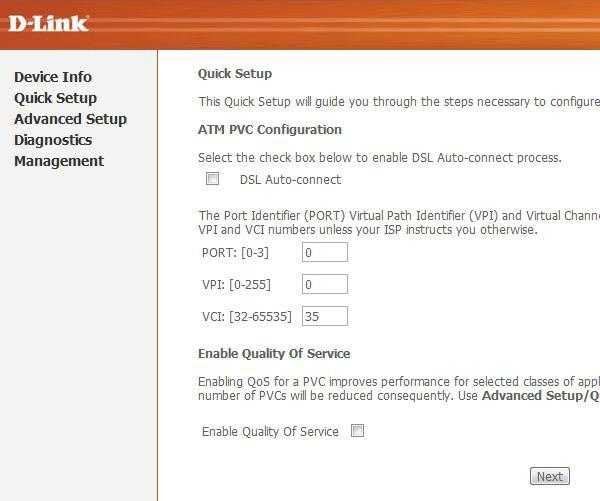
Здесь нужно ввести только значения VPI и VCI. У каждого провайдера они свои. Узнать эти значения можно, позвонив в техподдержку провайдера или поискав их в интернете. Естественно, придется искать компьютер с интернетом или заходить через телефон. Здесь решение зависит от вас.
У провайдера «Ростелеком Юг: Кабардино-Балкарский филиал», которым пользуюсь я, значения VPI и VCI будут 0 и 67 соответственно, я ввожу именно их и нажимаю Next.
7) В следующем окне надо выбрать режим роутера – PPP over Ethernet (PPPoE) и нажать Next.
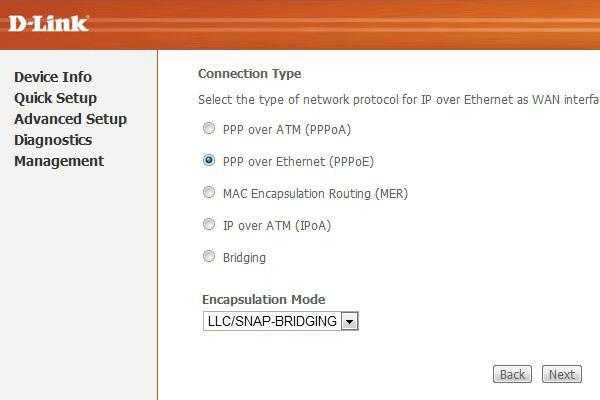
![]() Далее надо ввести логин и пароль, которые вам выдал ваш провайдер. Они записаны либо в договоре, либо на пластиковой карточке.
Далее надо ввести логин и пароль, которые вам выдал ваш провайдер. Они записаны либо в договоре, либо на пластиковой карточке.
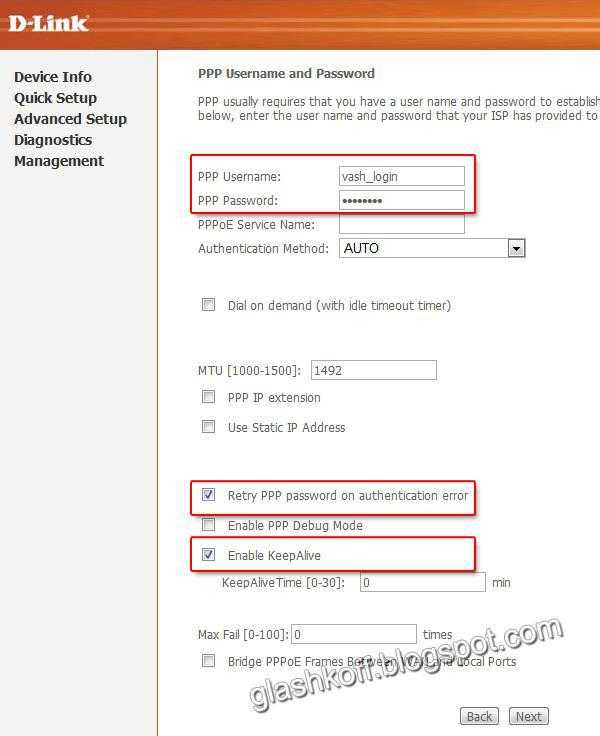
Также необходимо поставить галочки на тех пунктах, которые я отметил на картинке. Настройка «Enable KeepAlive» может называться просто «KeepAlive», а «Retry PPP password» и вовсе отсутствовать. Совет тем, кто пользуется провайдером «Ростелеком Юг: Кабардино-Балкарский филиал» (бывший «ЮТК Кабардино-Балкария») — если интернет после настройки не заработает, сбросьте параметры модема и заново настройте, добавив в конце логина без пробела и кавычек буквы «@pppoe». Возможно, для других филиалов Ростелекома этот совет также полезен.
Жмите Next.
9) На следующей странице будут настройки, которые оставьте как есть:
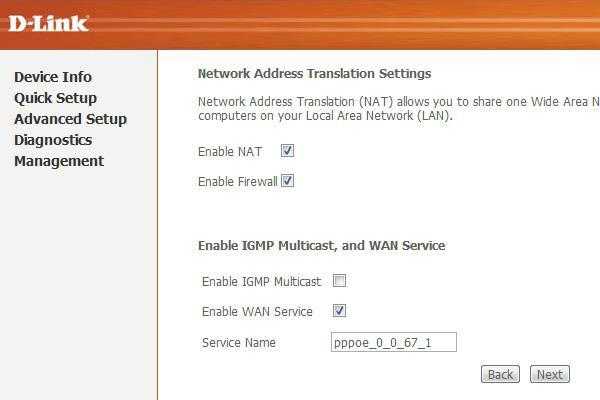
Единственное замечание: я встречал версии модема, где часть настроек предыдущей страницы перенесена на эту. Так что значения «Retry PPP Password on authentication error» и «Enable keepAlive», возможно, будут именно здесь.
Жмите Next.
10) Вы увидите настройки, которые трогать строго не рекомендуется, если не знаете, для чего они:
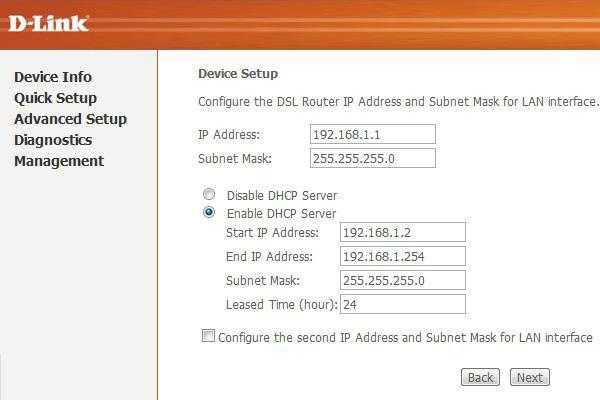
Просто нажмите Next
11) Далее будет показана таблица с итоговыми настройками:
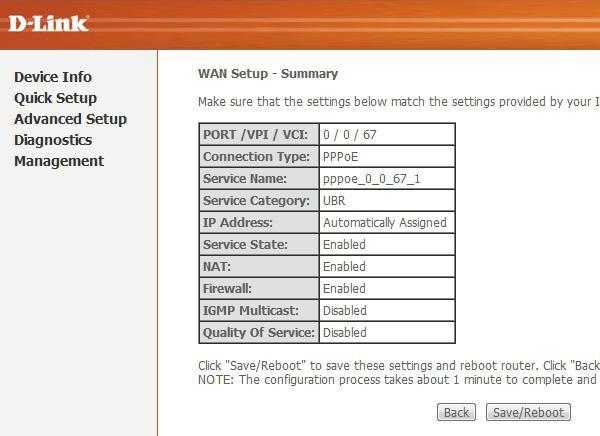
Нажимайте кнопку Save/Reboot и ждите. Можно закрыть страницу, она больше не нужна. Примерно через пару минут на модеме замигает лампочка с надписью «i» или «Internet» — это говорит о том, что модем настроен правильно и интернет работает.
Поздравляю, вы настроили интернет!


































