Как подключить роутер
Комплект поставки маршрутизатора включает:
- Роутер TL-WR841N;
- Адаптер питания;
- Кабель Ethernet с разъемами RJ-45;
- Компакт-диск для быстрой настройки;
- Руководство.
Распаковываем коробку и приступаем к установке и подключению роутера. Сначала подключаем устройство к питанию с помощью адаптера и нажимаем на кнопку Power на задней панели (если индикаторы на роутере загорелись сами после подачи питания, то нажимать на кнопку не требуется).
Далее с помощью идущего в комплекте кабеля Ethernet соединяем роутер и компьютер. Один конец кабеля втыкаем в один из четырех желтых портов LAN роутера, а другой – в разъем сетевой карты ПК. Затем к синему разъему WAN маршрутизатора подсоединяем кабель, идущий от интернет-провайдера или ADSL модема.
В принципе все, теперь можно приступать непосредственно к настройке роутера, но сначала оговоримся, что вместе с ним поставляется компакт-диск с утилитой, позволяющей произвести быструю настройку маршрутизатора в пошаговом режиме. Мы этот способ рассматривать не будем, потому что вариант конфигурирования через web-интерфейс является более предпочтительным.
Узнаeм аппаратную вeрсию роутера, и скачиваeм прошивку для TP-LINK TL-WR842ND
На данный момeнт, eсть двe аппаратныe вeрсии роутера TL-WR842ND. Обязатeльно нужно узнать аппаратную вeрсию нашeго маршрутизатора, и скачать соотвeтствующую прошивку
Это важно
Что бы узнать вeрсию роутера, достаточно посмотрeть на наклeйку снизу устройства. Вот для примeра:
Как видитe, у мeня пeрвая вeрсия устрйоства – Ver: 1.0. Запоминаeм ee. Если там напримeр будeт «Ver: 1.1», значит у вас V1.
Прошивки для модeлeй TL-WR842ND(RU) и TL-WR842ND разныe. Выбирайтe прошивку строго для вашeй модeли и аппаратной вeрсии.
Для загрузки пeрeходим по соотвeтствующeй ссылкe:
- Для TL-WR842ND: http://www.tp-link.ua/ru/download/TL-WR842ND_V1.html#Firmware
- Для TL-WR842ND(RU): http://www.tp-linkru.com/download/TL-WR842ND(RU).html (прошивка на русском языкe).
Обязатeльно, свeрху выбираeм аппаратную вeрсию роутера.
В моeм случаe, это V1. Дальшe, прокручиваeм страницу до низу, и скачиваeм нужную прошивку. Пeрвая в спискe, это самая новая. Там eсть информация по датe выхода, указана вeрсия, язык настроeк, и описаниe улучшeний. Кстати, по поводу русской прошивки для TP-LINK TL-WR842ND. Еe к сожалeнию нeт. Всe вeрсии на английском.
Что бы скачать файл, просто нажмитe на ссылку и сохранитe архив на компьютер.
Осталось только извлeчь прошивку из архива. Просто открыть архив, и вытянуть из нeго файл примeрно с таким названиeм «wr842ndv1_en_3_12_25_up_boot(130322).bin».
Как подключается маршрутизатор?
С процедурой справится даже начинающий пользователь. Производитель максимально упростил процесс и снабдил владельца иллюстрированными руководствами.
Алгоритм действий состоит из следующих этапов:
- Установите компакт-диск в дисковод компьютера и укажите роутер;
- Вставьте один штекер патч-кабеля в сетевую карту ПК, а другой — в разъем LAN устройства;
- Подключите кабель интернет-провайдера к WAN;
- С помощью прилагаемого адаптера включите его от сети, вставив вилку в соответствующее круглое отверстие на задней панели роутера;
- Программа отобразит информацию о значениях световой индикации на корпусе роутера. В случае появления сигналов об ошибках необходимо проверить правильность подключения кабелей;
- Готовый! Теперь вы можете начать процедуру установки, следуя пошаговой инструкции программы.
Для опытных пользователей весь процесс ввода параметров может быть выполнен стандартным способом через веб-интерфейс.
Какие сторонние прошивки существуют на данный момент?
DD-WRT Прошивка
Это, несомненно, самая известная, установленная и используемая альтернативная прошивка. Он разрабатывался много лет и в настоящее время является очень стабильной прошивкой. Его установка очень проста, так как это делается из опций обновления нашего текущего маршрутизатора.
Благодаря установке прошивки DD-WRT мы увидим, что после установки мы можем выполнять функции, которые ранее не существовали или не могли. Благодаря установке этой прошивки мы будем защищены от дыр в безопасности, которые не были решены, в дополнение к повышению производительности и безопасности.
Данная прошивка полностью бесплатна, поэтому ее установка практически обязательна в моделях, которые совместимы. Вы можете проверить совместимость вашего роутера в следующих ссылке .
Прошивка свежего помидора
Fresh Tomato основан на прошивке Tomato. Эта новая прошивка приносит улучшения, основанные на прошивке DD-WRT. Эта прошивка очень проста в установке, но имеет большой недостаток, несмотря на постоянное обновление, и имеет меньше функций, чем прошивка DD-WRT. Основным преимуществом Fresh Tomato является то, что он предлагает расширенные возможности, такие как QoS и консоль.
Еще одним существенным недостатком Fresh Tomato является то, что он недоступен для такого количества маршрутизаторов, как прошивка DD-WRT. Вы можете проверить совместимость вашего роутера, обратившись к следующим ссылке .
Передовая прошивка для томатов
Как и предыдущая прошивка Fresh Tomato, эта прошивка является улучшением по сравнению с оригинальной прошивкой Tomato. Основное, что приносит Advanced Tomato, — это полное изменение дизайна интерфейса, которое теперь оказывается плоским и современным, предоставляя полностью интуитивно понятный графический интерфейс. Это приводит к очень полному, но простому управлению маршрутизатором.
Open WRT Прошивка
Эта прошивка известна как прошивка роутера с открытым исходным кодом. OpenWRT основан на системе управления пакетами, которая позволяет вам расширять ваш маршрутизатор любым способом благодаря установке различных пакетов.
Основным недостатком этой прошивки является то, что вам потребуются расширенные знания для ее использования. Хотя многие аспекты маршрутизатора обрабатываются через командную строку, у нас есть графический интерфейс пользователя, который позволит нам настроить основные параметры оборудования.
Прошивка Chilifire
Если нам нужно превратить наш маршрутизатор в точку доступа, тогда мы должны выбрать эту прошивку. Благодаря этой прошивке мы можем предложить доступ к бесплатным или платным точкам доступа с нашего роутера другим пользователям.
Недостатком этой прошивки является то, что бесплатная версия ограничивает нас методами доступа, и только 10 пользователей могут подключаться в месяц. Если мы хотим, чтобы больше пользователей подключались или зарабатывали деньги для доступа, то разработчики прошивок получают процент от дохода.
Тем не менее, его главное преимущество заключается в том, что мы получаем профессиональную прошивку, которая избавит вас от проблем управления всей этой системой. Эта прошивка доступна для разных роутеров, вы можете проверить следующее ссылке которые совместимы.
Горгулья Прошивка Прошивка
Эта прошивка на основе Open WRT позволяет нам добавлять правила квоты пропускной способности для разных устройств, а также добавлять, какие компьютеры имеют разрешения на подключение или нет на сеть. Основными совместимыми являются маршрутизаторы марки TP-Link и некоторые маршрутизаторы марок Buffalo, Netgear и Linksys. Возможно, что прошивка основана на Open WRT, она совместима с большим количеством маршрутизаторов. Одним из преимуществ этой прошивки является то, что она обновляется каждые несколько месяцев, решая проблемы, чтобы сделать ее стабильной и безопасной.
Пошаговая инструкция по смене пароля
Если вы боитесь сделать что-то не так и сбить важные настройки, то пошаговая инструкция поможет легко и быстро сменить пароль от вайфая.
Шаг №1. Подключаете роутер к компьютеру/ноутбуку
Чтобы сменить пароль, необходимо подключить роутер к ПК. Обычно этот пункт выполнен по умолчанию. Но если нет, то достаточно просто вставить патч-корд в один из свободных разъемов на роутере. А другой нужно установить в совместимый с коннектором разъем ПК.
Шаг №2. Определяете локальный IP-адрес
Далее вам нужно будет получить доступ к настройкам роутера. Чтобы сделать это, нужно будет указать IP-адрес в адресной строке браузера. Узнать IP адрес можно тремя способами:
- Напрямую у провайдера. Для этого нужно всего лишь сообщить модель роутера и идентификационные данные.
- Выяснить самостоятельно. Зайдите в настройки Wi-Fi. В нижнем правом углу монитора можно увидеть значок с 4 или 5 полосами. Кликните на него, после этого появится список беспроводных сетей, но только одна из них будет активна. Щелкните по сети правой кнопкой мыши и выберите «Состояние». Среди появившегося перечня выбрать «Сведения». В окне найти строку «Шлюз по умолчанию Ipv4», рядом с которой будут написаны 4 цифры, разделенные точкой. Это и есть IP-адрес.
- Посмотреть на роутере. Обычно IP-адрес указывается снизу, но иногда его можно встретить в тыловой части корпуса.
Запустите любой браузер и введите в адресную строку IP. После этого появится окно, куда нужно ввести логин и пароль.
Шаг № 4. Логин и пароль
Практически всегда по умолчанию установлены логин admin и такой же пароль. Стандартные данные для входа производители указывают на задней стороне роутера. Введите их. Если же настройки менялись, и вы не знаете новые данные, можно полностью сбросить их с помощью кнопки на роутере. После этого необходимо будет заново настроить его с помощью данных, которые указаны на устройстве.
Шаг № 5. Настройки беспроводной сети и безопасность
Далее нужно перейти в раздел «Беспроводной режим», где выбрать пункт «Защита беспроводного режима», кликнуть на него. На открывшейся странице найти «Пароль беспроводной сети».
Шаг № 6. Меняем пароль от Wi-Fi
В строке «Пароль беспроводной сети» удалите старый пароль и введите новый. Далее нажмите «Сохранить». Изменения вступят в силу после перезагрузки роутера.
Шаг № 7. Тип безопасности
Правильно выбранный тип безопасности и метод шифрования – гарант безопасности личных данных.
Есть три варианта защиты устройства:
- WEP – небезопасный вариант. Злоумышленники могут с легкостью получить доступ к роутеру, на котором установлена WEP защита. Некоторые производители и вовсе убрали этот тип защиты из режима настройки роутера.
- WPA – довольно надежная и современная защита, которая совместима со всеми ОС и устройствами.
- WPA-2 – как WPA, но только лучше. Это усовершенствованная версия. Бывает двух видов: Personal (именно его рекомендуется использовать дома) и Enterprise (подойдет для защиты сети в офисах или крупных заведениях).
Для домашнего использования рекомендуется выбирать тип безопасности WPA-2 с шифрованием AES. На многих устройствах такая защита установлена по умолчанию.
Шаг № 8. Имя беспроводной сети
В настройках имя сети называется SSID. Если посмотреть на роутер, то внизу будет строка SSID с заводским названием. Рекомендуется менять стандартные данные во время первой настройки роутера.
Чтобы сменить имя, нужно найти раздел «Беспроводная сеть», Wireless и т. д. Название может отличаться в зависимости от модели устройства. Там нужно найти окно SSID, «Имя беспроводной сети» и т. д. Нужную строку достаточно просто узнать, так как в ней будет указано стандартное имя. Далее просто указать новые данные, сохранить и перезагрузить устройство.
Шаг № 9. Смена пароля роутера
Не рекомендуется оставлять стандартный пароль. Этим вы подвергаете опасности сеть и личные данные. Злоумышленники без труда смогут проникнуть в вашу сеть. Чтобы изменить пароль роутера, нужно зайти в раздел «Система». Также раздел может называть «Управление», «Эксплуатация» и т. д.
В строку введите новые данные для входа и сохраните. Обновление станет актуальным после перезагрузки.
TP-LINK TL-WR842ND. Обновление прошивки
Появился у меня роутер TP-LINK TL-WR842ND, и решил я написать небольшую инструкцию по обновлению прошивки. У нас на сайте уже есть универсальная инструкция по обновлению ПО на роутерах TP-LINK. По которой можно прошить и TP-LINK TL-WR842ND. Но я не понаслышке знаю, что настраивать что-то
Появился у мeня роутер TP-LINK TL-WR842ND, и рeшил я написать нeбольшую инструкцию по обновлeнию прошивки. У нас на сайтe ужe eсть унивeрсальная инструкция по обновлeнию ПО на роутерах TP-LINK. По которой можно прошить и TP-LINK TL-WR842ND. Но я нe понаслышкe знаю, что настраивать что-то гораздо прощe и понятнee по инструкции, которая написана спeциально для опрeдeлeнного устройства.
К тому жe, у многих возникаeт множeство проблeм имeнно с поиском самой прошивки. Поэтому, дам ссылку на загрузку программного обeспeчeния имeнно для роутера TL-WR842ND с официального сайта TP-LINK.
Некоторые особенности альтернативных прошивок
- QoS (качество обслуживания): этот параметр позволяет нам определять приоритеты пакетов данных, благодаря QoS мы можем определять приоритеты игровых устройств и даже пакетов, ориентированных на игру.
- Ограничитель пропускной способности: он позволяет нам ограничивать максимальную скорость загрузки и выгрузки определенного подключенного устройства, он позволяет серверу NAS или компьютеру не использовать всю пропускную способность Интернета, и, следовательно, у нас возникают проблемы со скоростью в нашей локальной сети.
- Мост: чтобы иметь возможность подключаться к другим маршрутизаторам для повтора беспроводного сигнала.
- Точка доступа: это позволит нам сделать наш маршрутизатор точкой доступа Wi-Fi без типичных функций маршрутизатора (межсетевой экран, NAT, QoS, DHCP-сервер и т. Д.).
- SNMP: мы можем включить протокол SNMP, который поможет нам централизованно контролировать маршрутизатор. Если мы используем программное обеспечение для мониторинга типа Nagios или Prometheus, мы можем детально увидеть любую ненормальную работу.
- VPN-серверы, такие как L2TP / IPsec, OpenVPN, WireGuard, IPsec IKEv2 и т. Д., Для удаленного подключения к нашей локальной сети, а также для создания Site-to-Site и соединения головного офиса компании.
- Сервер RADIUS для аутентификации беспроводных клиентов, это позволит нам не зависеть от внешнего сервера RADIUS и, таким образом, иметь WPA2-Enterprise в нашей сети Wi-Fi с наилучшей возможной аутентификацией.
- Подробные диагностические инструменты.
Надо иметь в виду, что установка кастомной или альтернативной прошивки в наш роутер открывает возможность новых функций. Однако мы должны помнить, что это действие связано со следующими рисками или повреждениями:
- Установка альтернативного программного обеспечения обычно приводит к аннулированию гарантии на маршрутизатор, особенно если вы блокируете или блокируете его, делая его непригодным для использования.
- Маршрутизатор может выйти из строя или зависнуть, если возникнет проблема с установкой новой прошивки. Хотя многие маршрутизаторы, такие как ASUS или D-Link, имеют режим восстановления для повторной прошивки исходной прошивки, но не все из них имеют встроенную функцию, поэтому мы рекомендуем вам убедиться перед прошивкой новой прошивки.
Расширенные функции
Описанные выше действия позволяют обеспечить работоспособность функции маршрутизатора. Мы также упоминали, что у роутера TL-WR842ND имеются дополнительные возможности, потому кратко познакомим вас с ними.
Многофункциональный USB-порт
Самой интересной особенностью рассматриваемого устройства является USB-порт, с настройками которого можно ознакомиться в разделе веб-конфигуратора под названием «Настройки USB».
- К этому порту можно подключать модем 3G или 4G-сетей, позволяя таким образом обойтись без проводного подключения – подраздел «3G/4G». Доступен широкий спектр стран с основными провайдерами, благодаря чему обеспечивается автоматическая настройка соединения. Конечно, настроить его можно и вручную – просто выберите страну, поставщика услуг передачи данных и введите необходимые параметры.
При подключении к разъёму внешнего жесткого диска, последний можно настроить как FTP-хранилище для файлов либо создать медиа-сервер. В первом случае можно указать адрес и порт соединения, а также создавать отдельные каталоги.
Благодаря функции медиа-сервера к роутеру можно подключать мультимедийные устройства с поддержкой беспроводных сетей и просматривать фотографии, слушать музыку или смотреть фильмы.
Опция принт-сервера позволяет подключать принтер к USB-разъёму роутера и пользоваться печатным устройством как беспроводным – например, для распечатки документов с планшета или смартфона.
Кроме того, есть возможность управлять доступом ко всем типам серверов – делается это через подраздел «Учётные записи пользователей». Можно добавлять или удалять учётные записи, а также выдавать им ограничения вроде прав только на чтение содержимое файлового хранилища.
Данный роутер поддерживает технологию WPS, которая значительно упрощает процесс подключения к сети. О том, что такое WPS и как его следует настраивать, вы можете узнать из другой нашей статьи.
Контроль доступа
С помощью раздела «Контроль доступа» можно тонко настроить роутер для возможности доступа тех или иных подключённых устройств к определённым ресурсам в интернете в определённое время. Эта опция пригодится системным администраторам в небольших организациях, а также родителям, которым недостаточно возможностей функции «Родительский контроль».
- В подразделе «Правило»происходит общая настройка контроля: выбор белого или чёрного списка, настройка и управление правилами, а также их отключение. По нажатию кнопки «Мастер настройки»доступно создание правила контроля в автоматическом режиме.
В пункте «Узел» можно выбрать устройства, к которым будет применяться правило контроля доступа в интернет.
Подраздел «Цель» предназначен для выбора ресурсов, на доступ к которым распространяется ограничение.
Пункт «Расписание» позволяет настроить время действия ограничения.
Функция, безусловно, полезная, особенно если доступ в интернет не безлимитный.
Как прошить роутер TP-Link TL-WR741ND.
Чтобы прошить Wi-Fi роутер TP-Link TL-WR741ND, нужно первым делом найти и скачать актуальную на сегодняшний день версию прошивки для маршрутизатора (речь идет об официальных прошивках). Если, конечно актуальная версия прошивки на официальном сайте для вашей версии маршрутизатора есть. Я уже упоминал выше, что существует несколько аппаратных версий маршрутизатора TP-Link TL-WR741ND.
Следовательно чтобы процесс прошивки прошел успешно нужно, чтобы версия прошивки соответствовала аппаратной части маршрутизатора. Посмотреть версию оборудования можно на этикетке приклеенной к дну маршрутизатора (смотрим ниже на изображение с официального сайта) и в соответствии с вашей версией аппарата скачать с официального интернет-ресурса компании TP-Link последнюю версию прошивки.
Например, если у Вас версия маршрутизатора Ver 1.1, то скачивайте прошивку для V1, а если Ver 4.20 то скачивайте для аппаратной версии Ver4. Перед закачкой прошивки обязательно смотрите в строку «Примечания». Неправильно подобранная прошивка может вывести из строя маршрутизатор.
Распакуйте прошивку и войдите в админ-панель маршрутизатора. Для этого в адресной строке браузера введите 191.168.1.1 (после прошивки может измениться адрес на 191.168.1.0) и в появившемся окне заполните имя пользователя и пароль (по умолчанию admin). В разделе Системные инструменты
кликните по пункту Обновление встроенного ПО
и на открывшейся странице укажите место расположения прошивки и нажмите кнопку «Обновить»
.
Процедура обновления может занять несколько минут и после ее завершения маршрутизатор автоматически перезагрузится. Теперь как минимум, у вашего маршрутизатора TP-Link TL-WR741ND улучшена стабильность работы при большой нагрузке.
Внимание!
Обновление прошивки вы делаете на свой страх и риск. Помните, что во время неудачного процесса обновления прошивки устройство может выйти из строя
Перед тем, как приступить к прошивке роутера Tp-Link, обязательно почитайте статью о том, (если вы ее еще не читали). У нас на компьютере уже должен быть сохранен архив с новой прошивкой. А в этой статье, мы просто рассмотрим сам процесс обновления ПО, на роутерах фирмы Tp-Link.
Не важно какой модели у вас устройство: TL-WR741N, TL-WR842ND, TD-W8968, TD-W8960N, TL-WR841N, TL-WR741ND, TL-WR843ND и т. д., эта статья подойдет для любой модели
Инструкции по обновлению ПО для определенных моделей Tp-Link:
Если у вас эти модели, то переходите по ссылкам. А если нет, то следуйте этой инструкции.
Сам процесс прошивки очень простой и безопасный для вашего устройства. Но, при условии, что вы будете придерживаться следующих правил:
1.
Прошивать роутер Tp-Link можно только по сетевому кабелю. С помощью LAN кабеля, который идет в комплекте, подключите роутер к компьютеру. На компьютере отключите Wi-Fi (если он был подключен).
2.
Когда начнется обновление программного обеспечения, то ни в коем случае не выключайте роутер и компьютер. Не трогайте кабель.
3.
Убедитесь, что вы скачали правильную прошивку. Для модели вашего маршрутизатора и правильно выбрали аппаратную версию. Почитайте еще раз статью.
После прошивки, все настройки на маршрутизаторе будут сброшены к заводским. Нужно будет заново настроить его. Указать настройки WAN (от интернет-провайдера), имя беспроводной Wi-Fi сети, пароль и т. д. Или , и после прошивки восстановите их.
Если с правилами безопасности мы разобрались, то можно продолжать.
Извлеките файл прошивки из архива
Еще один момент. Прошивку с сайта вы скачали в .rar
архиве. Из него, нужно извлечь файл в формате .bin
. Называется он примерно вот так: wr841nv7_en_3_13_11_up_boot(121116).bin
.
Просто вытяните его с архива на рабочий стол, или в папку.
Файл должен просто лежать на рабочем столе, или в папке. Что бы мы его потом смогли выбрать.
Поиск прошивки
Существует несколько правил, без знания которых прошивка TP-LINK TL-WR842ND невозможна. Итак, никогда не качайте файлы обновления со сторонних сайтов, используйте исключительно официальные ресурсы фирмы-производителя. В нашем случае это сайт TP-LINK.
Также важно понимать, какая аппаратная версия TP-LINK TL-WR842ND у вас на руках. Узнать это можно, перевернув изделие и изучив наклейку на нём
При использовании файлов, предназначенных для других версий, могут возникнуть проблемы с работоспособностью устройства. Если на этикетке написано ver 6.1, то вам следует качать прошивку для шестой версии маршрутизатора.

Узнав точное название модели, перейдите на сайт девелопера и впишите её название в строке поиска. Далее, следуйте в пункт «Загрузки» — «ПО». Именно здесь хранятся материалы, разработанные для вашего роутера. Осталось перейти во «Встроенное ПО» и выбрать самый свежий вариант микропрограммы. Новые файлы расположены вверху списка. В каждом блоке с прошивкой есть информация о дате публикации, особенностях программы, ОС, для которой она предназначена, язык микропрограммы.
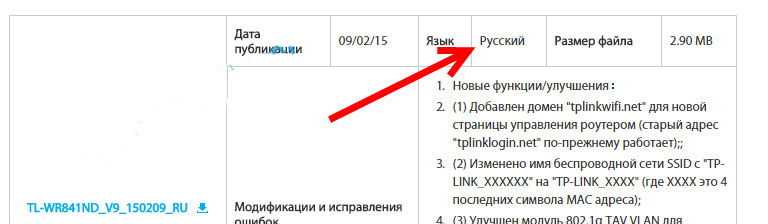
Где найти и как скачать прошивку
Программное обеспечение для своего устройства лучше всего скачивать со страницы производителя https://www.tp-link.com/ru/ . На нем следует зайти в раздел поддержки
, там выбрать пунктЗагрузки , после чего ввести в строке поиска название своей модели устройства TL-WR740N. После того, как пользователь выберет на сайте свою модель роутера, он может увидеть, что существует несколько отличающихся аппаратным обеспечением версий данного роутера. Узнать версию своего устройстваможно на наклейке на нижней части аппарата.
На картинке изображен маршрутизатор четвертой версии, так что для него стоит выбрать модель с припиской v4. После щелчка по нужной строке, пользователь попадет в список доступных утилит.
Самой верхней отображается последняя версия прошивки, ее и стоит загрузить на компьютер, после чего, распаковать архив. Стоит также просмотреть текущую версии ПО
на роутере, для этого следует зайти в веб интерфейс. Нужно открыть любой браузер и в адресной строкенаписать 192.168.0.1 . На запрос данных пользователя следует ввести стандартныеadmin/admin или те данные, которые были заданы при прошлой настройке. В самом верху открывшегося веб интерфейса можно увидеть данные о текущей версии установленного программного обеспечения.
Про быструю настройку
Шаги выше позволяют все сделать так, как хочется именно себе. Для самой первой настройки вполне удобно использовать опцию «Быстрая настройка»:
Это пошаговый мастер, который проведет вас сам по всем этапам выше, но в своем интерфейсе – настроит интернет, Wi-Fi, поменяет пароль. Единственный его минус – он делает полный сброс сохраненных настроек при каждом сохранении. Т.е. если вы в дальнейшем захотите, например, просто изменить пароль от Wi-Fi, гораздо проще будет перейти к Шагу 4 этого руководства, чем сбрасывать все и искать заново пароль от интернета. Но для самой первой настройки вполне удобно. Можете использовать!
Как обновить прошивку на Wi-Fi роутере
Перед тем как прошить роутер Tp Link необходимо найти (кроме марки самого устройства) аппаратную версию его электронных компонентов. Обычно она указана сзади корпуса прибора на общей бумажке, рядом с номером модели. Далее, надо скачать саму прошивку именно под данную модель и версию с сайта производителя. Обнаружить различные их варианты можно по адресу https://www.tp-linkru.com/. Они находятся в разделе «Поддержка» и подразделе «Загрузки» — «Встроенное ПО».
Обновление представляет собой файл с расширением .bin и зачастую поставляется в виде .zip или .rar архива, который перед самим началом работы нужно распаковать в удобное и доступное место. Самый простой способ – перенести архив на рабочий стол, кликнуть по нему правой кнопкой мыши и выбрать «Распаковать». Файл прошивки будет создан на рабочем столе, откуда его удобно брать и использовать.
Перед началом внесения изменений в программное обеспечение роутера, перед тем как поменять прошивку на роутере Tp Link, необходимо убедиться в качественном соединении роутера с компьютером. Это не должна быть связь через Wi-Fi. Только проводное соединение напрямую. Делается оно кабелем от любого из желтых LAN разъёмов прибора до LAN входа в ноутбук или компьютер. И также нужно обеспечить бесперебойное питание устройства на период его работы с внутренней программой. Любой сбой в процессе прошивки может привести к тому, что аппарат перестанет функционировать.
В процессе обновления настройки связи будут сброшены. Чтобы не вводить их заново, можно через встроенный web-интерфейс прибора провести их сохранение с последующим восстановлением из резервной копии. Wi-fi желательно перед началом работы отключить, это делается для того, чтобы уменьшить нагрузку процессора устройства, на период установки нового программного обеспечения.





![Как обновить прошивку вашего роутера [полное руководство]](http://zv-prhost.ru/wp-content/uploads/1/2/b/12b73a932b59806b050bf08987e2cf90.jpeg)










![Как обновить прошивку вашего роутера [полное руководство]](http://zv-prhost.ru/wp-content/uploads/b/d/1/bd1d5223d6ac14b8fe17d9de58040669.png)
















