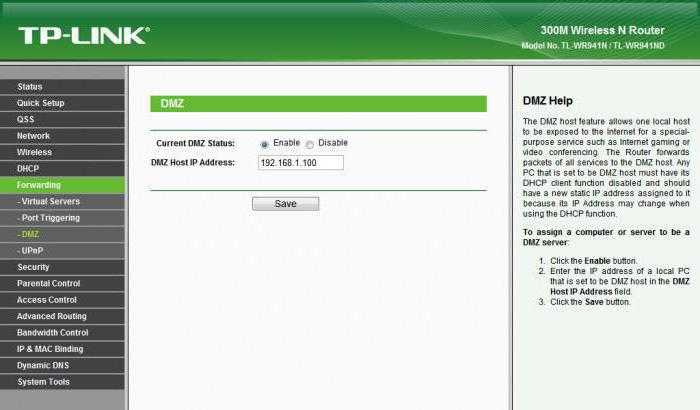Как защитить свою Wi-Fi-сеть от посторонних?
Несмотря на то, что Wi-Fi-сеть защищается паролем, остается много лазеек для подключения к ней
Чтобы обезопасить себя от возможных неприятных проблем, важно позаботиться о максимальной защите сети. Зачастую для обычной домашней сети будет достаточно нескольких простых способов:
- установка надежного логина и пароля для входа в личный кабинет;
- установка и периодическая смена пароля сети;
- выбор правильного типа шифрования;
- отключение опции соединения без пароля.
Если же пользователь хочет и вовсе сделать свой роутер «неприступным», то можно использовать и другие продвинутые методы:
- регулярное обновление прошивки;
- отключение удаленного доступа к устройству;
- разделение доступа на подсети (создание гостевого доступа);
- создание скрытого Wi-Fi;
- организация фильтрации МАС-адресов;
- уменьшение зоны покрытия;
- выбор роутера с файрволлом и VPN;
- сканирование сети на наличие подключенных чужих девайсов;
- установка специального оборудования и программного обеспечения.
Настройка роутера TP-Link от Ростелекома и любых других провайдеров — несложная задача, справиться с которой сможет даже обычный пользователь. Разобравшись в параметрах и, выполняя все согласно инструкции, больше не придется вызывать мастера. Настройка займет всего 2-3 минуты.
Нашли опечатку? Выделите текст и нажмите Ctrl + Enter
PPPoE — доступ к Интернету по пользователю и паролю
Если доступ к Интернет предоставляется по протоколу PPPoE после ввода имени пользователя и пароля, то выбираем PPPoE.
Вводим настройки:
- User Name: (Имя пользователя)
- Password: (Пароль)
- Confirm Password: (Подтверждаем пароль)
- и нажимаете Next
В поле SSID вводим название точки доступа для подключения по Wi-Fi.
В разделе Wireless Security выбираем тип шифрования WPA-PSK/WPA2-PSK
В поле PSK Password: вводим пароль для доступа к Wi-Fi точке доступа. Пароль должен быть не меньше 8-ми символов.
Следующее окно говорит о том, что вы успешно выполнили настройку.
Нажимаем кнопку Reboot и ждем перезагрузки роутера.
Настройки для провайдера
Раздел «Расширенные настройки» понадобятся для тех, кому необходимо внести определенные параметры для работы с Интернетом от того или иного провайдера. Тут же можно изменить MTU. Здесь находится меню «Набор номера». В нем можно указать номер, пароль, логин и некоторые другие данные для осуществления подключения. Если человек работает с услугами от «Интертелекома», то ему придется изменять MTU. Если какие-либо настройки были осуществлены, не стоит забывать о кнопке «Сохранить».
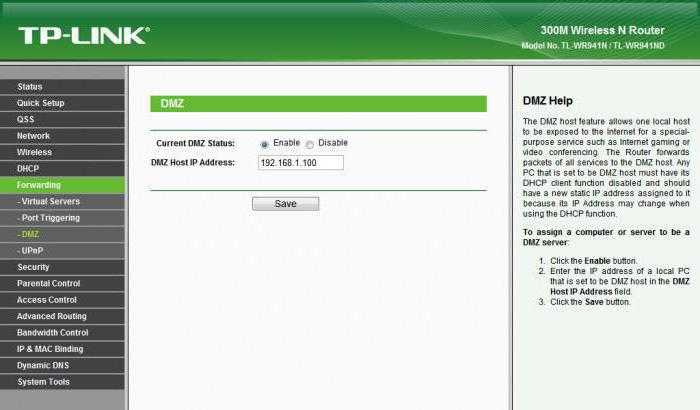
Если все совершено верно, то подключение появится сразу же. Его статус можно заметить в левом меню в соответствующем разделе. Если интересует режим работы с 3G/4G, то можно заглянуть в необходимое меню. Там же описан статус работы. Присутствуют две кнопки, которые отвечают за включение и отключение работы.
Осталось лишь создать точку доступа, указать ее имя и пароль. Не стоит забывать о настройках для нее. Совершаются они легко и просто в разделе Wi-Fi. В целом это займет всего пару минут, так как сама точка сформирована была за счет действий, описанных выше. Пароль должен быть максимально сложным, особенно если роутер используется в домашних условиях. Теперь ни у кого не возникнет вопроса о том, как подключить TL-MR3220.
Настройка PPtP (VPN) при статическом локальном IP адресе
- Тип подключения WAN (WAN Connection Type): выберите PPTP/Россия PPTP
- Имя пользователя (User Name): ваш логин по договору
- Пароль (Password): ваш пароль по договору . В некоторых прошивках чуть ниже просит Подтвердите пароль(Confirm Password)
- Выбираем Статический IP (Static IP address)
- В полях IP-адрес/Имя сервера (Server IP Address/Name), IP-адрес (IP Address), Маска подсети (Subnet Mask),Основной шлюз (Gateway) вводим данные из договора. В поле DNS можно ввести DNS адрес Вашего провайдера
- Режим соединения (WAN connection mode) — Подключить автоматически (Connect Automatically)
- После введения вышеперечисленных настроек нажимаем Сохранить (Save).
Обновление прошивки TL-MR3220
Перед тем, как настроить маршрутизатор TP-LINK TL-MR3220, стоит зайти на сайт производителя и проверить наличие новых версий программного обеспечения для этой модели. Прошивка, если её версия выше текущей, понадобится для более стабильной работы ПО устройства
Обратите внимание на аппаратную версию устройства — она указана на наклейке внизу самого роутера
Найдя актуальную версию микропрограммы для своего роутера, скачайте её на компьютер — это должен быть файл, содержащий номер версии в названии и имеющий расширение *.bin. После этого нужно подключить маршрутизатор к компьютеру по обычной схеме: патч-кордом из комплекта поставки соединить один из абонентских портов роутера с сетевой картой ПК.
Затем зайти на веб-интерфейс по адресу 192.168.0.1 и перейти в раздел системных настроек. На вкладке «Обновление микропрограммного обеспечения» нужно указать путь к папке, в которую скачана прошивка и нажать «Обновить».
Прошивка займёт около 5 минут, и в этот период нельзя выключать роутер, перезагружать его или отсоединять от компьютера. Внезапный обрыв связи может повредить микропрограмму. По завершении процесса устройство перезагрузится, и если прошивка установилась успешно, вы снова увидите окно входа на интерфейс управления, запрашивающее имя и пароль.
Расширенные настройки
Если «Быстрая настройка» прибора не дала положительного результата или юзеру хочется провести больше времени за установкой параметров роутера, следует придерживаться простого алгоритма:
Перейти в следующий раздел главного меню, WPS, и выбрать нажатием кнопки, будет ли в дальнейшем использоваться этот вариант подсоединения к сети вай-фай.
Если будет — кликнуть по кнопке «Подключить устройство» и указать способ сопряжения: с помощью пин-кода, содержащего восемь цифр, или путём нажатия физической кнопки.
В разделе «Сеть», в подразделе WAN задать тип подключения к Глобальной сети. В выпадающем меню пользователь может выбрать динамический адрес — в этом случае больше никаких данных указывать не придётся.
Статический адрес — потребуется указать заданный провайдером постоянный IP и другие данные, которые можно найти в договоре или уточнить, позвонив в офис компании.
PPPoE-соединение — нужно будет вписать в соответствующих полях свои логин и пароль.
А также определить вариант кабельного подключения: должно ли оно активироваться по умолчанию.
По расписанию (в указанные часы) или каждый раз вручную.
L2TP — понадобится указать в текстовых полях логин, дважды пароль и вписать свой IP-адрес, а также по мере необходимости задать время подключения и отключения Интернета.
PPTP — аналогично предыдущему.
Не забыв нажать на кнопку «Сохранить» внизу страницы, пользователь может перейти к следующему подразделу.
«Клонирование MAC-адреса». Этот шаг нужен, если провайдер «привязывает» пользователя к адресу сетевой карты; кликнув по кнопке «Клонировать», владелец роутера задаст для устройства такой же адрес, что был у компьютера.
Чтобы вернуть всё «как было», достаточно воспользоваться соседней кнопкой «Восстановить заводской MAC-адрес».
В подразделе IPTV клиент провайдера, предлагающего услугу интернет-телевидения, без труда включит или отключит прокси для этой опции.
А также установит способ соединения — например, посредством подключения кабеля к разъёму LAN.
В подразделе «Настройки беспроводного режима» раздела «Беспроводной режим» владелец маршрутизатора сможет настроить в описанном ранее порядке режим передачи сигнала, ширину и количество каналов.
Установив на галочку в чекбоксе «Включить WDS», юзер без труда настроит свой роутер в качестве «перемычки» между уже работающими беспроводными сетями; для домашнего использования эта опция в большинстве случаев не нужна — сигнал от современных устройств покрывает всю площадь квартиры.
В подразделе «Защита беспроводного режима» пользователь получает возможность выбрать способ защиты данных (по-прежнему рекомендуется WPA2) и задать пароль.
В «Дополнительных настройках» — задать мощность приёмопередатчика беспроводного сигнала; рекомендуется использовать параметры «Высокая» или «Средняя».
В разделе «Настройки USB» — указать системе, как правильно должен быть подключён модем.
В разделе «Контроль пропускной способности» — задать максимальную скорость обмена данными с Глобальной сетью.
В подразделе «Настройка времени» раздела «Системные инструменты» — задать для роутера часовой пояс.
И правила перехода на летнее время и обратно.
Теперь в подразделе «Диагностика» следует проверить качество соединения — если для модели маршрутизатора предусмотрена такая опция.
В итоге владелец устройства может сменить заданные по умолчанию и необходимые для доступа к «Настройкам» логин и пароль, заглянув в подраздел «Пароль».
Настройка роутера завершена; пользователь может или перезагрузить прибор, используя соответствующую кнопку, или через несколько минут приступить к работе.
Закрыв «Настройки», можно проверить качество Wi-Fi вручную, вызвав «Командную строку» и введя в ней без кавычек и лишних пробелов ping IP, где IP — это адрес, который использовался в процессе установки соединения.
Если всё хорошо, через несколько секунд система уведомит юзера об отсутствии потерянных пакетов; если последних больше нуля или сигнал вовсе не проходит, рекомендуется обратиться за разъяснениями к провайдеру.
Обновление прошивки
Прежде чем начать менять настройки TP-Link TL-MR3220, нужно обновить прошивку, особенно если роутер будет в перспективе использоваться через модем типа 3G. Соответственно, для начала нужно скачать прошивку с официального сайта компании. Перед этим следует узнать версию – 1 или 2. Найти правильную информацию можно на нижней части прибора. В зависимости от версии нужно качать прошивку, иначе она может повлечь за собой проблемы с работой роутера. Обязательно, заходя на сайт, нужно скачивать максимально свежее программное обеспечение. Рядом с каждым файлом загрузки указана дата. Далее нужно лишь дождаться скачивания и распаковать архив.
Следует подготовить роутер TL-MR3220. Настройки – вот куда нужно зайти. Для тех, кто делать это не умеет, объясняем, что в браузере необходимо прописать 192.168.0.1. Появится диалоговое окно, в котором нужно ввести данные. Они одинаковы: admin. Сразу же после успешного входа откроется панель управления.

Далее нужно зайти в «Системные инструменты» – «Обновление прошивки». Владельцу следует нажать на «Обзор» и выбрать необходимый файл с программным обеспечением. После этого нужно нажать «Обновление». Прошивка загрузится сама, роутер в автоматическом режиме перегрузится. Откроется окно, в котором нужно задать все необходимые настройки. Его можно не закрывать, а сразу приступать к указанию данных. Пользователи, которые проделывают данный шаг впервые, должны понимать, что роутер TL-MR3220 подключается лишь по сетевому проводу, иначе совершать обновление нельзя. При этом следует выключить беспроводную точку доступа. Во время обновления нельзя отключать устройство от сети и выключать компьютер.
Роутер tp link tl mr3220: характеристики и описание индикаторов
Прежде чем приступать к установке и настройке маршрутизатора tp link tl mr3220, стоит обратить внимание на индикаторы и порты на корпусе устройства. На передней панели находятся десять индикаторов, такие как (слева — направо):
На передней панели находятся десять индикаторов, такие как (слева — направо):
- – «Питание». Соответственно, может находиться в двух состояниях: отключено питание или включено.
- – «Система». Если лампочка «горит» – маршрутизатор загружается, «мигает» – работает в штатном режиме, «не горит» – возможна системная ошибка.
- – «WLAN». Соответственно, включено или выключено.
- – «WAN» и «LAN 1-4». Если индикатор «не горит/ят» – нет подключенных устройств, непрерывно «горит» – устройство подключено, но не используется, «мигает» – устройство подключено и активно.
- – «USB». При непрерывном «горении» – 3G/4G модемы подключены, но не используются, при «мигании» – индикатор указывает на передачу данных посредством 3G/4G модемов.
- – «WPS». При медленном «мигании» – устройство (телефон, ноутбук и т.д.) подключается к сети с помощью WPS, при быстром «мигании» – подключение устройства к сети было неуспешным или незавершенным, при постоянном «горении» – устройство успешно произвело подключение к сети.
На задней панели маршрутизатора расположены следующие элементы:
- – разъём «Power». Для подключения элемента питания, входящего в стандартную комплектацию.
- – кнопка «ON/OF». Предназначена непосредственно для включения или отключения/перезагрузки роутера tp link tl mr3220.
- – «LAN» порты 4-3-2-1.
- – «WAN» порт. Используется для подключения кабеля, предоставленного провайдером для доступа к интернету.
- – «WPS/RESET». Предназначена для включения функции «WPS» (для включения/отключения требуется просто нажать) и для сброса конфигурации роутера к заводским настройкам (необходимо удерживать кнопку зажатой в течение 5-10 секунд).
На боковой панели корпуса tp link tl mr3220 находятся два элемента:
- – «WiFi». Для быстрого включения или отключения беспроводной сети.
- – «USB». Для физического подключения «usb модемов».
По умолчанию статический ip адрес маршрутизатора 192.168.0.1, логин и пароль для входа в интерфейс admin/admin. Для настройки роутера tp link tl mr3220, прежде всего, подключите его к компьютеру с помощью сетевого кабеля.
Подключение и настройка роутера TP-Link
Для настройки Wi-Fi роутера Tp-Link нам понадобятся:
- кабель провайдера (Триолан, MaxNet, Vega, Воля, Airbites, или другие без vpn);
- компьютер или ноутбук;
- роутер TP-Link, который будет раздавать Интернет по Wi-Fi на ноутбук, телевзор с Wi-Fi, планшет или смартфон.
Подключим оборудование следующим образом:
- блок питания включаем в разъем роутера «Power»;
- кабель Интернет-провайдера подключим в синий WAN порт роутера;
- компьютер подключим к роутеру с помощью сетевого кабеля в любой желтый LAN порт;
- остальные устройства (ноутбук, планшет, телевизор с Wi-Fi, смартфон) подключим по беспроводной связи Wi-Fi.
Переходим к настройке роутера.
Откройте браузер Internet Explorer и укажите адрес 192.168.1.1
Внимание! В настройках браузера не должен быть указан proxy-сервер
В появившемся окне вводим имя пользователя admin и пароль admin.
Слева в меню выбираем мастер быстрой настройки Quick Setup и нажимаем кнопку Next.
Настройка раздачи трафика
Видео-инструкции смотрите здесь:
Модем подключать к маршрутизатору лучше напрямую, минуя все китайские переходники и удлинители, хотя их использования зачастую не избежать модем нередко приходится поднимать в поисках лучшего сигнала. Конфигурирование осуществляется при помощи мастера «Быстрая настройка» и вручную.
В разделе с основными параметрами конфигурации выбираем «Быстрая настройка», затем указываем пункт «Только 3G/4G», предварительно подключив модем через USB.

После его идентификации выбираем страну и поставщика интернет-услуг. В поле «Тип аутентификации» указываем тип подключения к интернету: ручной или автоматически. Устанавливаем соединение кнопкой «Далее» и сохраняем новую конфигурацию.
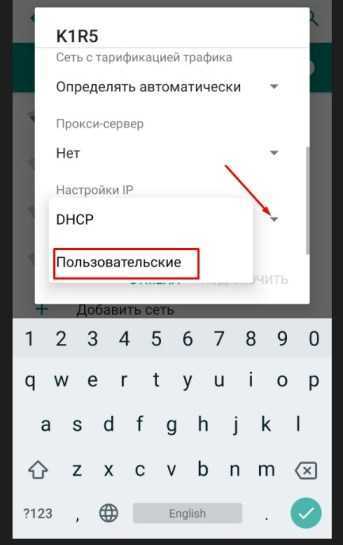
Уже в расширенных настройках можно указать данные для авторизации, полученные у провайдера, и прочие настройки при необходимости. При отсутствии вашего оператора в списке, в разделе дополнительных настроек отмечаем флажком показанную на скриншоте опцию и заполняем все поля, после чего жмём «Сохранить».

В разделе «Состояние» можете проверить, функционирует ли подключение (передаются и принимаются пакеты).
WAN
- В разделе «Сеть» переходим в подраздел «WAN».
- Указываем используемую поставщиком услуг технологию подключения.

- В зависимости от неё вводим требуемую информацию:
- имя пользователя и пароль,
- режим подключения,
- тип IP-адреса.
При пользовании услугой статического IP-адреса вводим его в соответствующее поле.
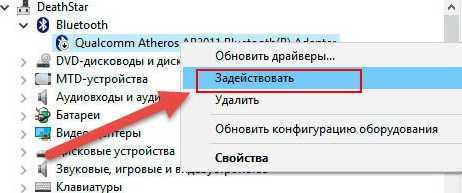
Все данные можно получить у провайдера или посмотреть в договоре с ним. Если провайдер привязывает учетную запись к MAC-адресу компьютера, в разделе «Сеть» его необходимо клонировать.
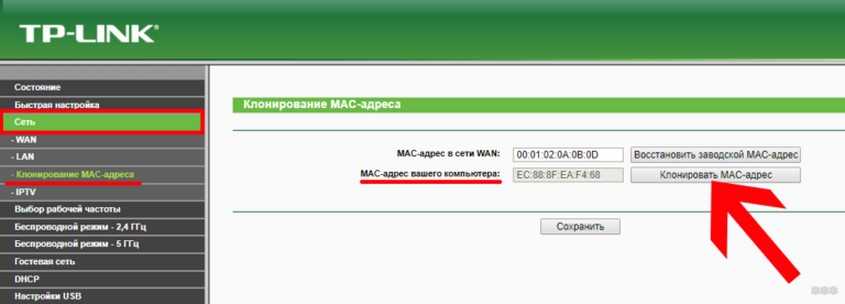
VPN
Настройка VPN на маршрутизаторах TL-MR3220 незначительно отличается от конфигурирования WAN количеством полей.
- Выбираем тип подключения «PPTP/Россия PPTP».
- Задаем логин с паролем из договора с провайдером.
- Указываем тип используемого адреса – «Статичный IP», ниже заполняем все поля данными из договора.
- Тип подключения рекомендуется выбрать автоматический.
- Сохраняем изменения.
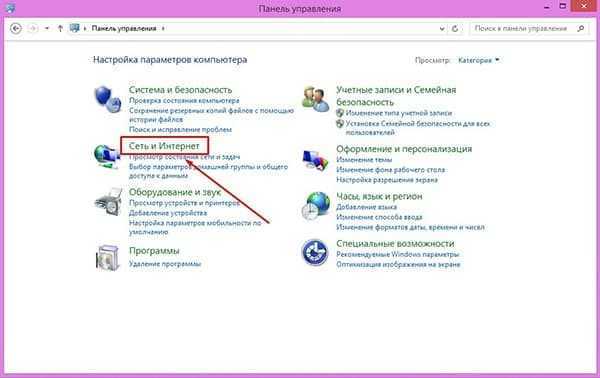
Настройка PPtP (VPN) при автоматическом получении локального IP адреса (DHCP)
- Тип подключения WAN (WAN Connection Type): выберите PPTP/Россия PPTP
- Имя пользователя (User Name): ваш логин по договору
- Пароль (Password): ваш пароль по договору . В некоторых прошивках чуть ниже просит Подтвердите пароль(Confirm Password)
- Ставим точку на Динамический IP (Dinamic IP)
- IP-адрес/Имя сервера (Server IP Address/Name) — адрес или имя сервера (указано в договоре)
- Размер MTU (в байтах) (MTU size) — поменяйте значение на 1450 или меньше
- Режим соединения (WAN connection mode) — Подключить автоматически (Connect Automatically)
- После введения вышеперечисленных настроек нажимаем Сохранить (Save).
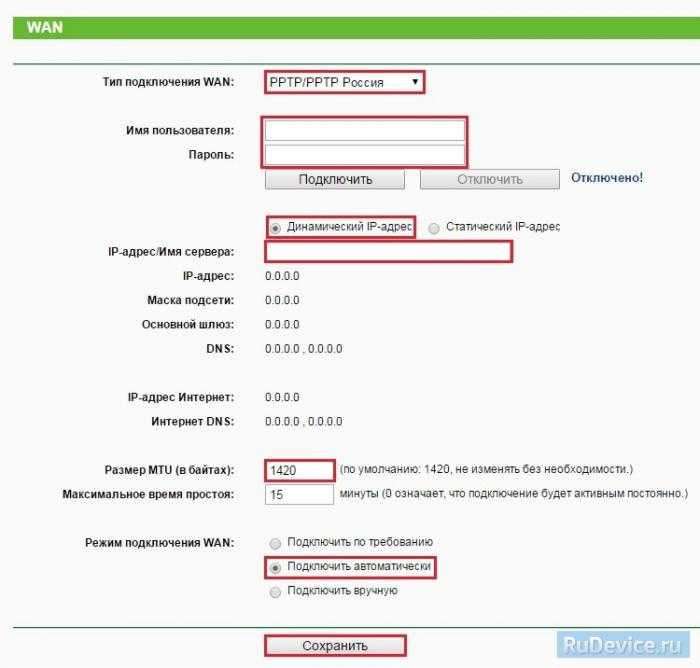
Настройка 3G/4G Подключения
1. Для настройки Интернета через USB-модем (3G/4G) заходим в Сеть (Network) — 3G.
- Регион: Россия
- Поставщик услуг мобильного Интернет: Выбираете Вашего оепартора связи
- Режим подключения: Подключить автоматически
- Тип аутентификации: Авто
2. Если Вашего оператора связи нет среди предлагаемых, заходим в Дополнительно (Advanced Settings).Ставим точку на «Указать вручную Номер набора, APN, имя пользователя и пароль». Здесь вводим данные от Вашего оператора связи. После ввода настроек, нажимаете Сохранить (Save).
3. Для настройки подключения Интернет через WAN-порт заходим в Сеть (Network) — WAN. Здесь в графе Тип подключения WAN (WAN Connection Type) выбираете тот тип подключения, который используется у Вашего провайдера.
Настройка 3G/4G Подключения
1. Для настройки Интернета через USB-модем (3G/4G) заходим в Сеть (Network) — 3G.
- Регион: Россия
- Поставщик услуг мобильного Интернет: Выбираете Вашего оепартора связи
- Режим подключения: Подключить автоматически
- Тип аутентификации: Авто
2. Если Вашего оператора связи нет среди предлагаемых, заходим в Дополнительно (Advanced Settings).Ставим точку на «Указать вручную Номер набора, APN, имя пользователя и пароль». Здесь вводим данные от Вашего оператора связи. После ввода настроек, нажимаете Сохранить (Save).
3. Для настройки подключения Интернет через WAN-порт заходим в Сеть (Network) — WAN. Здесь в графе Тип подключения WAN (WAN Connection Type) выбираете тот тип подключения, который используется у Вашего провайдера.
Проверка работоспособности
Когда вы уже ознакомлены с тем, как настроить ваш роутер, вам следует проверить его функционирование. Вот самый простой способ для анализа работы беспроводной сети на вашем персональном компьютере или ноутбуке:
- Войдите в «Центр управления сетями», для этого кликните правой кнопкой мыши на значок монитора в правом нижнем углу экрана.
- В открывшемся меню выберите созданную вами сеть и подключитесь, введя придуманный пароль.
- Затем откройте браузер и перейдите на страницу любого авторитетного поисковика (у них минимальная вероятность сбоя серверов). Если поисковик открылся – всё работает.
Настройка роутера TP-Link и заодно Вай Фай
Перейдем непосредственно к процессу — как настроить роутер tp-link. Попав в главную админ панель, вы можете увидеть две ее версии, зависит это от самого устройства и версии прошивки. Но принцип настройки останется прежним. Первая — зеленого цвета, такую, например, использует модель tp-link tl-wr841n, а вот синюю — модели archer.
1. При первом включении устройства вам будет предложена «Быстрая настройка». Нажмите кнопку «Далее», поставьте галочку у пункта «Я не нашёл подходящих настроек» и еще раз «Далее».
В другой версии интерфейса вначале нужно будет выбрать часовой пояс и уже только потом нажать «Далее».
2. На следующей странице укажите тип подключения, который предоставляет вам ваш провайдер, обычно это «Динамический IP-адрес». Но лучше все-таки посмотрите на их официальном сайте или прочитайте свой договор — там эта информация также должна быть указана. Например, это может быть PPPoE, тогда дополнительно придется вводить еще и логин с паролем, который указан у вас в договоре.
3. На следующей странице будет предложено скопировать мак адрес компьютера в роутер — сделайте это, т.к. многие провайдеры привязывают договоры к мак адресам, если, конечно, у вас это не по-другому. Делается это для вашей же защиты, например, украли у вас пароль и логин, а вот войти в интернет с другого компьютера просто не смогут — мак адрес не будет совпадать.
4. Далее, введите название своей wi-fi сети и, конечно же, укажите к ней хороший пароль.
5. Перейдите на следующую страницу и сохраните сделанные изменения.
Стоит ли менять пароль для входа в меню маршрутизатора?
Если вы пользуетесь им дома, то особого смысла нет. Если он установлен, где-нибудь в кафе или в другом заведении, то несомненно да. Чтобы поменять его, раскройте раздел «Системные инструменты» и перейдите в подраздел «Пароль». А в другой версии интерфейса в этом же разделе надо перейти в подраздел «Администрирование».
Именно здесь и меняются данные для входа.
Если в дальнейшем необходимо будет сменить тип сети
В левой колонке раскройте раздел «Сеть» и перейдите по подразделу «WAN». В другой версии интерфейса он называется «Интернет».
Уже здесь меняется тип подключения и, в зависимости от того, какой вы выберите, вам предложат ввести необходимые данные, например, логин и пароль. Вся эта информация должна быть прописана у вас в договоре или можете позвонить в техподдержку своего провайдера и узнать все у них.
Как сбросить настройки TP-Link на заводские
Это довольно просто, на задней панели устройства есть специальная кнопка, она бывает выпуклой, а бывает приходится воспользоваться скрепкой, чтобы достать ее.
В любом случае, ее надо просто нажать и держать в таком положении в течение 10 секунд, после чего отпустить и установки вернуться на заводские.
В заключение
Данный маршрутизатор по трудности его настройки не так уж и сложен. Займет это у вас от силы не более 10 минут. Но, я всегда рекомендую при первом подключении к провайдеру вызывать мастера, т.к. это бесплатно, да и оборудование вам заодно проверят. Хорошего дня.
Aktualizacja
WAŻNE: Aby zapobiec problemom podczas aktualizacji, zapoznaj się z poniższymi punktami
- Upewnij się, że oprogramowanie jest przeznaczone dla twojej wersji sprzętowej routera. Zainstalowanie oprogramowania dla nieprawidłowej wersji może uszkodzić urządzenie i spowodować utratę gwarancji.( V1.x=V1)
- NIE zalecamy używania oprogramowania przeznaczonego dla innego regionu niż ten, w którym się znajdujesz. Możesz wybrać swój region tutaj.
- NIE odłączaj urządzenia od prądu podczas trwania aktualizacji. Może to spowodować trwałe uszkodzenia.
- NIE przeprowadzaj aktualizacji za pomocą połączenia bezprzewodowego jeżeli nie jest to konieczne.
- Zalecamy rozłączenie połączenia z Internetem przez przeprowadzeniem aktualizacji.
- Rozpakuj pobrany plik za pomocą programu do dekompresji, takiego jak np. 7Zip lub WinRAR.
| TL-MR3220_V2_140929 | ||
|---|---|---|
| Data publikacji: 2014-09-29 | Język: Angielski | Rozmiar pliku: 3.61 MB |
|
| TL-MR3220_V2_140620 | ||
|---|---|---|
| Data publikacji: 2014-06-20 | Język: Angielski | Rozmiar pliku: 3.60 MB |
|
| TL-MR3220_V2_130128_KZ | ||
|---|---|---|
| Data publikacji: 2013-01-28 | Język: Angielski | Rozmiar pliku: 5.47 MB |
|
Перенастройка роутера
Если вы приобрели маршрутизатор с рук, то необходимо перенастраивать беспроводной режим в соответствии с техническими рекомендациями вашего провайдера.
Сброс настроек
Инструкция:
- Перевернуть модем и найти кнопку с наименованием «Reset».
- С помощью острого предмета зажать кнопку на 10 или 15 секунд.
- Индикация роутера погаснет и через несколько минут вновь активируется.
Теперь прибор готов к перенастройке. Нам нужно изменить только параметры беспроводного режима.
Изменяем конфигурацию беспроводного режима
Как перенастроить роутер, смотрите далее:
- Открыть веб-обозреватель и в адресной строке написать IP устройства.
- В форме ввода логина и пароля указать учетные данные.
- В навигационном меню выбрать вкладку «Беспроводной режим».
- Нажать «Настройки беспроводного режима».
- Указать имя точки доступа.
- Выбрать регион проживания в выпадающем списке.
- В пункте «Режим» указать «11 b/g/n смешанный».
- Параметры «Ширина канала» и «Канал» можно оставить без изменений. Если вы решили установить свои настройки, то используйте только ширину 40 MHz.
- Выбрать скорость передачи данных и отметить чекбокс «Включить широковещание SSID» и нажать «Сохранить».
- Открыть «Защита беспроводного режима». Отметить пункт «WPA2-PSK».
- Выбрать версию «WPA2-PSK».
- В пункте «Шифрование» указать «TKIP» или «AES».
- Придумать пароль и нажать «Сохранить».
Как скачать и подключится к роутеру
Управление роутером TP-Link также может осуществляться с помощью мобильных гаджетов и планшетов. Компания TP-Link разработала приложение под названием Terther, которое позволяет настраивать и управлять модемом без использования компьютера.
Установить приложение можно в Google Play для Android и в App Store для IOS. Для управления и настройки с телефона необходимо подключиться к роутеру через Wi-Fi. Далее, необходимо запустить программу, на экране отобразится краткое описание функции. Нужно кликнуть на кнопку Начать. Устройство обнаружит все модемы в радиусе их действия. Нужно выбрать необходимый и ввести стандартный логин и пароль — admin (установлен по умолчанию). Нажать на кнопку «Вход», после чего на экране отобразится меню настроек.
Вход в веб-интерфейс
Манипуляции с модемом выполняются только в веб-интерфейсе. Попасть в него можно с компьютера при подсоединенном сетевом кабеле или через вайфай на беспроводной модели
Внимание! Использовать интерфейс можно в любой момент, даже при неработающем Интернете. Для входа следуйте пунктам приведенной инструкции:
- Откройте любой браузер на своем компьютере (Firefox, Google Chrome, Internet Explorer и так далее). Введите в адресной строке 192.168.0.1 (если не сработает, используйте 192.168.1.1). Этот IP – «родной адрес» роутера.
- Вас перебросит на страницу авторизации. В полях следует ввести логин и пароль.
- Если данные введены правильно, вы попадете на стартовую страницу. Отсюда можно перейти в основные разделы меню.
Роутер tl mr3220: настройка IpTV
Для того чтобы подключить к сети ТВ-приставку для использования «IPTV» необходимо открыть данный раздел в настройках и указать следующие параметры:
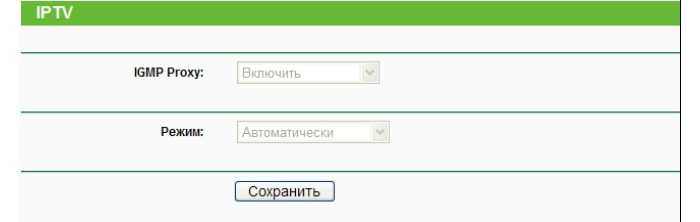
— при наличии «IGMP» (протокол управления группами Интернета)» в строке «IGMP Proxy» выставить значение «Включить»;
— в строке «Режим» — исходя их технических требований необходимых для использования «IPTV» — нужно выбрать один из вариантов:
- «Автоматически». «LAN» порты использующие «IGMP Proxy» будут работать в штатном режиме, что позволяет просматривать «IPTV» по проводному или беспроводному подключению.
- «Мост». Потребуется указать «LAN» порт, к которому физически подключена «ТВ приставка».
- «802.1Q Tag Vlan». Позволяет присвоить каждому «LAN» порту идентификатор виртуальной сети.
Подключение
Многие спрашивают, как подключить к сети роутер TP-Link. Подключиться не составит большого труда:
- В первую очередь необходимо взять в руки адаптер питания. Штекер подсоединить к розетке, а разъем к устройству.
- Теперь нужно взять патч-корд (шнур синего или белого цвета) и подсоединить его к компьютеру. Один конец к LAN-порту, а другой к Ethernet-разъему ноутбука, ПК.
- Правильно подсоединенный маршрутизатор требуется включить, нажав соответствующую кнопку, которая расположена на задней стороне модема.
- На лицевой стороне активируется индикация.
Если все сделано соответствующим образом, можно приступать к конфигурированию. Сначала рассмотрим автоматическое изменение параметров.
Роутер tl mr3220: настройка IpTV
Для того чтобы подключить к сети ТВ-приставку для использования «IPTV» необходимо открыть данный раздел в настройках и указать следующие параметры:
при наличии «IGMP» (протокол управления группами Интернета)» в строке «IGMP Proxy» выставить значение «Включить»;
в строке «Режим» – исходя их технических требований необходимых для использования «IPTV» – нужно выбрать один из вариантов:
- «Автоматически». «LAN» порты использующие «IGMP Proxy» будут работать в штатном режиме, что позволяет просматривать «IPTV» по проводному или беспроводному подключению.
- «Мост». Потребуется указать «LAN» порт, к которому физически подключена «ТВ приставка».
- «802.1Q Tag Vlan». Позволяет присвоить каждому «LAN» порту идентификатор виртуальной сети.
Заключение
Wi-Fi-роутер TP-Link TL-MR3420 считается одним из лучших на рынке. Его прошивка работает стабильно, обеспечивает качественный сигнал, он умеет раздавать интернет с 3G-модемов, его настройка очень проста. Поэтому если вы ищете решение для дома, остановите свой выбор на этой модели.
Модель роутера TL-MR3420 от производителя TP-Link – это отличное решение для дач и загородных домов, так как поддержка 3G модемов не позволит остаться без доступа в сеть Интернет, если отсутствует проводной канал. В домашних же условиях, если основной провайдер решит устроить профилактический день, то роутер автоматически установит 3G соединение. Как и любой обзор wifi роутеров, рассмотрим его характеристики и основные настройки.