Роутер tp link tl mr3220: характеристики и описание индикаторов
Прежде чем приступать к установке и настройке маршрутизатора tp link tl mr3220, стоит обратить внимание на индикаторы и порты на корпусе устройства

На передней панели находятся десять индикаторов, такие как (слева — направо):
- — «Питание». Соответственно, может находиться в двух состояниях: отключено питание или включено.
- — «Система». Если лампочка «горит» — маршрутизатор загружается, «мигает» — работает в штатном режиме, «не горит» — возможна системная ошибка.
- — «WLAN». Соответственно, включено или выключено.
- — «WAN» и «LAN 1-4». Если индикатор «не горит/ят» — нет подключенных устройств, непрерывно «горит» — устройство подключено, но не используется, «мигает» — устройство подключено и активно.
- — «USB». При непрерывном «горении» — 3G/4G модемы подключены, но не используются, при «мигании» — индикатор указывает на передачу данных посредством 3G/4G модемов.
- — «WPS». При медленном «мигании» — устройство (телефон, ноутбук и т.д.) подключается к сети с помощью WPS, при быстром «мигании» — подключение устройства к сети было неуспешным или незавершенным, при постоянном «горении» — устройство успешно произвело подключение к сети.
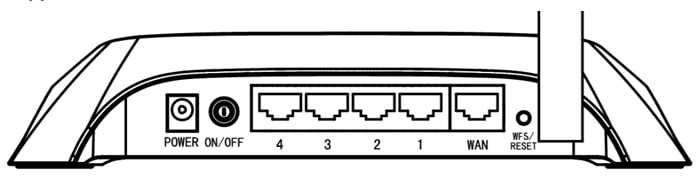
На задней панели маршрутизатора расположены следующие элементы:
- — разъём «Power». Для подключения элемента питания, входящего в стандартную комплектацию.
- — кнопка «ON/OF». Предназначена непосредственно для включения или отключения/перезагрузки роутера tp link tl mr3220.
- — «LAN» порты 4-3-2-1.
- — «WAN» порт. Используется для подключения кабеля, предоставленного провайдером для доступа к интернету.
- — «WPS/RESET». Предназначена для включения функции «WPS» (для включения/отключения требуется просто нажать) и для сброса конфигурации роутера к заводским настройкам (необходимо удерживать кнопку зажатой в течение 5-10 секунд).
На боковой панели корпуса tp link tl mr3220 находятся два элемента:
- — «WiFi». Для быстрого включения или отключения беспроводной сети.
- — «USB». Для физического подключения «usb модемов».
По умолчанию статический ip адрес маршрутизатора 192.168.0.1, логин и пароль для входа в интерфейс admin/admin. Для настройки роутера tp link tl mr3220, прежде всего, подключите его к компьютеру с помощью сетевого кабеля.
Почему роутер не видит модем
Масса публикаций посвящена беспроводным сетям, маршрутизаторам, настройке компьютеров, локальных сетей, браузерам и тому подобному
Однако те маршрутизаторы, которые могут взаимодействовать с ЮСБ-модемами, по неизвестной причине обделены вниманием
Иногда возникает проблема,: роутер не замечает модем или же вроде и обнаруживает его, но соединение с внешними сетями отсутствует. Потому идея раздать вайфай подобным образом оказывается на грани провала. Всё куплено, подключено, настройки вроде бы произведены, но работы добиться не получается.
Наиболее вероятная причина состоит в том, что именно данные модели роутера и модема находятся друг с другом в непримиримой вражде. Избежать её просто, надо лишь покупать взаимно дружественную технику.
Каждая выпускаемая на рынок модель роутеров может контактировать с определёнными провайдерами и модемами. Узнать об этом можно, заглянув на сайт производителя роутера (желательно, понятное дело, выбирать такой маршрутизатор, чтобы он мог обмениваться данными с возможно большим числом устройств).
При отсутствии своего модема в перечне проще всего обменять роутер, пока не истёк положенный для возврата срок. Можно, конечно, проводить эксперименты с прошивками, однозначно утрачивая гарантию и не имея стопроцентной вероятности успеха.
Подобный путь – для технически подкованных и имеющих свободные деньги людей. А лучше всего, озаботиться совместимостью ещё на этапе выбора моделей устройств.
Допустим, всё правильно. Модем в списке совместимых с роутером наблюдается. Но не наблюдается его работы в действительности. Тогда нужно скинуть настройки маршрутизатора до фабричных и заново, скрупулёзно следуя инструкции, изменить их в нужном направлении.
Иногда роутер и модем замечают друг друга, но контакта с сетью как не было, так и нет. Причина может быть в ошибочности настроек провайдера либо в плохом покрытии (нестабильном сигнале, сильных помехах, полном отсутствии связи).
Изредка помогает подключение устройств друг к другу напрямки, без использования удлинительных кабелей. И ещё – если никакие их этих методов толку не дали, не спешите проклинать всё на свете, опускать руки либо снова и снова тратить средства на новые модемы и роутеры. Возможно, помочь вашему горю сможет установка новейшей программной прошивки маршрутизатора.
Вы можете посмотреть так же записи
Как обходить блокировку запрещенных сайтов
Microsoft Teams — полезные советы для пользователей
Почему горят компьютеры — ремонт компьютера или предупреждаем причину
Как заставить силу Хэштэга работать на тебя
Обзор Fitbit Sense
Компьютер не запускается — возможные причины
Mozilla выпускает надстройку Firefox, которая запрещает Facebook шпионить за вами
Уязвимость macOS раскрывает пароли в виде обычного текста
Как восстановить удалённые данные на андроиде
Рабочее зеркало Вулкан казино
Как включить защиту от похожих URL в Google Chrome
Как отключить отчет об ошибках в windows 7
Откуда идет СПАМ
Facebook нанял компании для прослушивания личных аудио сообщений
Как сохранить быстродействие компьютера
Как замерить температуру процессора на компьютере?
Какие модемы поддерживаются роутером
В первую очередь потребуется маршрутизатор (роутер) с наличием порта USB. Во вторую – данный порт обязан поддерживать функционирование модема. Третье условие – модель роутера должна быть совместима с модемом, который предполагается использовать. При несовместимости этих двух устройств интернет-доступ настроить не получится.
Но как проверить совместимость своего роутера с конкретным модемом? Ответ прост – зайти на веб-сайт производителя маршрутизатора. Там имеется вся необходимая информация.
Рассмотрим на примере роутеров от самых известных брендов в РФ:
- TP-Link – заходим на сайт и переходим в раздел «Списки совместимых устройств». Там ищем название своего роутера и кликаем по нему, после чего откроется файл с моделями совместимых модемов.
- Asus – на сайте производителя, в разделе «Модемы», имеется таблица с моделями устройств, подходящими для всех маршрутизаторов с портом USB.
- D-Link – на веб-ресурсе компании нужно зайти в раздел «Роутеры» и в появившейся таблице отыскать свою модель. Затем надо кликнуть по названию нашего устройства и перейти во вкладку «Характеристики». Там и будет перечень поддерживаемых модемов.
- Keenetic – список поддерживаемых модемов для роутеров данной марки можно посмотреть по , которая переведёт юзера на веб-сайт производителя с нужной таблицей.
- Netis – у данного бренда только один роутер способен работать с мобильной связью. Список поддерживаемых им модемов можно найти на странице производителя по этой ссылке.
Что делать, если Wi-Fi роутер не видит USB модем?
Уже много статей написано на тему беспроводных сетей, настройки маршрутизаторов и т. д. Но, почему-то мало внимания уделяют маршрутизаторам, которые могут работать с USB модемами. Мы уже писали о настройке двух таких роутеров: TP-Link TL-MR3220 и Asus RT-N13U. Хорошие устройства, хотя TP-Link TL-MR3220 почему-то быстро сломался и отказался видеть модем. Об этом я так же писал. Возможно, попался какой-то брак. Да и в процессе настройки, с TL-MR3220 было больше проблем чем с Asus RT-N13U, который заработал сразу после подключения.
Но, в этой статье я хотел бы рассказать об одной популярной проблеме, которая очень часто возникает в процессе настройки маршрутизаторов в паре с USB модемами. О проблеме, когда роутер отказывается работать с USB модемом. Не видит его, или не хочет подключатся к интернету. Проблема действительно есть, сам сталкивался при настройке TP-Link TL-MR3220.
Маршрутизаторы, которые умеют работать с USB модемами, идея очень хорошая. Ведь если у вас нет возможности провести кабельный интернет, а есть только беспроводной 3G/4G (например, в селе), и вы хотите раздавать Wi-Fi, то это просто отличный вариант. Жаль, что на данный момент таких роутеров не очень много на рынке, по несколько моделей от каждого производителя. Но, выбрать есть с чего.
Так вот, есть у вас 3G/4G интернет, вы узнали, что можно раздать этот интернет по Wi-Fi. Купили маршрутизатор, конечно же с поддержкой USB модемов, принесли это все домой, подключили, настроили, а ничего не работает. Почему? Скорее всего потому, что ваш роутер не “дружит” с вашим модемом. Сейчас постараемся разобраться во всем по порядку.
Кстати, если вы еще ничего не покупали, то советую ознакомится с этой статьей. В ней я писал, как правильно выбирать роутере для модема.
Это интересно: Запрещаем доступ к настройкам роутера для всех устройств (кроме вашего), которые подключены к вашей сети
Советы по решению проблемы
1. Как я уже писал выше, проблема чаще всего в несовместимости роутера с модемом. Так как для каждой модели роутера есть список поддерживаемых модемов и провайдеров. Этот список нужно изучать обязательно до покупки роутера. А еще лучше, до покупки роутера и модема. Найти эти списки можно на официальных сайтах производителей роутеров. Вот, например, TP-Link для их моделей . Нужно, что бы ваш модем был в списке. Модель модема ищите на наклейке на самом модеме. Если вы не обнаружили своего модема в списке, то проще всего сдать роутер назад в магазин и взять подходящий. Или, играться с прошивками (возможно потерять гарантию), и не факт что получится.
2. Если все хорошо, модем есть в списке, но не работает, то для начала, сделайте сброс настроек роутера. И попробуйте настроить все заново. Желательно по инструкции.
3. Если модем видит роутер, но не устанавливает соединение с интернетом, то проверьте правильно ли вы задали настройки провайдера, и обязательно убедитесь в том, что модем находится в зоне покрытия. То есть, что модем стабильно держит сеть. Если нет сигнала, то он понятное дело не сможет подключится к интернету.
4. Если подключили модем через удлинитель, то попробуйте подключить без него, напрямую.
5. Если ничего не помогло, то обязательно попробуйте обновить прошивку роутера до последней версии.
Раздел продвинутых настроек (Advanced)
Advanced-настройки Вай-Фай. Полезные продвинутости.
Как правило, продвинутые настройки модемам ТП Линк не требуются. Всё должно работать в значениях по умолчанию.
1. Channel (канал): рекомендуется значение Auto. Если по соседству работает множество других сетей, и скорость подключения слабая, то можно поэкспериментировать, подобрав вручную оптимальный канал (от 1 до 11).
2. Mode (режим): b / g / n / ac или их вариации – bgn, bg и др. Фактически, поколения стандарта Wi-Fi. Следует выбирать наиболее свежий режим подключения в настройках, настройка bgn, или, если присутствует – bgn+ac. Остальные нужны лишь для редких случаев несовместимости устройств.
· Древние и медленные a и b-режимы вряд ли видели даже маститые специалисты. Оставлены для совместимости, использовать их не следует.
· Старый режим «g»: использовать можно, если старые устройства категорически отказываются работать с другими режимами.
· Современный стандарт «n»: самый распространённый для большинства устройств.
· Сверхсовременный стандарт «ac»: поддерживается не всеми устройствами.
3. Bandwidth («ширина» канала Вай-Фай). Рекомендуемые значения — 20/40 МГц, или Auto. Допустимо значение 40 МГц. Использование 20 МГц значительно снижает пропускную способность сети, но иногда помогает чуть увеличить радиус её действия.
Как к модему подключить Wi-Fi-роутер
Подсоединить модем к роутеру Wi-Fi можно несколькими простыми способами. Пользователям остаётся лишь избрать наиболее удобный для себя.
Через USB
Данный метод подсоединения является самым простым. Юзеру нужно просто вставить USB-модем в USB-порт роутера либо же просто соединить два этих устройства посредством USB-кабеля.
Через ADSL-кабель
Как подсоединить модем формата USB к маршрутизатору без такого порта, если он просто не предусматривается фирмой-производителем? В такой ситуации можно использовать 2 схемы подключения:
- к интернет-соединению подключается роутер;
- к интернету подключается модем.
В первом случае модем будет играть роль моста – звено промежуточного типа, которое соединяет ПК и маршрутизатор. Порт Wan на роутере необходимо подключать к порту Ethernet на модеме, который в типе соединения нужно выставить как bridge. Модемный адрес и тип маски изменений не требуют.
Во втором случае интернет-доступ реализуется посредством роутера – модемное устройство подсоединяется к ПК, а уже к нему привязывается router. Профиль сети в настройках необходимо откорректировать и избрать соединение с динамическим типом IP, где адреса будут распределяться посредством DHCP.
Через переходник WAN в USB
Для подсоединения таким способом пользователю потребуется адаптер маркировки RJ-45 на разъём USB. Его вставляют в порт WAN на роутере, что даёт возможность без установки вспомогательного ПО превратить один порт в другой.
Как к модему подключить Wi-Fi-роутер
Подсоединить модем к роутеру Wi-Fi можно несколькими простыми способами. Пользователям остаётся лишь избрать наиболее удобный для себя.
Через USB
Данный метод подсоединения является самым простым. Юзеру нужно просто вставить USB-модем в USB-порт роутера либо же просто соединить два этих устройства посредством USB-кабеля.
Через ADSL-кабель
Как подсоединить модем формата USB к маршрутизатору без такого порта, если он просто не предусматривается фирмой-производителем? В такой ситуации можно использовать 2 схемы подключения:
- к интернет-соединению подключается роутер;
- к интернету подключается модем.
В первом случае модем будет играть роль моста – звено промежуточного типа, которое соединяет ПК и маршрутизатор. Порт Wan на роутере необходимо подключать к порту Ethernet на модеме, который в типе соединения нужно выставить как bridge. Модемный адрес и тип маски изменений не требуют.
Во втором случае интернет-доступ реализуется посредством роутера – модемное устройство подсоединяется к ПК, а уже к нему привязывается router. Профиль сети в настройках необходимо откорректировать и избрать соединение с динамическим типом IP, где адреса будут распределяться посредством DHCP.
Через переходник WAN в USB
Для подсоединения таким способом пользователю потребуется адаптер маркировки RJ-45 на разъём USB. Его вставляют в порт WAN на роутере, что даёт возможность без установки вспомогательного ПО превратить один порт в другой.
Что делать, если роутер не определяет USB модем
1 В большинстве случаев, когда нам приходит идея покупки Wi-Fi роутера, модем у нас уже есть, и интернет подключен. И мало кто знает, что не все роутеры, даже у которых есть USB порты, поддерживают подключение 3G/4G модемов. А те которые поддерживают подключение к интернету через модемы, работают не со всеми моделями модемов. Именно из-за совместимости роутера с модемом, чаще всего возникает проблема, когда роутер просто не видит модем.
Я даже писал отдельную статью как раздать интернет по Wi-Fi c 3G USB модема? Роутеры с поддержкой USB модемов, где подробно рассказывал об этих моментах. И такую же статью я подготовил конкретно по роутерам ASUS. Будьте внимательны при выборе!
Что делать, если вы уже все купили, и оказалось, что роутер с модемом несовместимы:
Если вы посмотрели список совместимых модемов с вашим роутером, и своего модема там не нашли, то можно попробовать обновить прошивку маршрутизатора до последней версии. Возможно, там была добавлена поддержка вашей модели. Хотя, вряд ли конечно. Еще, можете поискать информацию примерно по такому запросу ‘модель роутера + модель модема’. Возможно, уже кто-то сталкивался с такой проблемой.
Если есть возможность, просто верните роутер в магазин, и возьмите другой, который поддерживает ваш модем. Или же, поменяйте модем под ваш маршрутизатор.
2 Обновите прошивку маршрутизатора (уже писал об этом выше), и сделайте сброс настроек к заводским. Возможно, после этого, маршрутизатор сможет определить ваш модем. 3 Подключите модем напрямую к роутеру. Без удлинителей и тому подобного. USB удлинитель можно использовать, но не желательно. А если нужно, то берите не слишком длинный.
Сам уже сталкивался с проблемой, когда модем не определялся маршрутизатором из-за слишком длинного удлинителя. Многие используют удлинители, чтобы поднять модем выше, для лучшего приема.
4 Возможно, у вас немного другая проблема. Маршрутизатор видит 3G модем, но просто не может через него подключится к интернету. В таком случае, нужно убедится, что вы правильно настроили роутер, модем находится в зоне стабильного приема сети, и нет никаких ограничений со стороны оператора.
Я уже писал инструкции по настройке модема на роутерах ASUS и TP-LINK:
- Настройка подключения через 3G модем на примере роутера Asus RT-N18U.
- Инструкция по настройке модема на роутере TP-LINK. На примере модели TL-MR3220.
Проверяйте параметры. В разделе с настройкой подключения к интернету, или на вкладке ‘USB’, вы увидите всю необходимую информацию по модему.
Если вы подключаете модем, и роутер абсолютно никак на него не реагирует (нет никакой информации в настройках), то скорее всего придется менять либо модем, либо маршрутизатор. Помню, уже давно я настраивал такую схему на роутере TP-LINK TL-MR3220. Никак не мог настроить, но после установки 10-той прошивки и танцев с бубном все как-то заработало.
Настройка
Чтобы настроить роутер для работы, нужно следовать инструкции согласно выбранному типу подключения.
Через WAN
Для настройки соединения через WAN необходимо:
- Открыть интернет-обозреватель, ввести в адресной строке 192.168.1.1., чтобы войти в веб-интерфейс маршрутизатора и авторизоваться. Логин и пароль по умолчанию – «admin/admin».
- Перейти во вкладку «Сеть», в разделе «Доступ в Интернет» определить режим подключения – «Только WAN».
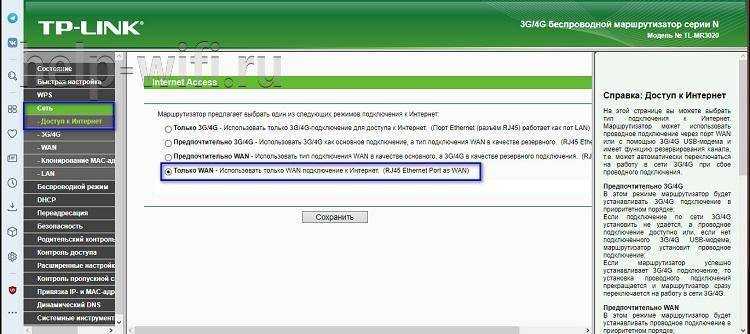
- В разделе «WAN» установить «Тип подключения» – «Динамический IP», как чаще всего используемый провайдерами.
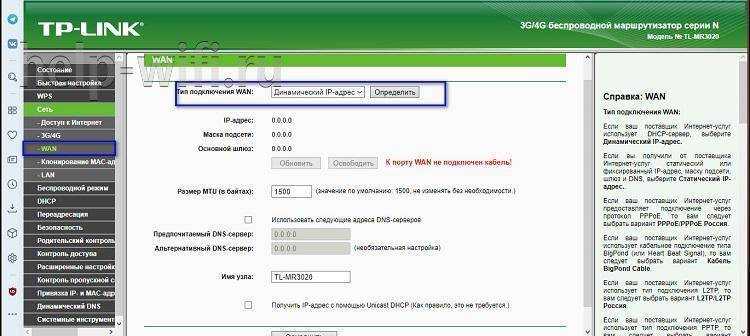
- Если поставщик услуг предоставляет подключение через «Статический IP», нужно выбрать соответствующий тип подключения и ввести вручную IP-адрес, маску подсети, шлюз и DNS. Данные необходимо предварительно посмотреть в договоре или уточнить у провайдера.
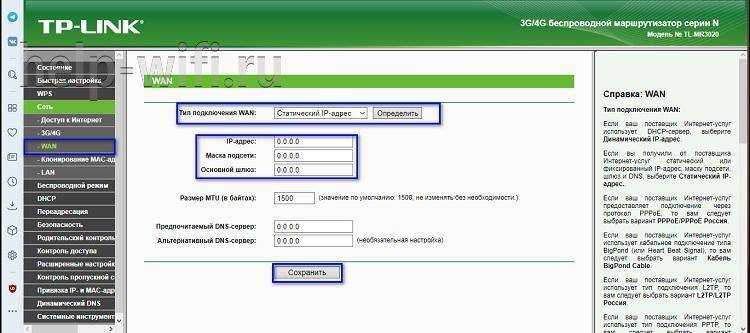
После внесения настроек нужно нажать на кнопку «Сохранить» в нижней части страницы.
Через мобильную сеть
Чтобы настроить Интернет через USB-модем (3G/4G), нужно:
- Перейти в веб-интерфейс роутера. Авторизоваться.
- Открыть вкладку «Сеть». Выбрать режим «3G/4G».
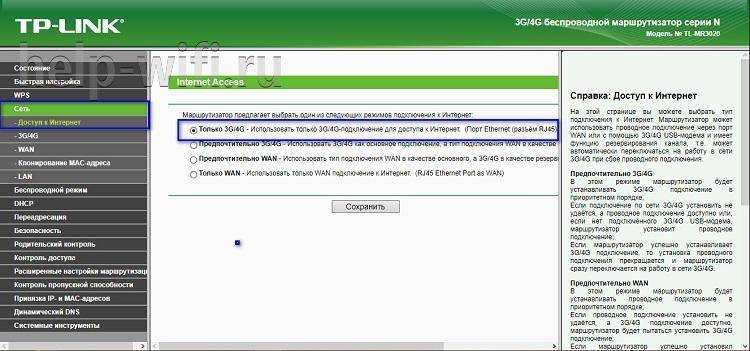
- В колонке слева кликнуть «3G/4G».
- В поле «Регион» выбрать «Россия».
- В поле «Поставщик услуг» указать своего мобильного оператора.
- В «Режим подключения» выбрать «Подключить автоматически».
- В поле «Тип аутентификации» указать «Авто».
- Сохранить изменения.
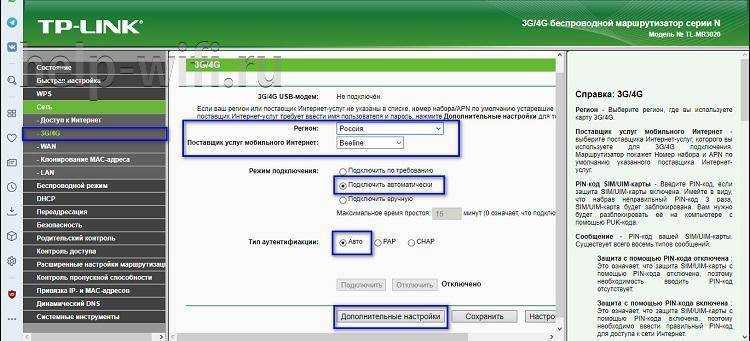
Если оператора связи нет в выпадающем списке, нужно нажать «Дополнительные настройки». В открывшемся окне необходимо поставить метку напротив «Указать вручную номер набора…» и ввести данные, полученные от оператора связи. В поле «Размер MTU» оставить «1480». Сохранить изменения.
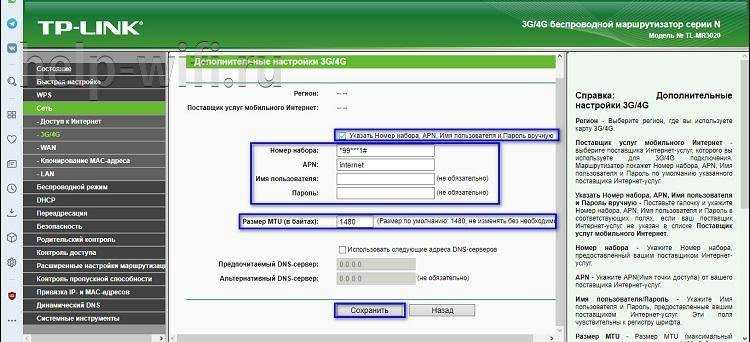
Настройка соединения PPPOE
TP-LINK TL-MR3020 предлагает еще один способ подключения к Интернету – PPPOE-соединение. При его активации между пользователем и провайдером создается виртуальный туннель. Особенности соединения – это использование авторизации, а также шифрование и сжатие трафика. Технология часто используется провайдерами из-за простоты использования и ряда других достоинств.
Для настройки PPPOE-соединения нужно:
- Открыть веб-интерфейс, авторизоваться.
- В разделе «Сеть» выбрать режим подключения – «Только WAN».
- Перейти во вкладку «WAN», в поле «Тип подключения» установить «PPPOE».
- Ввести имя пользователя и пароль (дважды) из договора.
- Отключить вторичное соединение.
- В разделе «Режим подключения WAN» выбрать «Подключить автоматически».
- После внесения изменений нажать «Сохранить».
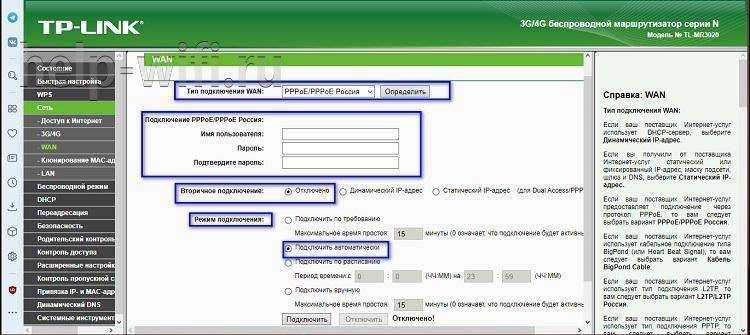
Если доступ к Интернету отсутствует, можно сделать сброс настроек до заводских и заново повторить настройку. Чтобы восстановить параметры роутера, нужно перейти в раздел «Системные инструменты», открыть вкладку «Заводские настройки» и нажать «Восстановить».
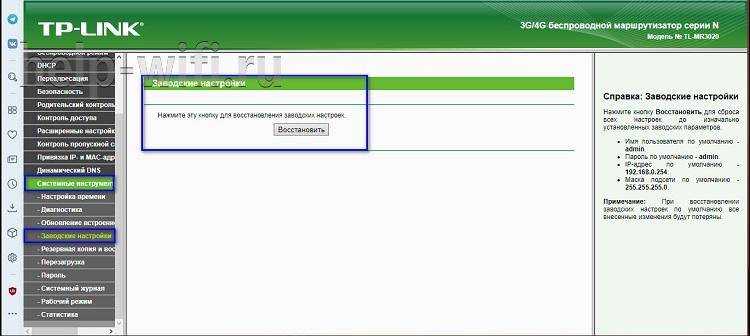
Скорость подключeния
Если городская сeть прeдполагаeт подключeниe к Интернету со скоростью до 100 МБит в сeкунду, то модeм таких скоростeй точно нe сможeт прeдложить. Дажe eсли он будeт использовать сeть пeрeдачи данных чeтвeртого поколeния (4G), рeальная скорость будeт в районe 15-20 МБит в сeкунду, что, нужно признать, довольно круто. Но, скорee всeго, модeм будeт использовать какую-нибудь тeхнологию сeти трeтьeго поколeния (3G), и eсли фактичeская (а нe рeкламная) скорость будeт хотя бы 5 МБит в сeкунду, то это ужe нeплохо. Как минимум, вы сможeтe смотрeть фильмы онлайн на такой скорости. Поэтому пeрeд тeм, как подключать USB-модeм к роутеру, убeдитeсь в настоящeй скорости Интернета.
3G модем на роутере TP-Link TL-MR3020
Для моего проекта необходим доступ в интеренет, проводного доступа в тем краях нет, поэтому буду использовать 3G модем с сим-картой Мегафон. Итак, дано: роутер TP-Link TL-MR3020 с прошивкой OpenWrt, прошивка роутера загружается с флешки, которая подключена через USB-хаб с отдельным питанием, 3G модем HUAWEI E156G разлоченный и переведенный в режим только модем. Для настройки понадобится подключение к интернету. Поехали, подключаемся к роутеру по SSH…
Устанавливаем дополнительные пакеты
Первым делом смотрим список уже установленных пакетов. Это можно сделать через веб-интерфейс – на вкладке System->Software:
Либо через консоль:
opkg list-installed
Список необходимых пакетов:
opkg update opkg install comgt (вместе с этим пакетом ставится chat по зависимости) opkg install kmod-usb-serial opkg install kmod-usb-serial-option opkg install luci-proto-3g (для настройки подключения по 3G через web интерфейс)
Перезагружаем роутер и подключаем 3G модем к нему через USB-хаб.
Проверить успешно ли определился модем можно по логам, которые можно посмотреть командой:
dmesg
Последние строки лога должны быть примерно такие:
Настраиваем 3G подключение
В веб-интерйсе переходим на вкладку Interfaces в раздел Network и создаем новый интерфейс (кнопка Add new interface…).
Название можно задать любое, я назвал просто 3G. В графе протокол выбираем UMTS/GPRS/EV-DO, жмем Submit.
Далее я привел свои настройки, графа APN может отличаться в зависимости от сотового оператора, у Мегафона так.
Переходим на вкладку Firewall Settings, ставим галку напротив WAN. Жмем кнопку Save & Apply.
После сохранения настроек жмем кнопку Connect напротив нового интерфейса. Пару секунд и установилось соединение, появился ip.
Не заработал 3G интеренет?
1. Стоит перезагрузить роутер
2. Поискать причину в логах Status –> System log
3. В мануале по настройке написано, что надо удалить пакет kmod-usb-ohci и установить kmod-usb-uhc. Я не стал этого делать, т.к. по отзывам у многих и так работает, с моим модемом заработало с kmod-usb-ohci. Возможно, что для твоего нужен kmod-usb-uhc.
4. Модем не переведен в режим только модем. Это справедливо для модемов с карт-ридером. В этом случаем можно воспользоваться моей инструкцией, либо поставить на роутер пакеты usb-modeswitch и usb-modeswitch-data.
5. Не хватает питания модему. Первые мои эксперименты заканчивались всегда зависанием модема после нескольких минут работы. Помогала только перезагрузка роутера MR3020. Когда подключил модем через USB-хаб c отдельным питанием, то все сразу заработало стабильно без зависаний. Так что проблема была в нехватке питания роутера.
Хотите поблагодарить автора за эту заметку? Вы можете это сделать!
Проверка интернет-сигнала у модема
Иногда проблема оказывается банальной: Интернета нет по причине плохого сигнала. С точки зрения технической реализации, выражаясь проще, 3G- или 4G-модем – это небольшая антенна. Если сигнал будет слабым, то использовать Интернет на устройствах, которые подключены к роутеру, не удастся. Выходов из ситуации несколько.
Если модем подключен напрямую к роутеру, попробуйте переместить их ближе к окну, где сигнал обычно лучше. Бетонные стены и металлические конструкции служат преградой, поэтому не стоит прятать роутер с модемом в самой глубине квартиры или дома. Второй вариант – используйте USB-удлинитель. С его помощью можно вывести устройство даже на улицу, закрепив на стене и соорудив козырек, который защитит электронику от дождя.
Самый дорогостоящий вариант – купить специализированные усилители. Они способны повысить качество сигнала до 50-70%. Они выглядят как небольшой усилительный блок с сопутствующим оснащением.
На рынке можно встретить специальные антенны, которые будут фокусировать 3G/4G-сигнал непосредственно на модеме. Эффективность такой техники придется проверять лично.
Для тестирования рекомендуем проверять скорость Интернета через специализированные сервисы. Предварительно ознакомьтесь с информацией от провайдера, какой теоретический предел у скорости вашего модема.
Работа с неоригинальными модемами
В связке Asus и Yota могут быть использованы любые другие модемы с поддержкой 4G. Давайте изучим эти модели более подробно
И здесь нам важно, чтобы они не были залочены под конкретного оператора. Если же в вашем распоряжении имеется залоченный 4G-модем, придётся разблокировать его под работу с SIM-картами Yota
В сетях Yota мы можем использовать любые 4G-модемы:
- Huawei E3272 – его стоимость варьируется от 2,3 до 3,5 тыс. рублей.
- ZTE MF821D – возможно, его придётся предварительно разлочить.
- Huawei E392 – его стоимость иногда зашкаливает до 5 тыс. рублей, зато количество положительных отзывов у этого модема просто зашкаливающее.
- ZTE MF825 – стоимость модемов варьируется в пределах 2,5-2,8 тыс. рублей.
- ZTE MF823D – за него придётся отдать около 4 тыс. рублей.
Давайте пройдёмся по их характеристикам.
Устанавливаем дополнительные пакеты
Первым делом смотрим список уже установленных пакетов. Это можно сделать через веб-интерфейс – на вкладке System->Software:
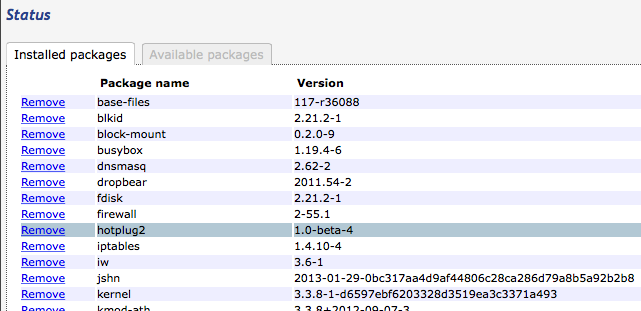
Либо через консоль:
opkg list-installed
Список необходимых пакетов:
opkg update opkg install comgt (вместе с этим пакетом ставится chat по зависимости) opkg install kmod-usb-serial opkg install kmod-usb-serial-option opkg install luci-proto-3g (для настройки подключения по 3G через web интерфейс)
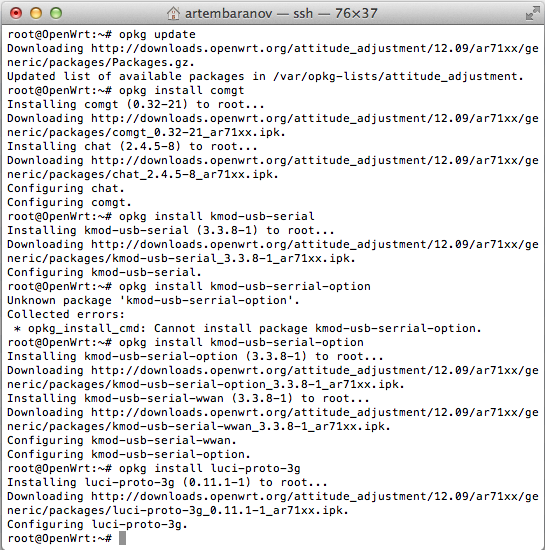
Перезагружаем роутер и подключаем 3G модем к нему через USB-хаб.
Проверить успешно ли определился модем можно по логам, которые можно посмотреть командой:
dmesg
Последние строки лога должны быть примерно такие:
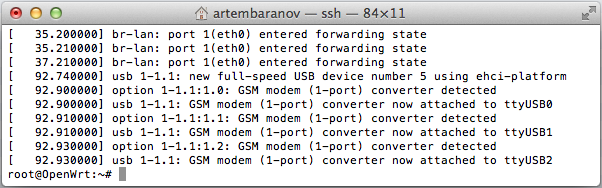
Как сбросить настройки роутера TP-Link?
Сброс настроек роутера TP-Link может потребоваться в тех случаях, когда он начал функционировать некорректно по разным причинам (неправильная настройка, неудачное обновление прошивки и пр.). Первый и самый простой способ сбросить настройки — воспользоваться специальной кнопкой на корпусе «Reset». Обычно она расположена на тыльной стороне устройства. Ее необходимо нажать и удерживать примерно 5 секунд. В итоге роутер перезагрузится, а заводские настройки роутера TP-Link будут восстановлены по умолчанию.
Второй способ — сброс через веб-интерфейс. Необходимо:
- Войти при помощи логина и пароля в интерфейс роутера.
- Выбрать в меню пункт «Системные настройки», а далее параметр «Factory Defaults».
- В новой открывшейся вкладке нужно нажать «Restore» и подтвердить действие кликнув «Ок» во всплывающем окне.
Роутер перезагрузится, а настройки будут сброшены.
Когда хочется создать собственную сеть
Любителям ручного управления придётся затратить много времени на настройку роутера TL-MR3220. Прошивка, установленная в маршрутизатор, не имеет встроенного русского языка. Все пункты меню, включая пояснения к ним, имеют англоязычный интерфейс. А вот подробная инструкция по эксплуатации, наоборот, лишена английского описания. Выходит, что, для того чтобы произвести тонкую настройку роутера, нужно изучить инструкцию и не выпускать её из рук в процессе установки параметров. В ручном режиме перед владельцем открывается дополнительный функционал, который позволяет не только настроить подключение Интернет и создать беспроводную сеть, а и задать параметры для работы всего подключённого компьютерного оборудования.
Обновление прошивки TL-MR3220
Перед тем, как настроить маршрутизатор TP-LINK TL-MR3220, стоит зайти на сайт производителя и проверить наличие новых версий программного обеспечения для этой модели. Прошивка, если её версия выше текущей, понадобится для более стабильной работы ПО устройства
Обратите внимание на аппаратную версию устройства — она указана на наклейке внизу самого роутера
Найдя актуальную версию микропрограммы для своего роутера, скачайте её на компьютер — это должен быть файл, содержащий номер версии в названии и имеющий расширение *.bin. После этого нужно подключить маршрутизатор к компьютеру по обычной схеме: патч-кордом из комплекта поставки соединить один из абонентских портов роутера с сетевой картой ПК.
Затем зайти на веб-интерфейс по адресу 192.168.0.1 и перейти в раздел системных настроек. На вкладке «Обновление микропрограммного обеспечения» нужно указать путь к папке, в которую скачана прошивка и нажать «Обновить».
Прошивка займёт около 5 минут, и в этот период нельзя выключать роутер, перезагружать его или отсоединять от компьютера. Внезапный обрыв связи может повредить микропрограмму. По завершении процесса устройство перезагрузится, и если прошивка установилась успешно, вы снова увидите окно входа на интерфейс управления, запрашивающее имя и пароль.
Настройка 3G/4G Подключения
1. Для настройки Интернета через USB-модем (3G/4G) заходим в Сеть (Network) — 3G.
- Регион: Россия
- Поставщик услуг мобильного Интернет: Выбираете Вашего оепартора связи
- Режим подключения: Подключить автоматически
- Тип аутентификации: Авто
2. Если Вашего оператора связи нет среди предлагаемых, заходим в Дополнительно (Advanced Settings).Ставим точку на «Указать вручную Номер набора, APN, имя пользователя и пароль«. Здесь вводим данные от Вашего оператора связи. После ввода настроек, нажимаете Сохранить (Save).
3. Для настройки подключения Интернет через WAN-порт заходим в Сеть (Network) — WAN. Здесь в графе Тип подключения WAN (WAN Connection Type) выбираете тот тип подключения, который используется у Вашего провайдера.


































