PPPoE — доступ к Интернету по пользователю и паролю
Если доступ к Интернет предоставляется по протоколу PPPoE после ввода имени пользователя и пароля, то выбираем PPPoE.
Вводим настройки:
- User Name: (Имя пользователя)
- Password: (Пароль)
- Confirm Password: (Подтверждаем пароль)
- и нажимаете Next
В поле SSID вводим название точки доступа для подключения по Wi-Fi.
В разделе Wireless Security выбираем тип шифрования WPA-PSK/WPA2-PSK
В поле PSK Password: вводим пароль для доступа к Wi-Fi точке доступа. Пароль должен быть не меньше 8-ми символов.
Следующее окно говорит о том, что вы успешно выполнили настройку.
Нажимаем кнопку Reboot и ждем перезагрузки роутера.
Способ 2. Подключение по LAN-кабелю.
Способ создания проводной сети роутер-роутер подойдет Вам в том, случае, если между ними расстояние более 30 метров. Есть 2 варианта соединения маршрутизаторов сетевым патч-кордом:
— Вариант 1. Соединяем порт LAN одного устройства и порт WAN другого. Второй девайс при этом будет работать как простой клиент первого и будет иметь свою, отдельную сеть WiFi
При этом немаловажно правильно подключить устройства друг к другу. Соединить порты надо так, как на фото:
То есть Вы должны соединить один из LAN-портов первого устройства, в который приходит кабель провайдера с портом Интернет (или WAN) второго. Соединять их через LAN-порты я бы не советовал (хотя ниже я рассмотрел и такой вариант), так как это не совсем правильно. После этого надо ещё правильно всё настроить. На первом маршрутизаторе делать, впринципе, ничего не надо. Единственное — проверьте, чтобы в разделе LAN был включен DHCP-сервер. На втором — Вам надо зайти в раздел WAN и выбрать «Тип подключения» — «Динамический IP» (WAN Connection Type — Dynamic IP):
После этого нужно будет настроить сеть WiFi обычным образом, сохранить настройки и перезагрузить девайс. После чего, второе устройство должно получить IP-адрес из сети первого и работать как один из его клиентов, раздавая полученное уже своим клиентам. Кстати, на некоторых WiFi-маршрутизаторах тип подключения — «Динамический IP» используется по умолчанию, на заводских настройках. К ним относятся устройства от D-Link:
Здесь для подключения его к другому, надо всего лишь будет подключить кабель и настроить сеть Вай-Фай.
— Вариант 2. Соединяем порт LAN одного устройства и порт LAN другого. В этом случае оба аппарата логически будут находится в одном сегменте сети. При этом беспроводные сети обоих роутеров будут иметь одинаковую адресацию, но разные имена сети — SSID. Настройка: Первым делом, Вам надо отключить на втором устройстве сервер DHCP:
Затем, если у них одинаковый IP-адрес в локальной сети, то надо на втором устройстве его изменить на другой для того, чтобы не было конфликта:
Второму маршрутизатору надо либо назначить IP-адрес в этой же подсети, но где-нибудь в конце диапазона — например, 253й или 254й адрес. Либо вообще сменить подсеть на 192.168.2.х например. Не забудьте сохранить настройки.
Как подключить и настроить роутер через роутер — по кабелю и по WiFi
В последнее время все больше и больше абонентов Интернет-провайдеров озадачиваются вопросом — как подключить и настроить роутер через уже имеющийся роутер — с WiFi или без?! Зачем? Причин может быть несколько. Первая, и самая частая причина — зоны покрытия WiFi имеющегося устройства не хватает на всю квартиру или дом и её как-то нужно увеличить. Вторая причина — экономия средств. Допустим один человек подключил Интернет и тариф 100 мегабит. А по соседству у него живет друг. И вот они решают пользоваться одним Интернет-каналом вместе, оба хотят иметь беспроводную сеть. Ещё одна причина — при подключении к провайдеру Вам уже выдали устройство доступа: модем или оптический терминал, но его функционала не хватает. В этом им как раз и поможет подключение к имеющемуся беспроводному маршрутизатору ещё одного. В этой статье я расскажу как сделать это наиболее правильно и приведу два способа как настроить сеть роутер-роутер: через WiFi и по кабелю.
Прошивка DD-WRT
Когда я столкнулся с необходимостью прошивки своего старого TP-link TL-WR841N мой выбор пал на DD-WRT. На сайт разработчиков я забрел случайно, когда пытался выяснить характеристики своего Wi-Fi роутера, которые нигде не указываются (стыдно ведь!).
Прошить можно любой роутер, под который уже есть прошивка в базе. Заходим на сайт DD-WRT, кликаем Router Database. На момент написания статьи в базе 814 моделей, под которые прошивка доступна для скачивания.
В поисковую строку вводим название своего роутера полностью, либо только производителя. Я ввожу TP-link 841 и получаю 9 записей, где:
- Manufacturer — производитель (D-link, TP-link, Asus и.т.д)
- Model — Модель роутера
- Revision — Ревизия! Будьте внимательны, на наклейке и коробке роутера указывается ревизия. Под одной моделью роутеры выпускаются не один год и в них меняется начинка, меняются компоненты. Соответственно под разные ревизии разные прошивки. По факту это уже другой роутер и прошивка не стартанет. Получим кирпич.
- Supported — поддерживается ли ревизия прошивкой. Последняя ревизия 841 пока не пашет.
- Activation required — Требуется активация. На то, что у нас продается я не встречал ни одной записи где она требуется.
У меня ревизия роутера 11.x. Поэтому открываю строку со своей ревизией и вижу два основных блока. Блок с характеристиками роутера (1), блок загрузки прошивки (2).
- Webwert to Stock — файл для отката с DD-WRT на официальную прошивку.
- DD-WRT Factory image — файл для прошивки c официальной на DD-WRT
- DD-WRT Webupgrade — обновление DD-WRT до DD-WRT свежей версии.
Все манипуляции производятся через веб-интерфейс в разделе обновления ПО вашего маршрутизатора. Никаких проводов и пайки.
Всегда есть возможность безболезненно вернуться на сток. Вероятность получить кирпич минимальна при правильном подборе ревизии и модели своего маршрутизатора.
Всем удачной прошивки!
P.S. Почему Tp-Link TL-WR841N на этой стабильной прошивке я сменил на Xiaomi 3G.
Способ 1. Подключение по WiFi.
Такой способ, на мой взгляд наиболее правильный — одно устройство просто расширяет зону покрытия сети WiFi другого. Вообще, изначально существовал просто режим повторителя (репитера), который или поддерживался , или нет. Потом появилась новая технология — WDS, которую производители беспроводных устройств стали активно внедрять в свои творения. WDS (Wireless Distribution System) — это специальная технология, позволяющая расширить зону покрытия беспроводной сети Вай-ФаЙ путем объединения нескольких точек доступа (или несколько WiFi-маршрутизаторов) в одну сеть без необходимости наличия проводного соединения между ними. Главное требование при организации такой сети — все базовые станции WDS сети должны быть настроены на использование одной и той же частоты, метода шифрования и ключа шифрования. В итоге, для того, чтобы подключить роутер через роутер по WiFi, первый должен просто раздавать беспроводную сеть и никаких дополнительных настроек на нем делать не надо. А второй должен уметь работать в режиме повторителя, либо поддерживать технологию WDS, что собственно почти одно и то же. Узнать — умеет ли такое Ваш аппарат — Вы можете или на сайте производителя, или полазив по настройкам. В качестве примера я рассмотрю два беспроводных маршрутизатора, которые можно подключать к другим по WiFi. Первый — Asus RT-N12 D1, умеющий работать в качестве репитера. А второй пример — TP-Link, поддерживающий технологию WDS (TL-W741ND, TL-W841ND, TL-W941ND, TL-W1043ND).
Подключение маршрутизатора Asus к сети по WiFi
Для того, чтобы перевести Asus в режим повторителя, Вам надо зайти в веб-интерфейс, найти раздел «Администрирование» и на вкладке «Режим работы» ставим галку «Режим повторителя»:
Нажимаем кнопку «Сохранить» и ждем перезагрузки. После этого кликаем на кнопку «Быстрая настройка Интернет». Откроется вот такая вкладка:
Это список доступных беспроводных сетей. Вам нужно найти имеющуюся сеть, ввести ключ сети (пароль) и нажать кнопку «Подключение». После этого Asus должен подключиться к сети, получить адрес и расширить зону покрытия.
Подключение роутера TP-Link по WiFi
На большинстве современных моделей TP-Link есть поддержка WDS. Для того, чтобы настроить подключение одного маршрутизатора через через другой, Вам нужно первым делом зайти в раздел веб-интерфейса «Беспроводной режим (Wireless Settings)» и поставить галку «Включить WDS (Enable WDS)»:
Вам станет доступна ещё часть настроек ниже. Нажимаем кнопу Поиск и видим список доступных для подключения беспроводных сетей Вай-Фай:
Находим среди них свою и нажимаем кнопку «Подключение». После этого Вы попадете назад, в настройки Wi-Fi, где Вам нужно будет ввести пароль к сети и нажать кнопку Сохранить. После этого, TP-Link подключиться ко второй точке доступа как повторитель и расширит её зону покрытия беспроводной сети.
Подключение роутера к компьютеру
При объединении нескольких точек доступа WiFi в одну сеть может возникнуть конфликт по IP-адресам, из-за чего сначала необходимо варьировать IP-адрес устройства WiFi, которое в будущем будет функционировать как «репитер».
Для этого подключаем по «витой паре» точку доступа к компьютеру или ноутбуку. Хоть можно и через WiFi соединение изменить настройки роутера, но может быть, что ваше устройство не поддерживает таких возможностей. Еще нюансом, в старых моделях роутеров, может быть и то, что LAN-кабель придется подключить к порту с номером 1 на роутере, для того чтобы настроить его.
Кстати питание подсоединяется к роутеру напрямую блоком питания или благодаря POE инжектору. Все зависит от определенной модели.
Вход в веб-интерфейс
Манипуляции с модемом выполняются только в веб-интерфейсе. Попасть в него можно с компьютера при подсоединенном сетевом кабеле или через вайфай на беспроводной модели
Внимание! Использовать интерфейс можно в любой момент, даже при неработающем Интернете. Для входа следуйте пунктам приведенной инструкции:
- Откройте любой браузер на своем компьютере (Firefox, Google Chrome, Internet Explorer и так далее). Введите в адресной строке 192.168.0.1 (если не сработает, используйте 192.168.1.1). Этот IP – «родной адрес» роутера.
- Вас перебросит на страницу авторизации. В полях следует ввести логин и пароль.
- Если данные введены правильно, вы попадете на стартовую страницу. Отсюда можно перейти в основные разделы меню.
Как настроить вай фай репитер
Перед тем как приступить к настройке повторителя, необходимо на вашем роутере выставить фиксированный канал. Зачастую большинство мастеров в графе «Channel» или «Канал» ставят автоматический. Это когда маршрутизатор по мере зашумленности радиоэфира выставляет оптимальный канал. Для работы с репитером это не очень хорошо, потому что при частой смене каналов репитер будет отваливаться.
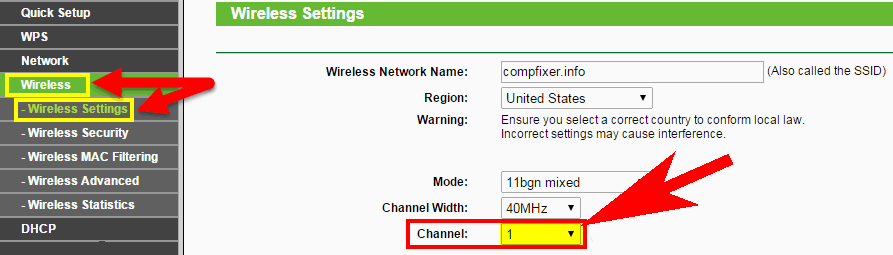
Начнем настройку:
- Настраивать первый раз желательно вблизи от роутера, чтобы сигнал между устройствами был устойчивый.
- Соединить репитер с роутером можно двумя способами: Первый — при помощи патч-корда, который нужно вставить в порты на устройствах LAN. Второй — по Wi Fi, имейте в виду, не каждая модель это умеет делать. Быстрее и проще, наверное, все же кабелем, но решать вам.

Дальше на компьютере, который подключен к сети, откройте браузер и пропишите в адресной строке IP повторителя. Узнать какой айпи адрес у ретранслятора совсем не сложно, внимательно посмотрите на корпусе, должно быть там написано. Там же вы найдете и логин с паролем, для входа.
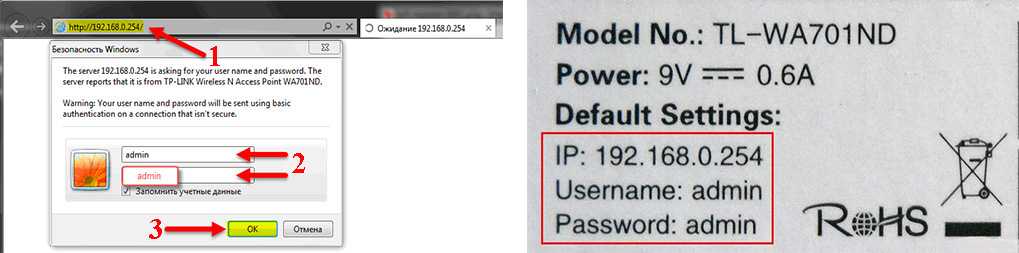
После ввода пароля и логина вы попадете на страницу настроек репитера. Здесь необходимо нажать на вкладку «Repeater». После нажатия появиться окно с доступными для подключения сетями.
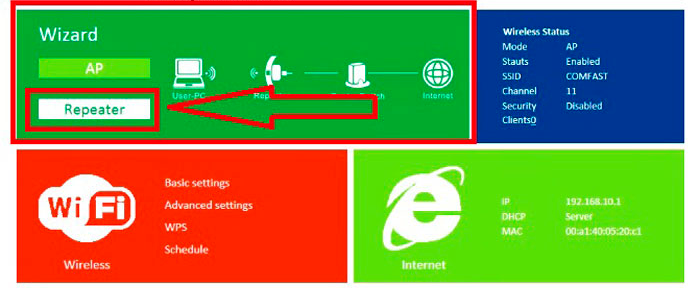
Выбираем свою сеть, прописываем внизу пароль к маршрутизатору. Жмем «Применить». Все готово, теперь вы знаете, как можно настроить повторитель WiFi.
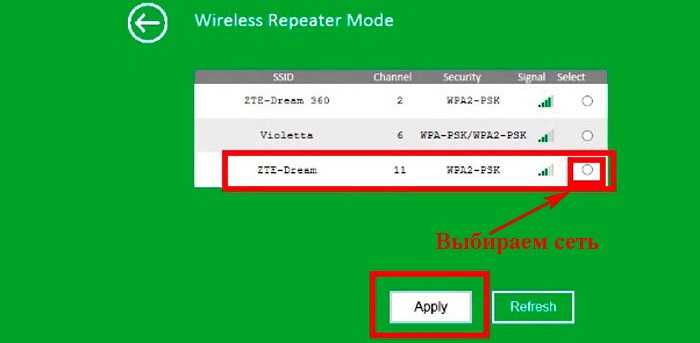
Соединение с помощью кнопки WPS
На некоторых моделях есть режим подключения WiFi Protected Setup (WPS). Кнопку wps на роутерах можно найти на корпусе. При нажатии на неё репитер выполнит подключение к роутеру без выбора сети, а также без ввода пароля. После нажатия этой кнопки необходимо в течении 1-2 минут нажать такую же кнопку на роутере. Если уровень сигнала между устройствами допустимый, тогда повторитель будет дублировать маршрутизатор.

TP-Link Archer C24 в работе
Базовые роутеры, тем более стандарта AC750, явно не созданы для впечатления пользователя скоростными характеристиками. От них в данном случае требуется больше стабильность и хороший сигнал. Наши условия для тестирования не менялись, где Archer C24 был установлен в центре двухкомнатной квартиры. Тут же есть и гигабитное подключение, которое в данном случае использовалось в лучшем случае на 10%.

Тестирование скорости внутри сети осуществлялось с помощью двух клиентов в виде игрового ноутбука ROG Zephyrus и HP ProBook. В диапазоне 2,4 ГГц при беспроводном подключении скорость передачи данных составила в среднем 77 Мбит/с около точки и 35 в дальнем углу. Подключение одного из лептопов проводом немного повысило показатели до средних значений в 93 и 48 Мбит/с в тех же позициях.
Даже теоретические показатели диапазона 5 ГГц не сильно выше, но в данном случае средняя скорость получилась даже немного ниже. Без проводов скорость передачи составила 87 Мбит/с вблизи роутера и 25 в дальней позиции. С кабелем для одного из ноутбуков показатели составили 95 и 34 Мбит/с на этих же местах.
С проводным подключением получились очень предсказуемые результаты, которые в отдельном комментарии не нуждаются.
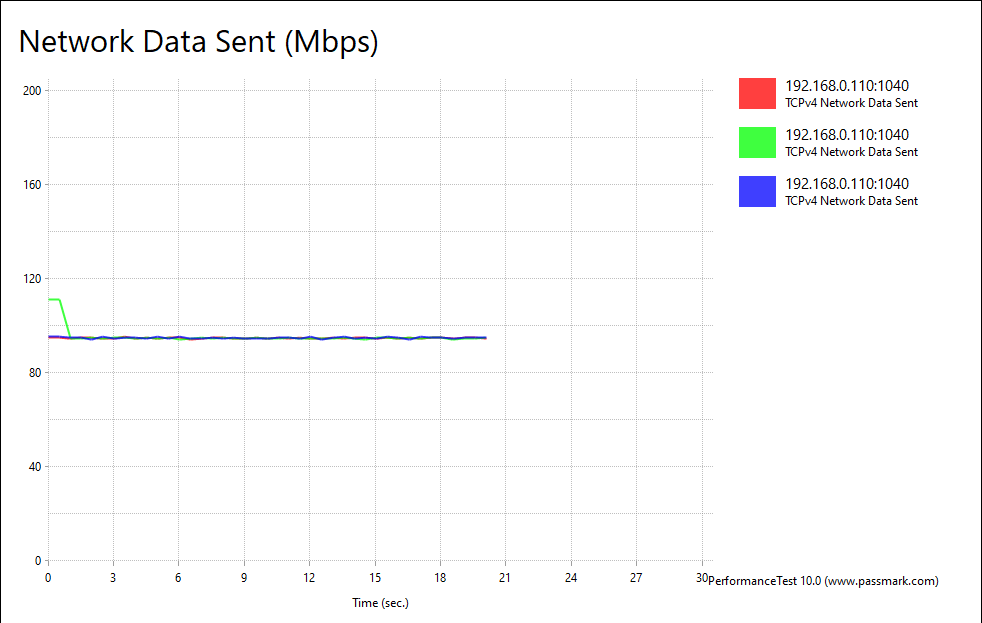
А вот со скоростью соединения с Интернетом все оказалось в порядке. Без роутера от провайдера можно было получить 904 Мбит/с загрузки и 830 отдачи. Проводом через него получался практически максимум, который позволяет порт — 95/94 Мбит/с. Диапазон 2,4 ГГц позволил получить 90/63 около точки и 49/39 Мбит/с вдали. В эти же позициях в 5 ГГц можно было видеть 94/94 и 93/34 Мбит/с соответственно.
Последующая неделя с устройством показала, что крайне редко, но падения скорости могут быть, буквально на минуту-две. Не исключено, что это были временные затруднения у провайдера, а не обязательно проблемы с роутером, хотя обычно такого не бывало. Еще встречались небольшие паузы при стриминге видео с ноутбука на телевизор (с помощью AppleTV). С более быстрыми роутерами такого не наблюдалось. И за исключением нескольких таких эпизодов, с доступом в Сеть больше не было трудностей, даже большие файлы можно было скачивать на максимально доступной скорости. И это при подключенных 5-10 клиентах.
3.5
Оценка ITC.UA
Плюсы:
Лаконичный дизайн и небольшие габариты; простая настройка и базовая функциональность, поддержка мобильного приложения
Минусы:
Небольшие проблемы в работе со стримингом; невысокая скорость внутри сети
Вывод:
TP-Link Archer C24 явно не рассчитан на требовательных пользователей. Он оснащен всего 100-мегабитными портами и работает по стандарту AC750, что сразу «развернет» покупателя, у которого дома уже есть более быстрый доступ в Сеть. Если же маршрутизатор покупается сугубо для бразинга, онлайн-связи и прочих нетребовательных задач, в небольшой квартире его будет достаточно при правильном расположении, чтобы покрыть все пространство неплохим коннектом. Вот только за меньшую стоимость можно легко найти роутеры побыстрее, которые может и не будут поддерживать управление с помощью мобильного приложения, зато смогут обеспечить внутри сети побольше комфорта для повседневных задач.
Настройка режима wifi репитера на TP-Link
Для того, чтобы настроить роутер TP-Link в качестве репитера wifi, необходимо сначала правильно назначить ему IP адрес из той же подсети, что и маршрутизатор, с которого планируется принимать сигнал. Поскольку оба роутера будут работать в рамках одной сети, у них должны быть разные айпишники.
Допустим, что главная точка доступа или роутер производства тоже TP-Link. Тогда у обоих роутеров по умолчанию IP адрес имеет значение 192.168.0.1. Следовательно, для роутера-репитера необходимо поменять последнюю цифру, например на «2».
Другой пример — главный маршрутизатор у нас от Asus, у которого стандартный IP — 192.168.1.1. В этом случае на роутере TP-Link в режиме повторителя нужно будет прописать адрес 192.168.1.2, то есть поменять уже два числа в последнем и предпоследнем блоке.
Для того, чтобы сменить айпишник на TP-Link нужно зайти в панель управления, пункт меню «Сеть — LAN» и в качестве IP-адреса указать тот, который мы определили, в соответствии с адресом основного устройства.
О том, как зайти в настройки роутера, чтобы поменять его адрес, читайте в другой моей статье. Предварительно также рекомендую вернуть заводские настройки TP-Link.
Применяем настройки кнопкой «Сохранить» и ждем, пока роутер перезагрузится.
А пока он это делает, зайдите на первый маршрутизатор и выставьте на нем статический канал WiFi на выбранной для ретрансляции частоте — это необходимо для стабильной связи в нашей сегодняшней конфигурации. О том, как это сделать, читайте в специальной статье.
Далее возращаемся в админку роутера ТП Линк в режиме репитера и разделе «Беспроводной режим — Настройки» активируем флажком пункт «WDS».
Ваше мнение — WiFi вреден?
Да 22.82%
Нет 77.18%
Проголосовало: 39259
После чего нажать на кнопку «Поиск» — откроется список доступных для коннекта сетей. Выбираем ту, которую нужно усилить, и нажимаем на ссылку «Подключить».
Далее остается только задать те же параметры для wifi, что и у основного роутера — выбрать тип шифрования, SSID и пароль — и сохранить изменения.
Настройка Archer C20
Подключение роутера
В первую очередь подключите адаптер питания, а также интернет провод к вашему роутеру (подключать нужно в синий порт, где написано «WAN»). Теперь Вы можете подключится к Wi-Fi, чтоб узнать имя сети и пароль от Wi-Fi посмотрите на заднюю крышку роутера:
Переходим в настройки роутера
Если Вы раньше входили в настройки через браузер по адресу «192.168.1.1» можете забыть его, теперь чтоб попасть в настройки введите в адресной строке браузера «tplinkwifi.net», после чего, у вас откроется такая страница:
После выбора языка вам предложит создать пароль для роутера, длина пароля должна быть не меньше 8 символов.
Запускаем быструю настройку
После того, как Вы ввели пароль, у вас откроется панель управление роутером. На начальной странице вам предложит «Быстрая настройка — Начало», запускаем её нажав кнопку «Далее»:
Следующим шагом будет выбор режима работы, где Вам необходимо выбрать: Беспроводной роутер, Точка доступа или Усилитель сигнала. Если Вы собираетесь использовать роутер по предназначению, выбирайте «Беспроводной роутер» и нажмите кнопку «Далее»:
В открывшемся окне выберите вашу страну, город, поставщика услуг (интернет провайдера) и тип подключения, затем нажмите «Далее». Так же Вы можете нажать «Я не нашёл подходящих настроек» если ваш провайдер отсутствует в списке:
На следующей странице Вам необходимо выбрать «Тип подключения WAN». Обычно у всех это «Динамический IP-адрес». Так же, в каждом из пунктов есть комментарий, который поможет сделать вам правильный выбор:
Вот и всё, еще пара простых вопросов, где вам нужно нажать «далее» и «Быстрая настройка» будет завершена.
Вполне возможно, что Вы столкнетесь с проблемой сертификатов, т.е. когда ни один сайт не открывается, и пишет про сертификат. Чтоб исправить эту проблему, нужно перейти в панель роутера, затем выбрать в меню пункт «Системный инструменты» и ввести дату, время, год. Так же Вы можете нажать кнопку «Получить от компьютера» чтоб не вводить вручную:
Меняем пароль от Wi-Fi
Если вас по какой-то причине не устраивает стандартный пароль, например, Вы не хотите запоминать новый, то поменять пароль на Archer C20 так же просто, как и на любом другом роутере. Для этого:
- Откройте панель управления (tplinkwifi.net) затем «Беспроводной режим 2,4 ГГц или 5ГГц.» и в основных настройках Вы можете поменять имя сети:
- Для смены пароля, откройте «Беспроводной режим», затем «Защита беспроводного режима» и где «Пароль беспроводной сети» напишите новый пароль, затем нажмите «Сохранить»:
После того, как Вы поменяете пароль, вас выбросит из панели управление, подключитесь по новой к вашему Wi-Fi и введите новый пароль
Не важно, какая сеть 2,4 ГГц или 5ГГц, пароль меняется аналогично. Все легко и просто!
Обновление прошивки
При возникновении проблем рекомендуется использовать сброс настроек. Но устранение неполадок на уровне микрокода может выполнить только новая прошивка. Установочный файл можно загрузить на официальном сайте производителя. Далее выполните несколько простых шагов:
- перейдите в раздел системных настроек, а затем кликните на пункт «Обновление ПО»;
- в поле Файл выберите или укажите путь к скачанной ранее прошивке;
- нажмите кнопку «Обновить»;
- установка займет от 1 до 5 минут;
- после завершения процедуры обновления произойдет автоматическая перезагрузка.
Теперь вы знаете, как настраивать маршрутизатор TP-Link и обновлять его встроенное программное обеспечение.
Переадресация/проброс портов
Данная функция автоматически перенаправляет запросы определенных сервисов изИнтернета на соответствующий хост Вашей локальной сети, находящийся за межсетевымэкраном роутера. Использовать данную функцию следует в том случае, если Вы хотитесоздать в локальной сети за межсетевым экраном роутера какой-либо сервер (например, Web-сервер или почтовый сервер). Заходим в Forwarding, нажимаем Add New.
IP-адрес — сетевой адрес устройства, на который будет перенаправляться запрос Servise Port — номер порта, который требуется открыть Protocol — Выбираете требуемый протокол Status — Enable Нажимаем Save.
Что делать, если сбились настройки роутера Ростелеком
Как отмечалось, единственный выход — перенастроить оборудование с нуля. Для этого необходимо пройти несколько этапов.
Подготовьтесь к работе
Если сбились настройки Ростелеком, подготовьте логин для доступа к Сети и руководство пользователя для вашей модели роутера. Необходимая документация входит в комплектацию. Если Интернет подключен с помощью технологии xDSL, необходимо заполнить поля VCI и VPI. Значения этих параметров зависят от региона. Эту информацию можно получить у своего оператора.
Проверьте подключение
Перед тем как настроить маршрутизатор, еще раз проверьте правильность подключения оборудования. В зависимости от ситуации роутер можно соединить с помощью кабеля или по WiFi. Если сбились и обнулились сведения, лучше вводить настройки через сетевой кабель. Общий алгоритм подключения такой:
- Подключите маршрутизатор к питающей сети.
- Вставьте в порт кабель, заведенный провайдером.
- Соедините ПК с маршрутизатором с помощью Ethernet-провода (входит в комплектацию).
При желании можно настроить подключение по сети Вай-Фай. Для этого потребуется SSID и пароль. Настройки по умолчанию можно найти на нижней части роутера.
Войдите в интерфейс
Теперь непосредственно рассмотрим, что делать, если сбились настройки роутера Ростелеком. Сделайте следующие шаги:
Найдите на обратной стороне маршрутизатора данные по логину и паролю.
- Введите уточненный адрес в поисковую строку браузера.
- Укажите логин и пароль для входа (доступны на нижней части оборудования).
Если все сделано правильно, вы оказываетесь во встроенном интерфейсе.
Настройте подключение к Сети
Если сбились данные маршрутизатора, нужно настроить подключение к Интернету роутера Ростелекома. В частности, в соответствующем разделе требуется ввести данные WAN. Особенности ввода на этом этапе зависят от модели роутера Ростелеком, поэтому эти нюансы нужно уточнять в руководстве пользователя. Во время ввода нужно прописать тип соединения PPPoE, логин и пароль. Если подключение происходит по телефонной линии (xDSL), нужно внести информацию в поля VCI и VPI.
Для TP-Link войдите в раздел Network, а там WAN. Внесите следующие параметры:
- WAN Connection Type — PPPoE;
- User Name, Password и Confirm Password — данные на нижней части роутера;
- Secondary Connection — Disable;
- Wan Connection Mode — Connect Automatically.
Для ASUS перейдите в раздел Интернет, а там Подключение. Внесите следующие сведения:
- тип WAN-подключение — PPPoE;
- включить WAN — Да;
- включить NAT — Да;
- включить UPnP — Да;
- получить IP-адрес WAN автоматически — Да;
- подключение к DNS-серверу автоматически — Да;
имя пользователя и пароль — из информации, указанной на нижней части роутера.
Установите защиту на Вай-Фай
После этого необходимо настроить WiFi на маршрутизаторе. Если сбились старые настройки, сделать это необходимо. Здесь подходы также отличаются. К примеру, в TP-Link необходимо перейти в раздел Wireless, а там Wireless Security. Для ASUS нужно войти в категорию Общие, а там Беспроводная сеть.
После входа требуется указать способ защиты (WPA/WPA2), ввести название Вай-Фай сети и пароль для входа. Подробно описывать этот раздел нет смысла, ведь все действия выполняются интуитивно.
Настройте DNS-сервера
При выполнении этой работы также ориентируйтесь на модель роутера. Перед тем как настроить оборудование, загляните в руководства пользователя, где приведены необходимые данные. К примеру, в TP-Link необходимо указать следующие DNS:
- Первичная — 85.175.46.122.
- Вторичная — 8.8.8.8.
Для ASUS:
- DNS-сервер 1 — 80.251.108.198.
- DNS-сервер 2 — 8.8.8.8.
В разделе автоматического подключения к серверу DNS требуется поставить отметку Нет.
Вывод
Archer C2 — современное устройство с хорошим функционалом. Его удобно использовать дома для различных целей. Также модем применяется в небольших офисах. Приличная пропускная способность дает возможность эффективно работать большому количеству пользователей.
Плюсы
Достоинства Archer C2 заключаются в следующих показателях:
- Работа в двухчастотных диапазонах.
- Возможность подключения ресивера.
- Создание принт-сервера.
- Разъем для установки съемных носителей.
- Гибкая настройка домашней и гостевых сетей.
Минусы
Среди недостатков устройства Archer C2 подчеркиваются следующие:
- Отсутствие торрент-клиента.
- Отсутствие функции DLNA.
- Отсутствие встроенного защитника от вредоносного ПО и сайтов с низким рейтингом.
































