Недостатки
- Требует 2 Гигабайта свободной памяти на жестком диске ПК;
- Обязательная установка утилиты, без нее дистанционное воспроизведение невозможно;
- Поддержка работы исключительно по беспроводному соединению Wi-Fi, а также обязательно, чтобы ТВ и компьютер были подключены к одной домашней сети;
- К компьютеру также есть требования: Виндовс не ниже 7 версии (поддерживает 8, 8.1 и 10), процессор с частотой 1,8 ГГц (рекомендуется с 2 ГГц), оперативная память 2 Гб и выше, а графический адаптер – как минимум 32-разрядный.
- Приложение работает только с телевизорами со Smart TV, так что перед скачиванием убедитесь, что на вашем устройстве есть эта функция, в противном случае, от Smart View нет никакой пользы;
- Воспроизведение контента с ПК возможно не на всех моделях Samsung – TV должен быть 2011 года выпуска или старше.
Программы и образы для восстановления ноутбуков ASUS
Asus Bartracker
Хорошо знакомая из предыдущих статей, но очень важная утилита . Хорошая «штука» для создания и восстановления операционной системы на ноутбуках фирмы Асус.
Образ восстановления для Asus UX32A (Windows  и других моделей Asus
и других моделей Asus
Делал образ сам с помощью утилиты Asus Bartracker. Скачать можно с Mega: , или с One Drive: , .
ДЛЯ СПРАВКИ:
Программа копирует только скрытый образ восстановления, и не копирует никаких ваших данных, ключей, программ и всего прочего. По сути вы делаете образ того диска, который раньше прикладывался к каждому новому ноутбуку в комплектацию для восстановления. Увы, но CD привод уже не актуален, поэтому диск уже не прикладывают, а делают скрытый раздел рекавери.
Подробнее об можно почитать на сайте производителя.
Нечего не могу сказать о «чистоте образов», но некоторые из образов Recovery Asus я нашел
Центр загрузки драйверов, утилит, руководств
центральный и там всё просто.
Можно забить в поисковик название модели, найти по серийнику или даже найти автоматически.
Запросив нужную модель, ищем нужную ось (у меня это Windows 8.1) и нажимаем на поиск.
Как результат можно найти все родные утилиты и драйвера для вашей модели (биос, аудио….)
Прибизительный результат поиска можно посмотреть на скриншоте. ⇒
Некоторые бесплатные утилиты и технологии Асус
- — утилита энергосбережения фирмы Асус, которая многих покупателей ноутбуков Асус.
- – приложения для хранения информации. Заметки загружаются в облако
- – программа мгновенно возвращает ноутбук из спящего состояния
- – программа для работы с облаком, синхронизация
Логин и пароль
Лучший способ узнать данные для входа в учётную запись – посмотреть на нижнюю стенку роутера. Там есть наклейка, которая их сообщает. Если её нет или она повреждена, универсальная комбинация проста – admin и admin в оба поля.
Данные входа в админку и SSID и пароль точки доступа – это не одна и та же комбинация. Не стоит пробовать пароль от сети вайфай и не стоит устанавливать одинаковые комбинации для входа в админку и для подключения к беспроводной сети.
Если пароль не подходит, придётся его сбрасывать.
- https://192-168-1-1.ru/nastrojka-routera-asus/
- https://wifigid.ru/asus/kak-zajti-v-nastrojki-routera-asus
- https://help-wifi.ru/nastrojka-routerov/asus/kak-zajti-v-nastrojki/
- https://help-wifi.com/asus/router-asus-com-ne-otkryvaetsya-imya-polzovatelya-i-parol-kak-zajti/
Подготовка устройства к настройке

Все маршрутизаторы имеют схожее строение и расположение портов подключения
Подготовительный этап маршрутизатора для работы заключается в его подключении к электросети и к интернет-кабелю через разъем WAN. Независимо от того, пользовались ли устройством ранее или только что извлекли из магазинной упаковки, на нём надо восстановить заводские параметры.
Это необходимо сделать, так как прежние настройки могут быть несовместимы с используемой сетью. К тому же если на роутере был установлен пароль, его также надо сбросить. Заводские параметры восстанавливаются следующим образом.
- На корпусе роутера сзади имеется отверстие небольшого диаметра, обозначенное надписью Reset. Расположенную внутри кнопку следует нажать и удерживать тонким острым предметом наподобие иглы.
- Погасшие на короткое время и вновь загоревшиеся светодиоды покажут перезагрузку гаджета и восстановление на нём заводских настроек.
Транслируемая таким устройством сеть будет общедоступной, то есть для подключения к ней не потребуется ввода пароля. Дальнейшие действия зависят от марки маршрутизатора.
Важный момент при настройке роутера по Wi-Fi сети
В процессе настройки вы будете менять разные параметры, в том числе, настройки Wi-Fi сети. В основном, это имя сети и пароль. Так вот, когда вы поменяете имя вашей Wi-Fi сети, и установите пароль, то после сохранения настроек и перезагрузки роутера, могут возникнуть проблемы с подключением вашего планшета, или смартфона (с которого настраиваете) к вашей Wi-Fi сети.
В любом случае, нужно будет вручную, заново подключить устройство к своей сети. А если это не получится, будут появляться какие-то ошибки типа “не удалось подключится”, то нужно просто удалить сеть на вашем мобильном устройстве, и подключится к ней заново.
На iPad, или iPhone просто нажимаем на нужную сеть, и выбираем “забыть эту сеть”.
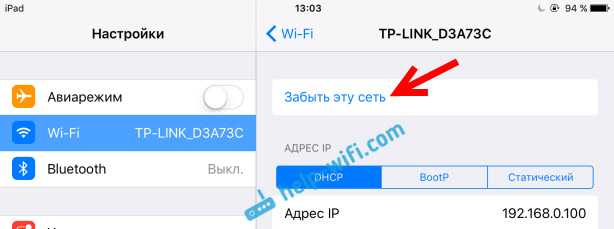
На Android устройствах нажимаем на нужную нам сеть, и выбираем “Удалить сеть”.
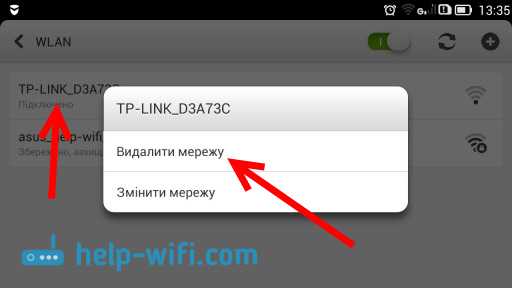
После этого, подключитесь к своей сети указав установленный пароль.
Когда вы меняете параметры беспроводной сети в настройках роутера, то корректировать параметры нужно будет на всех подключенных устройствах.
Настроить маршрутизатор с планшета, или того же смартфона можно без проблем. Это не сложнее, чем настройка с помощью компьютера.
Характеристики ASUS модели RT-N300
Перед покупкой маршрутизатора всегда требуется смотреть не только на его внешний вид, но и на технические характеристики. Основные характеристики роутера n300:
- Цвет исполнения корпуса: черный;
- Поддержка подключения по Интернет протоколу версии 4 и 6;
- Поддержка современных протоколов Wi Fi 802.11 b/g/n на частоте 2.4 ГГц;
- Максимальная скорость передачи данных (пропускная способность): 300 Мбит/с;
- Мощностная характеристика передатчика сигнала: 20 Дбм;
- Антенны: две штуки внешних несъемных антенн;
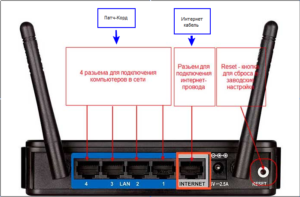
- Коэффициент усиления сигнала: 2 Дби;
- Методы шифрования: WEP, WPA, WPA2, WPS;
- Количество портов LAN: 4 штуки;
- Скорость интернета по кабелю: 100 Мбит/с;
- Применение: наружный, настенный или потолочный.
Предварительная настройка подключения через панель управления
Когда соединение с ПК установлено, нужно зайти в настройки роутера Asus.

С этой целью потребуется сделать следующее:
- Открыть любой интернет-браузер.
- Вбить в поисковую строку адрес «192.168.1.1» и нажать «Enter», чтобы открылись настройки. Если по этому запросу ничего не обнаружено, надо изменить последнюю цифру с «1» на «0».
- В панели управления выбрать вкладку мастера настроек, а затем перейти в пункт изменения параметров адаптера.
- Переместиться в поле подключения к локальным сетям и ввести требуемые данные.
- Кликнуть по стикеру «Далее» и дождаться, когда маршрутизатор перезагрузится.
- Проверить статус новой сети, перейдя в меню сетевых подключений.
В указанном поле должно появиться имя заданной сети среди перечня доступных подключений. Если этого не произошло, нужно выполнить перезапуск ПК и проверить снова.
Настройка Yandex DNS на маршрутизаторе Asus без встроенной поддержки
В более ранних версиях Яндекс DNS не был встроен в официальную прошивку. Например, имеющийся у меня Asus RT-N10U так и завис на версии 2015 года и обновлений не предвидится. Но это не значит, что этот сервис нельзя на нем использовать — просто нужно прописать адреса серверов вручную в настройках интернет-подключения.
Для этого следует зайти в админку роутера в раздел с настройками DNS серверов — этот способ актуален абсолютно для любого маршрутизатора с или без встроенной поддержки Yandex DNS. В роутерах Asus она находится в разделе «Интернет», вкладка «Подключение». Здесь нам надо установить галочку «Нет» в разделе «Подключаться к DNS-серверу автоматически»
И в графе «DNS-сервер 1» и «DNS-сервер 2» указать два из предложенных сервисом адресов.
После этого сохраняем настройки и роутер начнет блокировать опасные сайты защищая сразу всю локальную сеть, то есть ни с одного устройства, будь то компьютер, ТВ или смартфон, вы не сможете попасть на сайты, попавшие под ограничения. В этом кроется главный недостаток использования второго способа, так как нет возможности сконфигурировать правила только для какого-либо одного устройства, например, компьютера ребенка, — только для всех одновременно.
Раздача без ограничения скорости
Обзор и настройка модема D-Link Dir-320
Для того чтобы скорость не ограничивалась при передаче мобильного интернета, нужно проверить лишние подключенные устройства. Если к сети подключен неиспользуемый девайс, то его следует отключить, так как он создает дополнительную нагрузку на сеть. Это и снижает скорость, распределяемую для каждого устройства. Более того, скорость по кабелю LAN все равно будет выше, чем при беспроводной передаче. Чтобы передать сигнал без каких-либо ограничений, понадобится специальный адаптер, поддерживающий стандарты протокола Wifi с ноутбука. Просмотреть их можно в ТХ или инструкциях для телефона и для ПК или ноутбука.

Где на роутере написан пароль, имя Wi-Fi сети, IP-адрес, MAC-адрес
Не редко появляются комментарии, в которых меня спрашивают, где на роутере можно посмотреть пароль от Wi-Fi сети, заводской логин и пароль, адрес роутера, или MAC-адрес. Практически на каждом сетевом устройстве указано много полезной заводской информации. И если вы решили настроить роутре самостоятельно, то эта информация вам обязательно пригодится.
Чаще всего появляется необходимость посмотреть именно пароль от Wi-Fi, который установлен на роутере с завода. Он же ключ безопасности, или PIN-код. А все потому, что сейчас большинство производителей с завода устанавливают пароль на Wi-Fi. Когда вы покупаете новый роутер, или делаете сброс настроек, то для подключения к беспроводной сети (которая имеет заводское название), нужно указать пароль (PIN-код). Хотя бы для того, чтобы зайти в настройки роутера и сменить заводской ключ безопасности. Правда, есть модели, у которых беспроводная сеть по умолчанию не защищена.
Практически на всех роутерах и модемах, заводская информация прописана на корпусе самого устройства. Чаще всего, это наклейка с информацией снизу роутера.
Обратите внимание, что в зависимости от производителя и модели устройства, некоторая информация может отсутствовать. Например, если на роутерах ZyXEL отсутствует заводской пароль и логин для входа в панель управления, то разумеется, что он не будет указан
А если Wi-Fi сеть по умолчанию не защищена, то и пароль не нужен.
Сейчас мы более подробно рассмотрим информацию на устройствах самых популярных производителей.
Ключ безопасности (PIN) от Wi-Fi и другая заводская информация
Какую информацию можно найти на роутере:
- Имя сети, или SSID – это заводское название Wi-Fi сети. Оно может пригодится для того, чтобы найти свою сеть среди соседних сетей. Как правило, выглядит примерно так: «TP-LINK_3Ao8». Разумеется, на устройствах от TP-Link.
- Пароль от Wi-Fi, Wireless Password, PIN, WPS/PIN – это заводской ключ доступа к беспроводной сети. Обычно он состоит из 8 цифр. Но может быть и более сложный. После входа в настройки роутера, я советую сменить заводской пароль, как и имя сети.
- Адрес роутера (IP, веб-адрес) – этот адрес нужен для входа в настройки маршрутизатора. Может быть как IP-адрес, обычно это 192.168.1.1, или 192.168.0.1, так и хостнейм (из букв). Например: tplinkwifi.net, my.keenetic.net, miwifi.com. При этом, доступ по IP-адресу так же работает.
- Имя пользователя и пароль (Username, Password) – заводской логин и пароль, которые нужно указать на страничке авторизации при входе в настройки роутера, или модема. Обычно, в процессе настройки роутера мы их меняем.
- MAC-адрес – так же может пригодится. Особенно, если ваш провайдер делает привязку по MAC-адресу.
- Модель роутера и аппаратная версия (Rev, H/W Ver) – может пригодится, например, для поиска прошивки, или другой информации.
- F/W Ver – версия прошивки установленной на заводе. Указана не на всех устройствах.
На примере роутера TP-Link
Цифры со скриншота соответствуют списку, который вы можете увидеть выше. На всех устройствах от TP-Link заводская информация находится на наклейке, снизу роутера.
Заводская информация на роутере ASUS
Обратите внимание, что на роутерах ASUS пароль будет подписан как «PIN Code». А сеть скорее всего будет называться «ASUS»
На устройствах компании D-Link заводская информация выглядит примерно вот так:
Ключ безопасности и другая информация на ZyXEL
Небольшая особенность. На ZyXEL Keenetic с завода не установлено имя пользователя и пароль, которые нужно вводить при входе в панель управления. Роутер предложит вам установить свои данные сразу после входа в настройки.
У Tenda все стандартно. Разве что не указано название Wi-Fi сети, и имя пользователя.
Totolink
На моем маршрутизаторе Totolink часть информации нанесена на корпус.
А MAC-адрес, модель, аппаратная версия и насколько я понял серийный номер указан снизу, на небольшой наклейке со штрих-кодом.
Информация на маршрутизаторе Netis
Адрес для входа в настройки: netis.cc. А так вроде бы все стандартно: MAC, SSID, Password.
Думаю, этой информации будет достаточно.
Если заводская информация не подходит, например, логин и пароль, то вполне вероятно, что эта информация была изменена в настройках маршрутизатора. Чтобы вернуть роутер к заводским настройка, нужно сделать сброс настроек. Для этого нужно на 15 секунд зажать кнопку RESET (Сброс). После этого роутер будет как новый. Все настройки будут удалены.
Как настроить базовые параметры роутеров ASUS
Главным базовым параметром любого роутера является правильная настройка интернет-соединения и установка пароля, если сеть беспроводная. Для этого вы можете использовать быструю или ручную настройки, чтобы подогнать параметры под себя. Как включить wi-fi и настроить с ноутбука Асус, можно посмотреть здесь
После первого входа в конфигуратор и первоначальной настройки, измените пароли: и к роутеру и к сети.
Быстрая настройка
Чтобы начать автоматическую экспресс-настройку маршрутизатора, cледуйте следующим инструкциям:
- Нажимаем кнопку «Быстрая настройка интернета» в левом верхнем углу, чтобы перейти на стартовый экран;
- Далее нажимаем кнопку «Перейти»;
- В первую очередь установите пароль для входа: для этого переходим во вкладку «Проверка соединения» и устанавливаем новый пароль на роутер. После этого нажимаем «Далее»;
- На вкладке «Настройки роутера» измените название точки доступа, если это необходимо. После этого нажимаем кнопку «Применить», после — «Применить», чтобы роутер подключил компьютер к интернету;
- Далее переходите во вкладку «Настройки роутера», которая содержит характеристики сети. Чтобы продолжить настройку, нажмите «Далее». Вот здесь, пример настройки роутера Асус
Пароль можно изменить в разделе «Дополнительные настройки» вкладка «Администрирование».
Чтобы закончить настройку, во всплывающем окне «Войдите в систему» впишите имя пользователя и пароль, которые вводили ранее и нажмите «Вход в систему».
Также для настройки роутера можно установить приложение для мобильного телефона — Asus Router. Оно доступно в магазинах Play Market и AppStore.
Нужно отметить, что не все роутеры совместимы с этой программой.
Как только вы запустили приложение в работу, он сразу начинает поиск роутера: Asus Router может определить его точную модель и IP-адрес.
Чтобы начать настраивать маршрутизатор, введите логин пароль и нажмите «Войти».
Главным преимуществом использованием программы считаются дополнительные настройки:
- Резервное копирование параметров: оно позволит быстро перенести их в случае сбоя работы системы;
- Возможность регулярного обновления прошивки;
- Тесты на уязвимость сети;
- Клиент общего доступа к файлам под названием Sambo;
- Возможность поделиться подключением, отправляя логин и пароль через социальные сети;
- Графики расхода трафика и контроль за его потреблением.
Ручная настройка подключения к интернету
Если вы хотите устанавливать подключение к интернету самостоятельно, следуйте инструкции:
- Переходите в раздел «Дополнительные настройки» и найдите вкладку «Интернет»;
- Разрешите для WAN, NAT, UРnP автоматическое подключение к вашему DNS-серверу. Однако если вы используете сторонний сервер, то в разделе «Настройка DNS WAN» отметьте «Нет»;
- В основных настройках отметьте тип подключения, который использует провайдер.
Далее параметры настройки зависят от выбранного типа подключения:
- Автоматический IP — заполнять графы больше не нужна
- Статический IP — в графах настройка IP-адреса WAN и настройка DNS WAN впишите данные, которые были выданы провайдером (их можно найти на задней панели роутера или в одном из документов);
- РРРоЕ — впишите имя пользователя и пароль, которые были получены от провайдера;
- РРТР, L2TP — пропишите логин и пароль от провайдера, а также адрес VPN-сервера. Если у провайдера имеется привязка по МАС-адресу, его также нужно ввести в соответствующее поле.
Ручная настройка беспроводной сети
При настройке беспроводного wi-fi-соединения на роутер Асус, требуется:
В разделе «Общее» перейдите во вкладку «Карта сети»
Обратите внимание на раздел «Состояние системы»: здесь отражаются основные характеристики беспроводных и проводных сетей, которые можно изменить. После внесения данных нажимаем «Применить»
Однако если требуется более детальное редактирование функционала, переходите в раздел «Дополнительные настройки» и нажимайте «Беспроводная сеть». Далее продолжаем работать с разделами этой вкладке:
- Общее — при необходимости изменяем ширину и номер канала;
- Профессионально — доступна настройка дополнительных параметров беспроводной сети. Однако стоит отметить, что система рекомендует использовать все значения по умолчанию. Здесь можно изменить частотный диапазон, включить радио модуль, беспроводной планировщик и т.д.
Настройка Wi-Fi (сеть Вай-Фай)
Для того, чтобы настроить обычную сеть WiFi в диапазоне 2.4 GHz на роутерах ASUS, надо в главном меню выбрать пункт «Беспроводная сеть» и вкладку «Общие»:
В поле SSID надо ввести название создаваемой сети Вай-Фай. В этом качестве можно использовать любое слово на английском. Затем надо выбрать метод проверки подлинности «WPA2-Personal» и ввести пароль в поле «Предварительный ключ WPA». Как правило, более ничего менять не нужно, так как по умолчанию выставлены самые оптимальные параметры.
Чтобы настроить WiFi 5 ГГц на роутерах АСУС (RT-AC51U, RT-AC52U, RT-AC55U,RT-N56U, RT-AC66AU и AC68U), надо в поле «Частотный диапазон» выставить значение 5 GHz:
А дальше всё точно так же, как обычно: прописываем «SSID»(желательно чтобы он немного отличался от того, который используется на 2,4 GHz), указываем метод проверки «WPA2-Personal» и пароль на WiFi, Нажимаем кнопку «Применить».
Старый веб-интерфейс
Если у Вас используется старая прошивка роутеров ASUS выполненная в сине-голубых тонах(RT-G32, WL-520GC и т.п.), то в этом случае просто действуйте по аналогии. Вот несколько видео-инструкций, которые Вам могут пригодится:
https://youtube.com/watch?v=c2A4CgsbS78
Настройка при помощи системных инструментов
Функция «Системные инструменты» помогает установить часовой пояс, версию нового программного обеспечения, сделать перезагрузку роутера так как не все устройства снабжены кнопкой on/off, которой легко сделать перезагрузку, а выключать питание из розетки не всегда удобно.
Для открытия настроек времени кликается мышкой строка «Системные инструменты».
Из открытых функций выбирается «Настройка времени».
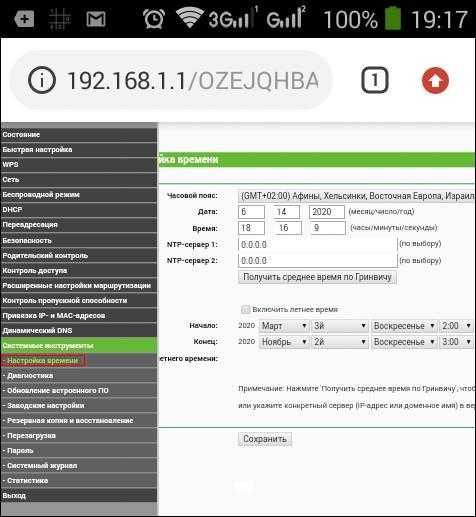
В верхней части выбирается часовой пояс. При желании галочкой включается функция летнего времени и прописывается начало и конец действия этого периода. Все данные сохраняются.
В списке системных инструментов есть программный сброс на заводские настройки. Обычно им пользуются при наличии ошибок в работе роутера, если не помогает перезагрузка.
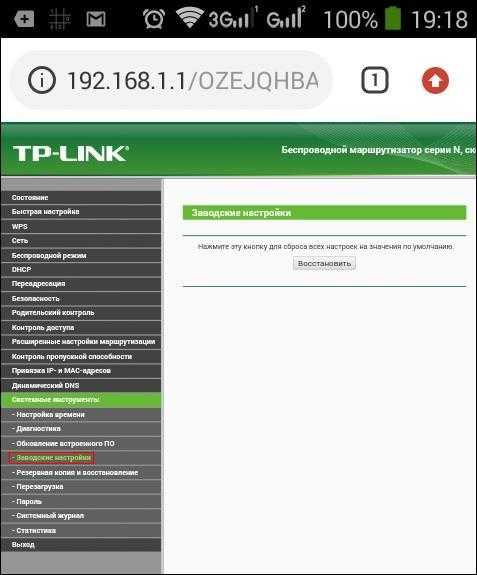
Строка перезагрузки расположена ниже, ее следует в первую очередь применять в случае сбоев в работе маршрутизатора.
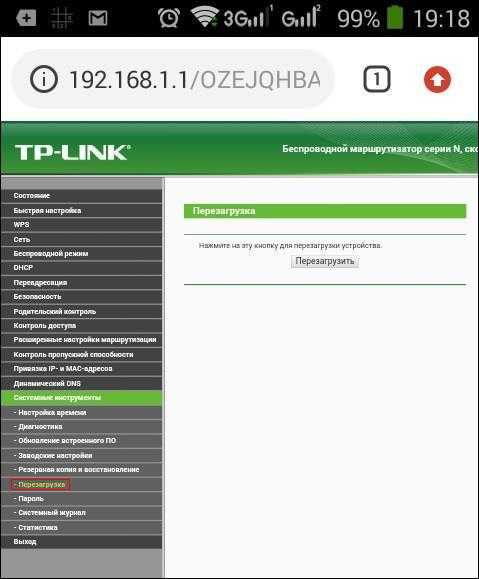
Последним важным моментом является смена пароля для входа в маршрутизатор, чтобы посторонние люди и дети не имели допуск к его настройкам. Для этого кликается в левой колонке «Пароль».
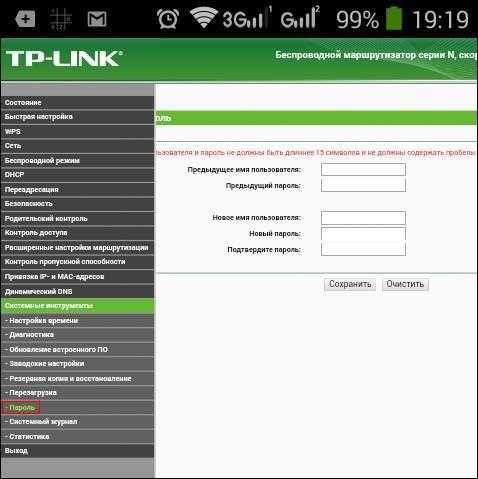
Далее вписываются предыдущие версии имени и пароля (admin) и новые имя и пароль. Обязательно нажимается сохранение.
В итоге настроить роутер с телефона можно, как и с компьютера, только при помощи WLAN-соединения.
Как настроить маршрутизатор ASUS для Ростелеком, ТТК и Дом.ру
Данная инструкция актуальная для роутеров ASUS RT-N10, RT-N11P, RT-N12, RT-AC51U, RT-AC52U, RT-N56U и RT-N66AU, а так же для всех иных моделей, работающих на программном обеспечении ASUSWRT (веб-интерфес в темных тонах).
Для того, чтобы настроить соединение с провайдером, переходим в раздел «Интернет», вкладка «Подключение». Выглядит она следующим образом:
В большинстве филиалов крупнейших российских провайдеров Ростелеком, ТТК и Дом.ру используется протокол PPPoE. Выбираем его в поле «Тип WAN-подключения»:
Обязательно обратите внимание, чтобы были установлены флажки «Да» для WAN,NAT и UPnP. Ниже обратите внимание чтобы были установлены флажки «Да» для пунктов «Получить IP-адрес WAN автоматически» и «Подключаться к DNS-серверу автоматически»:. Ниже обратите внимание чтобы были установлены флажки «Да» для пунктов «Получить IP-адрес WAN автоматически» и «Подключаться к DNS-серверу автоматически»:
Ниже обратите внимание чтобы были установлены флажки «Да» для пунктов «Получить IP-адрес WAN автоматически» и «Подключаться к DNS-серверу автоматически»:
В разделе «Настройка учётной записи» надо указать Логин и пароль на подключение роутера ASUS к Интернету, которые Вам выдали при заключении договора.
Никакие параметры более изменять не надо. Нажимаем кнопку «Применить» и проверяем доступ в Интернет.
Динамический IP (DHCP)
В некоторых филиалах провайдеров Ростелеком и ТТК используется тип подключения «Динамический IP» когда адрес роутер получает от DHCP-сервера провайдера и никаких иных соединений и протоколов использовать не надо.
Для настройки надо тип WAN выбрать «Automatic IP»(Автоматический IP).
Обязательно проверьте, чтобы были отмечены все пункты, указанные на рисунке.
Особенно обратите внимание на то, что адреса серверов DNS так же должны получаться устройством автоматически
Как настроить роутер ASUS для Билайн
В сети Интернет провайдер Билайн использует для подключения протокол L2TP:
Получение IP-адреса и DNS-сервера оставляем в автоматическом режиме.
В настройках учетной записи вводим «Имя пользователя» (обычно это лицевой счёт) и пароль, который выдали представители оператора.
Остаётся только ввести адрес VPN-сервера Билайн: tp.internet.beeline.ru
Нажимаем кнопку «Применить».
Включение беспроводного интернета посредством клавишной панели
Производители ноутбуков предусмотрели несколько второстепенных способов подключения их устройств к беспроводным сетям. Ими могут быть ползунки, отдельные механические кнопки на корпусе или клавиатуре.
Если вы тщательно изучите клавиатуру переносного персонального компьютера ASUS, то на одной из кнопок увидите символ беспроводного сигнала сети. Конкретной клавиши для него не отведено, поэтому она будет определяться серией выпуска лэптопа.
На более современных сериях продукции AsusTek включение вайфай осуществляется через одновременное зажатие клавиш «Fn»+«F2».
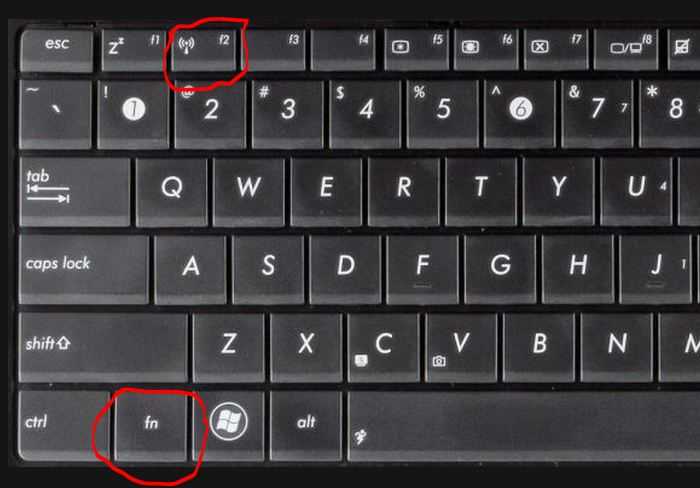
На более современных сериях продукции AsusTek включение вайфай осуществляется через одновременное зажатие клавиш «Fn»+«F2»
На случай безуспешности такого метода попробуйте возобновить работу устройства заново и повторить аналогичное нажатие кнопок.
По информации от самих разработчиков «Fn» и «F2» также могут утратить свою функциональность по причине использования неактуальных драйверов. Обновить системные параметры вы можете через специализированную утилиту ASUS Live Update или путём скачивания драйверов с официального сайта ASUS.
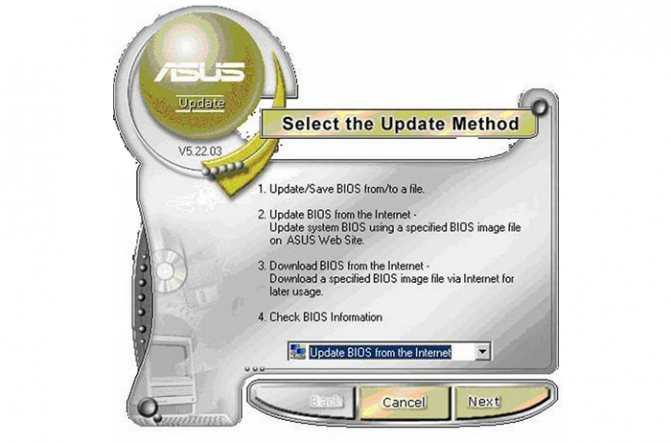
Утилита ASUS Live Update
Если не один из указанных методов не работает, то попробуйте обратиться в сервисные центры Asus для ремонта.
ASUS ROUTER APP FEATURES:
Asus Router App is loaded with multiple features so that Users can manage Asus router settings easily both from the Home location as well as from the Remote location. Asus App features are as follow :
- NETWORK MAP: The user can check the number of devices that are connected with the Asus router wired or wirelessly.
- GAME BOOST: The game boost feature can be activated from the Asus app itself so that the client can get better-optimized speed and bandwidth on Gaming devices.
- PARENTAL CONTROLS: Parental control feature allows users to add or block a certain group of webpages as per user requirement.
- FIRMWARE UPDATE: Asus router firmware can be easily updated by using the Asus Router App.
- WIFI SHARING: Users can share wifi with guests or other users using the Wi-Fi sharing option for a certain time duration.
- NETWORK DIAGNOSTIC: Network diagnostic tool allows users to check and troubleshoot Network issues.
- EASY SETUP: The client can setup Asus Router using the Asus router app easily, moreover the user can set up the Mesh network using the Asus router application.
Тестирование
Первым измерением, с которого мы обычно начинаем данный раздел, является установление времени загрузки повторителя, под которым мы понимаем интервал времени, прошедший с момента подачи питания на устройство до получения первого эхо-ответа по протоколу ICMP. Повторитель ASUS RP-N12 загружается за 17 секунд. Мы считаем это нормальным результатом.
Вторым традиционным тестом является проверка защищённости оборудования, выполняемая с помощью сканера сетевой безопасности Positive Technologies XSpider 7.7 (Demo build 3100). Всего было найдено четыре открытых порта. Наиболее интересные обнаруженные сведения представлены ниже.
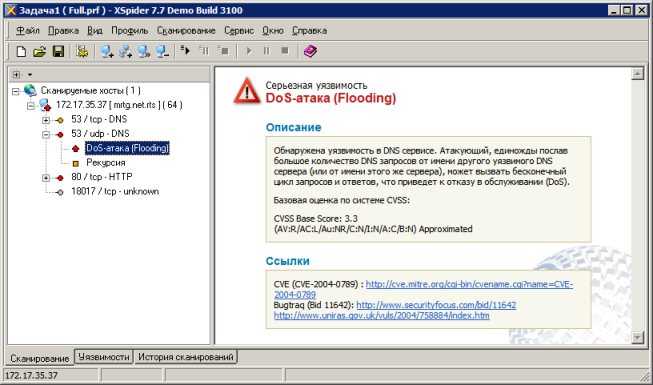
Перед тем как переходить к тестам производительности, нам бы хотелось познакомить наших читателей с основными параметрами тестового стенда.
| Компонент | ПК | Ноутбук |
| Материнская плата | ASUS Maximus VI Extreme | ASUS M60J |
| Процессор | Intel Core i7 4790K 4 ГГц | Intel Core i7 720QM 1.6 ГГц |
| Оперативная память | DDR3 PC3-10700 SEC 32 Гбайта | DDR3 PC3-10700 SEC 16 Гбайт |
| Сетевая карта | Intel PRO/1000 PT ASUS PCE-AC68 | Atheros AR8131 ASUS RT-AC66U |
| Операционная система | Windows 7 x64 SP1 Rus | Windows 7 x64 SP1 Rus |
Настройка параметров WI-FI
Настройка соединения WiFi на роутере выполняется очень просто. Это можно сделать сразу же, включив его и соединив с ПК (физически или беспроводным способом).
Теперь следует дать название сети и установить пароль, с помощью которого будет проходить подключение к интернету. Не рекомендуется устанавливать соединение без защиты.
В том же разделе Wi-Fi, где устанавливается имя, его можно скрыть для повышения уровня безопасности.
Это сделает процесс подключения к сети сложнее – для этого потребуется знание не только пароля, но и названия.
При обычном поиске источник беспроводного соединения будет незаметным.
Настройки запоминают, нажав кнопку «Сохранить».
А устройство будет работать нормально уже после перезагрузки, обеспечивая полную скорость передачи данных, согласно пакету подключения провайдера.
Как подключить флеш накопитель по USB к маршрутизатору Asus?
Соответственно, прежде всего нужно подключить к роутеру flash накопитель. Если это простая флешка или SSD, то достаточно просто вставить ее в порт USB. Если же жесткий диск, то возможно также понадобится дополнительно подсоединить его к электропитанию для того, чтобы силы тока хватило для работы.
Лучше всего, если на маршрутизаторе присутствует порт стандарта USB 3.0. Скорость обмена файлами в нем будет значительно выше, чем USB 2.0. Если же их несколько, выбирайте именно его — отличается синим цветом внутреннего коннектора.
В новой версии панели администратора Asus настройка FTP сервера и прочих функций, выполняемые USB портом, сгруппированы в разделе «USB-приложение».
Тут и уже известный нам AiDisk, и принт-сервер, и настройка 3G модемов. Но нас сейчас интересует «Файл/Медиа-сервер». Заходим в раздел и переключаемся на вкладку «Общий ресурс в FTP»
Переключаем тумблер активации режима в положение «ON». Здесь также можно разрешить анонимный доступ к FTP — если вы настраиваете все у себя дома, то можно включить, так как защищаться, по сути, не от кого. Кроме того выставляем максимальное количество одновременно подключенных устройств.
Если анонимный вход все-таки запретили, то можно также использовать учетную запись администратора, либо добавить новую. Для этого жмем на «плюсик»
и задаем логин и пароль
Ваше мнение — WiFi вреден?
Да 22.83%
Нет 77.17%
Проголосовало: 39248
После добавления кликаем по его имени и выбираем папку на USB накопителе, к которому у него будет доступ. Прав доступа 4 и выбираются они установкой флажка:
- Закрыт (No)
- Только чтение (R)
- Только запись (W)
- Запись + чтение (R/W)
Есть также возможность управлять папками — переименовать или удалить. Сохраняются все параметры кнопкой «Save Permissions». Теперь можно зайти на него — о том, как подключиться к ftp серверу Asus с ПК или телефона я написал отдельно.
Как настроить VPN с роутером Asus
Точная настройка, которую вы используете, будет зависеть от модели вашего маршрутизатора Asus, прошивки, с которой он установлен, выбранного вами провайдера VPN и того, какой протокол вы хотите использовать. Ниже мы приводим ссылки на некоторые отдельные руководства, но общие действия будут аналогичными.
Вот как настроить роутер Asus (с прошивкой AsusWRT) с OpenVPN:
- Выберите подходящего провайдера VPN и произведите оплату. Мы рекомендуем NordVPN.
- Войдите на веб-сайт VPN и загрузите файлы конфигурации VPN для желаемого местоположения (обычно они доступны в разделе руководства по настройке на сайте). Вам должны быть предоставлены имя пользователя и пароль для дальнейшего использования.
- Откройте новую вкладку в веб-браузере и перейдите на панель управления маршрутизатором, к которой обычно можно получить доступ, введя 192.168.0.1 или 192.168.1.1 в адресную строку.
- Войдите в панель управления роутера Asus. Перейдите к VPN > VPN-клиент > Добавить профиль.
- Выберите свой протокол, в данном случае OpenVPN.
- Добавьте описание своего профиля и введите имя пользователя и пароль, которые вам предоставили на шаге 2.
- Нажмите Выбрать файл, добавьте файл конфигурации, который вы скачали ранее, и нажмите Загрузить.
- По завершении загрузки файла нажмите ОК. Профиль теперь добавлен.
- Чтобы подключиться к VPN, выберите Активировать рядом с новым профилем.
Обратите внимание, что это настроит VPN для одного места. Вы можете загрузить файлы конфигурации для нескольких местоположений и повторить этот процесс, чтобы добавить новый профиль для каждого местоположения
Затем вы просто активируете и деактивируете профили по мере необходимости.
Instant Guard
Третьей вкладкой в настройках VPN на роутере является Instant Guard. Функция позволит быстро подключаться к своему VPN-серверу через мобильное приложение для iOS или Android. Это очень удобно, если нужно быстро подключиться к VPN при, например, подключении к Wi-Fi в общественных местах.
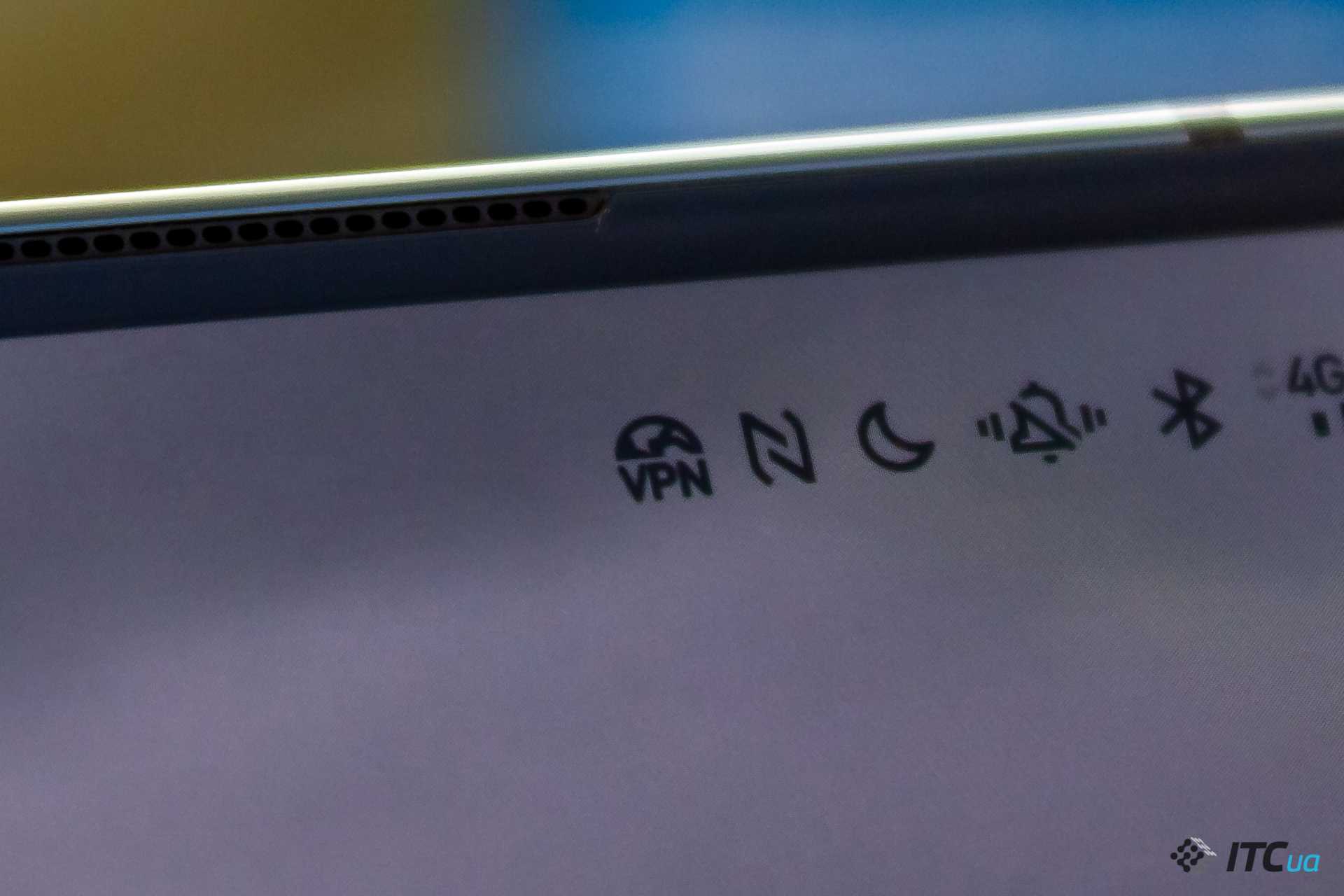
На страничке в «админке» достаточно только включить функцию. В поле IP-адрес отобразится домен, который создаст приложение, а в логе можно будет увидеть список событий. Немного ниже будет отображаться список подключенных в данный момент клиентов.
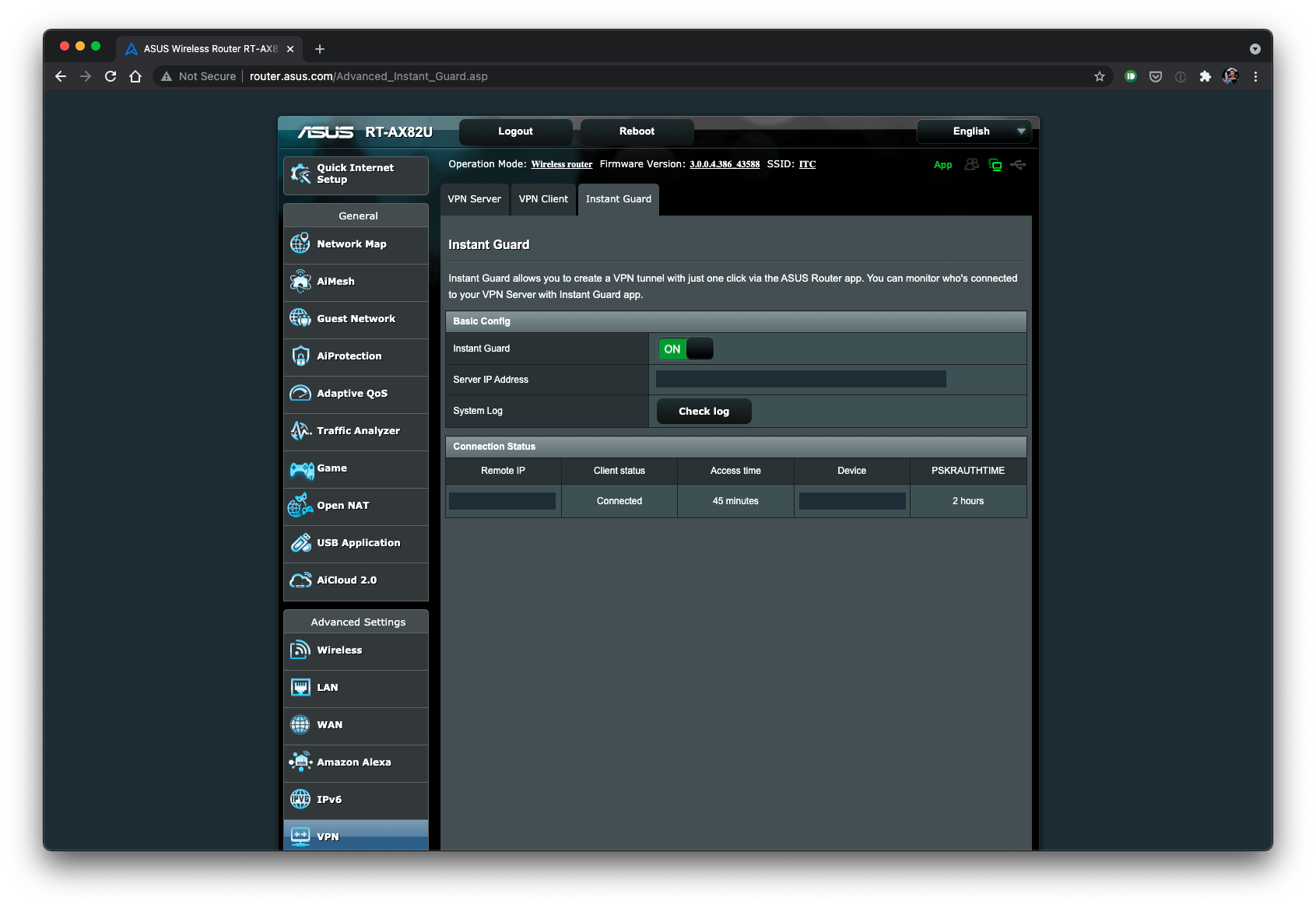
Скачав приложение на смартфон и подключившись к роутеру, буквально в один клик можно настроить все для будущего подключения. Приложение все сделает за пользователя. А именно включит DDNS и создаст профиль VPN. Все, больше никаких действий не нужно. А уже позже, когда будет такая необходимость, можно запустить приложение и той же единственной кнопкой запустить соединение, которое за несколько секунд установится с домашним роутером.

































