Вошли, но пароль не подходит
И снова проблема другой статьи. Суть в том, что по 192.168.1.1 мы успешно попадаем на авторизацию, но пароль чего-то не подходит. Здесь кратко. 70+% роутеров на 192.168.1.1 по умолчанию имеют следующие данные для авторизации (а «админ» вообще присутствует почти везде):
- Логин – admin
- Пароль – admin

Вот заводские пароли по устройствам:
- TP-Link, Asus, D-Link, Totolink – admin и admin
- D-Link – еще вариант, admin и пустой пароль
- ZyXEL – нет пароля
- Netis – свободный вход без авторизации
- Tenda – настройка и установка пароля в процессе
- Нередкая связка – admin – 1234 или password
Если данные известны, а пароль все равно не подходит – делаем сброс устройства как в шаге 8.
Процедура запуска
панели управления устройства
В составе комплектующих элементов, вместе с прибором, обычно присутствует и все необходимое для того, чтобы настроить работу аппарата.
Если для этого предусматривается подключение к компьютеру патч-кордом (Ethernet-кабелем), то один его конец следует вставить в гнездо LAN устройства, а другой в сетевую карту ПК (конечно, производителями предусматривается и соединение по Wi-Fi для дальнейших настроек, но рекомендуется совершать вход в web-конфигуратор модема именно по проводному подключению, так как это позволит избежать многих проблем при обновлении ПО и вводе сетевых характеристик).
Необходимо отметить, что для входа в web-интерфейс подключение к всемирной паутине не нужно. Далее требуется шнур от адаптера электропитания вставить в соответствующее гнездо в аппарате, нередко под ним написано «Power».
Подать питание в устройство и включить его, если для этого на нем предусматривается кнопка. В случае, когда клавишей включения и отключения прибор не оборудован, то он запустится сразу после установки адаптера в розетку электросети.
На передней панели устройства загорится светоиндикатор LAN, а в ПК отобразится подключение.
После выполнения проводных соединений потребуется исполнить следующие шаги, сидя за компьютером:
- Вызвать контекстное меню от значка подключений в трее;
- Клацнуть «Центр управления сетями и общим доступом»;
- Далее войти в закладку «Изменение параметров адаптера»;
- Вызвать контекстное меню от «Подключение по локальной сети»;
- Кликнуть «Свойства»;
- Клацнуть «Протокол интернета версии 4»;
- Щелкнуть «Свойства»;
- Установить отметки для присвоения адресов в автоматическом режиме;
- Клацнуть «Ok» последовательно в обоих открытых окошках;
- Открыть интернет-обозреватель;
- Напечатать в графе ввода адресов «IP» устройства (он написан на этикетке прибора, которая приклеена к нижней крышке. Если наклейка содрана или затерта, то следует ознакомиться с сопроводительными документами к оборудованию);
- Щелкнуть «Ввод»;
- В отобразившемся меню напечатать код и имя (они тоже написаны на этикетке и в документации);
- Клацнуть «Ввод»;
- Готово. На мониторе появится нужная панель управления устройством, то есть вход в модем выполнен.
Дизайн личного кабинета прибора у разработчиков разный, но в основном они русифицированы и предусмотрена справочная информация.
Например, если прибор предоставляется провайдером «Ростелеком», то меню будет выполнено в фирменной расцветке.
Иногда могут не сработать указанные параметры авторизации на этикетки прибора. Это означает, что ранее они были скорректированы.
Чтобы вновь начали действовать имя и пароль, заданные производителем, придется сделать сброс настроек.
С этой целью на корпусе прибора найти клавишу «Reset» и, нажав, удерживать ее около десяти секунд. Аппарат перезапустится, и снова будут действовать начальные параметры для входа в интерфейс.
Используйте заводской пароль
Если вы вдруг не знаете, зайти в веб-интерфейс маршрутизатора можно, введя в адресную строку интернет-браузера 192.168.1.1 (для моделей от TP-Link – 192.168.0.1).
И логин, и пароль, установленные производителем, как правило, представляют собой слово admin, но так не всегда бывает. На сайте RouterPasswords.com вы можете ознакомиться с полным списком стандартных логинов и паролей для роутеров любого производителя и любой конкретной модели. Хотя популярная марка TP-Link в базе производителей, коих там порядка двух сотен, почему-то не фигурирует.
Если на этом ресурсе вы не отыскали данных для своей модели, загляните в руководство пользователя, потому что логин с паролем производитель может указать там (либо на наклейке на днище устройства).
Действия, как зайти в настройки роутера вай фай
Всё, что требуется для входа в меню настроек вашего маршрутизатора – это логин и пароль. Если вы не знаете их, производители всегда указывают заводские варианты на обратной стороне устройства: login – соответственно логин для входа в меню, а password– это ваш пароль. В большинстве случаев в качестве логина используют слово admin, а в пароль или не используется или же аналогичен логину. Помимо имени и пароля для входа в параметры роутера на задней панели также указывается и адрес роутера в сети. В большинстве роутеров, адрес является 192.168.1.1 или же 192.168.0.1. Для того чтобы зайти в настройки необходимо открыть браузер и ввести указанный адрес в поле адресной строки. После этого вы перейдёте на страницу входа в меню роутера, на которой и необходимо ввести ваш логин и пароль. Доступ к настройкам маршрутизартора позволяет внести изменения в отдельные параметры, изменить пароль для wi-fiа так же для доступа к настройкам роутера. Как правило, настройки роутеров разбиты на соответствующие категории. Несмотря на то что интерфейс многих роутеров переведён на русский, встречаются некоторые модели для которых доступен только английский язык.
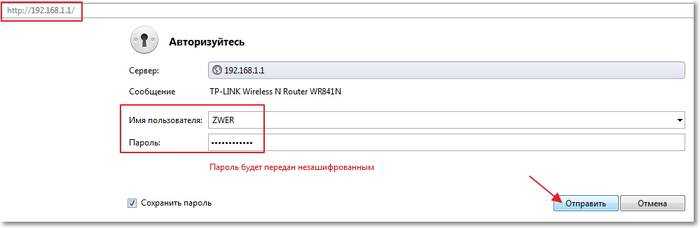
Вход для D-Link
Вход в настройки роутера d link практически не отличается от способов доступа к параметрам маршрутизаторов других производителей. Единственным отличием является лишь ip-адрес роутера для доступа к меню настроек, для входа необходимо ввести адрес 192.168.0.1.
Вход для Asus
Вход в настройки своего роутера асус выполняется, как и на других устройствах, особенностью является одинаковые значения для логина и пароля – admin.
Вход для TP-Link
Как войти в настройки роутера тп линк? Параметры для доступа к настройкам роутеров TP-Link идентичны со стандартными настройками роутеров компании Asus. Поэтому для доступа к интерфейсу вводится адрес 192.168.1.1 и используется значение admin для полей Loginи Password.
Что делать, если логин и пароль admin admin не подходит
Если пароль и логин не подходят, внимательно осмотрите коробку роутера, корпус и документацию. Скорее всего, там вы найдете нужную информацию. Производитель, который использует нестандартную комбинацию авторизационных данных, обязательно укажет это в инструкции.
Также пароль и логин можно найти в интернете — вбейте точное наименование модели роутера в поисковике и откройте несколько ссылок. Если в русскоязычном сегменте интернета нужных данных нет, введите запрос на английском языке.
Если вы забыли пароль и логин, сделайте аппаратный сброс настроек. Это поможет также в том случае, когда маршрутизатор достался вам в подержанном состоянии и прошлый владелец изменил стандартные опции. Для этого необходимо найти на корпусе роутера кнопку с надписью «reboot» (reset) и подержать ее от 20 до 40 секунд. Будет произведен сброс настроек до заводских значений и вы сможете заходить в admin-панель http:/192.168.1.1 по стандартному логину и паролю (обычно это admin admin).
У многих пользователей не получается сделать ребут (ресет), потому что они не могут найти нужную кнопку. В таком случае вам нужно искать узкое отверстие, в которое можно вставить спичку или иголку. Именно в этом отверстии есть нужная кнопка, на которую необходимо слегка надавить и держать около 30 секунд.
Если вы применили все вышеописанные действия, а войти в кабинет роутера не получается, отнесите его к техническому специалисту, который занимается ремонтом сетевых устройств. Возможно, с вашим маршрутизатором случился программный или аппаратный сбой. Мастер обновит прошивку или устранит поломку.
Маршрутизатор Asus, Zyxel Keenetic и Ростелеком не заходит в настройки 192.168.1.1 из-за неверного адреса
Но наиболее частая причина, почему браузер не заходит в настройки роутера, это неверно введенный адрес 192.168.1.1. Для роутеров производства Asus, Zyxel Keenetic, а также брендовых устройств Ростелеком, здесь может быть три разновидности ошибки:
- у данной модели адрес не 192.168.1.1
- неправильно вводимые значения — 192.168.l.l
- адрес был изменен предыдущим владельцем
Неверный адрес входа в меню модема
Прежде всего, нужно убедиться, что вход в в меню расположен именно по адресу 192.168.1.1. Он используется по умолчанию для настройки маршрутизаторов и модемов Asus, Zyxel Keenetic и некоторых TP-Link. Также он актуален для брендовых роутеров от провайдера Ростелеком. Для уточнения этого момента, посмотрите на наклейку, которая находится на днище устройства. На ней указано верное значение. Это может быть либо IP, как у Асус:
Либо веб-адрес, или хостнейм. Так сделано во всех Кинетик.
Если же посмотрите на модели TP-Link, то там чаще всего увидите 192.168.0.1 илиtplinkwifi.net (tplinklogin.net). Но иногда попадается и 192.168.1.1.
Ошибка в написании
Еще одна ошибка, из-за которой браузер не заходит в настройки 192.168.1.1, это неверное написание IP адреса. Так, неопытные пользователи путают букву «l» с цифрой «1». Внешне на экране компьютера они действительно очень похожи. В результате получается «http://192.168.l.l» — но ведь понятно, что это в корне неверно. И ни в какие настройки роутера по такому «адресу» зайти не получится.
То же касается и всяких приставок, типа HTTP или окончаний — RU, NET, COM, HTML:
Еще раз, адрес входа должен выглядеть как
Без пробелов, знаков тире или чего-либо еще. Иначе вы будете все время попадать в результаты поиска.
Адрес по умолчанию был изменен
Если вы настраиваете не новый роутер, который только что достали из коробки, а уже использовавшийся. Тогда есть вероятность, что его ip адрес 192.168.1.1, который используется по умолчанию, был изменен на другой в ходе предыдущей конфигурации. Например, на 192.168.2.1, 192.168.3.1, 192.168.4.1, 192.168.5.1 и так далее.
Ваше мнение — WiFi вреден?
Да 22.83%
Нет 77.17%
Проголосовало: 39250
Тогда проще всего выполнить сброс, чтобы вернуть роутер к заводским настройкам. Если же там в параметрах есть какие-то важные данные и вы их терять не хотите, то узнать его текущее значение очень просто. Нужно открыть сведения о состоянии сетевого адаптера. Подробно, как это сделать описано в нашей статье про локальный ip адрес маршрутизатора
.
Альтернативные способы зайти в admin-панель роутера, логин и пароль
Кроме обычного входа в настройки сетевого устройства через IP, на многие современные роутеры можно зайти через доменное имя. То есть в адресной строке вводим не 192.168.0.1 или 192.168.1.1, а буквенный адрес. Пример:
ASUS — router.asus.comKeenetic — my.keenetic.netNetgear — routerlogin.netTP-Link — tplinkwifi.comXiaomi — mi.wifi.comNetis — netis.cc
Так же, кроме стандартного заводского логина admin и пароля admin, могут использоваться и другие варианты:
логин: admin | пароль: 1234 (Zyxel)логин: admin | пароль: пустая строка (Tenda, D-link)логин: Admin | пароль: Admin (Acorp)логин: router | пароль: passwordлогин: administrator | пароль: administrator
Если же устройство перед этим уже настраивалось, то скорее всего логин и пароль уже изменили, так как этого требует уже сам маршрутизатор сразу после первой авторизации в целях обеспечения безопасности домашней сети.
Как сменить пароль от роутера
Чтобы сменить пароль маршрутизатора, вам необходимо зайти в соответствующий раздел меню. Однако интерфейс меню у аппаратов разных производителей выглядит по-разному. Рассмотрим некоторые популярные модели разных марок:
- обладатели D-LinkDIR-300 окно смены пароля могут найти, выбрав пункт «Система», а затем – подпункт «Пароль администратора»;
- если у вас AsusRT-N10, выберите пункт «Дополнительные настройки», подпункт «Администрирование», после чего откройте вкладку «Система»;
- владельцам роутеров TP-Link модели TL-WR1043ND, чтобы сменить пароль, надо зайти в пункт под названием «Системные инструменты» (System Tools), после чего – в подпункт «Пароль» (Password);
- если пользуетесь роутером HuaweiHG8245H, кликните сверху по вкладке System Tools, а затем в панели слева – по строчке Modify Login Password.
Причины, по которым не заходит в WEB-интерфейс и решения
Неисправность оборудования
Проблема может быть в ошибке самого роутера, поэтому первым делом проверьте, что оборудование в исправном состоянии:
- Маршрутизатор подключен к сети.
- Светодиоды горят зеленым/синим в зависимости от модели.
Неправильное подключение роутера
Если не получается открыть веб-интерфейс через беспроводную сеть, попробуйте соединение через кабель. Когда вы используете подключение через кабель, убедитесь в надежности соединения:
- Проверьте, что кабель вставлен нужной стороной.
Поменяйте порт подключения.
Отключите кабель и подключите заново до щелчка.
Убедитесь, что вы используете правильный разъем – нужные отмечены на картинке.
Если есть возможность, замените кабель на другой.
Неверный адрес сайта или IP
Стандартный адрес для большинства роутеров Xiaomi — 192.168.31.1. Но на некоторых моделях он может отличаться. Чтобы убедиться, переверните маршрутизатор и посмотрите данные на наклейке сзади корпуса. В строчке «IP» отображен нужный адрес — его и необходимо вводить в адресной строке браузера.
Также адрес можно узнать следующим образом:
- Откройте «Пуск» — «Параметры».
Выберите «Сеть и интернет».
Теперь нажмите на «Центр управления сетями и общим доступом» и выберите свою беспроводную сеть.
Выберите «Сведения» – откроется окно с информацией. В строчке «Шлюз по умолчанию» находится адрес вашего IP.
Временный сбой
Часто ошибка заключается во временном сбое в работе роутера. В таком случае достаточно отключить маршрутизатор от сети, подождать несколько минут и подключить его заново. Если же это не помогло, вернитесь к заводским настройкам: переверните устройство и удерживайте кнопку «Reset» в течение 20 секунд. После этого действия придется заново провести настройку устройства.
В компьютере указан неверный IP-адрес
Данная проблема заключается непосредственно в настройках сети на компьютере. Необходимо, чтобы данные IP-адреса поступали на ПК автоматически: при ручном вводе вход в админ-панель может оказаться невозможным.
Как исправить данную проблему:
- Перейдите по пути «Пуск» — «Параметры» — «Сеть и интернет».
Теперь выберите раздел «Центр управления сетями и общим доступом».
Здесь выберите свое беспроводное подключение и правой кнопкой мыши нажмите на «Свойства».
Найдите в списке строку «IP версии 4» и снова нажмите на кнопку «Свойства».
Поставьте галочки так, чтобы IP-адрес и DNS-сервер устанавливались автоматически, затем сохраните настройки.
Неверный логин/пароль
Банальная причина – не подходит логин и пароль для входа в админ-панель. Обычно, данные для входа указаны на наклейке, которая находится с обратной стороны корпуса. Переверните маршрутизатор, запомните логин и пароль, а затем эти данные введите в веб-интерфейсе.
Если же на вашем роутере наклейки нет, попробуйте стандартные комбинации:
- admin-admin
- user-user
- admin-1234
Действие антивирусных программ
Некоторые антивирусные программы, например, бесплатный Касперский, по какой-то причине прерывает попытку соединения с веб-интерфейсом. Поэтому, если при загрузке страница не открывается и происходит ошибка, отключите действие антивируса.
Очистка кэша
Если вы слишком часто заходили в веб-интерфейс, а затем не дождались полной загрузки, браузер может сохранить пустую страницу. Чтобы это исправить, очистите кэш браузера:
- Откройте «Настройки».
- Теперь «История».
- И «Очистить историю».
Инструкция написана на основе популярного браузера Google Chrome, но на других обозревателях процедура практически не отличается.
Отключение прокси
Настроенный прокси в браузере может вызывать ошибки при попытке открыть страницу настройки роутера. Разберем, как отключить прокси, на примере Google Chrome:
- Нажмите на три вертикальные полоски справа вверху.
- Откройте «Настройки».
- Пролистайте вниз до раздела «Сеть» и нажмите «Изменить настройки прокси-сервера».
- В открывшемся окне выберите «Без прокси».
Смена браузера
Если ничего из вышеперечисленного не помогло, попробуйте поменять браузер. Старайтесь пользоваться обозревателями, которые зарекомендовали себя среди пользователей: Google Chrome, Opera, Mozilla и так далее.
Таким образом, если вам не удается зайти в веб-интерфейс роутера Сяоми, скорее всего, проблема в программной составляющей. Проверьте настройки прокси сервера, перезапустите все устройства или смените браузер. Если же ни один из советов, представленных в статье выше, не помог, обратитесь к своему провайдеру или отнесите маршрутизатор в сервисный центр.
Пошаговая инструкция по смене пароля
С настройкой роутера сможет справиться далеко не каждый пользователь, и даже у того, кто уже сталкивался с подобной процедурой и немного разбирается в данном вопросе, на это может уйти немало времени. Легко и быстро справиться с задачей поможет подробная инструкция. Рассмотрим пошагово, как установить или поменять пароль на Wi-Fi роутере.
Шаг 1. Подключаете роутер к компьютеру/ноутбуку
В первую очередь роутер должен быть подключён к компьютеру, так что если это не так, подключаем. Интернет-кабель нужно вставить в разъём роутера WAN, сетевой шнур, идущий в комплектации к маршрутизатору. Подключаем одним концом в совместимый порт компьютера, другим в разъём LAN или 1, 2, 3, 4 роутера.
Шаг 2. Определяете локальный IP-адрес
Чтобы получить доступ к настройкам Wi-Fi роутера и изменить пароль, в адресной строке браузера нужно указать IP-адрес, узнать который можно несколькими способами:
- Посмотреть информацию на корпусе устройства, где будет указан адрес и данные для входа (логин и пароль).
- Открыть раздел «Сетевые подключения» (например, с помощью консоли «Выполнить» (Win+R) и команды ncpa.cpl), нажать по Беспроводной сети ПКМ — «Состояние» — «Сведения…». В строке «Шлюз по умолчанию Ipv4» будет нужный адрес.
- Открываем «Этот компьютер» («Мой компьютер»), выбираем «Сеть». В разделе «Сетевая инфраструктура» будет отображаться название роутера, жмём ПМК — «Просмотр веб-страницы устройства» или «Свойства» — вкладка «Сетевое устройство», здесь в блоке сведений об устройстве напротив пункта «Веб-страница» будет адрес, нажатием на который можно перейти к странице, открывающейся в браузере.
- Узнать у провайдера, сообщив модель сетевого устройства и данные для идентификации.
Шаг 3. Страница входа в настройки роутера
Попасть на страницу настроек устройства можно через любой браузер. Выясняем IP-адрес (чаще всего это 192.168.1.1 или 192.168.0.1, но может быть и другой) и открываем страницу, после чего в появившемся окошке вводим логин и пароль.
Шаг 4. Логин и пароль
По умолчанию обычно используются логин admin и такой же пароль (или пустой) — эти сведения можно увидеть на корпусе сетевого устройства, но если войти со стандартными данными авторизации не удалось, возможно, они уже менялись. Если вы не владеете этой информацией, то можно сбросить настройки к заводским значениям с помощью специальной кнопки Reset на роутере, при этом настраивать маршрутизатор придётся заново.
Шаг 5. Настройки беспроводной сети и безопасность
В кабинете потребуется перейти в раздел «Беспроводной режим» — «Защита беспроводного режима» и находим здесь «Пароль беспроводной сети». Раздел может называться и по-другому, например, Wireless или WLAN, а пароль располагаться прямо в нём или в подразделе защиты или Wireless Security.
Шаг 6. Меняем пароль от Wi-Fi
Вот мы и подобрались к нужному пункту. Теперь в соответствующей строке (может называться «Пароль PSK», «Ключ безопасности») следует заменить старый пароль Wi-Fi новым, после чего сохраняем его. Настройки вступят в силу после перезагрузки маршрутизатора.
Шаг 7. Тип безопасности
Теперь проверяем используемый тип безопасности (название может отличаться в зависимости от устройства). Защита может быть разных типов:
- WEP — устаревший и небезопасный вариант.
- WPA — более современная защита, совместимая с различными ОС и устройствами.
- WPA2 — усовершенствованная версия WPA (Personal рекомендуется для использования в домашней сети, Enterprise подходит для офисов).
Выбираем WPA2 с шифрованием AES для использования дома, на многих роутерах параметр стоит по умолчанию, но если нет, меняем.
Шаг 8. Имя беспроводной сети
Сразу же можно поменять и имя сети (SSID). Стандартное название лучше менять при первой настройке роутера, оно будет отображаться в списке доступных Wi-Fi точек. Для изменения имени идём в раздел «Беспроводная сеть» (Wireless или др. в зависимости от модели роутера). В строке «Имя беспроводной сети» или SSID меняем стандартное название и сохраняем изменения. Они вступят в силу после перезагрузки маршрутизатора.
Шаг 9. Смена пароля роутера
Код доступа по умолчанию для Wi-Fi роутера оставлять тоже не стоит, действия, как сменить пароль также отличаются зависимо от модели устройства. Менять данные маршрутизатора можно в разделе «Система» (может иметь другое название, например, «Управление», «Эксплуатация» и пр.), вводим в соответствующую строчку новый ключ безопасности для входа и сохраняем.
Входим в веб интерфейс
Подключение к роутеру и последующий вход в настройки выполняются по-разному, в соответствии с выбранным типом интернет-соединения.
По Wi-Fi
Для сопряжения по Wi-Fi потребуется мобильное устройство с исправным Wi-Fi-приемником.
Инструкция:
- Запустить роутер, перевернуть и найти на нем наклейку. На ней размещен ключ (SSID) и пароль к сети.
- Активировать поиск Wi-Fi на телефоне, найти сеть, подключиться, ввести код доступа.
- Открыть браузер.
- Зайти в роутер по адресу: https://192.168.0.1.
В окне входа заполнить имя пользователя и внести пароль. Чаще всего на заводе-производителе устанавливаются значения «admin» и «admin».
По проводу
Порядок действий по подключению роутера кабелем:
- Включить маршрутизатор, дождаться, когда начнут светиться индикаторы.
- Кабелем Ethernet соединить разъемы LAN роутера и сетевой карты ноутбука или системного блока компьютера.
- Подождать, пока операционная система сформирует локальное подключение. До этого момента в трее видна иконка с изображением монитора с крестиком.
- После установки соединения запустить браузер Google, Microsoft Edge или иной и ввести адрес входа 192.168.0.1.
- На экране отобразится окно ввода данных для доступа в личный кабинет. На заводе-производителе устанавливаются значения «admin» и «admin», реже – другие кодовые слова.
Инструкции по подключению и использованию этого IP-адреса актуальны для техники любого производителя, будь то Tenda, TP-Link или Zyxel.
Если после этих действий на экране отображается уведомление о том, что страница недоступна, это говорит об ошибке.
Что делать если стандартный пароль admin не подходит
Если Вы точно уверены, что заводской пароль для Вашей модели WiFi маршрутизатора точно «admin» и при вводе его Вам выдаётся ошибка пароля, тогда скорее всего всё очень грустно. Конечно стоит ещё раз проверить используемую раскладку, не включен ли CAPS LOCK и правильно ли вы всё вводите, но скорее всего дело в том, что пароль ранее сменили в тот момент, когда настраивали роутер. И если Вы его не знаете, то восстановить пароль роутера не получится никак. Совсем никак. А что делать?
Выход из этой патовой ситуации один — сброс настроек роутера на стандартные заводские параметры. Для этого на задней части корпуса устройства есть небольшая кнопка, выглядящая как отверстие. Вот туда надо нажать чем-нибудь тонким типа скрепки или иголки и подержать нажатым секунд 10. Затем можно отпустит. Теперь ждём пару минут, пока пройдёт перезагрузка. После этого, все вернется к заводским параметрам и можно снова войти в настройки маршрутизатора.
Как поменять пароль 192.168.1.1
Этот момент сейчас очень актуален! Всем и всегда я советую обязательно сменить пароль роутера на вход 192.168.1.1 со стандартного admin на более сложный и стойкий к взлому. Тем более, что поменять пароль дело нескольких минут. После успешного входа в меню, надо зайти в раздел системных или дополнительных настроек и найти пункт «Администрирование» или «Система»:
Здесь надо найти область с настройками пароля управления роутером и там уже указать новый пароль. После этого обязательно сохраните настройки, иначе после перезагрузки всё снова станет по-старому.
Как настроить через 192.168.1.1 интернет и WiFi?
Теперь раздел для тех, у кого получилось зайти на 192.168.1.1 без проблем, но он не знает что делать дальше! Вот он заветный личный кабинет роутера, море настроек и нет понимания о дальнейших действиях. И тут не стоит пугаться. Базовая настройка роутера сводится к двум шагам.
Шаг 1. Настройка Интернета.
Тип соединения в большинстве случаев в России используется или PPPoE или Динамический IPoE. Узнать это просто. Если Вам при подключении выдали логин и пароль для Интернет соединения — значит у Вас PPPoE (Если используется PPTP или L2TP то для удобства пользователей об этом пишут отдельно в примечании). Логин и пароль указывается ниже в соответствующих полях.
Для динамического IP обычно вообще ничего настраивать не нужно — просто выбираете этот тип подключения и нажимаете на кнопку «Сохранить». После этого появляется доступ в Интернет.
Шаг 2. Настройка беспроводной сети Wi-Fi
В разделе настроек Вай-Фай настроек побольше, но не надо пугаться. По умолчанию на современных роутерах уже выставлены оптимальные настройки. Всё, что Вам нужно сделать, это изменить имя сети и пароль на Wi-Fi.
Имя сети SSID — это то название, с которым она будет видна другим телефонам и планшетам при поиске сетей Вай-Фай. Пароль на Вай-Фай — это ключ безопасности, который будет спрашивать маршрутизатор при попытке подключиться к нему по Wi-Fi. Его делайте посложнее. Лучше если он будет состоять из букв и цифр. Длиной делайте не менее 10 символов. Тогда Вас ни один хулиган не взломает! Обязательно сохраните настройки.
После выполнения всего двух этих шагов Вы получите настроенный роутер, который можно подключать к сети провайдера и использовать!
Не могу зайти на 192.168.1.1 и 192.168.0.1 через admin
Прежде чем приступать к изменению параметров работы устройства, сначала внимательно изучите его инструкцию и статьи по настройке в Интернете. У некоторых моделей модемов есть свои особенности, про которые знают профессионалы-установщики. Логин и пароль для входа в личный кабинет роутера написаны, как я уже сказал выше, на стикере, приклеенном к устройству. Там так же могут быть указаны данные для подключения к маршрутизатору через WiFi — SSID сети и её пароль, либо пин-код WPS.
Но не всегда вход в личный кабинет роутера проходит «без сучка, без задоринки». Достаточно частое явление, когда страница http://192.168.1.1 или http://192.168.0.1 вообще не открывается, а вместо неё браузер гордо пишет ошибку «Страница недоступна» или «Не удаётся получить доступ к сайту». Что делать?! Во-первых — не паниковать! Если личный кабинет маршрутизатора не открывается — это не значит, что устройство сломано! Сначала надо во всём разобраться.
Индикация устройства
О состоянии и работоспособности роутер многое могут рассказать — индикаторные лампочки-диоды, зелёного, синего или красного цвета на лицевой панели корпуса. Внимательно посмотрите в первую очередь на индикаторы Power и LAN. В большинстве случаев они должны гореть зеленым или синим цветом. Если индикаторы вообще не горят, либо Power горит красным, то значит маршрутизатор не вошёл в рабочий режим. Тут могут быть и проблемы с питанием, и проблемы с прошивкой аппарата.
Если не горит индикатор LAN-порта, через который к роутеру подключен компьютер или ноутбук, то здесь причиной может быть либо сетевой кабель, который надо для проверки поменять на другой, либо сам LAN-порт. Попробуйте по очереди подключиться в каждый из Ethernet-портов маршрутизатора и смотрите за реакцией его индикаторов.
Для входа в настройки роутера обычно необходимо подключаться только в порт LAN. Иногда пользователи пытаются сделать вход на 192.168.1.1/192.168.0.1 через WAN разъём — это неправильно. Данный порт используется для подключения к провайдеру и, как правило, доступ к конфигурации девайса через него закрыт!
Кстати, попасть на роутер можно и через WiFi, но нужно знать его SSID и пароль на Вай-Фай. Без этого подключиться не получится! Именно по этой причине я рекомендую использовать именно кабельное соединение — оно надёжнее.
Неправильно настроен сетевой адаптер
Постоянно сталкиваюсь с тем, что у человека не получается зайти в настройки Вай-Фай маршрутизатора из-за того, что на компьютере или ноутбуке неправильно настроен протокол TCP/IP 4-й версии. Поэтому я советую обязательно проверить этот момент. В Windows 10 это делается так. Нажимаем кнопку Пуск, заходим в параметры системы и открываем раздел «Сеть и Интернет»:
Дальше надо выбрать нужное подключение и кликнуть по нему правой кнопкой мышки. В меню выберите пункт Свойства.
Дальше выделите строчку IP версии 4 (TCP/IPv4) и нажмите на кнопку «Свойства» чтобы открыть настройки протокола. Для большинства роутеров они должны выглядеть так:
То есть клиенты получают от роутера IP и DNS в автоматическом режиме. Если вдруг у Вас такая схема не работает — попробуйте вручную прописать адрес. Например, если IP-адрес роутера 192.168.1.1, то настройки протокола должны выглядеть примерно так:
То есть прописываем следующие параметры:
В качестве альтернативного DNS-сервера можно использовать следующие АйПи — 1.1.1.1, 8.8.8.8 или 77.88.8.8.
Далее сохраняем параметры нажатием кнопки ОК и проверяем вход в личный кабинет маршрутизатора или модема.
Ошибка в настройке роутера
Неправильные настройки на самом маршрутизаторе так же могут стать причиной его недоступности. Такое сплошь и рядом встречается у тех, кто купил его с рук, например на Авито. На гаджете уже есть определённые настройки, которые мешают входу в его личный кабинет по стандартным адресам. Например, сменена подсеть IP, перенастроены порты и т.п. Чтобы исключить это, лучше всего предварительно сделать сброс настроек с помощью кнопки Reset(Ресет)., которая расположена снижу или сзади корпуса. После её нажатия произойдёт полный сброс настроек к тем, которые были изначально, то есть с завода.
Этот же способ поможет Вам восстановить вход на 192.168.1.1 если Вы сами допустили какую-нибудь ошибку в настройке устройства .
В чем суть?
Роутер (далее так будем называть все устройства, на которые нужно зайти) – это обычное сетевое устройство. А в сети у всех есть свой отдельный IP адрес. Для тех, кто не разбирается в технологиях, IP адрес – это 4 цифры, разделенный точкой. По ним все устройства и находят друг друга, от вашего роутера, до посиделок на серверах ВКонтакте да любимого Ютуба.
Для простоты роутеры обычно снабжают по умолчанию простым IP адресом. 192.168.1.1 – как раз указывает на первый адрес в сети 192.168.1.*. Так проще запомнить, так легче понять структуру. Иногда на производстве все переделывают, но дома на устройствах с базовыми настройками это в половине случаев так.
Сбой модема или маршрутизатора
Иногда маршрутизаторы перестают работать, когда емкость интернета слишком высока и не соответствует модели устройства, или из-за множества различных ошибок во внешней сети. В этом случае вы можете отключить маршрутизатор от источника питания, подождать пять минут и снова включить его. Теперь проверьте еще раз, можете ли вы получить доступ к настройкам маршрутизатора.
Если ничего не изменилось, и у вас все еще нет доступа, попробуйте сбросить маршрутизатор. На нем есть небольшая кнопка «Сброс», нажав на нее, вы вернете свое устройство в стандартную (заводскую) конфигурацию. Чтобы нажать маленькую кнопку, используйте что-то тонкое и длинное, например, булавку или спичку. Для его полной перезагрузки необходимо удерживать кнопку в течение 20 секунд. По истечении этого времени маршрутизатор будет сброшен и возвращен к основным настройкам.
Этот метод будет работать в ситуации, когда маршрутизатор уже использовался кем-то перед вами, поскольку конфигурация зависит от поставщика услуг интернета (вашего провайдера). Кроме того, при выполнении настройки могут возникать многие ошибки, которые могут дополнительно вызывать проблемы с доступом в Интернет.
Заключение
192.168.0.1 — это адрес массива маршрутизаторов модели D-Link и Netgear, аналогичных 192.168.1.1 или 10.0.0.1 . Этот шлюз маршрутизатора представляет собой частный сетевой адрес IPv4, его можно использовать домашним маршрутизатором для настройки шлюза по умолчанию. В сети только одна часть оборудования должна использовать 192.168.0.1 для предотвращения конфликтов адресов.
Как подключиться к 192.168.0.1
- Чтобы получить доступ к консоли управления вашей копией маршрутизатора введите http://192.168.0.1 в URL-адрес вашего веб-браузера
- Как только вы дойдете до панели входа администратора администратора, введите свое имя пользователя и пароль . Если вы их не знаете, вы можете найти их в этом списке имени пользователя и пароля по умолчанию или настроить новые, следуя этой статье .
- Внутри панели администратора вы сможете изменить все параметры, такие как: DNS, выделение IP-адресов, маршрутизация и многое другое.
Почему я не могу получить доступ к 192.168.0.1?
Если есть проблема с подключением, сначала определите, является ли IP-адрес вашего маршрутизатора 192.168.0.1. Некоторые люди склонны ошибаться и вводят 192.168.Ol или 192.168.0.1.1 .
Чтобы найти IP-адрес вашего маршрутизатора, проверьте наш список IP-адресов маршрутизатора или нашу статью о том, как найти IP-адрес вашего маршрутизатора в различных операционных системах .
Если адрес шлюза 192.168.0.1, и он не работает, убедитесь, что вы отключили брандмауэр или антивирус, работающий в фоновом режиме.
tplinkwifi.net вход в личный кабинет и полная настройка
Чтобы изменить пароль, войдите в панель управления маршрутизатора, набрав в адресную строку браузера IP-адрес маршрутизатора по умолчанию. При вводе имени пользователя и пароля для маршрутизатора загружается интерфейс администрирования маршрутизатора. Найдите вкладку администратора в интерфейсе администрирования маршрутизатора. Нажмите ссылку «Изменить пароль». Введите новый пароль дважды на интерфейсе.
Эта инструкция расскажет Вам как установить, подключить и настроить Wi-Fi роутер, сделав вход в admin-панель http://192.168.0.1 или http://192.168.1.1 для D-Link DIR-300 и DIR-615, TP-Link TL-WR740N и TL-WR841N, Tenda N301 и других маршрутизаторов, использующих эти IP-адреса для доступа в Личный кабинет. Данная информация будет полезной для каждого, кто первый раз настраивает беспроводную сеть Вай-Фай, Интернет или IPTV у себя в квартире или в частном доме.
Последовательность действий, которая позволит Вам войти в настройки роутера следующая:
1. Включаем свой модем или маршрутизатор.
2. Соединяем его сетевым LAN-кабелем с компьютером или ноутбуком
3. Запускаем веб-браузер (Google Chrome, Internet Explorer, Opera).
4. В адресной строке надо ввести IP-адрес роутера. В зависимости от модели и марки роутера (TP-Link, Dlink, Tenda и др.) они могут быть такие:
- 192.168.0.1
- 192.168.0.10
- 192.168.0.50
- 192.168.1.1
- 192.168.8.1
- 192.168.88.1
- 192.168.100.1
Так же, вместо IP может использоваться символьный адрес сайта:
- tplinklogin.net
- tplinkwifi.net
- tplinkmodem.net
- routerlogin.net
- my.keenetic.net
- netis.cc





























