Wi-Fi включен, но ноутбук не видит сеть или не подключается к ней
Почти в 80% случаев (по личному опыту) причина такого поведения — отсутствие нужных драйверов на Wi-Fi, которое является следствием переустановки Windows на ноутбуке.
После того, как вы переустановили Windows, возможны пять вариантов событий и ваших действий:
- Все определилось автоматически, вы работаете за ноутбуком.
- Вы устанавливаете отдельные драйвера, которые не определились, с официального сайта.
- Вы используете драйвер-пак для автоматической установки драйверов.
- Что-то из устройств не определилось, ну и ладно.
- Все без исключения драйвера берутся с официального сайта производителя.
Как узнать, какой драйвер на Wi-Fi стоит на компьютере
В любой версии Windows, нажмите клавиши Win + R на клавиатуре и введите команду devmgmt.msc, после чего нажмите «Ок». Откроется диспетчер устройств Windows.
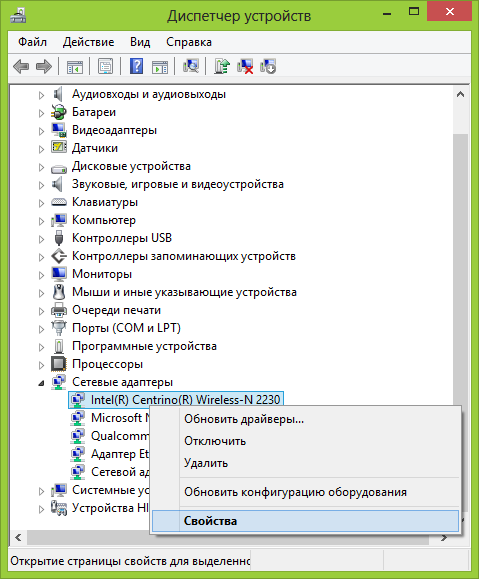
Wi-Fi адаптер в диспетчере устройств
Откройте пункт «Сетевые адаптеры» и найдите ваш Wi-Fi адаптер в списке. Обычно, он имеет в названии слова Wireless или Wi-Fi. Кликните по нему правой кнопкой мыши и выберите пункт «Свойства».
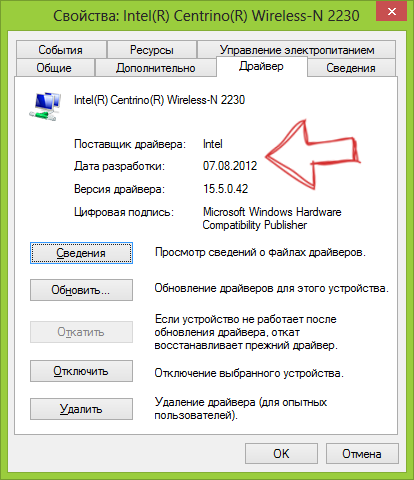
Обновление 2016: в Windows 10 возможен обратный вариант — вы устанавливаете нужные драйверы, а система сама их «обновляет» на менее работоспособные. В этом случае вы можете откатить драйвер Wi-Fi в диспетчере устройств (или загрузив его с официального сайта производителя ноутбука), после чего запретить автоматическое обновление этого драйвера.
После установки драйверов может потребоваться включить беспроводную сеть, как это было описано в первой части инструкции.
Дополнительные причины, почему ноутбук может не подключаться к Wi-Fi или не видеть сеть
Помимо описанных выше вариантов, возможны и другие причины возникновения проблем с работой Wi-Fi сети. Очень часто — проблема в том, что изменялись настройки беспроводной сети, реже — в том, что не получается использовать определенный канал или стандарт беспроводной сети. Часть таких проблем уже описывались на сайте ранее.
Кроме описанных в указанных статьях ситуаций, возможны и другие, стоит попробовать в настройках роутера:
- Изменить канал с «авто» на конкретный, попробовать разные каналы.
- Изменить тип и частоту беспроводной сети.
- Убедиться, что для пароля и имени SSID не используются кириллические символы.
- Изменить регион сети с РФ на США.
Пожалуй, все, что я могу предложить по данному вопросу. Вспомню что-то еще, дополню инструкцию.
Проверка настроек роутера
Итак, никакие действия на ПК не решили проблему. Попытайтесь выйти в Сеть с другого компьютера или гаджета через этот же роутер. Например, если Android-смартфон отображает бесконечное получение IP-адреса, либо выдаёт ошибку «Невозможно подключиться к Интернету по этой сети» — проблема кроется в настройках роутера.
Физически роутер может отказать — ни от какой поломки, будь то выход из строя как интерфейса LAN/WAN или «раздатчика» Wi-Fi, сам роутер не застрахован. После долгих лет работы наступает его естественный износ. Либо, когда он эксплуатировался в условиях грязи, жары и высокой влажности — преждевременно выйти из строя и после нескольких недель или месяцев работы. При выходе из строя функциональных узлов LAN на таком роутере пропадёт интернет, а при поломке радиоподсистемы Wi-Fi — ПК или гаджет выдаст ошибку «Нет подключения» («Сети Wi-Fi не найдены»).
В качестве примера — роутеры TP-Link.
- Войдите с любого ПК или гаджета, набрав в адресной строке вашего браузера IP-адрес роутера, например, 192.168.1.1.
Введите IP, а затем имя пользователя и пароль от роутера
- Проверьте (команда «Сеть — WAN»), на месте ли ваши настройки WAN, полученные от провайдера (если вы пользуетесь услугой кабельного провайдера, например, домашний интернет от Билайн»), и подключается ли маршрутизатор к Интернету автоматически.
Проверьте, на месте ли протокол, имя и пароль, указанные в договоре
- Если у вас не подключена услуга «Статический IP-адрес» (ей пользуются в основном в рабочих сетях, например, когда необходимо организовать удалённое видеонаблюдение за офисом или производственным зданием) — проверьте, включена ли опция «Динамический IP». Проверьте, не включена ли функция автоотключения интернета при простое сети Wi-Fi. Если есть какие-либо расхождения в настройках — исправьте их. Перед подключением к интернету проверьте все нужные настройки роутера — при работающем соединении они будут неактивны.
- Дайте команду «Беспроводная сеть — Настройка беспроводного режима». Проверьте, что сеть Wi-Fi видна всем вашим устройствам, включены автовыбор скорости Wi-Fi, ширины и номера канала, занимаемого роутером в эфире.
Проверьте вещание имени сети и автовыбор скорости Wi-Fi
- Дайте команду «DHCP — Настройки DHCP» и проверьте значения начального и конечного IP-адресов. Без настроек DHCP в каждом устройстве потребовалось бы ручное выставление IP-адресов. Если не назначить IP-адреса — сеть Wi-Fi на ПК или в гаджете будет значиться как неопознанная («вечное получение IP»), интернет работать не будет.
Укажите диапазон IP-адресов, из которых роутер присваивает конкретные всем клиентам
- Дайте команду «Бепроводные сети — Фильтр MAC-адресов» и убедитесь, что отключена привязка устройств по MAC-адресу.
Роутер TP-Link не использует привязку по MAC-адресам
Если все требуемые настройки сошлись — вернитесь в уже знакомое подменю настроек WAN и включите доступ в интернет. Затем подключитесь к роутеру с любого гаджета или ПК. Ваши любимые сайты и приложения должны работать.
Диагностика проблемы
Если пропал интернет через wifi, и нет каких-либо явных признаков аппаратной неисправности (поломанная антенна роутера, например), а сближение с точкой доступа до расстояния 3-5 метров не помогло, следует приступить к поиску программных ошибок. Механизм их обнаружения индивидуален для каждой конкретной ОС и гаджета. И, все же, в случае с наиболее популярными устройствами, такими как ноутбуки с Windows, смартфоны под управлением Андроид и Iphone, есть некоторые универсальные рекомендации которые с почти стопроцентной вероятностью помогут обнаружить программную причину отсутствия сигнала.
В случае если ваш гаджет находится под управлением менее популярных ОС, например symbian, windows mobile или вовсе какой-то «самописной китайской ОСи» программную диагностику проводить нецелесообразно, так как встроенные механизмы для этого в подобных ОС, как правило, отсутствуют, а перепрошивка займет гораздо меньше времени, чем «ковыряние» в программном ядре.
Ноутбук не видит WiFi сеть: основные причины
Почему ноутбук не видит WiFi сеть? Возможно, решение проблемы находится прямо перед вами и занимает всего пять секунд времени. Но бывают и более тяжелые случаи. Рассмотрим самые распространенные варианты.
Роутер
Стоит убедиться, что роутер включен. Его работу можно легко определить по световым индикаторам. После подключения, посмотрите соответствующие иконки в инструкции к роутеру и определите, активно ли беспроводное подключение.
Если роутер совсем не реагирует, то проблема чисто техническая. При таком раскладе, стоит искать проблему в проводах, блоке питания или нести роутер в ремонт. Как правило, роутер проще заменить на новый, чем отдавать его в сервис-центры на осмотр.
Драйвера
Как известно, любое оборудование требует программного обеспечения, которое гарантирует стабильную работу. Если ноутбук не обнаруживает WiFi, то стоит проверить драйвера. Даже если они установлены, рекомендуется их обновить.
Проверку драйверов можно осуществить через панель управления. В разделе «диспетчер устройств» есть строка «сетевые адаптеры», в которой должно быть наименование роутера, если проблема именно в драйверах. Нажмите правой кнопкой мыши по нему и посмотрите версию драйвера. Сравните ее с настоящей версией, которую можно найти в интернете.
Если версия устарела, то скачайте новую и установите. Лучше всего качать с официальных источников. Драйвера к оборудованию распространяются разработчиками бесплатно, и не стоит за зря рисковать «здоровьем» своей операционной системы.
Дистанция сигнала
В случае, если после поиска сети появляется ответ: «Нет доступных подключений» — подумайте о сигнале. В квартирах такой вариант не слишком актуален, так как современные роутеры обладают сильным сигналом и распространяют его достаточно далеко. Но в частных домах или других местах, где расстояние может быть довольно большим, сигнал просто может не доходить до ноутбука. Поэтому не стоит удивляться, если интернет внезапно пропал, когда вы гуляли по дому или двору.
Mac-адрес
Существуют ситуации, когда подключиться удалось, но роутер не видит интернет через мой WiFi или перестал видеть. При использовании услуг некоторыми провайдерами, пользователь не может просто так поменять сетевой адаптер, так как изменяется Mac-адрес.
Mac-адрес написан на каждом роутере и пользователю достаточно позвонить оператору, чтобы новый адрес привязать в замену старому. Возможно, вас попросят продиктовать его полностью или уточнить только последние несколько значений всего номера.
Антивирус или сторонние программы
Сторонние программы, установленные на ноутбук, могут конфликтовать с драйверами или мешать корректно, устанавливать интернет-соединение, что часто бывает когда устройство видит wifi но не подключается. Кроме того, иногда антивирусы мешают создать подключение. Если есть возможность, то лучше попробовать сперва подключить интернет без роутера. В случае, если все хорошо, то виноваты не программы.
Помимо перечисленных, причин может быть очень много. В основном, разнообразие причин складывается из-за неполадок в работе операционной системы. Поэтому, если ничего не помогает, попробуйте переустановить вашу операционную систему. Возможно, все проблемы идут именно отсюда.
Ноутбук не видит WIFI сеть на Windows7/на Windows 8/на WindowsXP
Тем, кто задаётся вопросом, почему ноутбук не видит wifi Windows 7, прежде всего, нужно попробовать ручное включение беспроводной сети.
Для этого необходимо:
-
зайти в «Панель управления – центр управления сетями и общим доступом – изменение параметров адаптера»;
если значок беспроводной сети неактивен, нажмите по нему правой кнопкой мыши и включите.
В ОС Windows 8 активность проверяется через пункт «Настройки ПК». Далее необходимо выбрать строку «беспроводная связь» и переместить ползунок в правой части меню в состояние «Вкл».
Беспроводная сеть при использовании ОС Windows XP не требует ручного включения и, как правило, подключается, как и Windows 7. Достаточно активировать ее через панель управления или через значок беспроводной связи через нижнюю панель системы.
Как включить Wi-Fi на ноутбуке
Далеко не на всех ноутбуках модуль беспроводной сети включен по умолчанию: в некоторых случаях необходимо выполнить те или иные действия, чтобы он заработал. Тут стоит отметить, что все описанное в этом разделе полностью применимо только в том случае, если вы не переустанавливали Windows, заменяя тот, который был установлен производителем. Если вы это делали, то часть из того, о чем сейчас будет написано, может не сработать, в этом случае — читайте статью дальше, я постараюсь учесть все варианты.
Включение Wi-Fi с помощью клавиш и аппаратного переключателя
На многих ноутбуках для того, чтобы включить возможность подключения к беспроводным Wi-Fi сетям, нужно нажать комбинацию клавиш, одну клавишу или воспользоваться аппаратным переключателем.
В первом случае для включения Wi-Fi используется либо просто функциональная клавиша на ноутбуке, либо комбинация из двух клавиш — Fn + кнопка включения Wi-Fi (может иметь изображение эмблемы Wi-Fi, радио-антенны, самолета).
Во втором — просто переключатель «Включено» — «Выключено», который может находиться в разных местах компьютера и выглядеть по-разному (пример такого переключателя вы можете видеть на фотографии ниже).
Что касается функциональных клавиш на ноутбуке для включения беспроводной сети, важно понимать один нюанс: в случае если вы переустановили Windows на ноутбуке (или произвели ее обновление, сброс) и не обеспокоились установкой всех официальных драйверов с сайта производителя (а воспользовались драйвер-паком или же сборкой Windows, которая якобы устанавливает все драйвера), эти клавиши скорее всего работать не будут, что может привести к невозможности включить Wi-Fi. Чтобы выяснить в этом ли дело — попробуйте использовать другие действия, предусмотренные верхними клавишами на вашем ноутбуке (только учитывайте, что громкость и яркость могут работать и без драйверов в Windows 10 и ![]()
Если они так же не работают, видимо, причина как раз функциональных клавишах
Чтобы выяснить в этом ли дело — попробуйте использовать другие действия, предусмотренные верхними клавишами на вашем ноутбуке (только учитывайте, что громкость и яркость могут работать и без драйверов в Windows 10 и 8). Если они так же не работают, видимо, причина как раз функциональных клавишах.
Включение беспроводной сети в операционных системах Windows 10, 8 и Windows 7
Помимо включения Wi-Fi адаптера клавишами ноутбука, может потребоваться его включение в операционной системе. Посмотрим, как включается беспроводная сеть в Windows последних версий.
В Windows 10 нажмите по значку сетевого подключения в области уведомлений и проверьте, чтобы кнопка Wi-Fi была включена, а кнопка, отвечающая за режим «в самолете» — выключена.
Кроме этого, в последней версии ОС включение и выключение беспроводной сети доступно в Параметры — Сеть и Интернет — Wi-Fi.
В Windows 7 (впрочем, это можно сделать и в Windows 10) зайдите в центр управления сетями и общим доступом, выберите слева пункт «Изменение параметров адаптера» (можно также нажать клавиши Win + R и ввести команду ncpa.cpl чтобы попасть в список подключений) и обратите внимание на значок беспроводной сети (если его там нет, то можно пропустить этот раздел инструкции и перейти к следующему, про установку драйверов). Если беспроводная сеть в состоянии «Отключено» (Серого цвета), кликните по значку правой кнопкой мыши и нажмите «Включить»
В Windows 8 лучше всего поступить следующим образом и выполнить два действия (т.к. две настройки, по наблюдениям, могут работать независимо друг от друга — в одном месте включено, в другом — выключено):
- В правой панели выбрать «Параметры» — «Изменение параметров компьютера», затем выбрать «Беспроводная сеть» и убедиться, что она включена.
- Выполнить все действия, которые описаны для Windows 7, т.е. убедиться, что беспроводное соединение включено в списке подключений.
Еще одно действие, которое может понадобиться для ноутбуков с предустановленной ОС Windows (вне зависимости от версии): запустите программу для управления беспроводными сетями от производителя ноутбука. Практически на каждом ноутбуке с предустановленной операционной системой есть и такая программа, которая в названии содержит Wireless или Wi-Fi. В ней вы также сможете переключить состояние адаптера. Эту программу можно найти в меню пуск или «Все программы», а также она может добавлять ярлык в Панель управления Windows.
Изменение свойств управления питанием
Еще одной причиной отсутствия подключения к сети интернет может стать изменение настроек питания. Для проверки работоспособности оборудования нужно выполнить следующее:
- Нажать одновременно клавиши: «Win + X».
- Выбрать «Диспетчер устройств».
Найти «Сетевые адаптеры».
Тапнуть дважды по своему адаптеру и открыть «Свойства».
- Открыть вкладку «Управление электропитанием».
- Убрать галочку напротив разрешения.
Подтвердить действие.
Если проблема возникла по причине изменения свойств управления электропитанием, выше описанная инструкция должна помочь исправить неполадки с подключением сети.
Если проблема возникла после переустановки Windows
Нередко отсутствие Wi-Fi подключения появляется после переустановки Windows. Причина в отсутствии нужных драйверов. Чтобы проверить их наличие или рабочее состояние, необходимо выполнить следующие манипуляции:
- Нажать комбинацию «Win + R».
- В появившейся строке ввести «devmgmt.msc» и подтвердить свои действия.
Есть другой способ выполнить проверку:
- В «Диспетчере устройств» нужно зайти во вкладку «Сетевые адаптеры».
- В предложенных вариантах следует найти адаптер, в названии которого встречается Wi-Fi или Wireless.
Важно! Если в списке есть только LAN-подключения, придется установить драйвер. Скачивать его можно только с официального сайта производителя ноутбука
Другие методы устранения проблем
Если перед появлением неполадки Вай-Фай имел рабочее состояние, для устранения неполадок потребуется:
- отключить маршрутизатор на 20 секунд с дальнейшим подключением оборудования;
- устранить неисправности с интернет-соединением нажатием по перечёркнутому значку Вай-Фай (если причина поломки — ОС Windows);
- выполнить проверку включения беспроводного сетевого соединения в подразделе “Изменение параметра адаптера” из раздела “Центр управления сетями и общим доступом” в “Панели управления”;
- включить аппаратный переключатель Wi-Fi в оборудовании компьютера, если он находится в выключенном состоянии (процесс переключения может осуществляться при определённом сочетании кнопок).
Из перечисленных способов устранения неисправности, когда компьютер не видит Вай-Фай, пользователь наверняка сможет подобрать наиболее подходящий. Возможно, придется попробовать несколько методов, прежде чем проблема будет решена. В любом случае, у каждого способа несложный алгоритм, доступный даже новичкам и не способный нанести вред компьютеру.
Неполадки ноутбука
Если роутер работает хорошо, то стоит переключиться непосредственно на компьютерную технику. На ноутбуке интернет через WiFi пропадает в этом случае по нескольким причинам. Если лэптоп не видит вообще никаких доступных подключений, то рекомендуется проверить, не отключен ли модуль беспроводной связи на портативном компьютере. Как правило, о работе данного узла сообщает соответствующий световой индикатор, расположенный на корпусе лэптопа. Если лампочка не горит, а на ноутбуке пропал WiFi, то нужно подключить модуль самостоятельно.
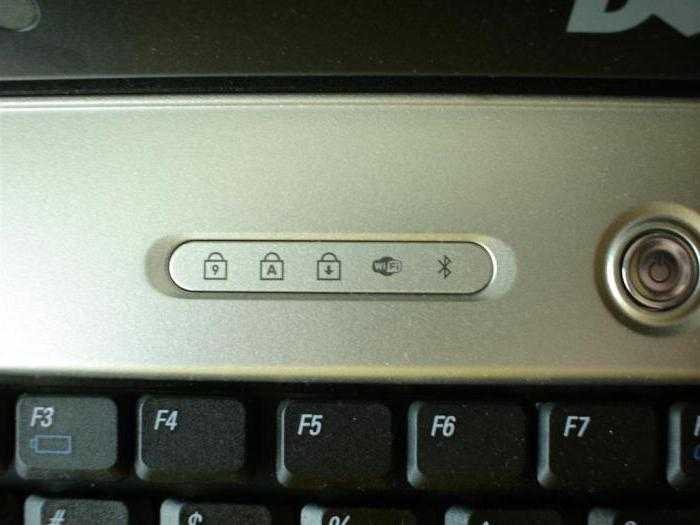
Для этого следует нажать определенную комбинацию клавиш (обычно Fn+F2, но все зависит от модели девайса), после чего произойдет принудительное включение необходимого узла. Также на некоторых современных ноутбуках кнопка включения беспроводного соединения вынесена на корпус лэптопа. В этом случае ее необходимо найти и нажать.
На некоторых лэптопах вовсе отсутствует. Что делать в ситуации, когда пропал WiFi на ноутбуке Windows 10? В этом случае необходимо перейти в раздел под названием «Сети и интернет». Далее достаточно найти вкладку беспроводного соединения и посмотреть, включен ли соответствующий модуль.
А как поступить тем, у кого пропал WiFi на ноутбуке Windows 7? В этом случае описанный метод не сработает. Тогда можно подключить в USB-разъем лэптопа внешнюю клавиатуру, на которой присутствует заветная клавиша Fn. Если такого устройства под рукой нет, то рекомендуется воспользоваться маленькой хитростью. В любой системе есть экранная клавиатура. Чтобы ее активировать, достаточно нажать на клавишу «Пуск» и ввести в «Поиске» соответствующий запрос. После этого останется только нажать на экранной клавиатуре комбинацию с кнопкой Fn. 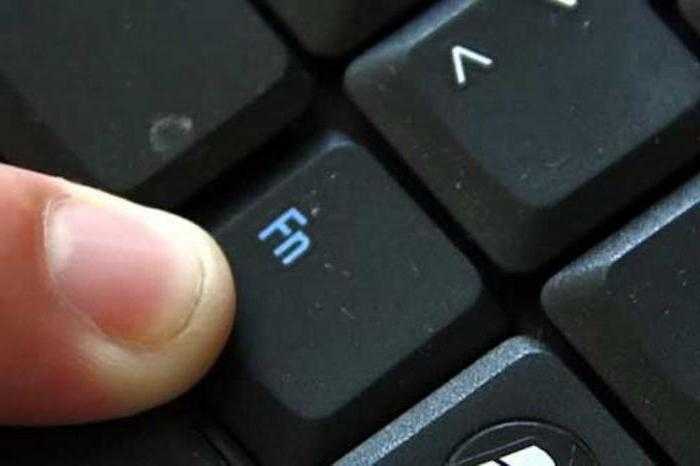
Случай, когда ноутбук не видит конкретной Сети
Бывает так, что все вышеперечисленные причины заведомо исключены, но при этом возникает ситуация, в которой устройство не находит ID домашнего маршрутизатора, при этом список SSID от других пользователей отображается. Ниже рассмотрены три варианта, приводящие к такой неисправности, в порядке от простого к сложному, и методы устранения проблемы.
Возможные причины
Слабый сигнал на роутере, отключение его питания или сброс настроек. Зачастую самое простое предположение оказывается самым верным. В таком случае надо просто включить устройство в сеть, попробовать поправить антенны (или выставить их в других плоскостях поляризации, периодически проверяя усиление или ослабление сигнала). Также, подключившись к Web-интерфейсу через Ethernet кабель, включить WiFi-трансляцию.
Почему пропадает соединение с интернетом через вай фай
Кстати! Со смартфоном может случиться и так, что он не будет видеть Сеть даже тогда, когда все устройства прекрасно работают. Это связано с тем, что количество каналов на мобильном устройстве обычно ограничено 11, а маршрутизатор может в автоматическом или ручном режиме быть включен на 12 или 13. Соответственно, устранить возникшую проблему можно простым изменением этого параметра в передающем устройстве на нужное значение.
Полезно знать! Если отсутствует возможность создания проводного подключения для управления сетевыми настройками на стороне роутера, можно попробовать сбросить его в «дефолт» – режим, при котором имя и пароль администратора обычно admin, а WiFi имеет стандартный ID, прописанный в инструкции, и аутентификацию open key (т. е. без пароля). Для перехода в такой режим обычно нужно зажать кнопку Reset (не отпускать) и отключитьвключить кабель питания с задержкой в 10-15 секунд (так называемый Hard Reset, порядок действий, конечно, может несколько различаться в зависимости от модели).
«Залипание» SSID беспроводной точки. Ситуация, связанная с тем, что маршрутизатор имеет непроработанную микрооперационную систему, которая сохраняет предыдущие настройки даже тогда, когда устройство сбрасывается к параметрам по умолчанию. В этом случае может помочь либо прошивка, либо, что гораздо проще, изменение имени беспроводной точки доступа.
Напоминание! Во время прошивки нельзя выключать питание маршрутизатора! В случае если это произошло, восстановление устройства будет весьма проблематичным занятием.
Неисправность электронной части или разъема под антенны маршрутизатора. В таком случае необходимо заменить роутер или обратиться в сервисный центр. Самостоятельный ремонт без соответствующих навыков, скорее всего, не приведет к положительному результату.
Электропитание компьютера
Что делать, если пропал сигнал? Возможно, причина неисправности кроется в экономическом режиме потребления энергии. Чтобы переключить режим, пользователю ПК необходимо выполнить следующие действия:
Зайти в панель управления;
Нажать на иконку «Электропитание»;
В появившемся окне нажать на кнопку «Сбалансированный» или «высокая производительность».
Все, производительность установлена на должном уровне и такая проблема как «выключается Wi-Fi» вас не должна больше беспокоить.
Внешние «преграды», мешающие интернет-сигналу
Причины неисправной работы вай-фай устройств могут быть разными, где одна из них — внешние факторы
В данной ситуации ноутбук не при чем и пользователю предстоит обратить внимание на стены, потолок, пол и прочие преграды. Они могут препятствовать прохождению сигнала, делая его слабым или невидимым вовсе
Виртуальный датчик информирует пользователя об уровне сигнала — чем больше заполнен индикатор «палочками», тем выше уровень. Если уровень сигнала отображен в виде 1-2 полосок — такой сигнал считается слабым и будет «вести себя» нестабильно.
В данном случае от мощности компьютеров ничего не зависит — чтобы сделать сигнал сильным, необходимо установить роутер максимально близко к ноутбуку или приобрести обновленную и совершенную модель передатчика.
Прочие неприятности
Теперь вы знаете что делать, при возникновении самых распространенных неисправностей, связанных с адаптером беспроводной связи. Приведенные выше варианты позволяют самостоятельно устранить неполадки и спокойно установить интернет-соединение.
Но, бывают ситуации, когда вышеприведенные способы не помогают устранить проблему? Как быть? Что случилось с устройством? Нередко, проблемы с вайфаем возникают из-за платы — возможно появление физических повреждений.
Для устранения таких неполадок, необходимо разобрать ноутбук и внимательно изучить плату
Внимание! Если у пользователя нет определенных навыков работы с «железом», самостоятельно этого лучше не делать, а отнести ноутбук к специалистам, которые быстро и качественно произведут ремонт
Среди вариаций, которые могут повлиять на исправную работу платы встречаются такие:
Отключен провод, соединяющий антенну с вайфаем;
Возможен сильный нагрев сетевой карты, который случается из-за загрязнения охладительной системы;
Пыль также может повлиять на исправную работу платы, которая не дает холодному воздуху проникнуть к сетевой карте.
Если никакие из вышеприведенных мер не помогли устранить неполадки — вам прямая дорога в сервисный центр. Специалисты самостоятельно проведут диагностику и помогут решить все проблемы, связанные с wi-fi.
Плохо 3
Норм 2
Гуд 4
Предыдущая
Сеть wi-fi и ноутбукВы не знаете как включить вай-фай на ноутбуке ASUS ? Читайте статью
Следующая
Сеть wi-fi и ноутбукКак включить wi-fi на ноутбуке Lenovo ?

































