Как запустить установочную флешку или диск
После создания диска восстановления Windows 7 на ноутбуке или ПК нужно запустить его. Для этого вставьте носитель информации в устройство. После этого выключите компьютер.
Для восстановления системы нужно сначала настроить BIOS устройства, чтобы он смог запустить флешку или диск. Для этого в первые 2 секунды после включения компьютера нужно нажать определенную клавишу. У разных производителей она отличается. Более подробно об этом можно прочитать в инструкции к устройству. Примерное использование клавиш для входа в BIOS на разных фирменных устройствах:
- Acer, Lenovo, Asus, Sony — F2 или Ctrl + Alt + Esc
- HP — F10
- Samsung — Del
- устройства Dell — F1 или Del
Чтобы BIOS загрузился с первой попытки, нажмите на нужную клавишу 3–5 раз. После этого на экране появится синее меню с пунктами на английском языке. У персональных компьютеров BIOS может выглядеть более привлекательно.
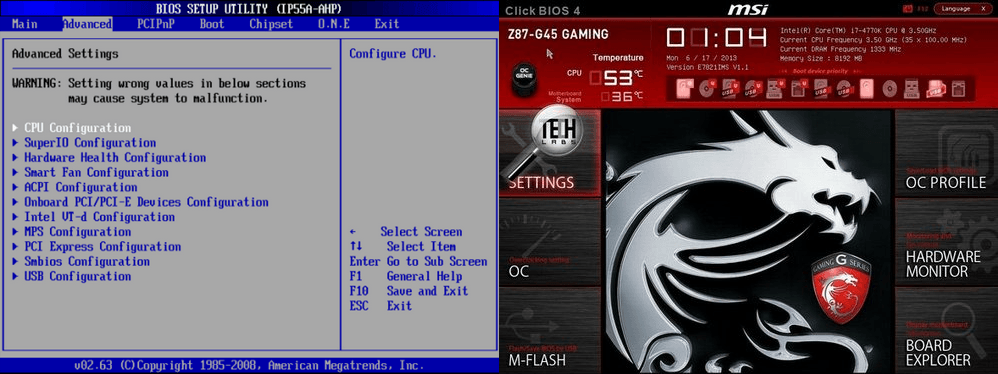
Чтобы загрузиться с установочного диска нужно перейти в раздел «Boot» и там изменить приоритет загрузки («Boot Device Prority»). В этом же разделе нужно найти сделанную ранее флешку или диск с файлами восстановления и переместить носитель на первую позицию загрузки клавишами F5 и F6.
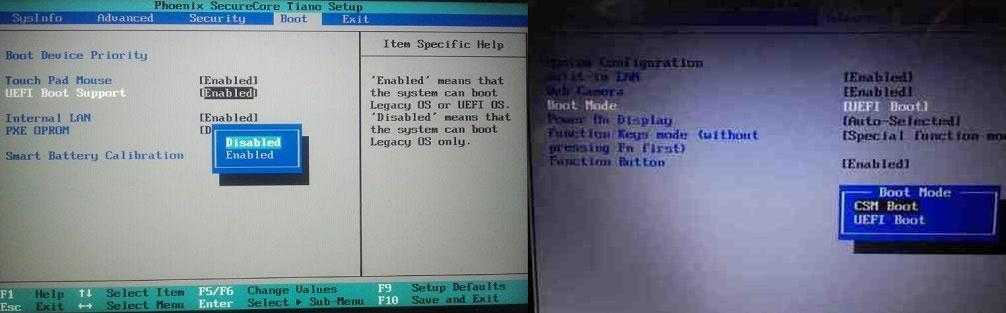
После этого нужно найти раздел «UEFI Boot Support» или «Boot Mode» и там выставить Enabled или UEFI Boot.
После этих настроек нужно перейти в раздел «Exit» и выбрать пункт «Exit & Save Changes».
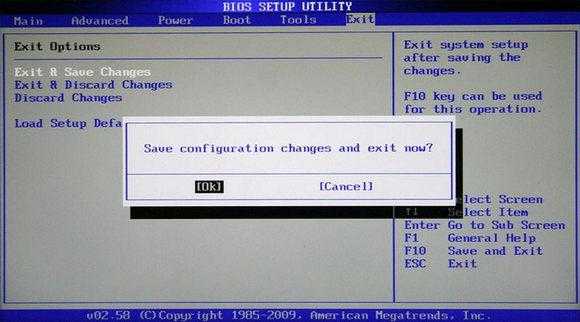
С диска начнет загружаться установочная версия Windows. В зависимости от версии ОС меню загрузки может внешне различаться.
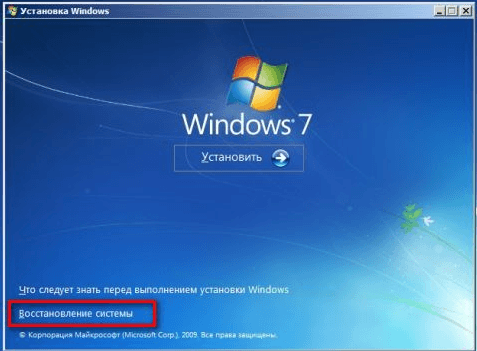
С помощью диска восстановления можно произвести не только полную переустановку, но и частичный ремонт нарушенных файлов через командную строку, или восстановить нарушенные файлы загрузки.
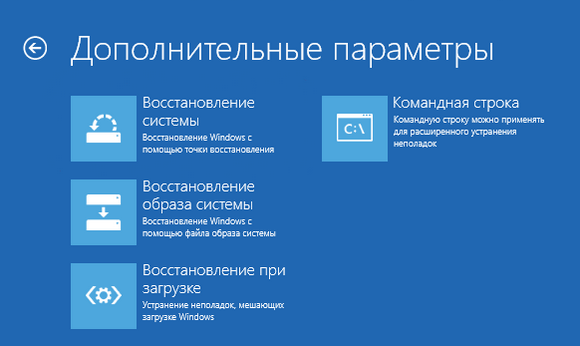
Выберите в меню программы желаемый способ восстановления и подождите окончания работы утилиты. Главное, чтобы устройство не выключилось во время восстановления, лучше подключите его к сети. Если этого не сделать, то во время восстановления может произойти сбой в работе и возникнуть ошибка жесткого диска. Подобную проблему придется решать физическим ремонтом устройства.
Автоматическое восстановление при загрузке не может восстановить ваш компьютер
Если вы попали в эту ситуацию, вот несколько вещей, которые вы можете попробовать. Пожалуйста, сначала просмотрите весь список, а затем решите, какие из предложений могут применяться в вашем случае, и какие из них вы хотели бы попробовать.
Перед началом проверки этот файл журнала может дать вам представление о причине ошибки:
C: \ Windows \ System32 \ Logfiles \ Srt \ SrtTrail.txt
1] Восстановление BCD и восстановление MBR
Вам необходимо восстановить файл данных конфигурации загрузки и восстановить файл основной загрузочной записи. Для этого нажмите Дополнительные параметры и выберите Командная строка . После этого ваша система запросит пароль. После ввода вы увидите командную строку прямо на вашем экране. Введите следующие команды одну за другой
bootrec.exe/rebuildbcd
bootrec.exe/fixmbr
bootrec.exe/fixboot
Эти команды исправят проблемы загрузочного сектора. После выполнения этих команд проверьте, можете ли вы начать нормально или нет.
2] Запустите chkdsk
Проверка диска на наличие ошибок может быть хорошей идеей. Итак, снова откройте окна командной строки, как описано выше, и выполните следующую команду и посмотрите, поможет ли это:
chkdsk/r c:
Для вашего сведения, команда будет сканировать и устранять проблемы только вашего диска C.
3] Используйте DISM Tool в безопасном режиме
DISM/Online/Cleanup-Image/RestoreHealth
Эта команда будет использовать инструмент Управление развертыванием образов и обслуживанием для поиска возможных повреждений. Для вашей информации, эта команда выполняется некоторое время, поэтому не закрывайте окно.
4] Отключить ранний запуск защиты от вредоносного ПО
Если вы столкнулись с этими проблемами после установки программы защиты от вредоносных программ, это решение исправит ее. После нажатия на Дополнительные параметры, нажмите Устранение неполадок> Дополнительные параметры> Параметры запуска.
На странице Параметры запуска нажмите кнопку Перезагрузить .
При перезагрузке вы увидите этот экран. Вам нужно нажать клавишу «8» на клавиатуре, чтобы выбрать Отключить ранний запуск настройки защиты от вредоносного ПО .
Ваша система запустит это через несколько секунд.
5] Отключить автоматическое восстановление при загрузке
При возникновении проблемы, связанной с системным диском, окно автоматического восстановления при запуске открывается автоматически во время загрузки. Если вы думаете, что находитесь в такой ситуации, вы можете отключить автоматическое восстановление при загрузке. Вам нужно нажать «Устранение неполадок»> «Дополнительные параметры»> «Командная строка» и выполнить следующую команду:
bcdedit/set recoveryenabled NO
Перезагрузите компьютер и посмотрите.
6] Восстановление реестра из каталога RegBack
Иногда неправильное значение реестра может создать эту проблему. Посмотрите, поможет ли вам восстановление реестра. Для этого откройте командную строку в разделе Дополнительные параметры и выполните следующую команду:
copy c: \ windows \ system32 \ config \ RegBack \ * c: \ windows \ system32 \ config
Вам будет задан вопрос, хотите ли вы перезаписать все файлы или частично. Вы должны ввести Все и нажать кнопку «Ввод». После этого вам необходимо перезагрузить компьютер и проверить, остается ли проблема.
7] Сбросить этот ПК
Эта опция в Windows 10 помогает пользователям получить заводские настройки, не удаляя личные файлы. Используйте параметр Сбросить этот ПК в меню Устранение неполадок в качестве последнего параметра.
Вы можете попробовать еще несколько вещей, которые на самом деле связаны с вашим оборудованием.
- Отключите и снова подключите жесткий диск
- Переподключить ОЗУ
- Отключите все внешние устройства.
Всего наилучшего!
Связано с прочтением . Не удалось восстановить автоматический запуск Windows 10.
Запуск средств Microsoft Diagnostics and Recovery Toolset (DaRT) 10 на удаленном компьютере

совет отключить проверку подписей драйверов не помогает в безопасный не грузится восстановление не находит точек (включено) repair из восстановления крутиться но ничего не меняет
Огромное обсуждение тут http://answers.microsoft.com/en-us/windows/forum/windows_8-update/windows-8-pro-cannot-boot-error-0xc000021a/ebf26ca7-e594-4c56-bbe0-cca43dfe5978?page=5 но совет который помогает многим, мне не помог DISM /image:C: /cleanup-image /revertpendingactions в cmd из среды восстаноления пишет: неизвестная команда /cleanup-image (lol)
программы терять не хочется, что можно еще сделать?
компьютер запущен с установочного носителя Windows. Извлеките носитель загрузитесь в винду и запустите setup.exe
ну, и в третьих, вам надо удалить обновление, вызвавшее бсод, и откатиться к предыдущей точке (если она есть). Обновление можно удалить с LiveCD/USB где есть Microsoft DaRT, в нем есть специальный мастер Подробнее. Напр. тут .
Редактировать | Профиль | Сообщение | Цитировать | Сообщить модератору dmi3n2 Отсюда не получается что ли.

Редактировать | Профиль | Сообщение | Цитировать | Сообщить модератору Gosuto скрин убрал, он в обсуждении на течнет мелькает команды дисма как раз в том обсуждении советовали, и многим они помогли
конкнетно рубордовский msdart не завелся, не видит систему путем гугления понял что проблема в том, что флешка загружается в режиме legacy, не uefi переключил режим usb в биосе — просто не видит флешку, завтра буду мучать с новыми силами
и пока не добрался до мастера удаления обновлений — думаю над вопросом как определить какое обновление удалять, десятка же все в фоне ставит, я уже давно это не контролирую
MR_DesigneR оттуда ошибка » Компьютер загружен с установочного диска Windows. Извлеките установочный носитель и перезагрузите компьютер, чтобы запустить Windows в обычном режиме. Затем вставьте установочный носитель и перезапустите обновление.»
Редактировать | Профиль | Сообщение | Цитировать | Сообщить модератору dmi3n2, надо было поставить галочку
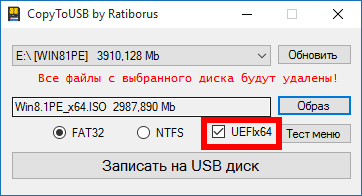
veremi_TEMP, там DaRT — оригинальнее некуда, и все работает, как надо. Образ (64-битный) сделан с помошью последнего ADK для 10ки, без встраивания чего бы то ни было постороннего. Если он виден, то grub отрабатывает четко. Нечего огульно охаивать, не разобравшись в сути проблемы. К слову, упомянутый вами DaRT на рутрекере, содержит интегрированные драйвера с конкретной локальной системы, а это уже — не оригинал.
Редактировать | Профиль | Сообщение | Цитировать | Сообщить модератору Gosuto Я не разбирался с твоим дистрибутивом, а среагировал на сообщение пользователя, что не виден. И ни какого огульного обвинения тогда не было.
Чего. С каких это пор сторонний загрузчик, grub, отрабатывает из под UEFI Windows Boot Manager. Ну качнул я твой дистрибутив и попробовал, ну не работает он полноценно в UEFI, чего и следовало ожидать.
О, ты уже частично признал, что не будет работать. Но вся правда в том, что из под любого legacy, любой загруженный WinPE да и DaRT максимум что могут, это поработать как Проводник. Никаких административных прав на установленную Windows. Никакого восстановления загрузки и восстановления паролей на вход, никаких удалений обновлений быть не может!
Естественно это касается Windows 10 x64 установленных на UEFI, GPT, ну которые грузятся из Windows Boot Manager, ну короче все десятки да и восьмёрки, продающиеся предустановленными в ноутбуки, планшеты и т.д.
Режим восстановления Windows 10
Откатить на предыдущую «точку восстановления» можно даже в том случае, если компьютер не загружается вообще. В таких случаях после нескольких сбоев при загрузке компьютер автоматически загружается в специальном режиме, откуда можете «докопаться» до любого сохранённого «снимка».
Как запустить такой режим? Перезагрузите компьютер и с помощью специальных команд: Параметры >> Обновление и восстановление >> Восстановление >> Особые варианты загрузки. Если вы увидели эту картинку после перезагрузки компьютера, можете для начала попробовать щёлкнуть по первому пункту и продолжить загрузку в обычном режиме. Если же это не получилось — нам прямая дорога в раздел Поиск и устранение неисправностей.
В этом меню мы найдём множество полезных команд, которые помогут нам в случае сбоя. Например — загрузку в Безопасном режиме, с минимумом команд и довесков. В Безопасном режиме вам придётся обходиться только стандартными драйверами и программами… но это нам и нужно! Этот режим можно использовать в том случае, если система «виснет» на самом последнем этапе загрузки, после появления и исчезновения с экрана логотипа. Чаще всего так происходит из-за проблем с драйверами или какими-то программами в Меню автозагрузки — в безопасном режиме они запускаться не будут, так что вы сможете, при наличии некоторого опыта, их выловить и удалить. Но самый главный раздел с инструментами восстановления откроется вам при нажатии на клавишу F10.
Инструмент Восстановление системы Windows 10 позволит откатить на сохранённую «точку восстановления» (о них мы расскажем ниже). Напоминаю, что такие «точки» со снимком реестра и других важных системных файлов создаёт автоматически при установке новых программ… Но вы можете сделать это и вручную — скажем, какой-нибудь потенциально опасной софт.
А заодно напомню свой любимый способ воскрешения системы из мёртвых при самых тяжёлых сбоях, вплоть до полного отказа жёсткого диска — восстановления из образа, резервной копии, сохранённой на другом жёстком диске (лучше всего — внешнем). Сразу скажу, что создавать такие «образы» умеет и сама Windows, и в меню загрузки не зря включена команда Восстановления образа. Но это как раз тот случай, когда без колебаний стоит выбрать отдельную программу для этой работы, будь то бесплатный Rescue Kit on Paragon или талантливый во всех отношениях, но безнадёжно платный Acronis True Image.
Создание загрузочного диска DaRT 10 для восстановления системы
Откройте меню «Пуск» и найдите там ярлык «Образ для восстановления DaRT (DaRT Recovery Image)»
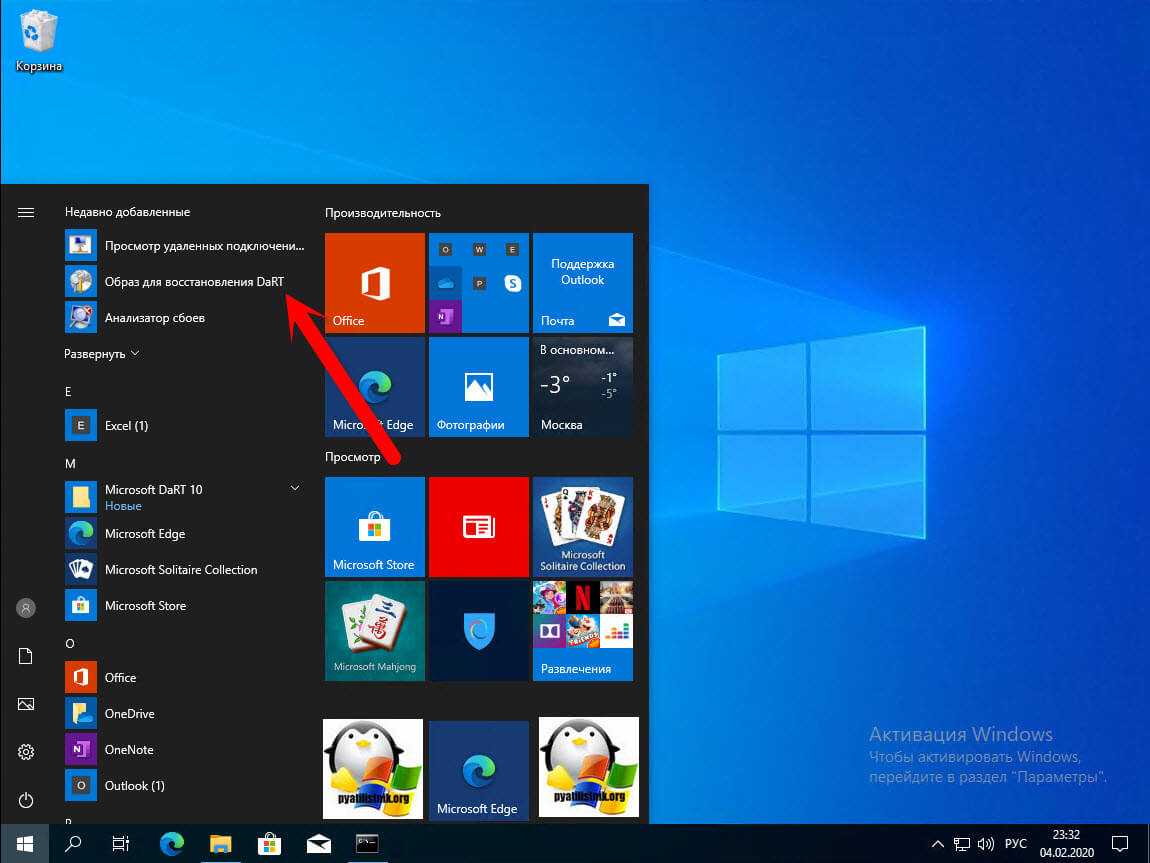
У вас запустится мастер создания образа и восстановления DaRT (Microsoft DaRT Recovery Image Wizard). Нажимаем «Вперед».
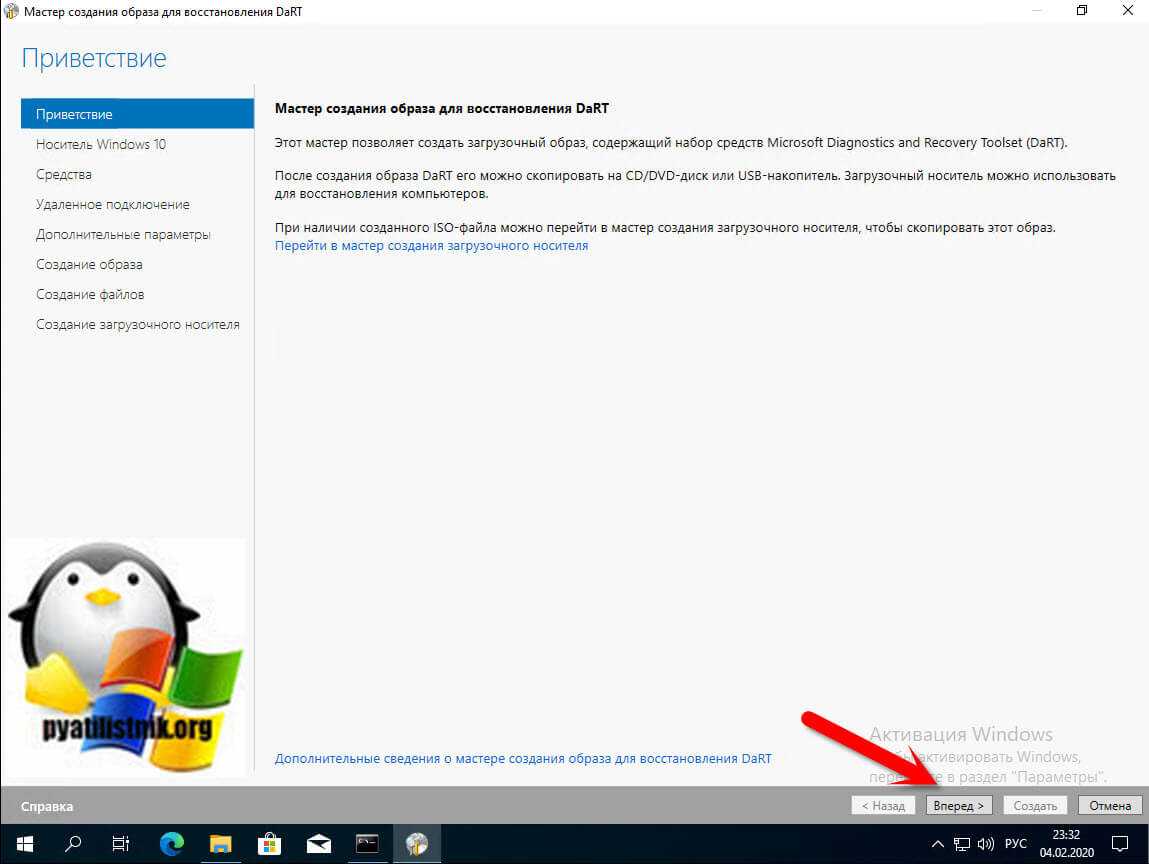
Далее вам необходимо указать разрядность вашего ISO образа и указать путь до смонтироанного диска или папки с дистрибутивом операционной системы Windows 10.
Если у вас нет ISO образа с Windows 10, то я вам подробно рассказывал, как скачать Windows 10 легальными методами с сайта Microsoft
Если ему не подложить дистрибутив с Windows 10, то вы получите ошибку:
Исходная папка должна содержать пригодный для использования файл boot.wim
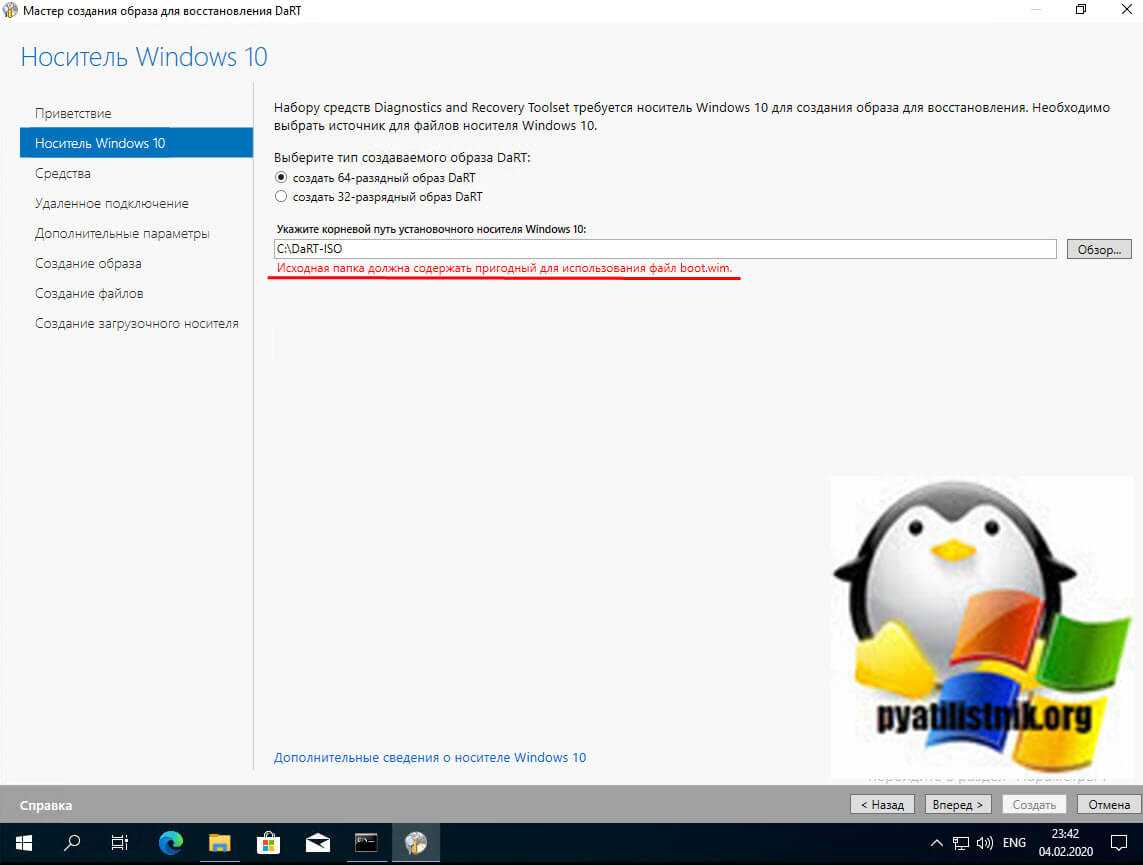
Я указал на диск E:\
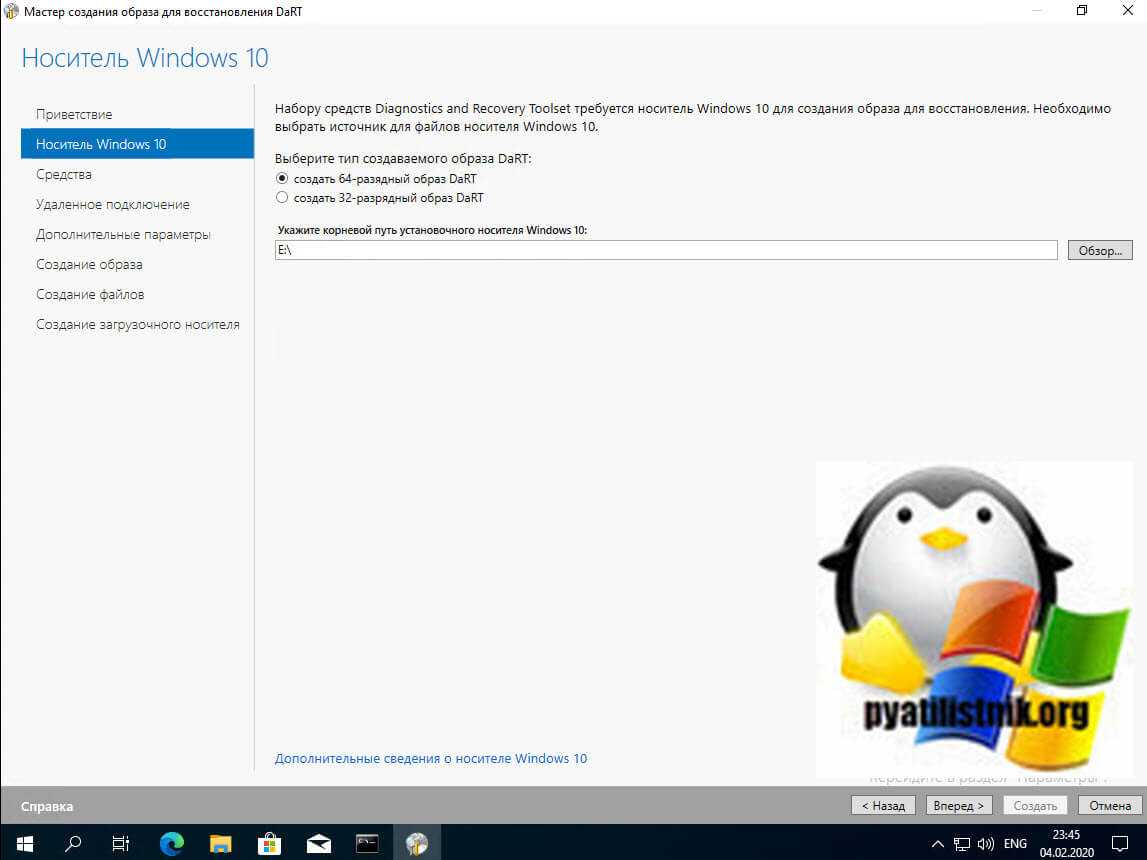
Далее перед вами появится окно с выбором утилит, которые должны попасть в наш ISO MS DaRT 10:
- Disk Commander — Утилита для восстановления разделов и томов дисков
- Анализатор сбоев (Crash Analyzer) — Возможность быстро определить причину проблемы анализа файла дампа памяти
- Восстановление файлов (File Restore) — Восстановление удаленных файлов
- Мастер изменения паролей (Locksmith) — Задание пароля для любой локальной учетной записи
- Мастер решений (Solution Wizard) — Возможность определить необходимые средства, если вы не знакомы со средствами набора DaRT
- Настройка TCP (TCP COnfig) — ручная настройка TCP/IP
- Очистка диска (Disk Wipe) — Удаление всех данных с диска или тома
- Поиск файлов (File Search) — Выберите компьютер для размещения файлов
- Проводник (Explorer) — Просмотр файловой системы компьютера и сетевых общих папок
- Редактор реестра (Registry Editor) — Внесение в реестр изменений, которые позволяют восстановить систему в случае проблем загрузки
- Средство проверки системных файлов (SFC Scan) — Восстановление поврежденных или отсутствующих системных файлов
- Удаление исправлений (Hotfix Uninstall) — Удаление исправлений или пакетов обновления из операционной системы Windows
- Управление компьютером (Computer Management) — Диагностика и устранение проблем, которые могут препятствовать загрузке операционной системы Windows
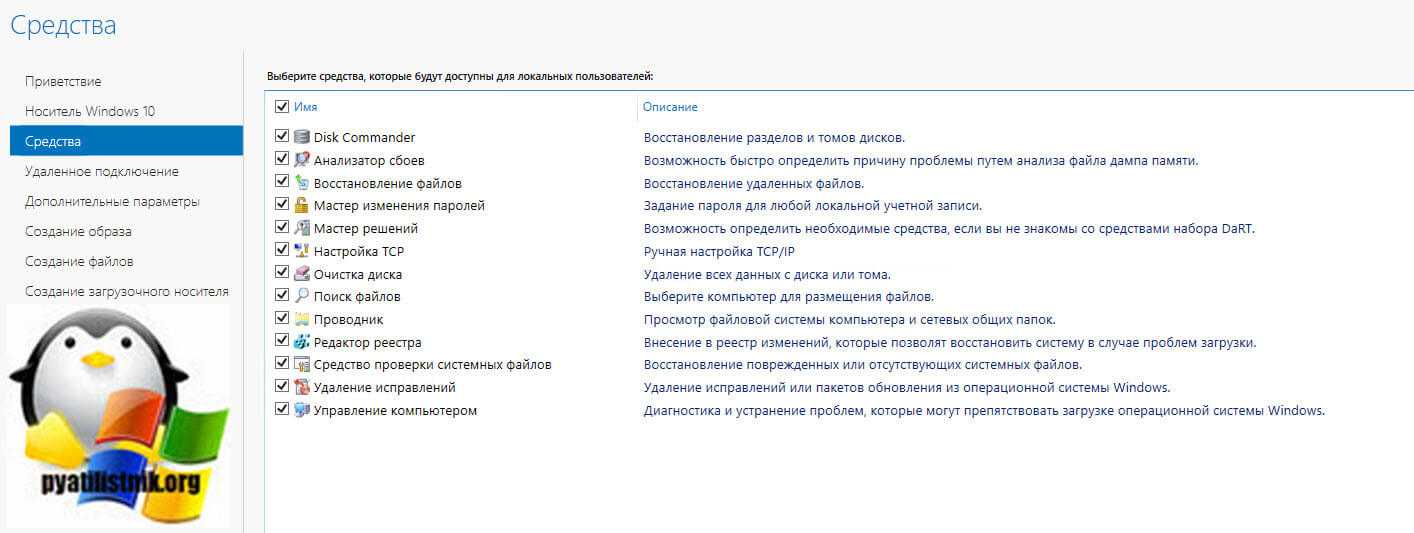
Далее я вам советую выставить галку «Разрешить удаленные подключения», и при желании вы можете изменить стандартный порт 3388 на другой. Ниже мы посмотрим, как специалист технической поддержки сможет со своего рабочего места подключиться на удаленный хост с DaRT 10 и устранить там проблему.
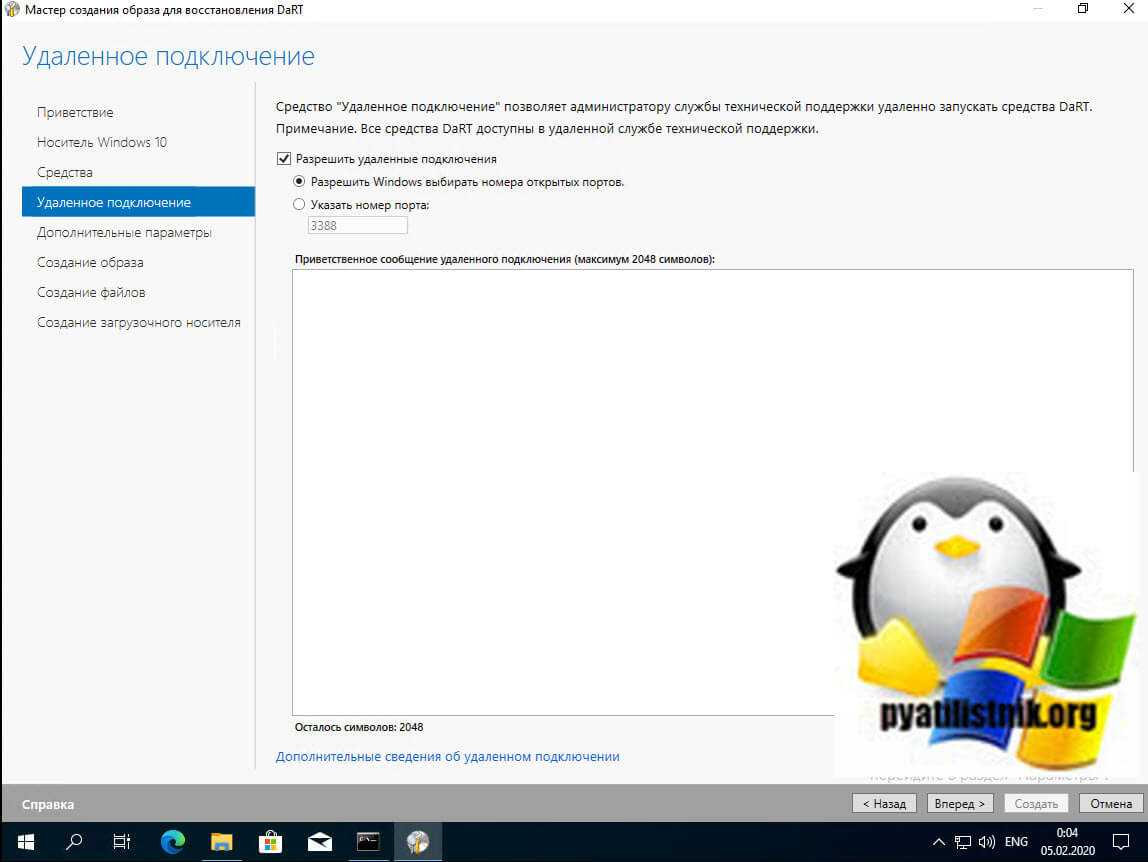
Следующим шагом вам предложат интегрировать драйвера, например USB 3.0
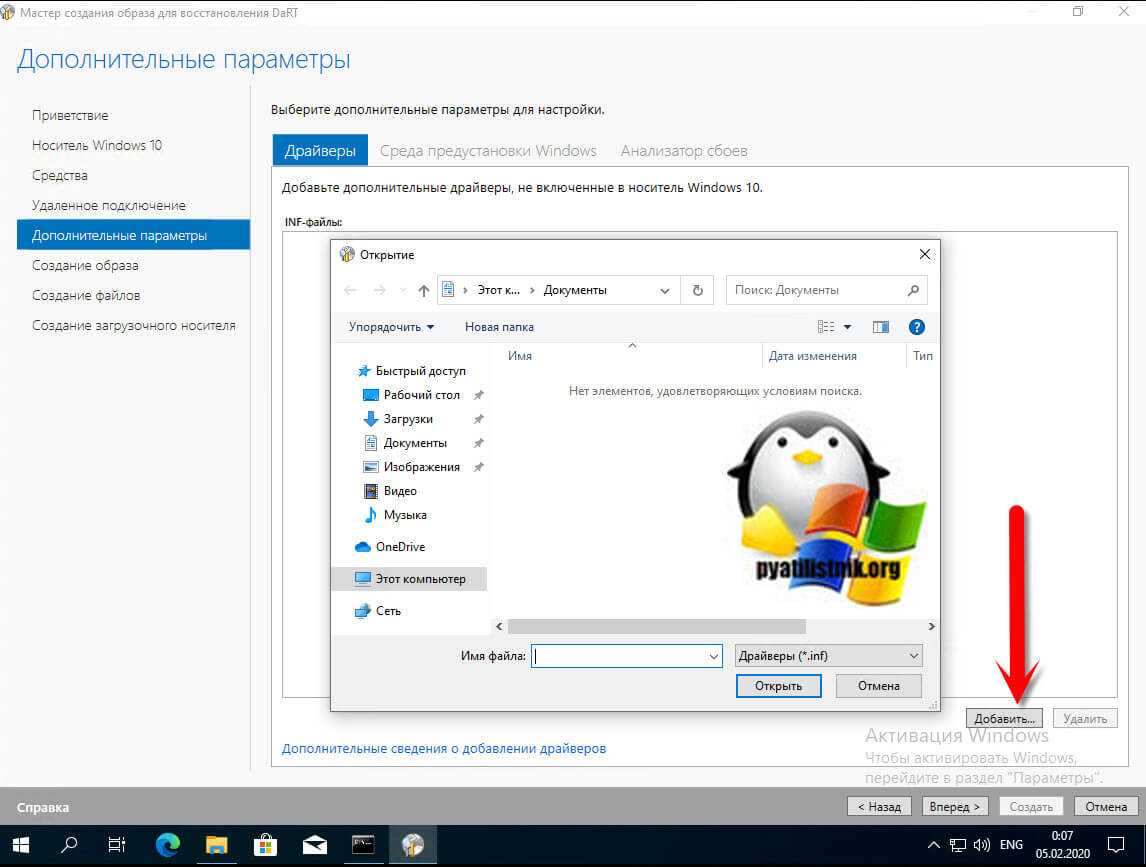
Обязательно загляните на вкладку «Среда предустановки Windows» и добавьте нужные компоненты, лично я добавляю:
- WinPE-DismCmdlets- Поддержку командлетов PowerShell для управления DISM
- WinPE-NetFx — Поддержка Microsoft .NET Framework
- WinPE-PowerShell — Включение оболочки и командлетов PowerShell
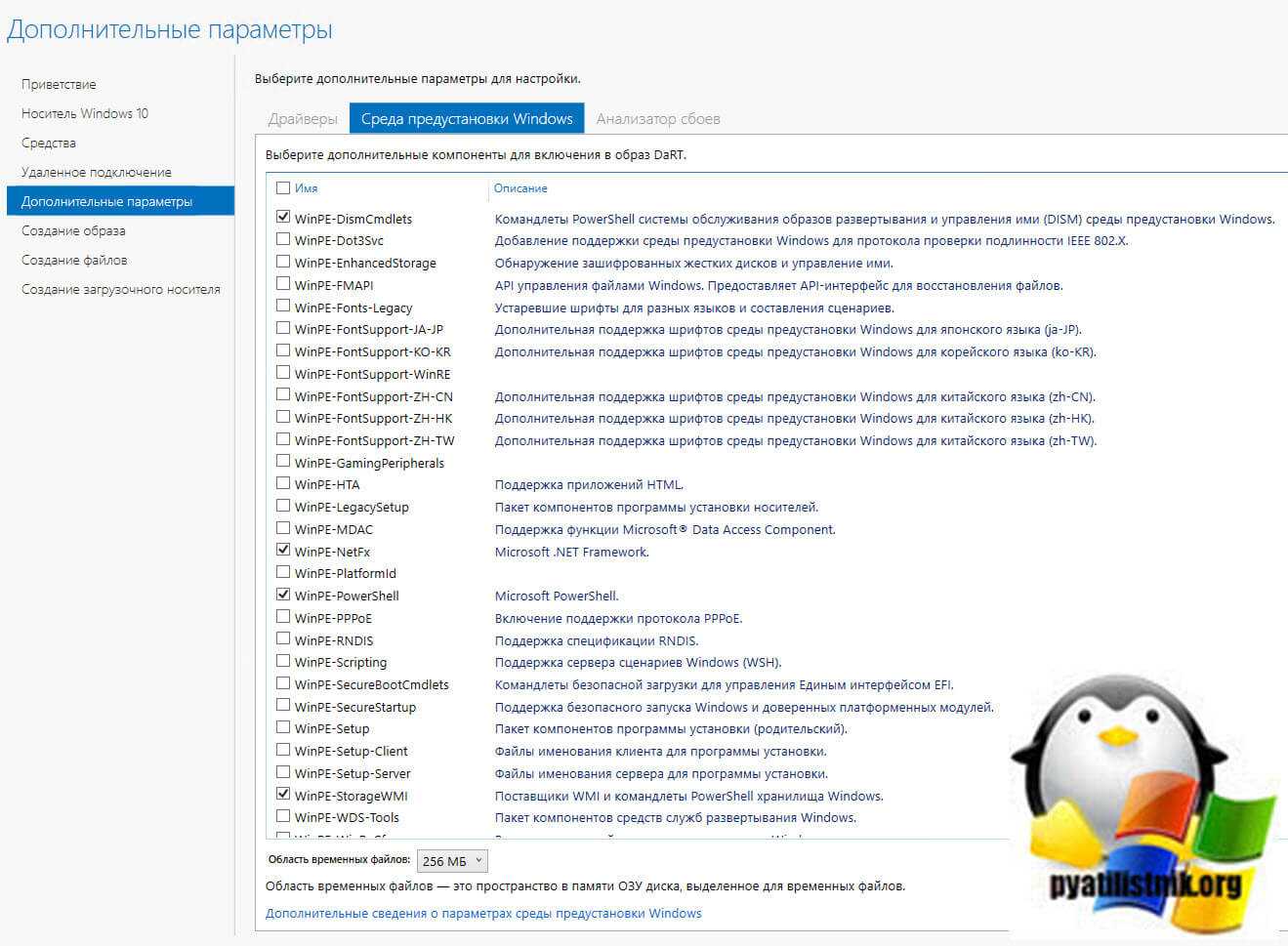
Далее вы задаете, куда сохранить ваш ISO образ, так же я отключаю создание wim файла, но его можно будет использовать в SCCM. Обязательно сохраните скрипт PowerShell для будущего создания ISO DaRT с текущими настройками.
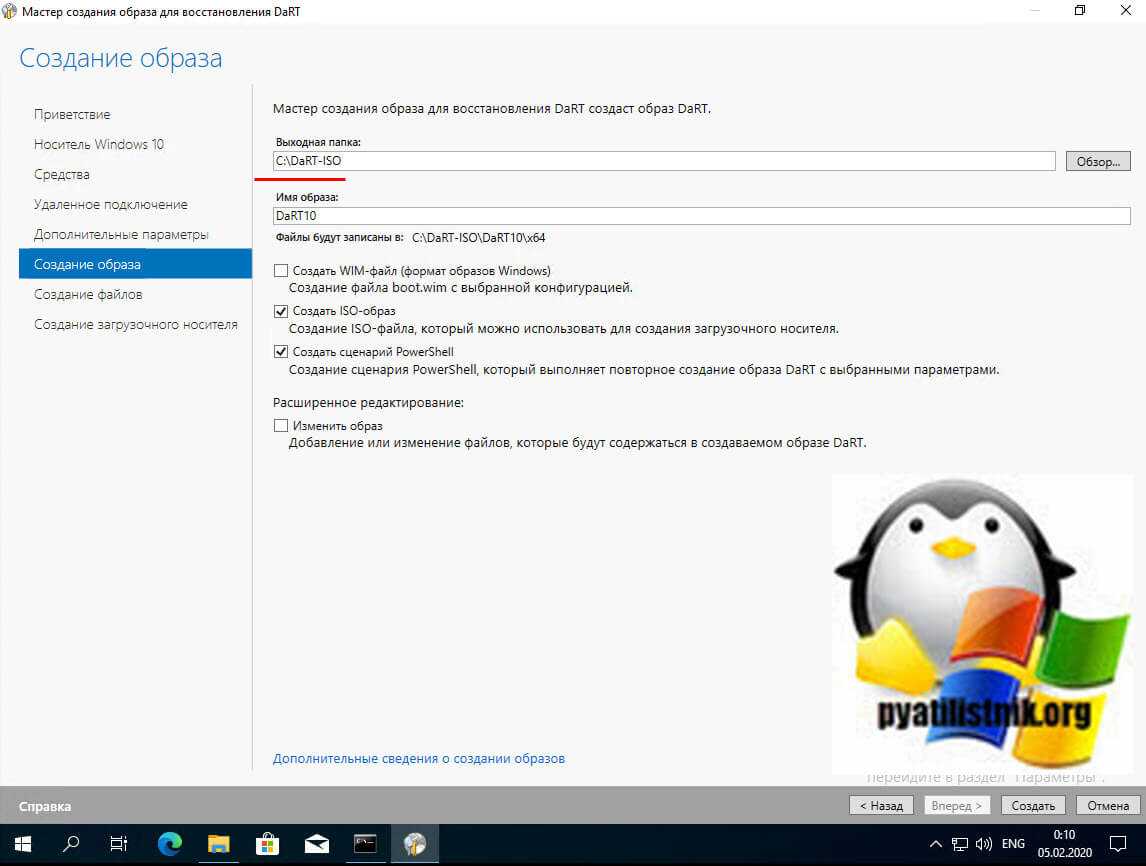
Начинается двух-тех минутное создание диска восстановления DaRT 10.
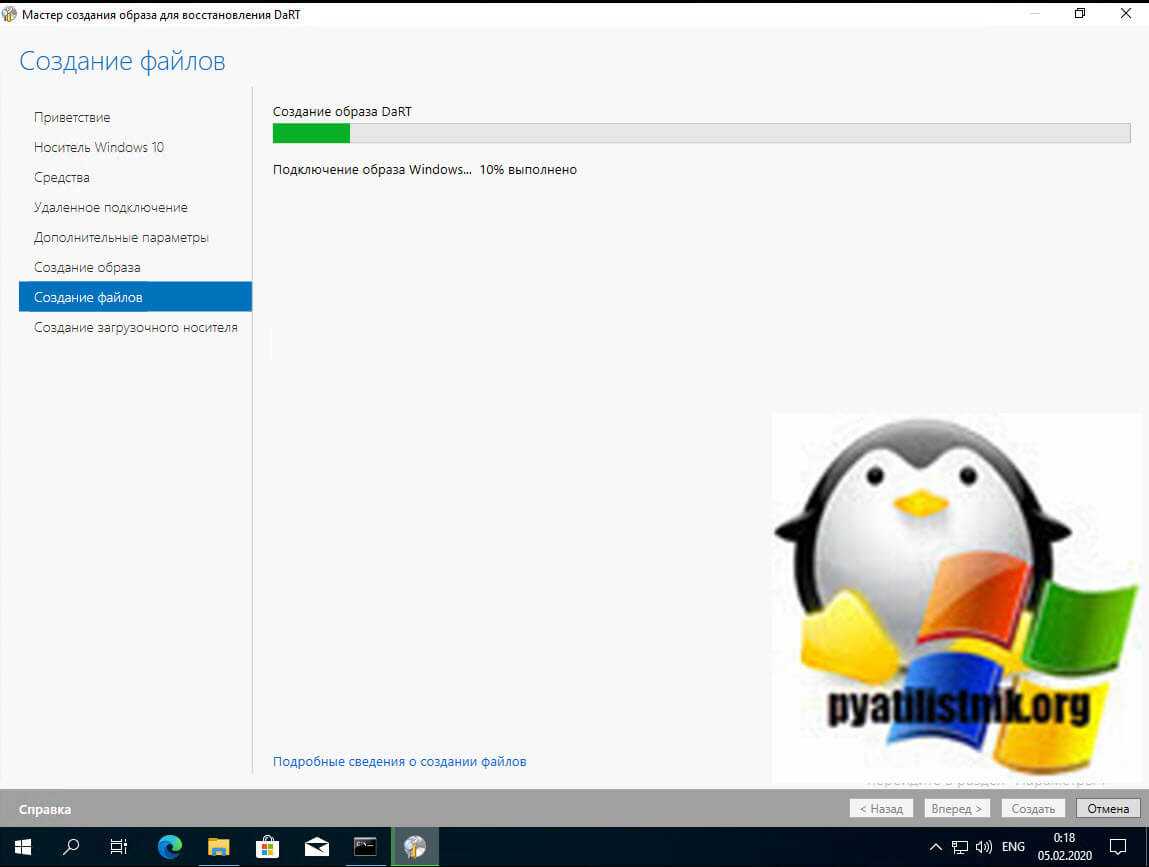
Дожидаемся окончания создания образа.
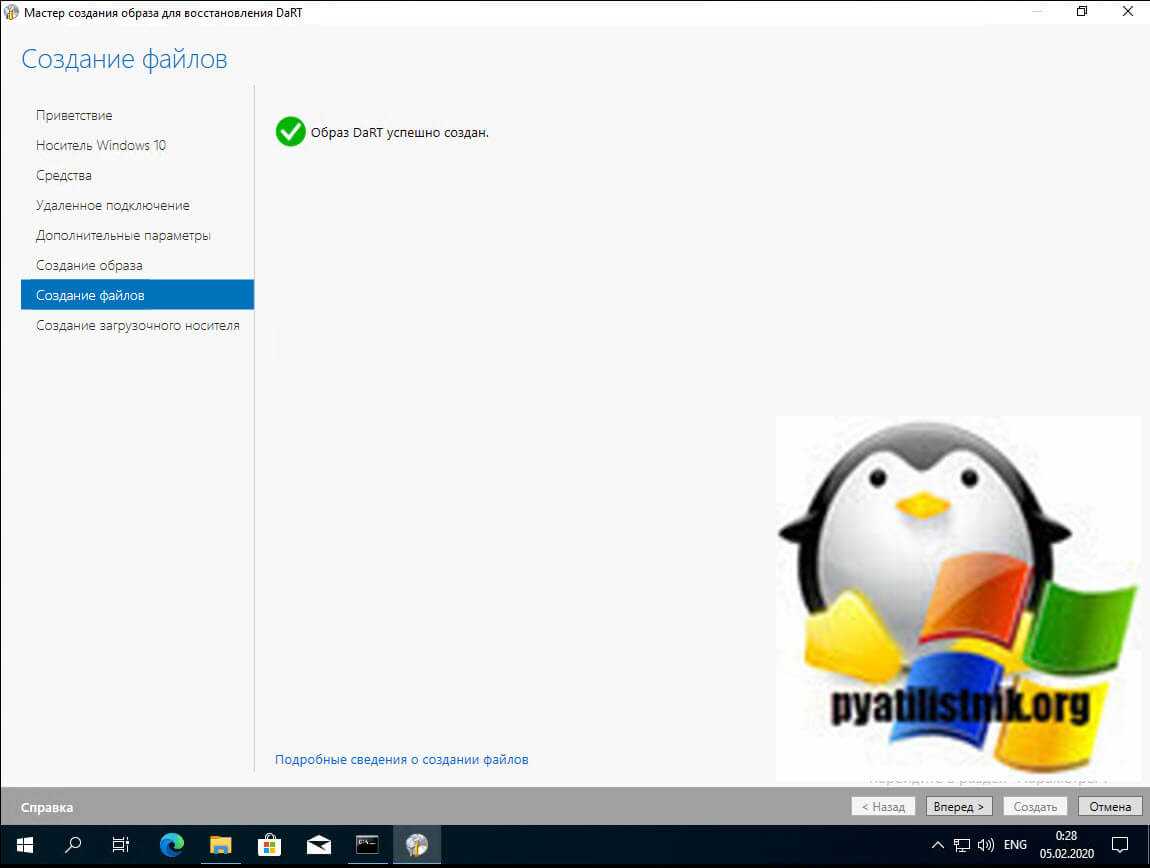
Проверяем, что у вас в папке назначения есть ISO файл и скрипт PowerShell.
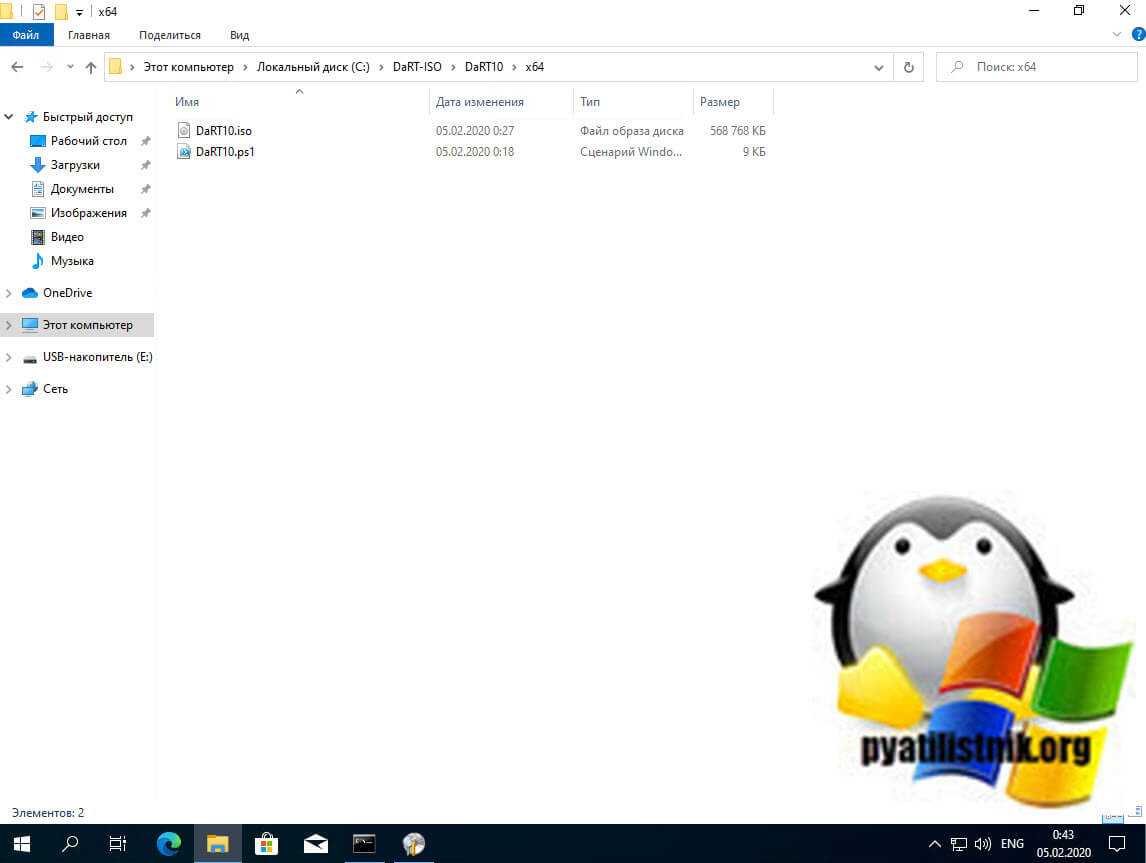
Вот пример содержания скрипта.
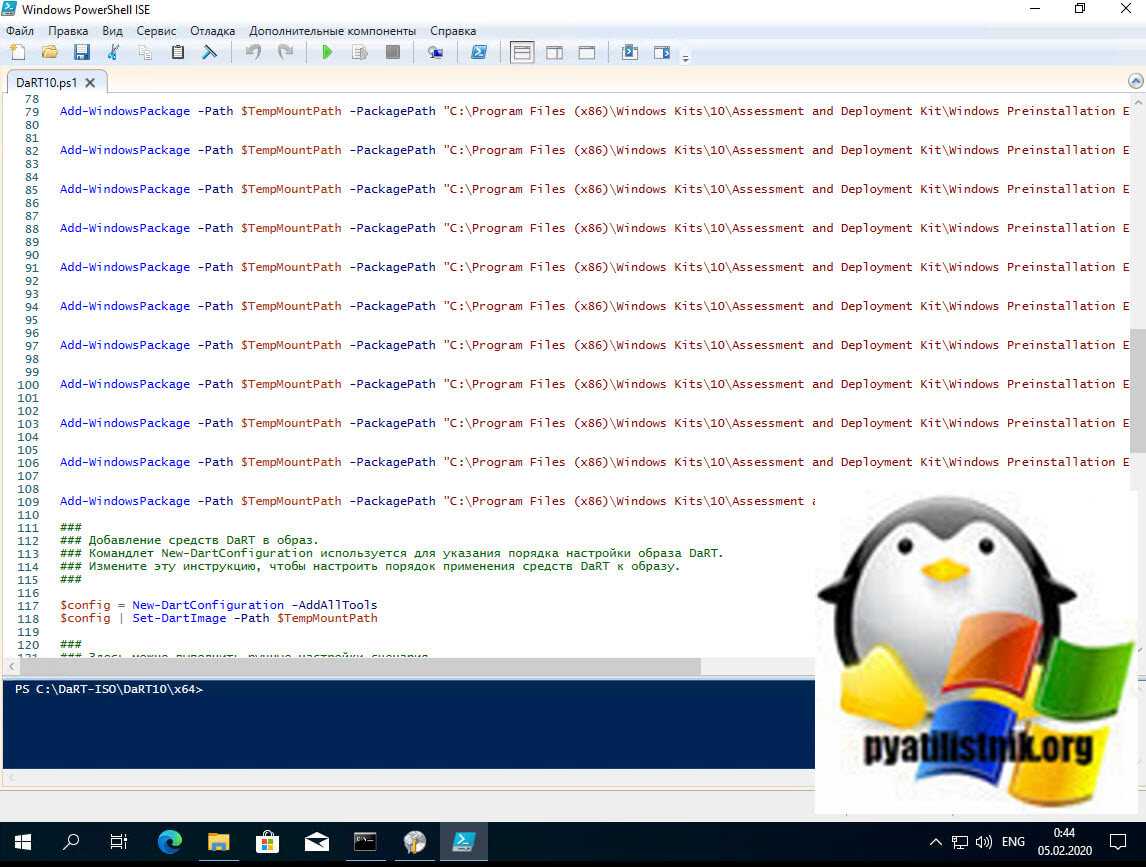
Не работает восстановление системы: причины
Если не работает восстановление системы, вероятнее всего причина находится на одном из этапов выполнения процедуры. Часто непригодными оказываются сами точки восстановления, если они повреждены вследствие вирусного воздействия или неправильных манипуляций пользователя.
Также вероятно, что сама функция обладает некоторыми сбоями, их следует поправить, периодически проблема наблюдается при обновлениях Windows, со временем ситуация решается корпорацией производителем.
Восстановление системы Windows не работает из-за отсутствия целостности системы, если она содержит неправильные параметры реестра, битые ключи, файлы повреждены или конфликтуют.
Использование SFC
Утилита SFC или иначе System Files Checker присутствует во всех версиях Windows, начиная с 2000, и предназначается для проверки состояния и восстановления системных файлов. SFC может принимать несколько аргументов, но в данном случае нас интересует только один. Проверка и восстановление системных файлов Windows 7/10 с её помощью производится следующим образом. Запустите от имени администратора командную строку или консоль PowerShell и выполните такую команду:
sfc /scannow
Процедура проверки займёт некоторое время. Если по завершении будут найдены ошибки, утилита предложит выполнить восстановление повреждённых файлов в процессе перезагрузки компьютера. Если SFC пишет, что не может восстановить файлы, убедитесь, что у вас отключены функции шифрования EFS и Bitlocker, загрузитесь в безопасном режиме, после чего повторите процедуру сканирования.
Для обеспечения максимального доступа к файловой системе процедуру восстановления поврежденных системных файлов Windows можно выполнить в загрузочной среде. Попасть в среду восстановления можно несколькими способами, но предлагаем наиболее универсальный. Загрузите компьютер с установочного диска Windows, а когда на экране появится окно мастера установки, нажмите Shift + F10. Так как в загрузочной среде буквы дисков отличаются, вам нужно определить букву системного раздела. Выполняем такие команды:
diskpart
list volume
На MBR-дисках системный раздел, скорее всего, будет иметь букву D, а раздел «Зарезервировано системой» – букву C. Зная буквенные метки томов, командой exit закрываем Diskpart и производим проверку:
sfc /scannow /offbootdir=C:/ /offwindir=D:/
По завершении сканирования Windows перезагрузится в обычном режиме.
C использованием Истории файлов
Документы и фотографии лучше с самого начала хранить в «облаке», то есть не в папках на Рабочем столе, как мы привыкли, а в хранилищах типа Dropbox или OneDrive (если вам так удобнее, создайте для этих папок «ярлычок» на Рабочем столе). См. Как использовать облачное хранилище.
Если же вы не доверяете Сети, складируйте их в специальных папках Документов, и включите Резервное копирование OneDrive в настройках системы, а при наличии отдельного накопителя (например, внешнего USB-винчестера) используйте Резервное копирование с использованием Истории файлов.
К сожалению, этот способ защищает только вашу информацию, но не системные файлы, восстановить Windows 10 после сбоя он не поможет.
Связанные материалы:
- https://masterservis24.ru/288-vosstanovlenie-windows-10.html
- https://compconfig.ru/winset/vosstanovlenie-windows-10.html
- https://mysitem.ru/vosstanovlenie/348-windows-10-recovery.html
Обзор ошибки Windows «Подготовка к автоматическому восстановлению»
Автоматическое восстановление — это встроенная функция Windows, предназначенная для устранения проблем, связанных с загрузкой, когда проблема с запуском возникает автоматически. Иногда, когда она не работает, появляется ошибка «Автоматический цикл восстановления», заставляющая ваш компьютер перезагружаться снова и снова.
В результате вы столкнетесь с ошибкой загрузки компьютера, и все программы, службы и файлы на компьютере станут недоступными.
Признаки ошибки автоматического восстановления Windows
В случае сбоя автоматического восстановления на вашем компьютере будет один из следующих симптомов:
- Компьютер зависает на черном экране с сообщением об ошибке «Подготовка к автоматическому восстановлению» или «Диагностика компьютера».
- Windows сообщает «Подготовка к автоматическому восстановлению», но в результате появляется черный экран, на котором ничего не отображается.
- Автоматическое восстановление застряло всинем экранес сообщением «Ваш компьютер не запустился правильно» или «Автоматическое восстановление не смогло восстановить ваш компьютер». Если вы нажмете «Перезагрузить», ваш компьютер перезагрузится и зайдет в цикл автоматического восстановления.
Покажу основные инструменты средства
Загрузитесь с диска, выберите вашу версию и разрядность операционной системы, далее как показано на скриншоте выберите пункт «Microsoft Diagnostics and recovery Toolset»
Параметры восстановления системы
Параметры восстановления системы
Основные пункты
Редактор реестра
Редактор реестра
Редактор реестра – полноценный редактор системного реестра, который позволяет вам исправить всё, что вы могли внести в реестр в работающей системе, и после чего она перестала загружаться. Также, вы сможете вносить любые необходимые изменения в реестр, до загрузки системы.
Изменить пароль локальной учётной записи Windows
Изменить пароль локальной учётной записи Windows
Мастер изменения паролей – поможет сбросить локальный пароль. Как подсмотреть имеющийся пароль, показал выше. Работать очень просто, запустили, далее, выбрали пользователя и задали пароль. Совет: лучше оставить поле пустым и загрузить компьютер без пароля, а пароль уже задать в самой системе!
Восстановление удалённых файлов
Восстановление удалённых файлов
Восстановление файлов – инструмент позволяет восстановить файлы удалённые с диска. Это очень полезный и не заменимый инструмент, так как позволяет восстанавливать файлы не из основной системы, что является правильным.
Починить загрузочную запись
Починить загрузочную запись
Disk Commander – это на первый взгляд сложный для понимания многих пользователей инструмент, но он может вернуть систему к жизни. Если вы воспользовались программами для работы с жёсткими дисками, или устанавливали систему, или сбой электричества привёл к потере главной загрузочной записи диска, то Disk Commander позволит вернуть запуск в рабочее состояние.
Очистка диска без возможности восстановления файлов
Очистка диска без возможности восстановления файлов
Очистка диска – это инструмент для шпионов, позволяет стереть данные с диска без возможности их восстановления.
Управление не рабочей системой
Управление не рабочей системой
Управление компьютером – это крутой инструмент, позволяет управлять автозапуском, службами, дисками и драйверами системы, без её загрузки. Также, доступен просмотр событий и сведения о системе.
Файловый проводник
Файловый проводник
Проводник – простой инструмент для доступа к файлам заблокированного компьютера.
Мастер восстановления системных файлов
Мастер восстановления системных файлов
Средство проверки системных файлов – мастер, который поможет проверить системные файлы и исправит их, если они повреждены. Два режима работы, автоматическое сканирование и справлен, и сканирование с запросом перед исправлением.
Решение проблем
Решение проблем
Мастер решений – задаёт вопросы, ответив на которые, мастер предложит наиболее подходящий инструмент для решения проблемы.
Удалённое подключение – это инструмент на последний случай, если у вас не выходит починить систему, то вы можете предоставить удалённый доступ для ремонта системы специалисту (особенно актуально во время карантина).
————
На этом всё, добавлю лишь – шикарный инструмент не только для системных администраторов, для решения большинства проблем в операционной системе Windows.
Восстановление загрузчика через bootrec
Для восстановления загрузчика потребуется установочный диск (или флешка)
Windows 7, 8 или 10. Подойдет и специальный диск
восстановления — MSDaRT. Нужно
выполнить загрузку компьютера с этого диска. В первом диалоговом окне можно
нажать Shift + F10. Откроется консоль (командная
строка). Или нажать кнопку «Восстановление системы» и затем открыть средства
восстановления и командную строку.
В консоли нужно выполнить следующие команды:
bootrec /FixMbr
и
bootrec /FixBoot
Опционально можно выполнить еще одну команду (если
повреждено еще и загрузочное меню):
bootrec /RebuildBcd
Примечание по программе bootrec
Нужно иметь, в виду, что эта программа записывает загрузочные записи в
сектора первого диска и первого системного раздела. Если у вас подключено
более одного диска, тогда нужно выяснить подключен ли нужный вам диск
первым.
С точки зрения Microsoft порядок дисков
определяется каналами SATA (или
IDE). То есть первым (первичным) диском считается диск подключенный к
первому каналу SATA или IDE
(master disk).
Узнать порядок расположения дисков можно, также в консоли, запустив
программу diskpart. Эта программа открывает свою
собственную консоль и там нужно выполнить команду
list disk
DISKPART> list disk
Disk ### Состояние Размер Свободно Дин Gpt
——— ———- ——- ——- — —
Диск 0 Подключен 119 GB 50 GB
Диск 1 Подключен 466 GB 0 B
DISKPART>
Программа bootrec пишет на диск №
0. Вот и смотрите какой диск у вас идет первым (№ 0). Там же в
diskpart можно посмотреть и разделы нулевого
диска, чтобы убедиться, что это именно то, что вам нужно. Для этого
последовательно выполнить команды:
select disk 0
list part
Выход из diskpart командой
exit.
Тестовая загрузка диска DaRT 10
Выставляете в BIOS загрузку с флешки и перед вам появится синее окно с выбором раскладки клавиатуры.

Выбираем раздел “Поиск и устранение неисправностей“.
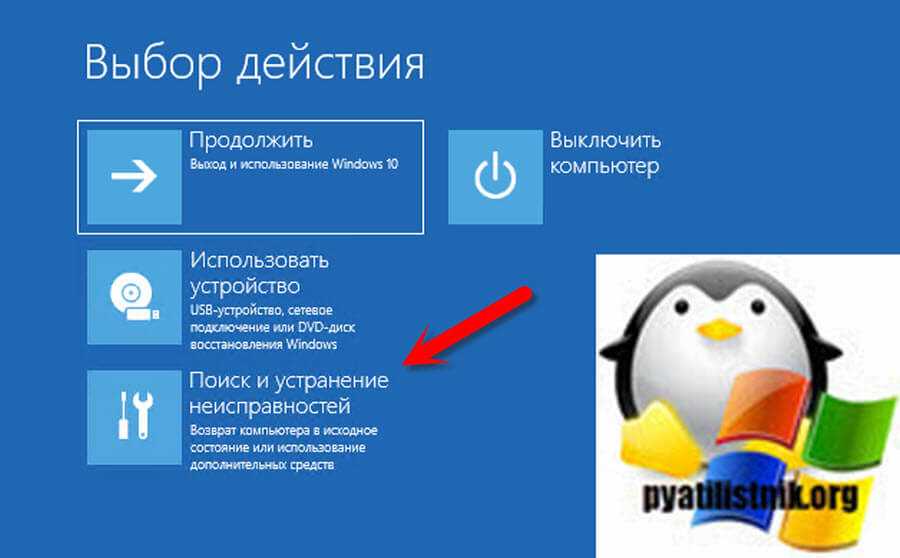
Далее раздел “Microsoft Diagnostics and Recovery Toolset“
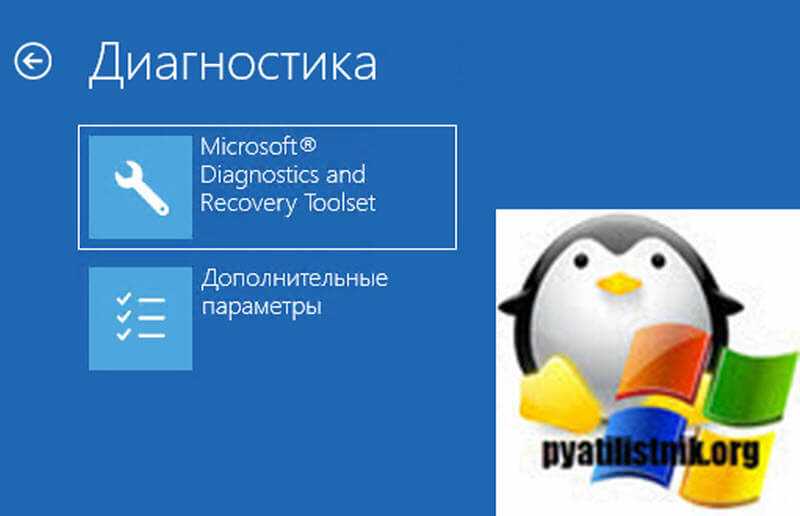
Перед вами появится список всех утилит, которые мы добавляли при создании.
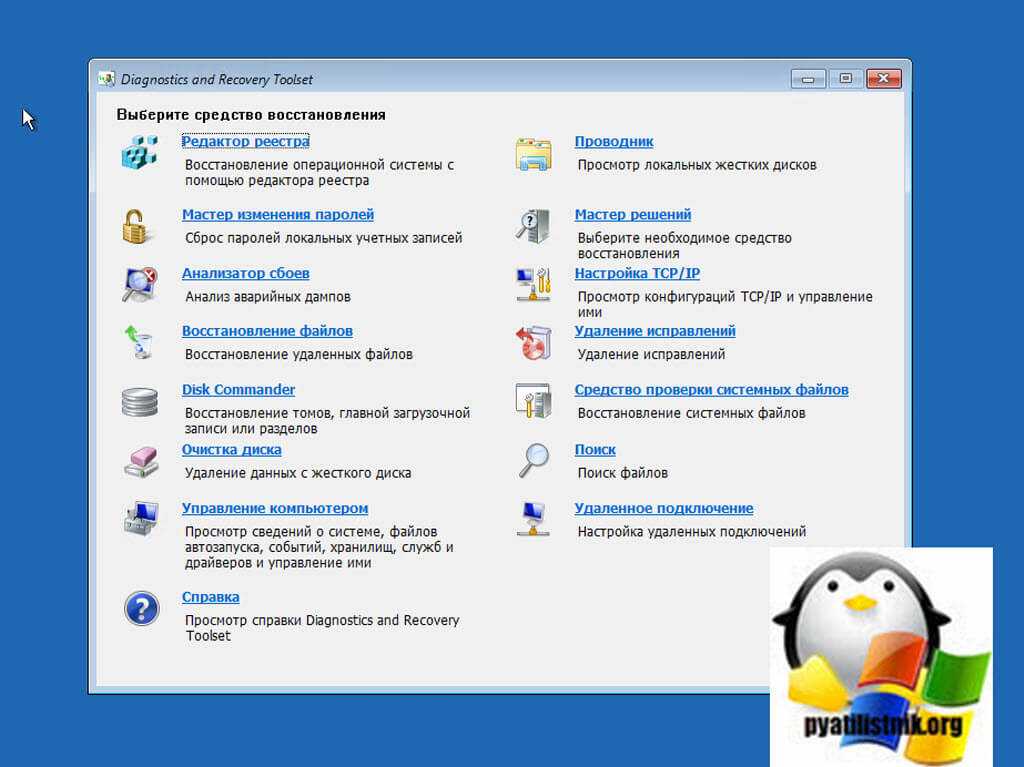
Вот так, это выглядит в английской версии
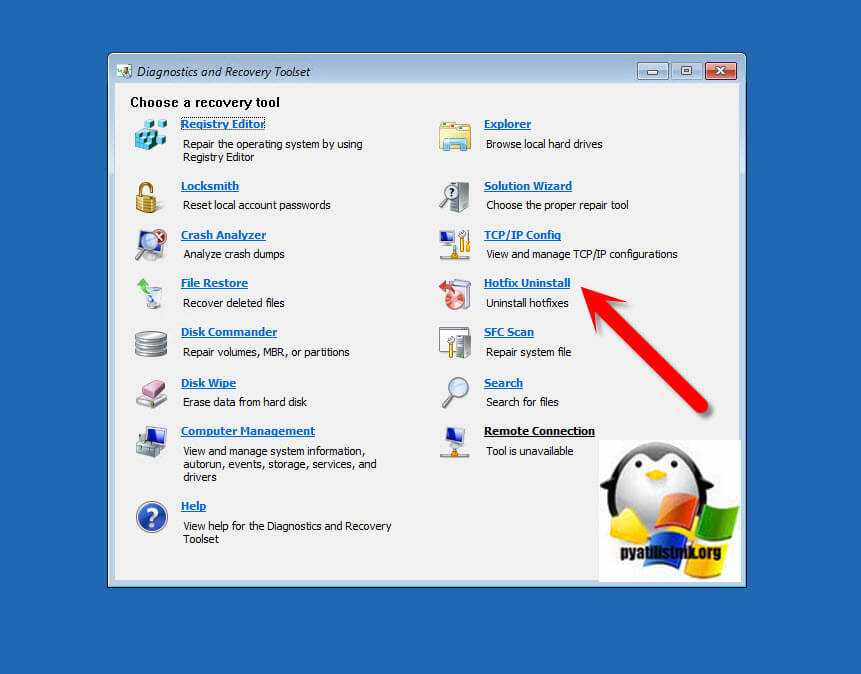
На этом у меня все. В следующих статьях я расскажу, как использовать набор Microsoft Diagnostics and Recovery Toolset (DaRT 10), как его интегрировать в саму операционную систему, которую вы устанавливаете, мы рассмотрим удаленное к нему подключение. С вами был Иван Семин, автор и создатель IT портала Pyatilistnik.org.
Выполнение восстановления Windows 7 автоматически средством системы
Самый простой способ: автоматическое восстановление загрузочного раздела на жестком диске средством операционной системы. Это действие происходит без участия пользователя, необходимо только загрузится на компьютере с загрузочного диска.
Сразу после запуска компьютера, при помощи клавиш клавиатуры нужно войти в загрузочное меню (Boot Menu) для выбора внешнего устройства для загрузки: DVD диска или USB флешки. Какие клавиши следует нажимать, зависит от производителя оборудования, узнайте заранее об этом.
Другой способ: можно войти в BIOS и выставить там приоритет загрузки с подключенного устройства: USB накопителя или DVD диска.
На этом примере, я использую установочный диск Windows 7, все действия с загрузочной флешки выполняются подобным образом.
В первом окне программы установки Windows нажмите на кнопку «Далее».
В окне с предложением начать установку операционной системы на компьютер, в левом нижнем углу нажмите на «Восстановление системы».
В открывшемся окне «Параметры восстановления системы» запустится поиск установленных систем.
Через некоторое время появится сообщение о том, что обнаружены проблемы в параметрах загрузки компьютера.
Нажмите на «Подробности» для того, чтобы посмотреть описание исправления.
Для запуска автоматического устранения неполадок с загрузкой системы, нажмите на кнопку «Исправить и перезапустить».
После восстановления загрузчика, операционная система Windows 7 снова загрузится на компьютере.
Автоматическое устранение проблем средствами системы можно запустить немного по-другому:
- В окне «Параметры восстановления системы» активируйте опцию «Используйте средства восстановления, позволяющие устранить проблемы при запуске Windows. Выберите операционную систему для восстановления», а затем нажмите на кнопку «Далее».
- В окне выбора средств восстановления нажмите на «Восстановление запуска».
- Дождитесь окончания операции по автоматическому устранению проблем, мешающих запуску системы.
Если проблема автоматически не решена, перейдите к следующим способам, в которых пользователю придется вручную вводить команды в командной строке Windows.
Что вызывает ошибку «Чтобы использовать восстановление системы, необходимо указать, какую установку Windows нужно восстановить»?
Эта ошибка может быть вызвана одной из следующих причин: —
- Поврежденные системные файлы . Если какое-либо из ваших предыдущих действий привело к повреждению системных файлов, возможно, оно появилось из-за этого.
- BCD коррупция . BCD также известен как повреждение данных конфигурации загрузки, может быть причиной ошибки, поскольку в нем хранятся все данные загрузки.
Вы можете реализовать следующие решения, чтобы попытаться решить вашу проблему: —
Решение 1. Запуск CHKDSK
Прежде всего, чтобы проверить целостность томов на жестком диске, вам придется использовать встроенную утилиту под названием CHKDSK. Если вы не можете загрузиться в Windows, следуйте приведенным ниже инструкциям для доступа к командной строке:
- Если вы не можете загрузиться в Windows, загрузите вашу систему и, когда появится логотип Windows, нажмите F8 . Это приведет вас к параметрам восстановления .
- В параметрах восстановления выберите Устранение неполадок .
- Там перейдите в Дополнительные параметры .
- Теперь выберите командную строку .
- Как только откроется командная строка, вам нужно будет проверить целостность ваших томов. Обязательно просканируйте тома типа Primary Partition. Введите следующую команду (замените C: алфавитами вашего тома).
chkdsk C: / offlinescanandfix
- Если обнаружены какие-либо ошибки, запустите команду еще раз, пока они не исчезнут.
Решение 2. Использование SFC Scan
Как мы упоминали ранее, одной из причин, по которой может появиться сообщение об ошибке, могут быть поврежденные системные файлы, и в этом случае вам придется запустить средство проверки системных файлов или SFC. Вот как это сделать:
- Чтобы узнать свой системный диск, введите следующее:
Cd / Dir
- Если вы видите в списке папку « Пользователи », это означает, что это ваш системный диск, в противном случае измените свой диск, набрав алфавиты ваших томов, например:
F:
- После того, как вы найдете системный том, в командной строке введите следующее:
sfc / scannow / offbootdir = C: \ / offwindir = C: \ Windows
- Где C: ваш системный диск.
Решение 3. Использование DISM
DISM или Deployment Image Servicing and Management — это инструмент, который можно использовать для восстановления целостности системных файлов, а также для обслуживания Windows. Вам придется использовать этот инструмент, чтобы восстановить работоспособность вашей системы, то есть восстановить целостность ваших системных файлов. Сделайте следующее:
- В командной строке введите следующее:
- Здесь C: объем вашей системы.
- Если он выдает ошибку, вам придется вставить загрузочный USB или DVD с Windows, а затем ввести следующее:
DISM / Изображение: C: \ Windows / Cleanup-Image / RestoreHealth /Source:esd:E:\Sources\Install.esd:1 / limitaccess
- Где E: съемный диск, означающий USB-накопитель или DVD-привод. При необходимости замените его.
- В некоторых случаях install.esd может быть install.wim. В таком случае вам нужно будет ввести следующую команду:
DISM / Изображение: C: \ Windows / Cleanup-Image / RestoreHealth /Source:wim:E:\Sources\Install.wim / limitaccess
Решение 4. Использование Bootrec
Существует встроенный инструмент командной строки под названием Bootrec.exe, который можно использовать для устранения проблем с запуском / загрузкой Windows. Чтобы просканировать вашу систему на предмет проблем с загрузкой, сделайте следующее:
- В командной строке последовательно введите следующие данные:
BootRec / Fixmbr BootRec / FixBoot
BootRec / RebuildBCD
- Перезагрузите вашу систему.
Перед выполнением команд убедитесь, что в вашу систему вставлен загрузочный USB или DVD.
Решение 5. Запустите восстановление Windows
Наконец, что вы можете сделать, чтобы исправить эту или любую другую ошибку, с которой вы столкнулись, — это запустить Windows Repair. Для этого вам понадобится загрузочный USB-накопитель Windows или DVD-диск. Вот как:
- Вставьте загрузочный USB или DVD.
- Загрузитесь с USB или DVD.
- Там выберите « Восстановить компьютер ».
Убедитесь, что вы следуете решениям в указанной последовательности.
Изменение пароля на локальной учетной записи Windows 10
Тут вообще все просто! С флешкой MS DaRT обойти пароль Windows 10 можно буквально за 5-10 минут. Заходим в биос и включаем загрузку с USB устройства. Вставляем созданную флешку, перезагружаем ПК или ноут. Далее, делайте все как на картинке.
Тут нужно выбрать версию MS DaRT в зависимости от разрядности — х86 или х64
выбирайте версию ms dart
Выберите свою операционную систему.
Выберите вашу ОС
Диагностика
В этом окне необходимо выбрать Диагностика
Microsoft Diagnistics and Recovery Toolset.
Выбирайте пункт Microsoft Diagnistics and Recovery Toolset. В процессе загрузки вас спросят, надо ли настраивать сетевые параметры — можно это все пропустить. Когда инструменты диагностики и восстановления загрузятся вы увидите следующее окно:
Мастер изменения паролей
Вам необходимо выбрать инструмент «Мастер изменения паролей»
Выберите имя учетной записи на которой нужно поменять пароль, введите новый и нажмите Далее. Перезагрузите компьютер. Теперь вы можете входить в учетную запись с НОВЫМ паролем.
- https://windows-ten.info/sistema/335-erd-commander.html
- https://win10soft.ru/137-erd-commander.html
- https://itech-master.ru/erd-locksmith-ubiraem-parol-na-windows-10/
Варианты использования MS DaRT 10
У вас есть как минимум три варианта использования и установки Diagnostics and Recovery Toolset:
Создание загрузочного носителя (DVD или USB). Далее идет загрузка с него. Плюсы у данного варианта, позволяет создавать несколько образов восстановления с различными инструментами для обеспечения разных уровней поддержки и все находится на одном носителе, который всегда под рукой. Предоставляет встроенный инструмент для записи образов восстановления на съемные носители.
Из минусов, требуется чтобы персонал технической поддержки физически находился на компьютере конечного пользователя для загрузки в DaRT.
Образ восстановления доступен по сети по протоколу PXE, на Windows Deployment Services (WDS), который позволяет пользователям или сотрудникам службы поддержки загружать его со сломанного компьютера по локальной сети.
Из плюсов можно выделить: Доступно для всех компьютеров, которые имеют доступ к сетевому загрузочному серверу. Образы восстановления размещаются на централизованном сервера. Нет требований к локальному хранилищу для клиентов. Возможность создания нескольких образов восстановления с различными инструментами для конкретных уровней поддержки.
Из минусов, необходимо разворачивать сервер WDS, защита по запуску образа MS DaRT 10 определенными пользователями. Требует, чтобы компьютер конечного пользователя был подключен к сети во время выполнения. Требуется, чтобы образ восстановления был передан по сети.
Установка Diagnostics and Recovery Toolset на раздел восстановления на локальном жестком диске — Образ восстановления устанавливается на локальный жесткий диск вручную, либо с помощью пакета System Center Configuration Manager.
Из плюсов: Образ восстановления всегда доступен, потому что он предварительно подготовлен на компьютере. Сотрудники службы поддержки могут оказать поддержку с помощью удаленного подключения. Образ для восстановления управляется и развертывается централизованно. Дополнительные запросы ключей восстановления на компьютерах, защищенных шифрованием диска Windows BitLocker, исключаются.

















![Среда восстановления windows 10. консоль восстановления winre. — [pc-assistent.ru]](http://zv-prhost.ru/wp-content/uploads/2/f/8/2f825121cecbfa7cd8b348f8a0792232.jpeg)













