Настройка сети WiFi:
Для настройки беспроводной сети на вай-фай маршрутизаторе TL-WR941ND, Вам надо зайти в раздел «Wireless» (Беспроводная сеть) -> «Wireless Settings» (Настройки беспроводной сети):
![]()
В поле «Wireles Network Name» прописываем идентификатор создаваемой беспроводной сети, т.н. SSID — любое слово на английском или транслите. Region — Russia, режим работы WiFi-модуля — «Mode» — «11 bgn mixed». Нажимаем кнопку «Save».
Переходим в раздел «Wireless security» (Безопасность беспроводной сети):
![]()
Тип спецификации выбираем «WPA/WPA2-Personal». В списке «Version» желательно выбрать «WPA2-PSK». Если у Вас в сети используются различные мобильные устройства с WiFi, тогда ничего не меняем и оставляем «Automatic». В поле «PSK Password» прописываем ключ безопасности создаваемой беспроводной сети. Им может быть любая буквенная или цифирная последовательность не короче 8 символов. Нажимаем кнопку «Save».
Как прошить роутер Киевстар TP-Link TL-WR741ND(KS).
В прошлом, я сам был обладателем аукционного маршрутизатора от «Киевстар». Могу сказать, что это вполне приличный бюджетный маршрутизатор, если рассматривать его в ценовой плоскости. То бишь соотношение цены и качества соответствует. Я уж не буду говорить о функциональности маршрутизатора TP-Link TL-WR741ND (KS) от «Киевстар», однако в своей модели роутера я заметил нестабильную работу (наблюдалось периодическое зависание). Чтобы избавить его от глюков и снять с него ряд ограничений (в меню скрыта функция Обновление встроенного ПО…), я принял решение его прошить.
Кстати, прошить роутер от «Киевстар» нужно и в том случае ,если вы собираетесь подключить сей девайс к другому провайдеру. Безусловно условия договора должны быть соблюдены. Перед тем как прошить маршрутизатор TP-Link TL-WR741ND (KS), нужно взглянуть на шильдик приклеенный к дну и прочитать к какой версии относиться модель. Согласно версии своего оборудования, нужно скачать для него прошивку.
В свое время я прошил несколько версий модели TP-Link TL-WR741ND (KS), но осталось у меня всего две прошивки. Так, что если можете безвозмездно поделиться проверенной рабочей прошивкой с пользователями, то загрузите ее в форму обратной связи и укажите какой маршрутизатор (версия оборудования и прошивки) вы ей прошивали. Я выложу вашу прошивку для других пользователей. Вот прошивки, которыми я когда-то прошивал роутер TP-Link TL-WR741ND (KS) от «Киевстар».
Версия оборудования: Ver 2.0
Версия прошивки: wr741nv1_ru_3_13_11_up_boot(121102) (Build )
Версия оборудования: Ver 2.4
Версия прошивки: wr741ndv1_ru_3_11_7_up_boot(100925)
Версия оборудования: Ver.4
Версия прошивки: wr741ndv4_ru_3_12_12_up_boot(121124)
Теперь, чтобы отвязаться от провайдера нужно в адресную строку браузера вставить ссылку и перейти по ней. При необходимости введите пароль и логин по умолчанию kyivstar.
http://192.168.1.1/userRpm/SoftwareUpgradeRpm.htm
После этого вы должны попасть на скрытую страницу прошивки. Разархивируйте скачанную прошивку и укажите в форме ее место расположения.
Жмите кнопку «Обновить», чтобы начать процесс прошивки.
После процесса обновления прошивки, маршрутизатор автоматически перезагрузится и Вам станут доступны из меню страницы Мост, Клонирование MAC-адреса, Обновление встроенного ПО…
Кстати, после всех этих действий доступ в панель настроек маршрутизатора измениться с kyivstar на admin, который производителем устанавливается по умолчанию. А также в зависимости от версии используемой вами прошивки может измениться адрес входа с 192.168.1.1 на 192.168.0.1. После этого можно попробовать обновить прошивку до свежей версии с официального сайта. О том как это сделать читайте дальше.
Базовая настройка WiFi-роутера TL-WR941ND:
IP-адрес роутера в локальной сети стандартный для TP-Link — 192.168.1.1, адрес веб-интерфейса: http://192.168.1.1, логин admin и пароль по умолчанию — admin. Веб-интерфейс обычный для TP-Link:
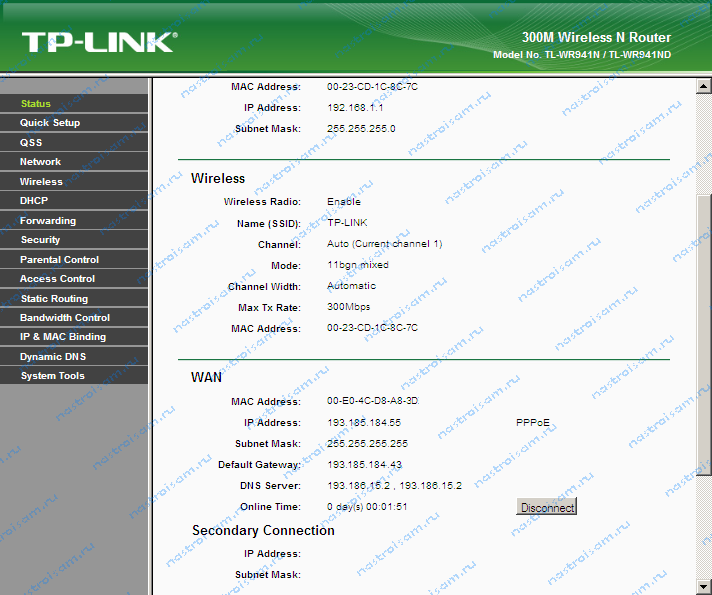
Настройку устройства через «Quick Setup» я уже описывал здесь — ссылка. В этой статье я рассмотрю чуть более продвинутый вариант, хотя ничего сложного в нем нет абсолютно. Открываем раздел «Network» -> «WAN». В руссифицированом интерфейсе это будет раздел «Сеть» -> «WAN».
Настройка подключения через PPPoE для Ростелеком, ТТК и Дом.ру
![]()
При настройке TL-WR941ND для большинства филиалов Ростелеком и ТТК, а так же для Дом.ру параметру «WAN Connection Type» выбираем значение «PPPoE/Russian PPPoE». Ниже прописываем логин и пароль, выданные при подключении. Второе соединение — «Secondary Connection» в случае PPPoE обычно не используется — ставим «Disabled».
«Wan Connection Mode» выставляем «Connect automatically».
Нажимаем «Save».
Настройка подключения L2TP для Билайн.
![]()
Для подключения к Билайн тип WAN подключения — «WAN Connection Type» — нужно выбрать «L2TP/Russian L2TP». В поля «User Name» и «Password» прописываем номер лицевого счета и пароль, выданный при подключении. Ниже ставим галочку «Dynamic IP» (Динамический IP).
В поле «Server IP Address Name» прописываем адрес vpn-сервера Билайн — tp.internet.beeline.ru.
«WAN Connection Mode» выставляем в значение «Connect Automatically».
Нажимаем кнопку «Save».
Первичная наладка
Учитывая тот факт, что на данный момент модель не является самой свежей, она может попасть к вам в руки уже с некоторыми предварительными настройками.
Чаще всего они сделаны либо предыдущим пользователем, либо оператором/провайдером для оптимизации параметров работы, которые вряд ли соответствуют требуемым вам.
Соответственно, чтобы убрать эти негативные моменты, потребуется обнуление параметров устройства до заводских настроек.
Делается это достаточно просто. Маршрутизатор подключается к сети электропитания и после того, как загорится вся индикация, потребуется на задней части корпуса нажать кнопку .
Ее потребуется несколько секунд удержать и после того, как все светодиодные индикаторы мигнут – отпустить.
Важно: производитель прячет кнопку внутри корпуса в целях безопасности. Поэтому чтобы ее нажать, потребуется особое приспособление вроде скрепки, которая входит в комплектацию некоторых смартфонов для замены SIM-карт.. Запуск WEB-интерфейса с помощью ПК
Запуск WEB-интерфейса с помощью ПК
После того как установлена физическая связь компьютера с маршрутизатором, а роутер подключен к сети, можно приступать к настройке связи.
Для этого требуется запустить WEB-интерфейс, который обеспечит необходимое взаимодействие. Для его запуска понадобится любой браузер, к которому вы привыкли.
В адресной строке интернет-браузера следует набрать адрес, указанный на стикере, расположенном в донной части корпуса.
Обычно срабатывает комбинация символов 192.168.1.1, но производитель ее может изменить на буквенный эквивалент в зависимости от сборки. Поэтому стоит еще раз обратиться к данным на стикере.
Важно: не удаляйте стикер с корпуса, даже если вы уже настроили роутер. Данные, находящиеся на нем, могут понадобиться в будущем, когда по какой-либо причине настройки маршрутизатора будут сброшены до заводских.. После ввода адреса загрузится форма ввода, где потребуется указать логин с паролем в соответствующих ячейках
После ввода адреса загрузится форма ввода, где потребуется указать логин с паролем в соответствующих ячейках.
Обычно в обе ячейки заносится слово , если на стикере производитель не указал иное. В результате данных действий будет загружен WEB-интерфейс настроек.
Если этого не произошло, проверьте соединение, сделанное с помощью патч-корда, и наличие электропитания.
А также на этом этапе можно проверить версию прошивки и при необходимости обновить ее. В противном случае все далее внесенные настройки будут потеряны при обновлении прошивки.
Открытый исходный код для программистов (GPL)
Следующая информация предназначена для программистов и не представляет значимость для большинства конечных пользователей продукции TP-Link.
Продукция TP-Link содержит код, разработанный третьими лицами, включая код, разработанный в соответствии с Универсальной общественной лицензией GNU (GPL) версии 1/версии 2/версии 3 или в соответствии со Стандартной общественной лицензией ограниченного применения GNU (LGPL). Вы можете использовать соответствующее программное обеспечение на условиях лицензии GPL.
Вы можете просмотреть, распечатать и загрузить соответствующие условия лицензии GPL здесь. В Центре исходных кодов GPL вы получаете для загрузки исходный код GPL соответствующего ПО, используемого в продукции TP-Link, а также прочую информацию, включая список ПО TP-Link, содержащего исходный код GPL.
TP-Link Tether provides the easiest way to access and manage your network with your iOS or Android devices. Learn more about TP-Link Tether and Compatible Devices
Note: To use Tether, please update your router’s firmware to the latest version.
О прошивке маршрутизаторов TP-Link я написал уже не одну статью. В основном, это инструкции для определенных моделей маршрутизаторов. Ну и конечно же, как только появилась возможность, я решил написать инструкцию по прошивке роутера TP-Link TL-WR940N (TL-WR941ND). О настройке этих двух моделей я писал в этой статье. Модель очень популярная, а это значит, что статья по обновлению прошивки должна пригодится многим.
Процесс обновления программного обеспечения на руотере TL-WR940N практически ничем не отличается от обновления других моделей TP-Link. Все так же, сначала нужно скачать файл прошивки для определенной модели и аппаратной версии, подключить маршрутизатор по кабелю, зайти в настройки и обновить ПО. Если вас интересует вопрос, нужно ли обновлять прошивку, то я считаю что нужно. Правда, многие занимаются этой процедурой только тогда, когда появляются какие-то проблемы в работе роутера.
У вас роутер TL-WR940N, или TL-WR941ND может быть как в белом корпусе, так и в черном (начиная с аппаратной версии v3, и v6 у 941ND) . У меня новая версия, в черном корпусе. Разницы никакой нет.
Дополнительные возможности wifi роутера tp link wr941nd
Также стоит обратить внимание на технологию «QSS: для активации и проведения настроек по добавлению устройств откройте меню «Функция QSS» и в первой строке нажмите на кнопку «Включить». Добавление устройств можно осуществить несколькими способами:
Добавление устройств можно осуществить несколькими способами:
I). С помощью «PBC» (нажатием кнопки):
Первый вариант:
Нажмите и удерживайте кнопку «QSS» (находится она рядом с индикаторной панелью) в течении 2-3 секунд.
Появится окно «Сервис QSS» – нажмите «Готово».
Второй вариант:
- нажмите кнопку «QSS»;
- в окне «Сервис QSS» выберите «Нажать кнопку на моей точке доступа».
II). С помощью ввода pin-кода:
В разделе «Функция QSS» нажмите на кнопку «Добавить устройство».
В открывшемся окне в строке «Ввести PIN-код нового устройства» введите pin-код – он указан в предыдущем шаге в строке «Текущий pin-код».
В окне «Сервис QSS» выберите вторую строчку «Ввести PIN-код в мою точку доступа или регистратор» и нажмите «Далее».
Таким образом, маршрутизатор WR941ND – достойный представитель линейки общедоступных роутеров с понятным интерфейсом и отличными характеристиками, он обеспечивает создание и поддержание качественной сети.
Проброс портов
Если Вы желаете получить доступ из интернета к определенному устройству, серверу в Вашей локальной сети необходимо настроить проброс портов (перенаправление портов). Порты пробрасываются на определенный IP, т.е. сначала необходимо установить статичный IP-адрес устройству. А для этого нужен MAC адрес устройства. Итак.
- Запускаем командную строку
- Набираем команду ipconfig /all
и нажимаем Enter - Нам нужен физический адрес
. Это и есть MAC-адрес сетевого адаптера.
- Заходим в настройки роутера, слева пункт DHCP – > Резервирование адресов (Address Reservation)
- Нажимаем кнопку Добавить новую (Add new)
- Вставляем MAC-адрес
и заполняем IP-адрес - Сохранить
Теперь роутер всегда будет выдавать устройству с данным MAC-ом статичный IP-адрес.
Настраиваем переадресацию портов:
- Слева выбираем раздел Безопасность (Security)
- Подраздел Удаленное управление (Remote Management)
- Установить другой порт
- Сохранить
-
Перезагрузить
роутер
Собственно и проброс портов:
- Слева выбираем раздел Переадресация (Forwarding)
- Нажимаем Добавить (Add new)
- Указываем порты
и указываем IP-адрес
компьютера - Сохранить
Статический IP в подключении
В том случае, если провайдер предоставляет вам возможность использования статического IP-адреса, преимущества использования которого известны большинству коммерческих организаций, список устанавливаемых настроек несколько расширяется.
Так, в разделе (Сеть) независимо от технологии подключения требуется внести кроме стандартного имени пользователя, пароля и ip-адреса сервера еще дополнительные данные.
Чтобы поля для их ввода стали доступными, требуется необходимо установить маркер напротив элемента . В результате этого станут доступны для редактирования поля:
- «IP-адрес/Имя сервера»;
- «IP-адрес»;
- «Маска подсети»;
- «Основной шлюз»;
- «DNS».
Данные для них будут прописаны в договоре на оказание услуг связи провайдером.
Их после ввода потребуется зафиксировать, и чтобы это сделать, необходимо нажать элемент (Сохранить).
Рис. 5 – Подраздел «WAN», заполненный для PPPoE
Прошиваем роутер TP-Link сторонней прошивкой
Побороть эти болячки частично помогает кастомная прошивка, которую ставим в замен официальной. Есть несколько таких прошивок от разных разработчиков. Самыми лучшими считаются:
- DD-WRT
- OpenWRT
- Gargoyle
Премиум роутер из постоянно виснувшего они конечно же не сделают, но мы получим ряд весомых преимуществ:
- Прошивки написаны не для заработка денег, а людьми для людей и распространяются на бесплатной основе. Постоянно дорабатываются энтузиастами (разработчиками). Имеют минимум багов и существенно расширяют функционал любого маршрутизатора. В то время как производители железа выпускают одинаковые железки и прошивают их обрезанными прошивками, где части функционала попросту не хватает. Хочешь больше — бери модель дороже.
- Присутствует таймер сторожевого соединения. Роутер сам будет следить за потерей соединения и заного его инициализировать при разрыве.
- Плановая перезагрузка — задаете график перезагрузки и маршрутизатор сам будет перезагружаться в указанное вами время. Например ночью пока все спят.
- Восстановим все плюшки, которые урезал производитель. Переназначение портов, фаерволы, экраны, создание гостевых точек доступа, VPN клиенты, графическое сопровождение и тому подобное.
Прошивка
Обновление прошивки является необязательной процедурой, однако разработчики дополняют последние версии ПО новыми функциями, а также исправляют ошибки.
Получить прошивку можно на сайте TP-Link. Для этого достаточно вписать аппаратную версию своего устройства и указать путь сохранения файла. Остальные действия проводятся через интерфейс:
- открываем System Tools, нажимаем здесь на кнопку Filmware Update;
- прописываем маршрут к ранее скачанному файлу;
- нажимаем Update.
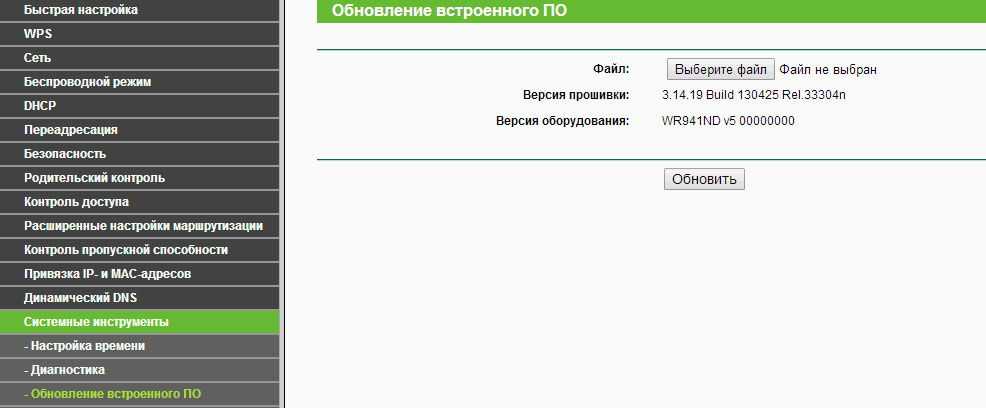
Прошивка может обновляться пару минут, в это время нельзя допустить зависания роутера. Если посреди процесса отключить изделие от питания, маршрутизатор может выйти из строя.
На последнем этапе прибор самостоятельно перезагрузится, это и будет свидетельствовать об удачной прошивке.
Внешний вид TP-Link TL-WR941ND
Корпус устройства выполнен из пластика белого цвета с черной вставкой по центру. Размер корпуса достаточно велик для домашнего роутера, что объясняется наличием трех антенн (как еще организовать беспроводное интернет-соединение дома без антенн?):
Три антенны позволяют не только улучшить дальность распространения сигнала, но и увеличить его мощность, что немаловажно в частном доме (мы считаем, что беспроводной интернет в доме для многих является привлекательной идеей). Кроме того, благодаря поддержке технологии MIMO, маршрутизатор может передавать данные с постоянной и высокой скоростью, несмотря на препятствия для прохождения сигнала:. На передней панели роутера расположены световые индикаторы режимов работы, помимо кнопки запуска QSS: функция Quick Secure Setup, предназначенная для быстрой установки безопасного соединения между роутером и беспроводными устройствами:
На передней панели роутера расположены световые индикаторы режимов работы, помимо кнопки запуска QSS: функция Quick Secure Setup, предназначенная для быстрой установки безопасного соединения между роутером и беспроводными устройствами:
На задней панели расположены три разъема SMA для трех антенн (в комплекте), которые можно заменить любыми другими, оснащенными стандартным разъемом. Также имеется четыре порта 10/100 LAN для подключения домашних сетевых устройств, а также порт 10/100 WAN для подключения к внешней сети. Слева — разъем питания и утопленная кнопка сброса:
Источник питания, кстати, импульсный, очень легкий, что было довольно необычно после тяжелых трансформаторных блоков в беспроводных устройствах, которые мы видели ранее. Во время работы блок издает тихий свист, характерный для импульсных источников питания, и не означает неисправности.
Внизу корпуса есть наклейка с указанием MAC и серийного номера, а также стандартных настроек роутера: адрес, логин и пароль. Также есть два отверстия для настенного монтажа в трех положениях и четыре резиновые ножки:
На боковых гранях ничего нет.
Installation
| Model | ↓ Version | Current Release | Firmware OpenWrt Install | Firmware OpenWrt Upgrade | Firmware OEM Stock |
|---|---|---|---|---|---|
| TL-WR940N | v1 | 18.06.5 | http://downloads.openwrt.org/releases/18.06.5/targets/ar71xx/tiny/openwrt-18.06.5-ar71xx-tiny-tl-wr941nd-v4-squashfs-factory.bin | http://downloads.openwrt.org/releases/18.06.5/targets/ar71xx/tiny/openwrt-18.06.5-ar71xx-tiny-tl-wr941nd-v4-squashfs-sysupgrade.bin | http://www.tp-link.com/en/download/TL-WR940N_V1.html |
| TL-WR940N | v2 | 18.06.5 | http://downloads.openwrt.org/releases/18.06.5/targets/ar71xx/tiny/openwrt-18.06.5-ar71xx-tiny-tl-wr941nd-v5-squashfs-factory.bin | http://downloads.openwrt.org/releases/18.06.5/targets/ar71xx/tiny/openwrt-18.06.5-ar71xx-tiny-tl-wr941nd-v5-squashfs-sysupgrade.bin | http://www.tp-link.com/en/download/TL-WR940N_V2.html |
| TL-WR940N | v3 | 18.06.5 | http://downloads.openwrt.org/releases/18.06.5/targets/ar71xx/tiny/openwrt-18.06.5-ar71xx-tiny-tl-wr941nd-v6-squashfs-factory.bin | http://downloads.openwrt.org/releases/18.06.5/targets/ar71xx/tiny/openwrt-18.06.5-ar71xx-tiny-tl-wr941nd-v6-squashfs-sysupgrade.bin | http://www.tp-link.com/en/download/TL-WR940N_V3.html |
| TL-WR940N | v4 | 18.06.5 | http://downloads.openwrt.org/releases/18.06.5/targets/ar71xx/tiny/openwrt-18.06.5-ar71xx-tiny-tl-wr940n-v4-squashfs-factory.bin | http://downloads.openwrt.org/releases/18.06.5/targets/ar71xx/tiny/openwrt-18.06.5-ar71xx-tiny-tl-wr940n-v4-squashfs-sysupgrade.bin | http://www.tp-link.com/en/download/TL-WR940N_V4.html |
| TL-WR940N | v5 | 18.06.5 | http://downloads.openwrt.org/releases/18.06.5/targets/ar71xx/tiny/openwrt-18.06.5-ar71xx-tiny-tl-wr940n-v4-squashfs-factory.bin | http://downloads.openwrt.org/releases/18.06.5/targets/ar71xx/tiny/openwrt-18.06.5-ar71xx-tiny-tl-wr940n-v4-squashfs-sysupgrade.bin | http://www.tp-link.com/en/download/TL-WR940N_V5.html |
| TL-WR940N | v6 | 18.06.5 | http://downloads.openwrt.org/releases/18.06.5/targets/ar71xx/tiny/openwrt-18.06.5-ar71xx-tiny-tl-wr940n-v6-squashfs-factory.bin | http://downloads.openwrt.org/releases/18.06.5/targets/ar71xx/tiny/openwrt-18.06.5-ar71xx-tiny-tl-wr940n-v6-squashfs-sysupgrade.bin | https://www.tp-link.com/en/download/TL-WR940N_V6.html |
Прошивка DD-WRT
Когда я столкнулся с необходимостью прошивки своего старого TP-link TL-WR841N мой выбор пал на DD-WRT. На сайт разработчиков я забрел случайно, когда пытался выяснить характеристики своего Wi-Fi роутера, которые нигде не указываются (стыдно ведь!).
Прошить можно любой роутер, под который уже есть прошивка в базе. Заходим на сайт DD-WRT, кликаем Router Database. На момент написания статьи в базе 814 моделей, под которые прошивка доступна для скачивания.
В поисковую строку вводим название своего роутера полностью, либо только производителя. Я ввожу TP-link 841 и получаю 9 записей, где:
- Manufacturer — производитель (D-link, TP-link, Asus и.т.д)
- Model — Модель роутера
- Revision — Ревизия! Будьте внимательны, на наклейке и коробке роутера указывается ревизия. Под одной моделью роутеры выпускаются не один год и в них меняется начинка, меняются компоненты. Соответственно под разные ревизии разные прошивки. По факту это уже другой роутер и прошивка не стартанет. Получим кирпич.
- Supported — поддерживается ли ревизия прошивкой. Последняя ревизия 841 пока не пашет.
- Activation required — Требуется активация. На то, что у нас продается я не встречал ни одной записи где она требуется.
У меня ревизия роутера 11.x. Поэтому открываю строку со своей ревизией и вижу два основных блока. Блок с характеристиками роутера (1), блок загрузки прошивки (2).
- Webwert to Stock — файл для отката с DD-WRT на официальную прошивку.
- DD-WRT Factory image — файл для прошивки c официальной на DD-WRT
- DD-WRT Webupgrade — обновление DD-WRT до DD-WRT свежей версии.
Все манипуляции производятся через веб-интерфейс в разделе обновления ПО вашего маршрутизатора. Никаких проводов и пайки.
Всегда есть возможность безболезненно вернуться на сток. Вероятность получить кирпич минимальна при правильном подборе ревизии и модели своего маршрутизатора.
Всем удачной прошивки!
P.S. Почему Tp-Link TL-WR841N на этой стабильной прошивке я сменил на Xiaomi 3G.
Марщрутизатор tl wr941nd: настройка wifi
Настройка беспроводного режима осуществляется в одноимённом разделе меню:
- в первой строке «Имя сети» – укажите название создаваемой сети;
- «Канал» – важнейший режим в беспроводной сети: можно оставить в значении «Авто» – для автоматического определения, но если известно карта занятости каналов, можно выбрать вручную (в России используются от 1 до 13);
- следующее параметры можно оставить без изменений или указать требуемые значения по желанию.
Далее перейдите в раздел «Защита беспроводного режима»
Здесь выберите один из предоставленных методов шифрования:
а). «WEP» – метод основывается на стандарте «IEEE 802.11».
«Формат WEP ключа» может быть или «Шестнадцатеричный» (в формате 0-9, a-f, A-F) или «ASCII» (комбинация клавиатурных символов)
Заполните одну из строк «WEP ключ» и в графе «Тип ключа» выберите «64-битный», «128-битный» или «152-битный».
б). «WPA /WPA2» – работает на основе сервера Radius.
- в строках «Версия» и «Шифрование» выберите «Автоматически»;
- «IP-адрес Radius-сервера»;
- «Radius-порт» – порт можно оставить по умолчанию;
- «Пароль Radius-сервера».
в). «WPA-PSK/WPA2-PSK».
По аналогии с предыдущими методами пароль введите в строку «Пароль PSK».
Для завершения настройки wifi сети нажмите «Сохранить».
Настройка Wi-Fi на роутере
Настраиваем Wi-Fi соединение. В боковом меню перейдите в Wireless (Беспроводной режим). В открывшемся окошке вводите следующие настройки:
Выставляем параметры следующим образом:
- Поле SSID;: вводим название беспроводной сети.
- Region: Russia
- Chanel: Auto
- Mode: 11bgn mixed
- Channel Width: Automatic
- Нажимаем ниже кнопку Save;
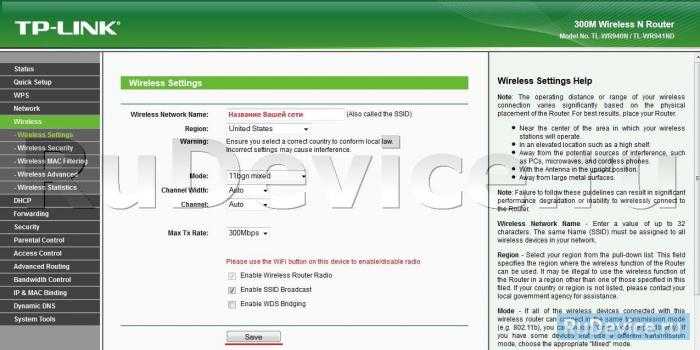
Настраиваем шифрование Wi-Fi для каждой сети. Пароли могут быть одинаковые. В боковом меню переходим в Wireless Security (Защита Беспроводного режима):
- Выбираем тип шифрования WPA/WPA2 – Personal(Recommended).
- Wireless Password: вводим пароль на Wi-Fi сеть. Пароль не должен быть менее 8 символов
- Нажмите внизу кнопку Save (Сохранить). После сохранения настроек будет предложено перегрузить роутер, игнорируйте это требование (красная надпись внизу).
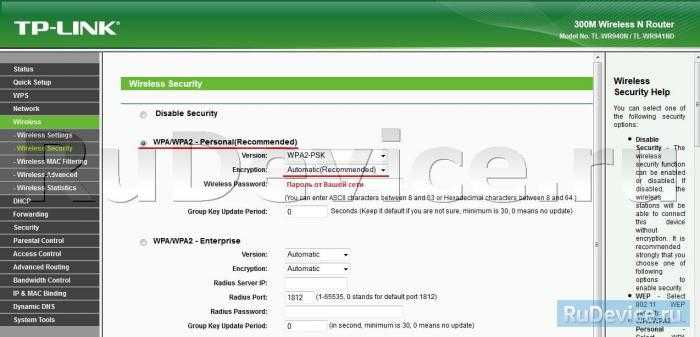
Подготовка и прошивка роутера TP-Link TL-WR741ND.
Чтобы прошить маршрутизатор TP-Link TL-WR741ND, нужно подключить аппаратную часть роутера к компьютеру. Воткните один конец патч-корда (процесс и схема опрессовки LAN кабеля) в сетевую карту компьютера, а другой в один из четырех желтых LAN-портов роутера TP-Link TL-WR741ND.
Первым делом убедитесь в том, что у компьютера с маршрутизатором есть связь. То бишь компьютер от маршрутизатора должен получать сетевые параметры. Например, можно в сетевых настройках компьютера с ОС Windows XP или Windows 7 установить параметры IP-адреса и DNS сервера в «Получать автоматически».
Чтобы настроить автоматические параметры IP-адреса и DNS в Windows XP, нужно выбрать «Пуск > Панель управления» перейти в «Сеть и подключение к интернету > Сетевые подключения». Кликните правой кнопкой мыши на «Подключение по локальной сети», выберите «Свойства» и «Протокол Интернета (TCP/IP)» и нажмите кнопку «Свойства». Сетевые параметры должны стоять в «Получить IP-адрес автоматически» и «Получить адрес DNS-сервера автоматически». Жмите «Ок».
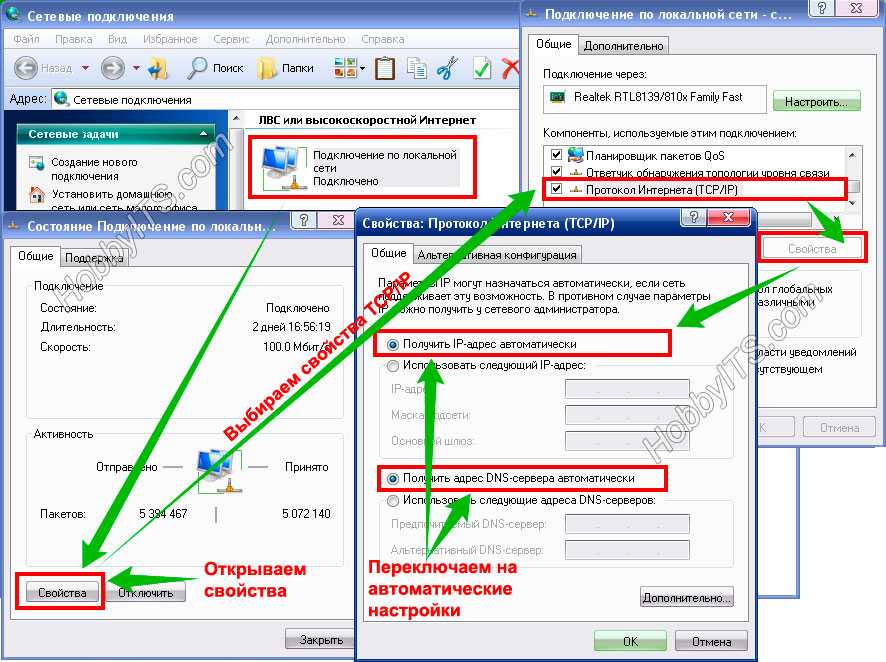
Для автоматической настройки параметров IP-адреса и DNS в Windows 7, нужно пройти в «Пуск > Панель управления > Центр управления сетями и общим доступом». Выберите «Подключение по локальной сети» в открывшемся окне жмите «Свойства» выделите «Протокол Интернет версии 4 (TCP/IPv4)» и жмите опять «Свойства». Параметры IP-адреса и DNS-сервера должны назначаться автоматически.
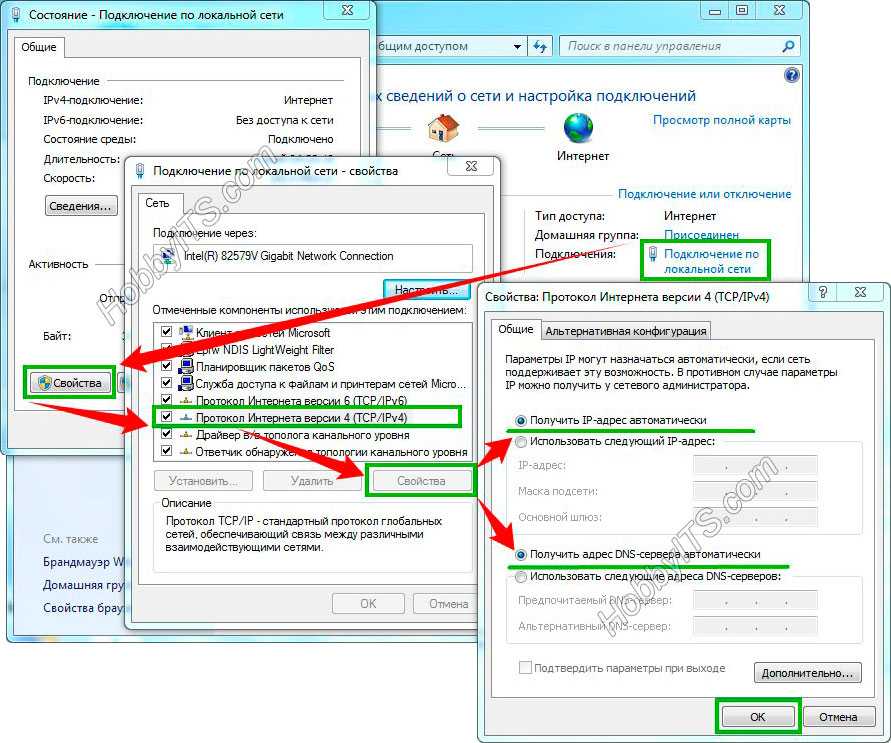
Если у вас уже есть доступ к административной панели управления, то подготовка к прошивке маршрутизатора TP-Link TL-WR741ND вам не нужна. Кстати, возьмите себе за правило перед прошивкой роутера делать резервную копию текущих настроек. Если после перепрошивки слетят все настройки маршрутизатора, то вы сможете загрузить сохраненную копию. Иначе придется заново настроить маршрутизатор TP-Link TL-WR741ND, через WEB интерфейс или при помощи мастера (Помощник Быстрой Установки).
В административной панели нажмите на пункт «Системные инструменты» (System tools) и перейдите на «Резервная копия и восстановление» (Backup and Restore) и сделайте резервную копию (здесь же вы сможете ее загрузить). Первым делом давайте рассмотрим как прошить маршрутизатор TP-Link TL-WR741ND (KS) от компании «Киевстар».
Обзор модели
Первая модификация роутера Link TL-WR940N имеет свои технические особенности конструкции. Прибор довольно большой, снабжен тремя несъемными антеннами для передачи сигнала Wi-Fi. Функционал Link TL-WR940N приятно широк. Комплектация маршрутизатора TP-Link включает все необходимое для начала работы:
- само устройство;
- блок питания;
- патч-корд;
- описание;
- диск с программным обеспечением;
- гарантийный талон.
Изменить функциональное назначение кнопок нельзя.
Внешний вид
Крышка с матовой поверхностью. На передней части располагается блок с индикаторами. В центре панели WR940N находится логотип фирмы-производителя. На торцах и внизу корпуса располагаются вентиляционные отверстия. Ножки пластиковые, крепления для стены отсутствуют.
На задней стороне рядом с антеннами находятся:
- вход блока питания;
- выключатель;
- кнопки WPS/сброс и деактивация Wi-Fi;
- порт WAN;
- четыре входа LAN без светодиодных индикаторов.















![[openwrt wiki] tp-link tl-wr940n](http://zv-prhost.ru/wp-content/uploads/2/3/0/230026741a6ccb30efa24182f523dc51.jpeg)

















