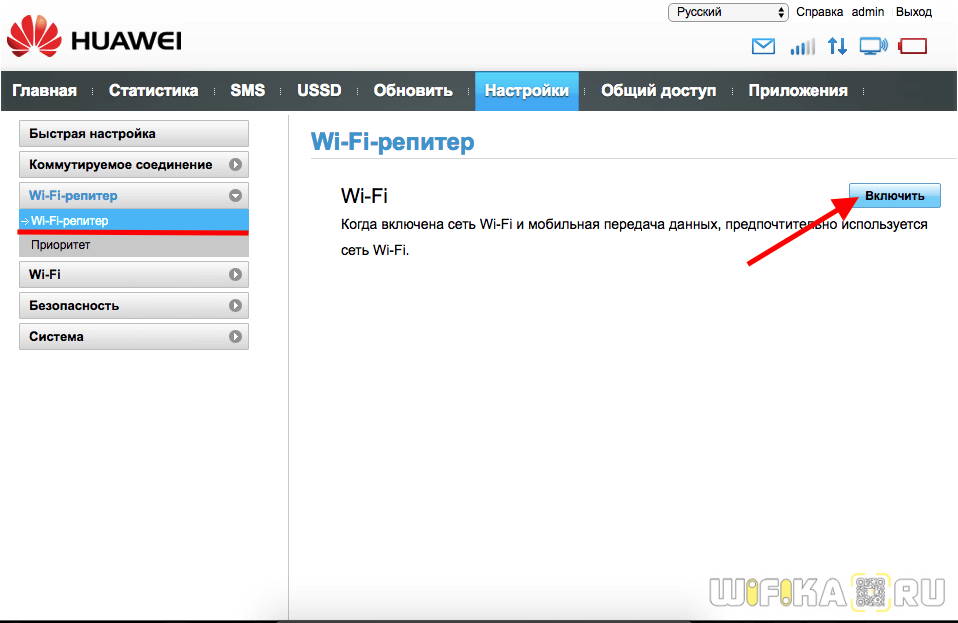Схема подсоединения модемного устройства
Схема подключения всей системы предполагает такую последовательность:
- ПК пользователя.
- Модемное устройство.
- Кабель.
- Антенна.
Эксперты советуют пользователям подсоединять к модемному устройству провод, длина которого не будет превышать десяти метров. Если выбрать более длинный кабель, вероятна потеря сигнала. К другому концу этого провода нам нужно подсоединить специальную усиливающую антенну. Следующий этап – направить это устройство в сторону ближайшей вышки. Уточнить месторасположение базовой станции можно в интернете, на сайте вашего оператора. Подключаем модем к любому разъему USB, выполняем запуск установки модема и пользуемся высокоскоростным интернетом.
Технические характеристики
Говоря о USB-модеме E3372 как о мобильном устройстве, предназначенном для организации доступа в Интернет, необходимо более детально рассмотреть его технические возможности:
- внешнее исполнение: в виде USB-брелока (также их называют «стиками»);
- семейства поддерживаемых систем: Windows, Linux, Mac;
- стандарты связи и соответствующие им частоты:
FDD: 800 МГц / 900 МГц / 1,8 ГГц / 2,1 ГГц / 2,6 ГГц;
UMTS: 900 МГц / 2,1 ГГц;
GSM: 850 МГц / 900 МГц / 1,8 ГГц / 1,9 ГГц;
верхние лимиты скорости передачи данных:
HSUPA: загрузка — 7.2 Мбит/с / передача — 5.76 Мбит/с;
UMTS (DCHSPA+): (42 / 5,76) Мбит/с, (21 / 5,76) Мбит/с, (14 / 5,76) Мбит/с;
LTE FDD: загрузка — 150 Мбит/с, передача 50 Мбит/с;
- разъем для подключения внешней антенны — присутствует, типа TS-5×2;
- гнездо, чтобы устанавливать microSD-карту — присутствует;
- формат SIM-карты — мини;
- шина подключения по USB — версия 2.0;
- размеры 8,8×2,8×1,15 см;
- Масса примерно 35 г;
Далее будет рассмотрено, как настроить модем Huawei e8372 (на примере E3372 с установкой дополнительных параметров).
Приложение HUAWEI HiLink
В этом разделе я покажу возможности мобильного приложения для управления этим роутером HUAWEI HiLink (HUAWEI Mobile WiFi). Как его можно скачать? Самый простой способ – ищем по названию в Google Play или AppStore. Для изощренных исследователей ссылка доступна в самом конфигураторе в разделе «Приложения» (здесь давать не буду, мало ли поменяется однажды):
Скачиваем приложение себе на телефон, подключаемся к Wi-Fi сети модема и пробуем радоваться. На главной странице доступна информации о сигнале, операторе и используемом трафике:
А в Инструментах сразу же доступны функция «Отправить» (открываете на другом телефоне HiLink и в одной сети пересылаете туда любой файл) и «Поиск» (обычный QR-сканер).
Но нам это не так и интересно. Поэтому переходим с главной страницы по кнопке «Вход» и вводим пароль от конфигуратора роутера (по умолчанию «admin»). И попадаем все на ту же самую страницу «Устройства», с отображением подключенных устройств (и возможностью их добавления в черные списки). А на вкладке «Инструменты» появляются следующие возможности:
- Ярлык. Можно отключить передачу мобильных данных или включить роуминг.
- SMS. Стандартное управление смсками.
- Память. Доступ к флешке.
Главные же настройки выполняются из меню настроек (шестеренка в правом верхнем углу, смотрите скриншоты выше):
Предоставляемые функции:
- Аккаунт. Можно поменять пароль от настройщика.
- Сеть. Настройки оператора и профилей APN.
- Устройство. Информация об устройстве, ПИН-коды, обновление, перезагрузка.
Т.е
само по себе приложение и не такое уж важное, но и в конфигураторе нет чего-то особенного, за чем нужно было бы туда постоянно заходить. Для любителей чего-то упрощенного HUAWEI рекомендует установить приложение от их умного дома (AI Life)
Так что смотрите сами, лично мне оно не нужно от слова СОВСЕМ.
Что выбрать
Выбирая надежную антенну для модема Хуавей E8372, стоит учитывать собственные потребности и эксплуатационные характеристики прибора. Если недалеко от вашего дома размещено несколько вышек оператора, то лучше выбрать секторную модель или отдать предпочтение широкодиапазонному устройству. Но если в вашем районе расположена на большом расстоянии только одна базовая станция, однозначно выбираем направленную антенну, которая принимает сигналы только с одной стороны
Обратите внимание: не всегда антенны иностранного производства на практике оказываются лучше, чем отечественные. Российские производители также выпускают неплохие по качеству устройства
Чтобы сделать грамотный выбор и не переплачивать за ненужный функционал, стоит рассмотреть несколько моделей, взвесить все преимущества и недостатки того или иного варианта.
Технические характеристики
Говоря о USB-модеме E3372 как о мобильном устройстве, предназначенном для организации доступа в Интернет, необходимо более детально рассмотреть его технические возможности:
- внешнее исполнение: в виде USB-брелока (также их называют «стиками»);
- семейства поддерживаемых систем: Windows, Linux, Mac;
- стандарты связи и соответствующие им частоты:
FDD: 800 МГц / 900 МГц / 1,8 ГГц / 2,1 ГГц / 2,6 ГГц;
UMTS: 900 МГц / 2,1 ГГц;
GSM: 850 МГц / 900 МГц / 1,8 ГГц / 1,9 ГГц;
верхние лимиты скорости передачи данных:
2G: 236,8 Кбит/с;
HSUPA: загрузка — 7.2 Мбит/с / передача — 5.76 Мбит/с;
UMTS (DCHSPA+): (42 / 5,76) Мбит/с, (21 / 5,76) Мбит/с, (14 / 5,76) Мбит/с;
LTE FDD: загрузка — 150 Мбит/с, передача 50 Мбит/с;
- разъем для подключения внешней антенны – присутствует, типа TS-5×2;
- гнездо, чтобы устанавливать microSD-карту – присутствует;
- формат SIM-карты – мини;
- шина подключения по USB – версия 2.0;
- размеры 8,8×2,8×1,15 см;
- Масса примерно 35 г;
Далее будет рассмотрено, как настроить модем Huawei e8372 (на примере E3372 с установкой дополнительных параметров).
Как зайти на 192.168.8.1?
Подключите модем Huawei по кабелю, или по Wi-Fi. Откройте любой браузер. Желательно использовать браузер, которым вы не пользуетесь каждый день. Там обычно нет никаких дополнений, которые могут помешать нам открыть страницу с настройками модема. В адресной строке браузера наберите адрес http://192.168.8.1 и перейдите по нему.

Обратите внимание, что на некоторых модемах/мобильных роутерах заводской адрес может быть 192.168.1.1
Должна загрузится страница с настройками модема.
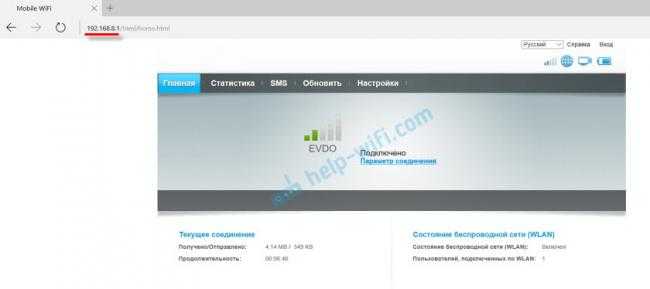
На главной странице отображается информация о подключении к интернету, уровню сигнала 3G/4G сети, ну и доступ к другим настройкам и функциям модема.
В зависимости от устройства (модем без/с Wi-Fi), модели, мобильного оператора (Билайн, МТС, Мегафон и т. д.) – личный кабинет (страница с настройками) может немного отличаться. Могут отсутствовать каике-то пункты меню и настройки.
Если у вас модем Хуавей без Wi-Fi, то вы без проблем можете перейти в любой раздел: Статистика, SMS, USSD, Настройки и т. д. Ну а если у вас модем с возможностью раздачи Wi-Fi, то без ввода логин и пароля будет отображаться только главная страница. А если вы попытаетесь зайти в настройки, или в другой раздел, то появится окно «Вход» с запросом имени пользователя и пароля. Обычно заводское имя пользователя и пароль на модемах с Wi-Fi от Huawei – admin и admin.
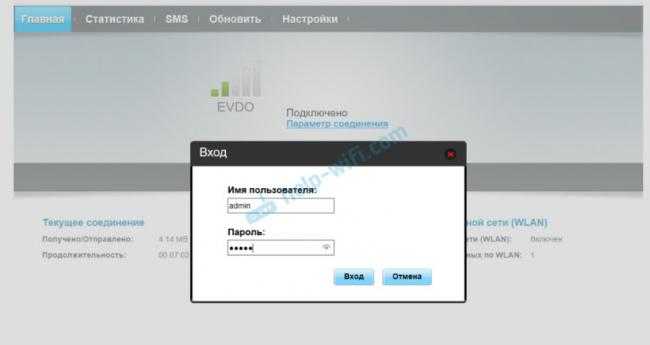
Заводской пароль потом можно сменить в настройках, в разделе «Система» – «Изменить пароль».
Подключение к интерфейсу
Настройка работы роутера происходит через WEB-интерфейс. Для подключения к нему достаточно вставить роутер в USB-разъем планшета или ноутбука, открыть браузер и ввести IP адрес, указанный там же, где пароль и логин.
Первое подключение требует установки драйверов. Для необходимо согласиться с установкой новых данных на компьютер. Далее все происходит автоматически, после завершения процесса интерфейс откроется самостоятельно. Для внесения изменений необходимо ввести данные, чтобы не путаться и не запоминать лишнюю информацию, данные изначально общие для всех IP – слово «admin» большими и маленькими буквами в логине и пароле соответственно. В дальнейшем их можно изменить.

Главная страница несет информацию об операторе подключения и типу сети. Вкладка «Настройки» позволяет выбрать необходимую сеть или автоподбор, в зависимости от доступных типов подключения. Изменить имя сети и пароль можно в разделе «Основные настройки».
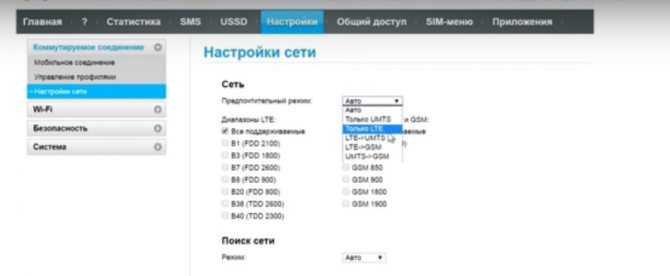
Работа роутера начинается в течение 1-2 минут с момента подключения, допускается одновременное обслуживание до 10 устройств без потери качества сигнала для каждого из них.Поделиться ссылкой:
У компании Huawei есть очень много разных 3G/4G модемов и мобильных Wi-Fi роутеров. Они продаются как отдельные устройства, в которые можно вставить СИМ-карту любого оператора и настроить модем на раздачу интернета. Или же как устройства для подключения к интернету от операторов МТС, Билайн, Мегафон, Интертелеком и т. д. В любом случае, у пользователей часто возникает необходимость зайти в систему (личный кабинет) модема Huawei. Сделать это можно по стандартному IP-адресу 192.168.8.1, который используется для входа в настройки 3G/4G модемов Huawei.
Используя адрес 192.168.8.1 можно открыть страницу с настройками модемов Huawei E8372h, EC315, 3372h, E3531, E8231w, K5005, E3276, E1550, AF23, E3372 и т. д. Так же этот адрес используется для доступа в личный кабинет мобильных 3G/4G роутеров Huawei E5573, E5577s, EC 5321u и других моделей. Ну и модемов от операторов Билайн 4G, Мегафон 4G (например, М150-2) , и МТС 4G (829F, 827F ) .
Если мы покупаем модем или мобильный Wi-Fi роутер от какого-то определенного оператора, то скорее всего после подключения его к компьютеру он автоматически начнет раздавать интернет и настраивать ничего не придется. Но если у нас обычный модем (не залоченный) и мы сами вставляем в него СИМ-карту, то возможно придется настроить подключение (задать параметры для своего оператора) . В любом случае, для модемов Huawei с функцией раздачи Wi-Fi нужно зайти в настройки, чтобы сменить, или установить пароль на Wi-Fi и сменить имя беспроводной сети. Это делать не обязательно, но желательно.
Специфика конструкции и разновидности
В зависимости от особенностей конструкции антенны разделяются на такие виды:
- С разной направленностью.
- Широкодиапазонные.
Ниже мы по отдельности рассмотрим устройства, которые входят в категорию направленных антенн:
- Антенны, которые могут работать только в одном конкретном направлении. Приспособление располагают конкретно в ту сторону, где находится базовая станция оператора. Прибор получает сигналы и усиливает их только с одного определенного направления.
- Всенаправленные – такие модели могут принимать и улучшать сигналы с разных сторон. В этом случае оборудование будет автоматически подбирать по максимуму бесперебойный и качественный сигнал от одной или же нескольких базовых станций. Преимущество такого устройства заключается в том, что оно способно в автоматическом режиме выполнять настройки и переключение между вышками в случае потери сигнала или его существенного ухудшения. Среди минусов такого выбора – невысокая мощность. Также следует учесть, что такие модели будут функционировать только в том случае, если расстояние до ближайшей вышки не слишком большое.
- Секторные. Имеют сходство с моделями первого типа, поскольку функционируют только в одном конкретном направлении. Но зато они способны охватить большую зону действия. Такие антенны принимают сигналы с разных вышек одного сектора. Если возникает перебой, устройство переключится автоматически. По качеству усиления сигналов прибор такой же, как и антенны, работающие в одном направлении. Минус такого устройства – высокая стоимость.
Широкодиапазонные антенны входят в отдельную категорию. Такое оборудование может улучшать сигнал, функционируя сразу в нескольких . Чтобы сэкономить средства, лучше сразу купить антенну, которая сможет работать во всех возможных частотах. Это даст возможность не только пользоваться высокоскоростным интернетом, но и улучшить качество голосовой связи.
Настройка ADSL-модема Huawei
Вкратце расскажем, как настроить роутер, который работает по технологии ADSL:
- Соединяем роутер и ПК (по сети «Вай-Фай» либо же с помощью кабеля LAN, который идёт в комплекте с сетевым устройством — последний способ надёжнее).
- Заходим в веб-оболочку через тот же локальный адрес 192.168.8.1 и входим в кабинет с помощью данных для авторизации (слово admin).
- В разделе Basic будет несколько вкладок для настройки соединения. В первой WAN можно поменять тип подключения, активировать интернет-протоколы IPv6 и IPv4 — в зависимости от того, какой протокол поддерживает ваш провайдер. Чтобы узнать эту информацию, свяжитесь с его техподдержкой.
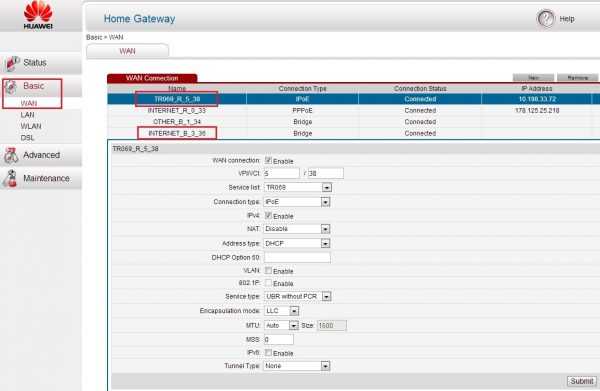
Во вкладке WAN можно изменить тип подключения
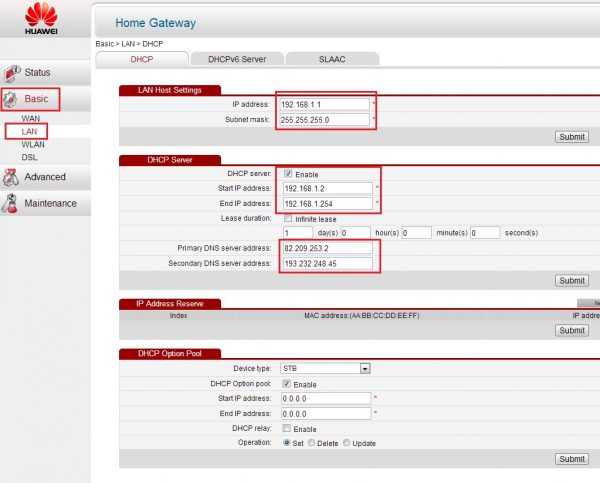
Вкладка LAN отвечает за настройку локальной сети
В разделе WLAN изменяются параметры точки доступа: её имя и пароль
Факторы воздействия на работу антенн 3G и 4G
Преимуществом усилителей является то, что они могут бесперебойно передавать данные. К примеру, если прибор замечает, что качество 4G резко упало, он в автоматическом режиме переключает работу модема на 3G. Но также следует учитывать, что усилители могут также улавливать и помехи, которые направляются с различных сторон.
Ниже рассмотрим, что может повлиять на работу панельных антенн:
сигнал будет ловиться только тогда, если имеется прямая видимость источника там, где зона обслуживания ограничивается дальностью улавливания сигнала. К примеру, в 3G дальность не будет превышать тридцати километров.
Антенна может существенно улучшать качество приема сигнала при условии, что она будет корректно установлена и правильно настроена.
Очень важна ориентация антенны. Если ее установить в сторону базовой станции, сигнал будет отлично усиливаться.
Особенности рельефа также имеют значение
Высокие преграды, густая растительность и другие помехи могут существенно повлиять на качество усиления.
При выборе антенного устройства обязательно нужно обращать внимание на такой параметр, как dBi – коэффициент усиления.
Как открыть настройки модема Huawei?
Для начала нужно подключить модем к компьютеру. Если у вас обычный USB модем, например Huawei E3372, то просто подключите его в USB-порт ноутбука, или стационарного компьютера. Мобильный Wi-Fi роутер обычно так же можно подключить к компьютеру по USB-кабелю.
Мобильный Wi-Fi роутер обычно так же можно подключить к компьютеру по USB-кабелю.

Если у вас модем с функцией раздачи Wi-Fi (мобильный роутер) , то к нему можно подключится по Wi-Fi сети. Не только с ПК (через Wi-Fi адаптер) , или ноутбука, но и с планшета, или телефона. Заводское имя сети (SSID) и пароль (Key) обычно указаны под крышкой самого модема Хуавей.

После первого подключения модема к компьютеру по кабелю, скорее всего понадобится установить драйвера. В большинстве случаев достаточно выполнить установку в окне, которое появится сразу после подключения модема.
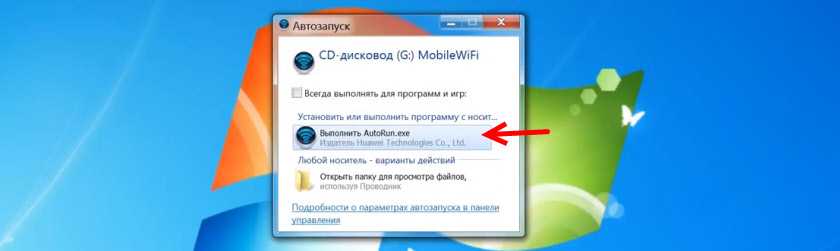
Скорее всего, после этого автоматически откроется браузер, загрузится страница по адресу http://192.168.8.1 и вы увидите домашнюю страницу модема. Выглядит она примерно вот так:
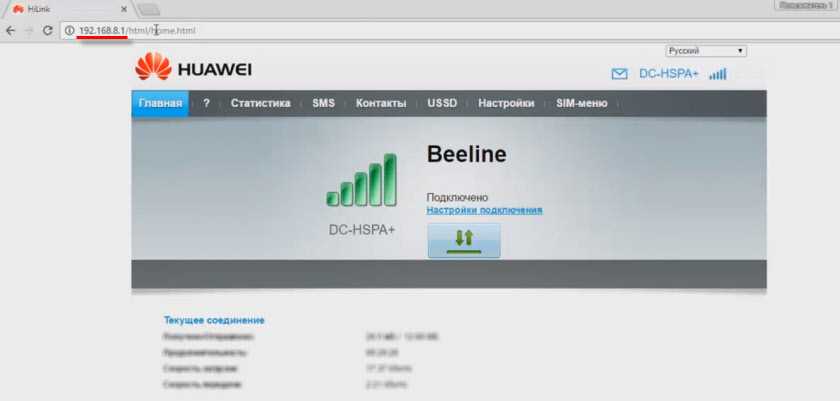
Если автоматически веб-интерфейс модема не открылся, то можно сделать это вручную.
Обзор – внешний взгляд
После покупки нас радостно встречает голубовато-зеленая упаковка с наименованием модема-роутера. Лично меня такая коробочка чего-то не впечатлила:
И правильно – после извлечения все меняется кардинально. Приятный пухленький образец в белом матовом цвете очень даже радует глаз – сразу же видно кто тут главный модем. Он чуть толще народного 3372, но лишний вес ему даже идет.
Одно из главных преимуществ модема – поддержка своей Wi-Fi точки доступа(до 10 подключенных устройств). И даже первичную настройку можно производить через нее без каких-то ограничений. Но и функции обычного «свистка» никто не отменял – откинули крышку и появился USB для вставки:
Через USB по моим же тестам все работает отлично и с отдельными роутерами. На моих устройствах модем был распознан успешно, а интернет полз с уверенной скоростью
Один из примеров вынес в раздел настроек, рекомендую обратить внимание
Дальнейший важный элемент панели – индикаторы. Их здесь всего три, но информации хватает более чем за глаза (слева-направо):
- Подключение к сети. Мигает при подключении, горит в случае успеха. Есть три цвета: зеленый (2G), синий (3G), голубой (3G+ и 4G LTE).
- SMS. Если есть СМС – загорится. Для прочтения можно воспользоваться или стандартным настройщиком, или мобильным приложением (смотрите раздел настроек).
- Wi-Fi. Загорается при активации точки доступа. По умолчанию включено.
Еше один интересный, а для кого-то и очень важный элемент – два разъема TS9 для подключения внешних антенн. Такие разъемы используют усилители 3G/4G сигнала, но есть возможность и подключения внешних телевизионных антенн через переходники (пигтейлы) или даже автомобильных. При этом если у вас два разъема – подключайте оба, а если один – первый и не беспокойтесь.
Обзор – под крышкой
Теперь переходим к внутрянке. Аккуратно сдвигаем крышку:
Здесь из неинтересного – лоток для SD-карты (до 32 Гб). Можно поставить телефонную флешку и использовать модем в качестве кардридера. На самый черный день, в мирное время лично я использующих эту возможность не видел.
Чуть ниже лоток под SIM-карту. Отмечаю сразу минус – лоток исключительно под стандартный размер симки, а в мире всех этих «нано» запихать туда ее прямо из телефона не получится. И в комплекте нет никаких адаптеров! Благо у меня валялся целый комплект этих переходников (производитель не рекомендует их использовать), видимо, ждал появления этого модема
Сразу же обратите внимание на правильное положение, а то наоборот ничего работать не будет:
Еще один важный элемент – отверстие RESET. Оно пригодится для сброса модема на заводские настройки(чтобы отменить все настройки на умолчания в случае возникших проблем в настройке или работе модема). Для сброса включаете модем (через USB или адаптер от телефона), нажимаете в отверстие чем-то тонким и держим, пока лампочки не моргнут.
В продолжение информации по сбросу упомяну, что после него все данные затираются на заводские, а имя сети Wi-Fi и пароль подключения к ней соответствуют данным на наклейке под этой же крышкой. Эта же сеть доступна и при первом включении – можно вообще не париться с настройками при известном операторе, а просто вставить симку, включить модем и подключиться сразу к сети.
Полное название – HUAWEI E8372h-153
И вроде бы здесь все. Устройство очень простое, но функционально до неприличия. Для любого применения, где необходимо использование интернета от мобильных сетей (дома, на даче, в гараже, автомобиле или офисе), это одно из лучших решений. Напоследок напомню про способы подключения – работает от всего, где есть необходимое питание (5 V, 1 A) – меньше не рекомендую, в моей практике были из-за этого непонятки с вечными перезагрузками модема от Йоты, так что рекомендую к адаптеру отнестись чуть ответственнее. Возможные сценарии применения:
- Через USB-порт компьютера или ноутбука (раздаст интернет еще и по USB).
- Через USB зарядки телефона.
- Через пауэрбанк.
- Через магнитолу автомобиля.
- И еще много чего неочевидного (видел, как используют ТВ-приставку просто для питания).
О роутерах Huawei
Продукция Huawei появилась на нашем рынке не так давно. А вообще компания существует уже много лет, но первое время занималась перепродажей телекоммуникационного оборудования других производителей. С 1993 года Huawei наладил собственное производство и долгое время занимался созданием телекоммуникационных сетей. Сначала в Китае, а потом и за его пределами. Затем фирма начала производить USB-модемы и Wi-Fi роутеры. В 2010 году на рынке появились смартфоны и планшеты Huawei.
Основное направление деятельности компании – производство роутеров, модемов и смартфонов для операторов связи с их логотипами. В частности, в России крупным заказчиком такого оборудования является МТС. Но есть устройства, не привязанные к конкретному оператору, которые выпускаются под собственным брендом.
Большая часть ассортимента – портативные 4G LTE роутеры. В 2019 году компания анонсировала устройства с поддержкой 5G. Стационарных моделей у Huawei немного. Они заметно отличаются по аппаратной конфигурации и внешнему виду от аналогичных устройств других производителей. Чтобы разобраться в их возможностях, внимательно изучите техническое описание
Обращайте внимание на способ подключения, количество портов, поддерживаемые стандарты связи
Ниже мы представим небольшой обзор, в который вошли как стационарные роутеры, так и мобильные 4G устройства.
Обзор 4G-LTE модема Huawei E8372
Перед покупкой любого девайса нужно детально изучить особенности и правила пользования. Это поможет избежать необоснованных трат и не разочароваться в приобретении. Если вы намерены купить модем для ПК или ноутбука, вам поможет наш честный обзор.
Внешний вид
Если приобретать его на китайском сайте, то он придет с логотипом компании. По умолчанию цвет белый, но возможно найти и другие оболочки. Упакован он в красную фирменную коробку, на которой напечатана часть характеристик и особенностей.
Характеристики
Среди центральных характеристик гаджета 4G LTE модем Huawei E8372:
- по размеру как немного увеличенная флешка для ноута или ПК;
- на корпусе есть два гнезда, в которые включаются внешние антенны;
- две антенны идут в комплекте;
- под крышкой есть разъем для симки и слот для microSD;
- возможность организовать сервер FTP.
Характеристики 4G-LTE модема Huawei E8372h-153
А устройство реально универсальное и стоящее. Дело в том, что это не модем в классическом виде, который только подключается к компьютеру или ноутбуку по USB и дает ему выход в интернет. Он еще одновременно имеет режим работы в качестве роутера. То есть может одновременно и раздавать интернет через WiFi. Так что USB порт в данном случае может служить лишь для подачи питания.

Как я уже сказал, Huawei E8372 был заказан на АлиЭкспрессе, поэтому на его борту красуется логотип какого-то китайского оператора. Упакован Huawei E8372 был в красную коробочку с описанием технических характеристик без каких-либо дополнительных опознавательных знаков.

Сам по себе он выглядит как увеличенная в размерах флешка. Кроме порта USB в корпусе имеются два разъема для подключения внешних антенн. Они тоже идут в комплекте.

Под крышкой имеем разъем для SIM-карты стандартного большого размера. А также слот для микро SD карты памяти. На ее базе есть возможность организовать сетевой файловый FTP сервер.

Удивительно, как в такое небольшое устройство смогли напихать столько полезных функций!
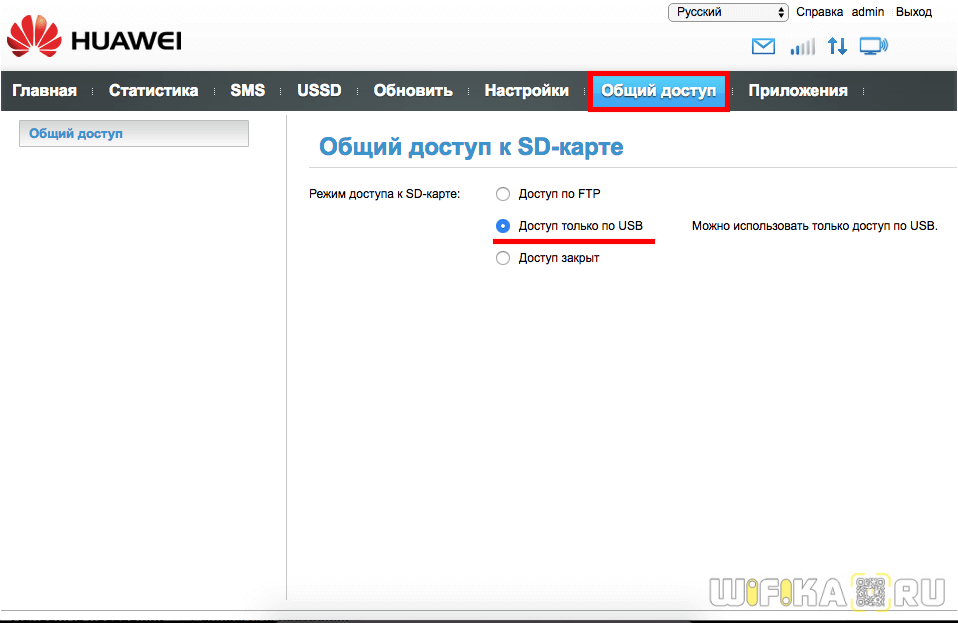
Преимущества мобильного модема Huawei E8372
Для выхода в интернет можно использовать мобильный модем. Среди достоинств USB-модема Huawei E8372 выделяют следующие:
- нет зависимости от собственного аккумулятора;
- многозадачность;
- возможность подключения внешней антенны для улучшения мобильной связи;
- не нужно устанавливать драйвера и ПО;
- широкий выбор операторов, поскольку компания Huawei сотрудничает с множеством разных операторов;
- максимальное удобство в путешествиях, походах и поездках.
Главное назначения мобильного модема Huawei E8372 – получение сигнала, а также раздача интернета. Логин с пароль находятся под крышкой устройства.
Модемом Huawei E8372 очень удобно пользоваться, но не всем пользователям известно, как настроить и подключить модем к ноутбуку. Как правило, USB-модемы самостоятельно выполняют подключение к сети после того, как будет выполнено соединения мобильного модема и ноутбука. В случае с модемом Huawei E8372 нет необходимости устанавливать драйверы и ставить программное обеспечение, что очень упрощает процесс. Стоит отметить, что если купить мобильный модем у какого-либо оператора связи, то сменить сим-карту не представится возможным. В таком случае придется сменить прошивку на устройстве, после чего модем станет доступен в использовании любым оператором.
Zero CD Huawei E8372h
Встроенный драйвер (для тех у кого не запускается) – Содержимое ZERO CD Huawei E8372hЧтобы установить Wi-Fi-соединение, необходимо убедиться, что данная функция включена на модеме. Затем на ПК или ноутбуке следует выполнить следующие операции: ПУСК ПАНЕЛЬ УПРАВЛЕНИЯ СЕТЬ И ИНТЕРНЕТ ЦЕНТР УПРАВЛЕНИЯ СЕТЯМИ И ОБЩИМ ДОСТУПОМ ПОДКЛЮЧЕНИЕ К СЕТИ.Для доступа к Интернету через Wi-Fi ПК или ноутбук должны быть оборудованы специальным адаптером беспроводной сети (в ноутбуках и планшетах они обычно встроенные).

Далее требуется выбрать сеть, которая обозначена идентификатором SSID модема Huawei E8372h, и нажать ПОДКЛЮЧИТЬ. Если данное соединение будет зашифровано, нужно ввести ключ беспроводной сети, который вместе с названием идентификатора содержится на этикетке под крышкой устройства.
Бонус – прошивка веб-интерфейса (Dashbord) Huawei E8372h – WebUi_17.100.12.00.03
Веб-интерфейс Huawei
Перед входом в веб-интерфейс необходимо подсоединить модем к ПК или ноутбуку. Если вы работаете с классической USB моделью, ее нужно просто вставить в соответствующий разъем на ноутбуке или ПК. Мобильные маршрутизаторы Хуавей подключить можно аналогично. Если выполнять подключение проводным способом, модем будет определен как виртуальная сетевая карта. Модемы с функцией раздачи беспроводной сети могут подключаться через Wi-Fi. Выполнить подключение можно с ноутбука, мобильного телефона или планшета. Для входа потребуется узнать логин и пароль. Параметры по умолчанию вы сможете уточнить под крышкой девайса.
Если вы в первый раз выполняете подключение, нужно установить драйвера. Как только вы подключите девайс к ПК, на экране откроется окно. Здесь же можно выполнить установку драйверов. Затем автоматически будет открыт браузер и система направит вас на домашний адрес модема. Если автозапуск не был активирован, сделать это можно самостоятельно. Попасть в панель управления можно по адресу 192.168.8.1. На открывшейся странице перед вами отобразятся все сведения, относящиеся к интернет-соединению. Здесь можно проверить уровень сигнала 3G/4G. В веб-интерфейсе представлен весь доступный функционал.
Поэтому пользователь сможет самостоятельно настраивать модем. Визуально панель управления может отличаться. Все зависит от того, с какой моделью устройства вы работаете. Но базовые настройки остаются для всех моделей неизменными. После перехода по адресу модема вы увидите окно авторизации. Здесь нужно прописать параметры по умолчанию: admin в полях с логином и паролем. В дальнейшем эти значения лучше изменить.
Как открыть настройки модема Huawei?
Для начала нужно подключить модем к компьютеру. Если у вас обычный USB модем, например Huawei E3372, то просто подключите его в USB-порт ноутбука, или стационарного компьютера.Мобильный Wi-Fi роутер обычно так же можно подключить к компьютеру по USB-кабелю.
При подключении модема к компьютеру по кабелю он определяется как виртуальная сетевая карта (RNDIS адаптер).
Если у вас модем с функцией раздачи Wi-Fi (мобильный роутер), то к нему можно подключится по Wi-Fi сети. Не только с ПК (через Wi-Fi адаптер), или ноутбука, но и с планшета, или телефона. Заводское имя сети (SSID) и пароль (Key) обычно указаны под крышкой самого модема Хуавей.
После первого подключения модема к компьютеру по кабелю, скорее всего понадобится установить драйвера. В большинстве случаев достаточно выполнить установку в окне, которое появится сразу после подключения модема.
Скорее всего, после этого автоматически откроется браузер, загрузится страница по адресу http://192.168.8.1 и вы увидите домашнюю страницу модема. Выглядит она примерно вот так:
Если автоматически веб-интерфейс модема не открылся, то можно сделать это вручную.
- https://nastrojkin.ru/device/modem/kak-zajti-v-nastrojki-modema.html
- https://megafon-guide.ru/voprosy-i-otvety/lichnyj-kabinet-megafon-modem/
- https://wifika.ru/192-168-8-1-vhod-v-lichnyy-kabinet-dlya-nastroyki-modema-huawei.html
- https://help-wifi.com/huawei/192-168-8-1-vxod-v-nastrojki-modema-huawei-otkryvaem-lichnyj-kabinet-3g-4g-routera-huawei-cherez-admin-admin/
- https://wifigid.ru/sovety-po-nastrojke-routerov/kak-zajti-v-nastrojki-modema
- https://vpautinu.com/nastrojki-routerov/obshchee/kak-voyti-v-modem
- https://beelinee.ru/lichnyj-kabinet/registracziya-lichnogo-kabineta-dlya-internet-modema/
HUAWEI Modem 3.0
Прошивка (Dashboard) и программа (Soft) управления модемом с настроенными профилями для Российских, Украинских, Белорусских, Казахстанских и т. д. операторов связи.
— функция автоматического определения профилей подключения *.
— возможность совершать голосовые вызовы **.
— возможность отправлять и получать SMS.
— функция автоподключения при разрыве связи.
— ведение истории подключений.
— быстрый запрос баланса + возможность настройки своих часто используемых USSD команд.
— поддержка трёх языков: русский, украинский, английский.
— драйверы для Windows XP, VISTA, 7, 8, 8.1 версии 5.05.01.00.
— за основу взят Mobile Partner версии 23.002.08.00.778.
* — у некоторых операторов связи существует несколько профилей подключения, поэтому, прежде чем подключиться к интернету, проверьте, правильно ли выбран профиль подключения.
** — не все модемы поддерживают функцию голосового вызова.
Уважаемые пользователи, если ваш модем работает с сим-картой только одного оператора, то после прошивки Dashboard он не станет работать с любыми сим-картами. Чтобы модем работал с сим-картами любого оператора, его надо разблокировать (разлочить).
Как разблокировать (разлочить) модем, читайте в теме форума : Разблокировка (разлочка) модемов и роутеров HUAWEI
|
|
|
 |
 |
Обратите внимание, что программа HUAWEI Modem 3.0 не полностью универсальна, и поддерживает работу не со всеми модемами HUAWEI. Поддерживаемые модемы: E150, E153, Е156, Е160 (E, G), E171, E173, E176G, E188, E1550, E1750, E1780, E1820, E220, E352, E353, E367, E369, E392, E3121 (320S(!), 321S, E3131 (420S, М21-1), E3531 (423S(!), M21-4), E3272 (824F, M100-4), E3276 (822F, М150-1), E3372(!) (827F, М150-2). (список будет расширяться)
(список будет расширяться)
Поддерживаемые модемы: E150, E153, Е156, Е160 (E, G), E171, E173, E176G, E188, E1550, E1750, E1780, E1820, E220, E352, E353, E367, E369, E392, E3121 (320S(!), 321S, E3131 (420S, М21-1), E3531 (423S(!), M21-4), E3272 (824F, M100-4), E3276 (822F, М150-1), E3372(!) (827F, М150-2). (список будет расширяться)
Не поддерживаемые модемы: модемы управляемые через Web-Интерфейс (HiLink). (список будет расширяться)
Программа* (Soft) для Windows. Скачать — Файлообменник — Яндекс Диск ( Обновлено 04.12.2014 )
Внимание! Как прошить модем E3372H можно узнать
Внимание! Прошивка (Dashboard) HUAWEI Modem 3.0 несовместима с некоторыми ревизиями модема E3121 (320S), после прошивки этого модема он отказывается подключаться к интернету. Но, вы можете установить программу (Soft) на свой компьютер, и пользоваться программой не прошивая модем. Внимание! Перед прошивкой (Dashboard) модема E3531 от МТС (423S) обновите прошивку Firmware — Подробнее… Прошивка** (Dashboard) для Windows
Внимание! Перед прошивкой (Dashboard) модема E3531 от МТС (423S) обновите прошивку Firmware — Подробнее… Прошивка** (Dashboard) для Windows
Скачать — Файлообменник — Яндекс Диск ( Обновлено 04.12.2014 )
Прошивка** (Dashboard) для Windows. Скачать — Файлообменник — Яндекс Диск ( Обновлено 04.12.2014 )
Прошивка** (Dashboard) HUAWEI E220 для Windows. Скачать — Файлообменник — Яндекс Диск ( Обновлено 06.04.2014 )
Программа* (Soft) — это программа управления модемом для установки на компьютер с ОС Windows, без записи в память модема.Прошивка** (Dashboard) — это та же программа управления модемом, но подготовленная для записи в память модема.