Изменить DNS на Mac
Чтобы изменить DNS-сервер на вашем Mac, перейдите в Системные настройки> Сеть. Выберите сетевой адаптер, DNS-сервер которого вы хотите изменить, например «Wi-Fi» слева, а затем нажмите кнопку «Дополнительно».
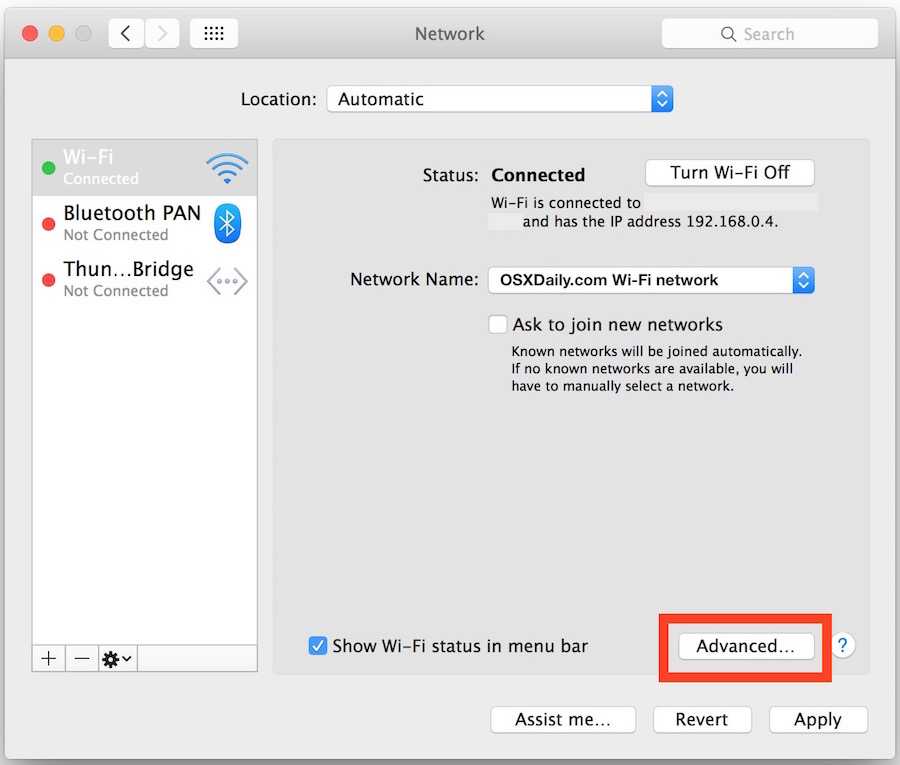
Изменить DNS на Mac
Щелкните вкладку «DNS» и используйте поле «DNS-серверы» для настройки DNS-серверов по вашему выбору. Нажмите кнопку «+» внизу и добавьте в список адреса серверов IPv4 или IPv6. По завершении нажмите «ОК».
Если после смены DNS-сервера что-то не работает должным образом, вы можете сбросить свой DNS-кеш, чтобы убедиться, что macOS использует записи с нового DNS-сервера, а не результаты, кэшированные предыдущим DNS-сервером.
Как настроить VPN на iPhone / How to set up VPN on iPhone
Как в локальной сети поменять ip адресок ПК под Windows по шагам?
На панели задач в районе отображения часов нажимаем правой кнопкой на иконку сети и открываем меню «Центр управления сетями и общим доступом»; Слева в меню нажимаем «Изменение параметром адаптера»; Раскроется окно «Сетевые подключения» и будет отображен перечень доступных подключений. Щелкаем на нужном подключении правой кнопкой и избираем «Свойства»; На вкладке «Сеть» отыскать пункт «Протокол Веба версии 4 (TCP/IPv4)» и щелкнуть по нему дважды; В новеньком окне отметить «Использовать последующий IP-адрес» и ввести нужный IP адресок.
Какой текущий IP адресок, как выяснить?
Есть 2 обычных варианта, чтоб выяснить текущий Айпишник собственного ПК.
Запускаем командную строчку сочетанием кнопок WindowsR, вводим команду cmd, в открывшемся окне вводим ipconfig /all и жмем enter. В отображаемом перечне без усилий можно отыскать настроенный IP — адресок; Сделать те же самые шаги для конфигурации IP.адреса описанные выше и отыскать там нужное значения.
ЧТО БУДЕТ, ЕСЛИ СМЕНИТЬ IP АДРЕС
Мой друг поднял 74 млн рублей! Хочешь также? читай. Подпишись дружок.
Меняем либо скрываем собственный IP в вебе.
Существует огромное количество специализированных программ которые позволяют Для вас выходить в веб через прокси-сервера. Так же есть веб-сайты — анонимайзеры предоставляющие такие же способности.
Открываем браузер и набираем в поиске «анонимайзер», из предложенных поисковиком вариантов избираем подходящий вариант. На страничке в поле адресок веб-сайта вводим подходящий веб-сайт, выбираем страну и жмем кнопку. Анонимайзер через свои прокси — сервера зайдет на веб-сайт и покажет его Для вас.
Как использовать прокси в браузере?
Что бы посещать веб-сайты через прокси — сервера, нужно установить расширение в браузере, к примеру «Browsec». Для это нужно избрать в меню браузера «установка расширений» и в поиске ввести заглавие нужного приложения. После установки его только остается включить и Ваш браузер начнет передавать сведения через установленные прокси — сервера.
Программки для динамического конфигурации Айпишники.
В вебе много программ такового рода, разгляди 2 самых фаворитных.
Hotspot Shield обычная незатейливая программа, которая совладевает со своими функциями отлично.
privbiz.ru
3 главных критерия определения лучшего VPN для IPhone
Чтобы найти лучшего поставщика, необходимо оценить несколько критериев и характеристик. Наиболее важные факторы перечислены ниже:
- Скорость. Нет другого фактора, который влияет на работу в Интернете больше, чем скорость загрузки веб-ресурсов. При использовании VPN-сервиса ключевую роль играет пропускная способность сервера, на который маршрутизируется интернет-соединение. Чем она выше, тем лучше.
- Безопасность — главный фактор при оценке качественного VPN для iPhone. Все провайдеры шифруют данные. Разница заключается в используемых протоколах. Лучшие из них: PPTP, Open VPN (TCP/UDP), L2TP/IPSec, SSTP. Одни решения гарантируют максимальную безопасность, другие обеспечивают более высокую скорость. Задача пользователя: найти компромисс между скоростью и безопасностью. Кратко о ключевых возможностях:
- PPTP — самый старый из протоколов, быстрый, но не всегда надежный.
- IKev2/IPSec — это более новое решение, которое значительно быстрее, чем PPTP.
- OpenVPN лучше всего работает с TCP и UDP, поскольку это открытый исходный код. Оптимальное сочетание высокого уровня безопасности и максимальной скорости.
- L2TP — более старый и менее безопасный протокол.
- SSTP — создан для устройств Microsoft. Используется для удаленного доступа к корпоративной сети.
Лучшие VPN-сервисы должны поддерживать протоколы SSTP и OpenVPN.
3. Соотношение цены и качества является одним из наиболее важных факторов. Мы настоятельно не рекомендуем выбирать дешевые и бесплатные решения, потому что безопасность ваших данных и защита вашей конфиденциальности стоят вложений в инфраструктуру, что является фактором затрат.
В нынешних реалиях VPN на iPhone это одно из самых востребованных приложений в App Store. Выбирая лучшие VPN для iPhone, оцените комбинацию критериев; это поможет вам принять правильное решение.
Как изменить настройки DNS в iOS
Настройка DNS одинакова во всех версиях iOS и на всех устройствах, хотя общий внешний вид будет немного отличаться от современных версий iOS по сравнению со старыми версиями.
- Откройте приложение «Настройки» на устройстве iOS и нажмите «Wi-Fi» (имя подключенного маршрутизатора будет рядом с этим)
- Найдите маршрутизатор Wi-Fi, к которому вы в настоящий момент подключены в списке, это определяется галочкой рядом с именем, а затем нажмите кнопку (i) справа от имени маршрутизатора
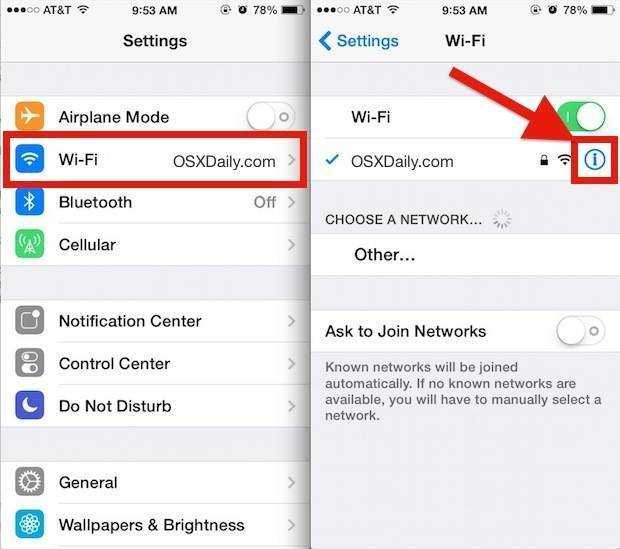
Прокрутите страницу вниз до раздела «DNS» и коснитесь цифр справа — это вызовет клавиатуру, и вы сможете ввести новый IP-адрес DNS (в этом примере мы используем DNS-серверы Google 8.8.8.8)
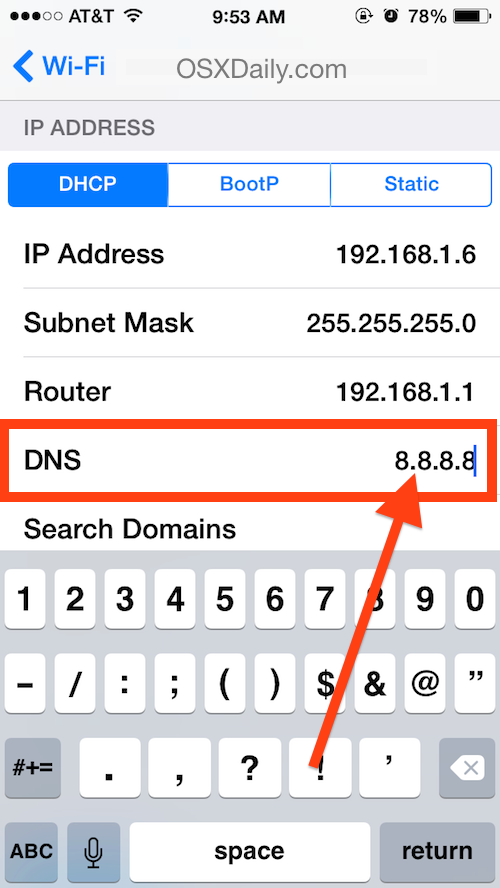
Нажмите кнопку «Назад» или выйдите из «Настройки», чтобы установить изменение DNS
Вот и все, настройки DNS iOS были успешно изменены, но изменение может не вступить в силу …
Получение изменения DNS для вступления в силу
Вероятно, вы захотите перезагрузить iPhone, iPad или iPod touch, чтобы изменения DNS вступили в силу, иначе старые DNS-серверы могут быть кэшированы в iOS.
Вы можете либо выполнить перезагрузку оборудования, нажав кнопку питания, чтобы выключить и снова включить устройство, либо использовать один из методов перезагрузки программного обеспечения на основе IOS, если физические кнопки не работают или недоступны.
Как узнать, какие серверы DNS использовать
Маршрутизаторы Wi-Fi почти всегда распределяют DNS-сервер автоматически через DHCP, как правило, соответствуют IP-адресу маршрутизаторов, а затем извлекают специфику DNS от интернет-провайдера. Это означает, что вы часто увидите что-то вроде «192.168.0.1» в качестве параметра DNS при первом его проверке. Если у вас нет особых проблем с настройками по умолчанию, нет никаких оснований для их изменения, если вы не ожидаете повышения производительности, переключая DNS на более быструю службу — более того, через минуту.
Пользователи, которые хотят использовать разные DNS и не уверены, какие DNS-серверы могут использовать, могут использовать адреса, предоставленные провайдером, или отказаться от общедоступных DNS-сервисов, таких как:
IP-адреса общедоступного DNS Google:
- 8.8.8.8
- 8.8.4.4
IP-адреса OpenDNS:
- 208.67.222.222
- 208.67.220.220
Если вы собираетесь настроить собственный DNS, обычно рекомендуется выполнить тест производительности DNS с помощью приложения, такого как NameBench, для определения того, что является самым быстрым из вашей сети и местоположения, для этого требуется использование компьютера Mac или Windows, но это стоит и может привести к лучшему интернет-опыту и повышению производительности.
Как установить?
Прописать DNS сервера для успешной работы можно в разные устройства:
- Прямо в ваш РОУТЕР (ну куда заходят провода вашего домашнего интернета) – инструкцию лучше смотреть по каждой отдельной модели. Не нашли? Черкание в комментарии, найдем на нашем сайте. Подход везде одинаковый, просто есть небольшие нюансы. Плюс этого метода – все устройства, подключенные к роутеру, сразу будут обращаться к нужному серверу.
- Ваш компьютер, ноутбук или смартфон. Здесь все зависит уже от вашей операционной системы – Windows (XP, 7, 8, 10), MacOS, Linux, Android или iOS. Все подряд расписывать не имеет смысла – посмотрите общие моменты ниже, я лишь распишу универсальную схему под Винду. Если будет много просьба в комментариях, объясню схему настройки на любое другое устройство. Минус метода – сервер применяется только к текущему устройству, на других нужно повторить настройку.
Как убрать «Предупреждение конфиденциальности Wi-Fi на iPhone — эта сеть блокирует защищённый трафик DNS»?
Вариантов, на самом деле, не так уж и много:
- Поменять имя сети Wi-Fi (способ кажется немного странным, но, судя по отзывам — иногда это работает).
- Воспользоваться рекомендованными настройками для маршрутизаторов и точек доступа Wi-Fi (в двух словах рассказать не получится — вот ссылка на эти самые настройки на официальном сайте компании Apple).
- Открыть настройки Wi-Fi сети (той, которая «блокирует защищённый трафик DNS») на iPhone, выбрать «Забыть эту сеть», отключить Wi-Fi, жестко перезагрузить iPhone (инструкция для всех моделей), вновь найти сеть и подключиться к ней.
- Поменять DNS адреса в настройках iPhone на другие (например, Google или Яндекс) — небольшая заметка, которая расскажет о том, как это сделать и, в качестве бонуса, ускорить загрузку приложений и прочих программ из App Store.
- Выполнить сброс настроек сети (Настройки — Основные — Сброс — Сбросить настройки сети).
Если ничего из вышеперечисленного не поможет, то «предупреждение конфиденциальности Wi-Fi на iPhone — эта сеть блокирует защищённый трафик DNS» возникает по причине интернет-провайдера или контролирующих сеть органов, которые «не разрешают» (по каким-то своим причинам) iPhone шифровать трафик.
Тут уж, как говорится, ничего не поделаешь.
Хотя…
И, наверное, будут правы. Однако, стоит отметить, что:
- Такая возможность существует далеко не всегда.
- Не все хотят постоянно что-то настраивать, «поднимать» и разбираться во всех этих нюансах.
Да и опять же, возвращаясь к тому о чём писалось чуть выше — а так ли это нужно? Вопрос…
Вопрос географии
Инфраструктура интернета представляет собой сеть медных и оптических кабелей, которые связывают серверы в разных точках мира. Данные передаются по этим кабелям в форме электромагнитных волн и скорость ограничена скоростью света. Эту скорость нельзя увеличить, зато можно сократить расстояния, на которые передаются эти волны.
Если сервер DNS располагается далеко от вас, это влияет на скорость доступа. На самом деле интернет устроен сложнее, чем простое вычисление расстояний. Среди наиболее популярных альтернативных серверов можно назвать публичный сервер DNS Google с IP-адресами 8.8.8.8 и 8.8.4.4.
Эти адреса известны как anycast и множество серверов по всему миру отвечают на запросы с этих адресов. Отвечающие на запросы серверы меняются по ходу дня, в зависимости от состояния сети и трафика. Несмотря на возвращение ваших запросов с серверов по всему миру, эти серверы считаются среди DNS-серверов наиболее быстрыми.
Этого удалось добиться за счёт использования Content Delivery Networks (CDNs), чтобы прикреплять данные о местоположении к запросам DNS. В большинстве случаев, если вы используете канадский сервер DNS, CDNs предполагает, что вы находитесь в Канаде.
Это влияет на скорость загрузки и предлагаемый вам контент оптимизирован для аудитории из Канады. CDNs значительно влияют на работу интернета и без этих сетей он может испытывать проблемы.
Google и OpenDNS прикрепляют ваш IP-адрес к запросам DNS. Это означает, что данные загружаются с близкого к вам сервера, повышая скорость доступа.
Настройка с помощью приложения от вашего VPN провайдера
Помимо всего вышеперечисленного, есть еще один способ настроить и подключиться к VPN на Athos или iPad. Для этого вам нужно использовать приложение вашего провайдера VPN.
Для этого перейдите в App Store, найдите там приложение вашего VPN-провайдера, установите его на свое устройство и запустите. Затем следуйте инструкциям, которые появятся на экране.
В качестве примера покажем, как это делается в приложении VPN-провайдера HideMyName, подробности о котором мы приводим ниже. Для начала запустите приложение и нажмите кнопку «Войти под своей учетной записью».
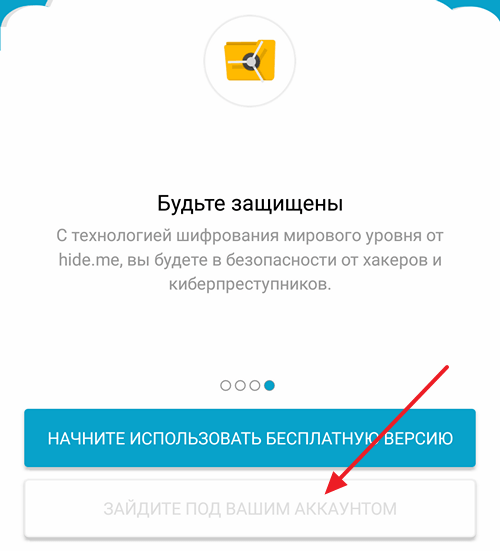
Далее введите логин и пароль, которые можно получить, зарегистрировавшись на сайте HideMyName.
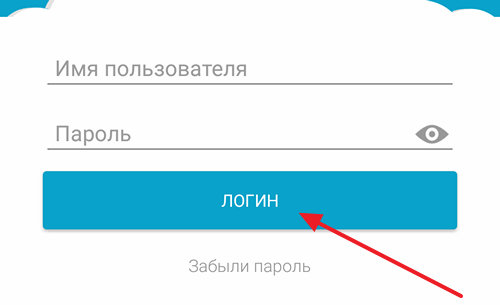
После входа в приложение просто нажимаем на кнопку «Включить защиту».
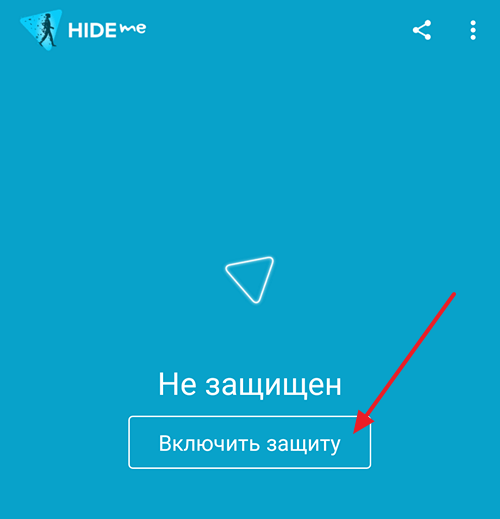
После этой несложной процедуры ваш iPhone или iPad подключится к VPN и начнет работать через него.
Что значит «Эта сеть блокирует защищённый трафик DNS»?
Уведомление о блокировке защищённого трафика DNS на iPhone подразумевает под собой то, что:
Ничего не поняли? ОК! Давайте я постараюсь объяснить чуть-чуть поподробней и «своими словами»:
- iOS умеет шифровать DNS-запросы таким образом, чтобы ваши «обращения к интернету» не были видны провайдерам и всем остальным, наблюдающим за вашим сетевым трафиком.
- Появление ошибки «Предупреждение конфиденциальности Wi-Fi на iPhone — эта сеть блокирует защищённый трафик DNS» говорит о том, что у iOS (по каким-то причинам) шифрование не получилось — ваши действия в сети могут отслеживать, вмешиваться в ответы и даже блокировать.
От слов «отслеживать, вмешиваться, блокировать» стало как-то не по себе? Согласен, звучит немного «не очень», однако…
Как изменить страну в магазине приложений
Для начала перейдите на страницу настроек, найдите в списке iTunes и App Store и нажмите «Просмотреть Apple ID».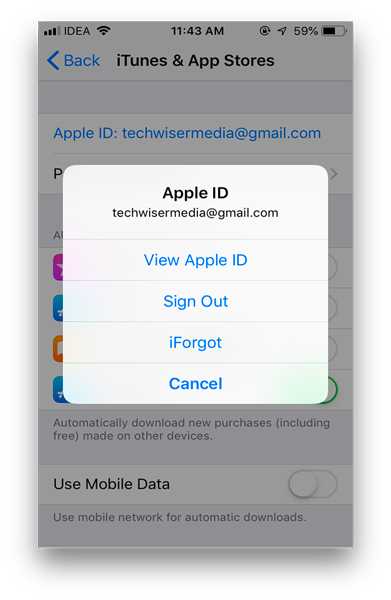
Затем вы должны ввести свой пароль Apple ID, чтобы успешно войти в систему с Apple ID. Это аутентифицирует пользователя и позволяет вносить любые изменения в учетную запись.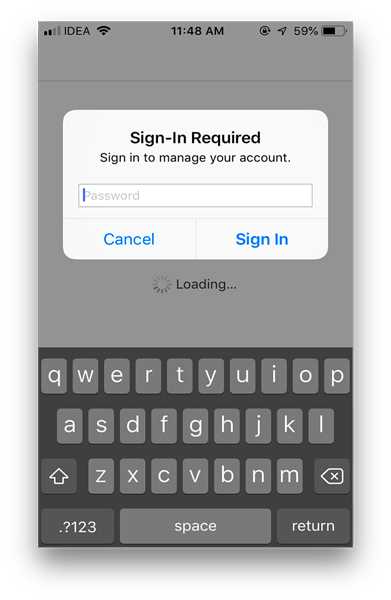
Теперь вы увидите «Страна / регион», нажмите на него, а затем нажмите «Изменить страну или регион».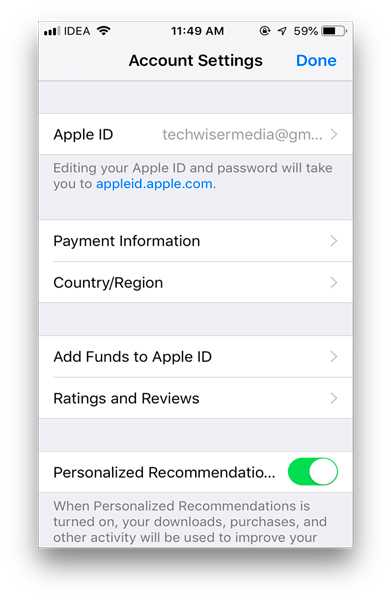
Появится новый экран со списком стран, выберите страну, в которой вы хотите изменить свой регион. В этом случае я перейду на США, так как там сейчас лучшие потоковые приложения, такие как Hulu, Sling TV, HBO и т. Д.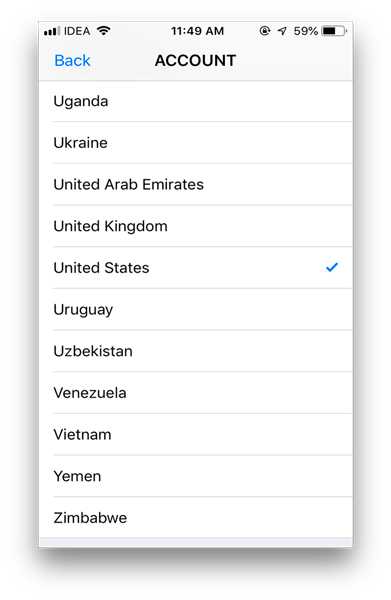
Как только вы нажмете на страну, откроется новый экран с просьбой принять соглашение. Примите это, нажав «Согласен».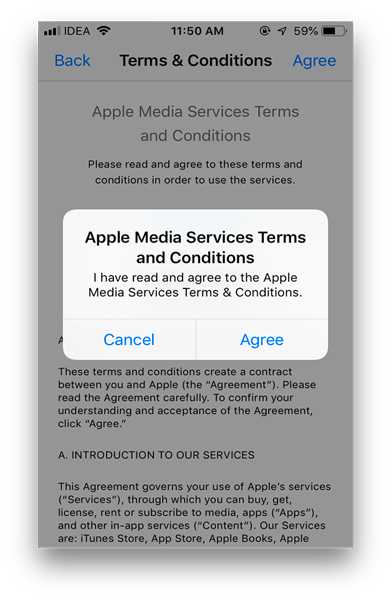
Затем вам нужно будет заполнить платежный адрес. Вы можете указать случайный адрес в США, используя карты Google или веб-сайт генератора поддельных адресов, для PIN-кода вы можете использовать 10001 (Нью-Йорк)
Для получения информации об оплате важно нажать «Нет»
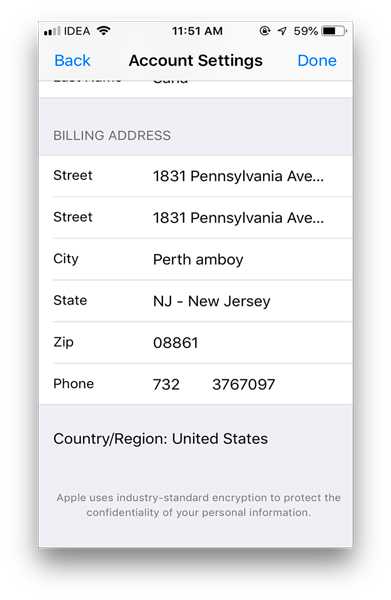
Однако этот обходной путь будет применяться только к бесплатным приложениям и играм, поскольку с вашим Apple ID не связан действительный платеж. Тем не менее, если вы хотите установить платные приложения, вы можете добавить подарочную карту iTunes в США с сайта mygiftcardsupply.com или настроить таргетинг.
Вот и все. Ваш регион магазина был изменен.
Теперь просто зайдите в App Store (закройте его один раз, если он уже был открыт в фоновом режиме) и найдите приложения, которые ранее не были доступны в вашей стране, например Spotify, Hulu, Pandora и т. Д., И, как вы можете видеть, они приходи сейчас. Просто нажмите на него, чтобы установить их.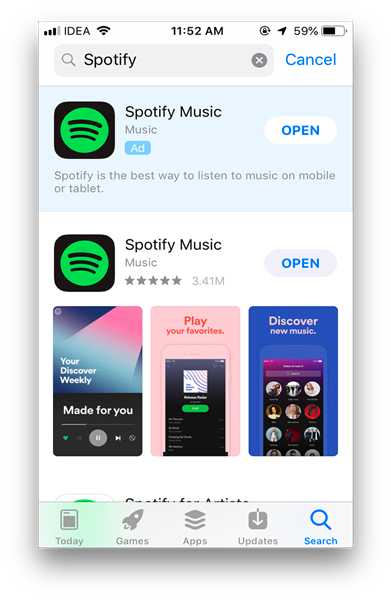
Вам все равно понадобится VPN
Это должно работать нормально для большинства обычных приложений. Опять же, вам все равно понадобится VPN для доступа к большинству приложений для потокового аудио и видео, которые проверяют ваше местоположение.
Например, если я хочу слушать Spotify, я сначала активирую бесплатный ProtonVPN и переключаюсь на сервер в США. Затем перейдите в Spotify и войдите в систему. И готово. Теперь вы можете слушать любимую музыку.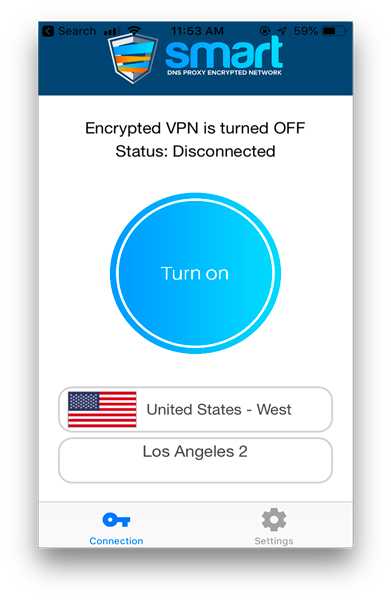
Однако, если вы используете HULU или Netflix, бесплатный VPN не будет работать, поскольку теперь они реализуют технологию для обнаружения прокси, поэтому вам, возможно, придется использовать платные службы VPN, такие как NordVPN или Smart DNS Proxy. Позднее мы использовали Netflix и Hulu, и он отлично работает.
Точно так же, если вы хотите установить приложение для потоковой передачи с географическим ограничением, такое как Sling TV, Netflix, Amazon, prime, Hulu, просто загрузите их из App Store, используя этот обходной путь, включите VPN и войдите в систему. Если они запрашивают разрешение на местоположение, сделайте обязательно нажмите Не разрешать, и все готово.
Изменить страну магазина приложений на iPhone
Итак, вот как вы устанавливаете приложения с географическим ограничением, которые недоступны в вашей стране. Самое приятное, что даже если вы решите изменить регион, это не повлияет на приложения, которые вы уже установили.
Возможные ошибки и как их исправить
Проблемы с работой интернета возникают при неправильных настройках DNS-сервера, в том числе при их неожиданном сбое.
Что делать, если сервер не отвечает или не обнаружен
Чаще всего эта неполадка возникает при серверном отключении или сбившихся настройках. Для этого нужно открыть «Панель управления», перейти в «Систему и безопасность», затем — «Администрирование». Кликнуть на «Службы», найти «ДНС-клиент» и дважды щелкнуть по нему. В строке состояния отмечается команда «Выполняется». В ином случае нужно выбрать автоматический тип запуска из выпадающего списка выше.
Если служба работает, но ошибка все равно появляется, возникли серверные проблемы. Сначала лучше осуществить смену адресов DNS-серверов по вышеуказанным инструкциям. Впрочем, еще возможно переустановить драйверы сетевой карты, проверить интернет-соединение и узнать у провайдера о возможных технических проблемах.
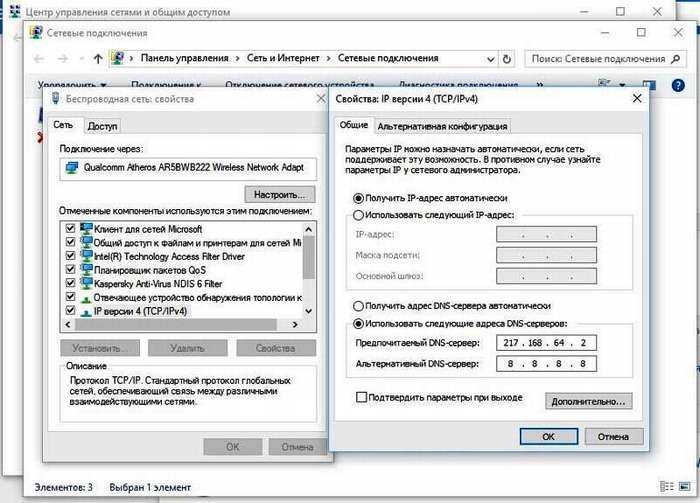
Неправильно разрешает имена
При такой ошибке необходимо проверить правильность параметров своего DNS-server. А лучше просто прибегнуть к смене адреса dns-сервера, чтобы избавиться от возникшей проблемы.
Также неполадки возможны на серверах оператора, и решается задача тем же способом – изменением ДНС.
DNS-серверы Cloudflare
Cloudflare может быть крупнейшей интернет-компанией, о которой вы никогда не слышали. Благодаря огромному количеству серверов, разбросанных по всему миру, он предоставляет веб-сайтам, помимо других услуг, безопасность в Интернете и защиту от распределенных атак типа «отказ в обслуживании».
В прошлом году Cloudflare сделал доступным безопасный DNS для очень запоминающихся IP-адресов И 1.1.1.1 1.0.0.1. Совсем недавно компания запустила план для своего мобильного приложения 1.1.1.1 по замене защиты VPN.
DNS.WATCH
« Без цензуры. Без всякой фигни. Просто DNS. Слоган DNS.Watch отличается ясностью.
Эта служба обещает не сохранять никаких запросов, обеспечивать нейтралитет DNS, не подвергая цензуре адреса, и предлагать быстрый и надежный сервер. Бизнес-модель DNS.Watch основана исключительно на пожертвованиях и спонсорах.
- адрес сервера: 84.200.69.80
- 2001:1608:10:25::1c04:b12f
- адрес сервера: 84.200.70.40
- 2001:1608:10:25::9249:d69b
Для получения дополнительных адресов DNS-серверов мы приглашаем вас проконсультироваться с нашим сравнение 10 лучших DNS-серверов 2022 года.
Как Сменить Ip Адрес На Iphone
Как поменять ip адресок компьютера. В данной статье будет описано как сменить ip компьютера на подходящий адресок. IP. адресок (читается как «ай пи адресок» от британского Internet Protocol Address), присваивается всем устройствам в локальной компьютерной сети построенной по протоколу IP и является
Как Сменить Ip Адрес На Iphone
Как поменять ip адресок компьютера.
В данной статье будет описано как сменить ip компьютера на подходящий адресок. IP — адресок (читается как «ай пи адресок» от британского Internet Protocol Address), присваивается всем устройствам в локальной компьютерной сети построенной по протоколу IP и является уникальным. Он нужен для идентификации индивидуальных компов, ноутбуков, планшетов, принтеров и других устройств имеющих возможность подключение по к сети по протоколу IP.
Зачем поменять текущий Айпишник?
Некие юзеры стремятся скрыть либо замаскировать место из которого осуществляется выход в веб, для анонимного серфинга по веб-сайтам. Так же бывает необходимость смена адреса в случае тех. проблем сетевого оборудования провайдера.
Выбор и смена DNS на Андроид
Персональный ДНС-сервер – это не абстрактное значение, которое можно взять из головы и прописать в настройках. Он представляет собой конкретный адрес, к которому будет обращаться браузер при выходе пользователя в интернет. Выбор конкретного адреса зависит от того, для чего он понадобился владельцу смартфона. Так, если вы планируете использовать сервер для блокировки рекламы, то можете установить адрес dns.aguard.com.
Как бы то ни было, вам нужно предварительно найти DNS-сервер, чтобы в дальнейшем использовать его для оптимизации работы гаджета. А его установка будет происходить по следующей инструкции:
- Откройте настройки телефона.
- Перейдите в раздел «Подключения», а затем – «Дополнительные настройки».
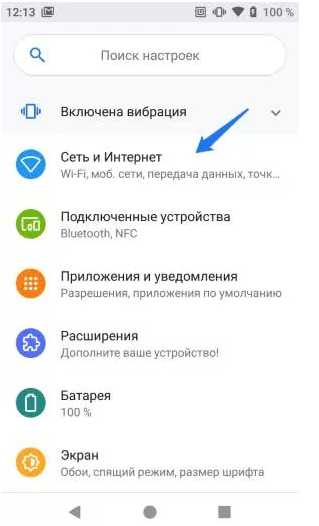
Откройте вкладку «Персональный DNS-сервер».
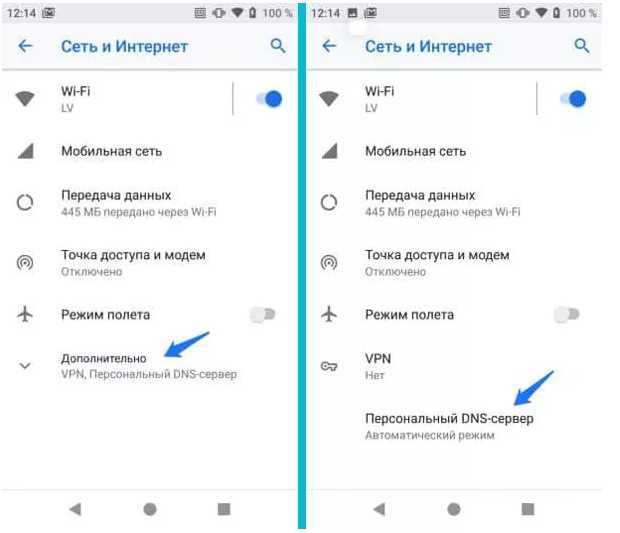
- Отметьте пункт «Имя хоста провайдера» и пропишите адрес.
- Сохраните изменения.
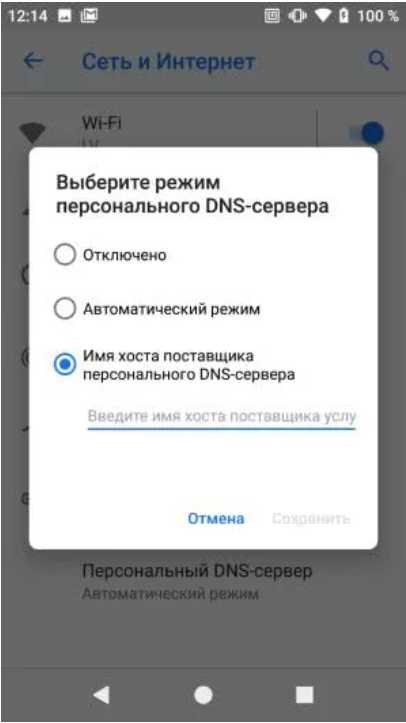
Обратите внимание, что опция появилась в смартфонах только с приходом Android 9, поэтому на вашем устройстве она может отсутствовать. Также не забывайте об отличиях разных моделей
Не исключено, что на вашем телефоне настройка называется иначе, и приведенная выше инструкция не поможет настроить ДНС-сервер. Впрочем, на помощь вам всегда готова прийти поисковая строка.
Как сменить IP на iPhone
iPhone, как и любой компьютер, при подключении к интернету использует IP-адрес. Он позволяет сайтам и провайдерам идентифицировать пользователя, который использует подключение. Первым это необходимо для того, чтобы знать, куда передавать запрашиваемую информацию, а вторым – для обеспечения доступа в Сеть и отслеживания всех наших манипуляций. Несмотря на то что, как правило, IP является динамическим, а значит, меняется при каждом переподключении, бывает, что возникает резкая необходимость изменить его принудительно. Рассказываем, как.
Вместо того, чтобы отключаться от Сети и подключаться к ней заново, есть способ сделать всё гораздо быстрее.
Настройки сервиса ТОСАМОЕ ТВ на приставке Apple TV 2 / 3
![]()
- Откройте «Настройки» > «Основные» и найдите пункт «Отправлять данные в Apple». Остановите курсор на этом пункте.
- Нажимаете на кнопку «Play» (на пульте внизу справа) и откроется меню «Профили»
- Нажимаете «Добавить Профиль»
- Теперь вводите адрес: http://12abc.ru
- Нажимаете «Отправить»
- Откройте «Настройки» > «Основные» > «Сеть», далее выберите название своей сети Wi-Fi
- Найдите пункт «DNS». Выберите настройку DNS «Вручную (Manual)» и введите номер DNS: 188.138.009.150
- Вернитесь в главное меню и откройте иконку «WWE Network«.
- Вы увидите сообщение: «Номер приставки не найден. Введите номер приставки (указан номер ID вашего устройства) в личном кабинете».
- Если у вас нет действующего аккаунта в сервисе ТОСАМОЕ ТВ, то при оформлении подписки, вам будет создан аккаунт (в этом случаи регистрировать приставку вам самостоятельно не нужно)
- Теперь переходи к выбору и оформлениюподписки у нас на сайте.
- Выбираем нужную подписку, кладём в корзину, далее нажимаем кнопку «Оформить заказ».
- Переходим к оформлению заказа, заполняем все нужные поля отмеченные звездочкой (*).
- Далее, внизу нажимаем кнопку «Оформить заказ».
- Теперь ожидайте счёт на оплату, он придет на ваш электронный ящик (если счёт не пришёл, проверьте папку СПАМ).
- После подтверждения оплаты счёта запускаем иконку «WWE Network» переходим в раздел «Личный кабинет». Находим раздел «Подписки и сервисы» проверяем название купленной подписки.
Всё подписка уже активна, Вы можно сразу начать пользоваться сервисом.
Внимание. Если у Вас по каким-то причинам не отображается иконка «WWE Network» на Apple TV 2/3. Вам нужно перейти в Настройки приставки, далее зайти в Главное меню, найти WWE Network и нажать на пульте кнопку «Select», и переключаем на слово «Показать»
Вам нужно перейти в Настройки приставки, далее зайти в Главное меню, найти WWE Network и нажать на пульте кнопку «Select», и переключаем на слово «Показать».
2015-2020 ТОСАМОЕ SPB
Официальный реселлер г. Санкт-Петербург Все права защищены
Источник
Как это работает
Если есть DNS-сервера в каждой компании, то логично предположить, что есть и публичные. Они зарегистрированы за разными крупными компаниями. Например, Google или Yandex. Преимущества общедоступных ДНС в том, что они работают круглосуточно и без перебоя. Это объясняется тем фактом, что у корпораций есть резервные сервера.
Использование публичных адресов позволяет пользователям быть уверенным, что канал связи будет стабильным. То есть если у клиента неожиданно перестает работать оборудование провайдера, который предоставлял свои DNS сервера, то отличная альтернатива – это Google или Yandex.
Вторым немаловажным фактором является то, что уровень общедоступных серверов гораздо выше по сравнению с локальным провайдером.
Настройка DNS в смартфонах и планшетах на iOS и Android
В предыдущих статьях мы писали о том, как сменить DNS-сервер для интернет-подключений компьютера и как настроить DNS-сервер для роутера (маршрутизатора), чтоб избежать настройки каждого отдельного устройства в сети. В этой статье мы рассмотрим вопрос настройки DNS на мобильных устройствах под управлением iOS и Android.
Настройка DNS-сервера на устройствах с iOS
iOS (операционная система iPhone, iPad и iPod Touch) позволяет изменять настройки DNS только для каждой сети Wi-Fi по отдельности — это значит, что невозможно установить глобальные настройки для всех подключений и при каждом подключении к новой точке доступа придется по новой указывать сервер DNS для каждого такого нового подключения (но при этом гаджет сохранит и восстановит настройки DNS при повторном подключении к той же точке доступа).
К сожалению осуществить смену DNS-сервера при подключении к сотовым сетям на устройствах iOS невозможно (варианты с jailbreak мы не рассматриваем). В случае если вы намеревались использовать DNS-сервер для обхода блокировок отдельных интернет-ресурсов — выходом из этой ситуации станет VPN о котором мы расскажем в отдельных статьях.
- Откройте приложение «Настройки» вашего гаджета и нажмите в меню Wi-Fi.
- Найдите свою Wi-Fi точку из списка доступных сетей, и нажмите на кнопку «i» справа от названия точки.
- Прокрутите вниз, пока не увидите раздел DNS, после чего выберите соответствующую строку.
- Вводим новый адрес DNS-сервера: 8.8.8.8 или 8.8.4.4
- Далее просто вернитесь в предыдущее меню настроек.
- Если сразу после смены DNS-сервера не получается подключиться к интернету или наблюдаются иные проблемы с Wi-Fi сетью — выключите и потом вновь включите Wi-Fi или просто перезагрузите ваш гаджет.
Настройка DNS-сервера на устройствах с Android
Прошивок и устройств на базе Android великое множество, поэтому точно сказать на каком устройстве где какой пункт находится — проблематично. Поэтому я сейчас буду использовать смартфон Xiaomi с MIUI, т.к. иного гаджета под управлением Android под рукой нет — если следовать общему описанию, то можно найти аналогичные пункты настроек и в других прошивках и телефонах. Поэтому в данном случае смотрите на эту инструкцию как на «указатель направления», а ответ уже сами легко найдёте в настройках вашего девайса.
Как и у iOS в Android есть возможность изменить настройки DNS только для каждой отдельной сети Wi-Fi. И также, к сожалению, осуществить смену DNS-сервера при подключении к сотовым сетям на устройствах Android невозможно — в случае если вы намеревались использовать DNS-сервер для обхода блокировок отдельных интернет-ресурсов мы бы рекомендовали использовать VPN о котором мы расскажем в отдельных статьях. Но если же у вас есть root-доступ, тогда из ситуации можно выйти, но об этом ниже.
- Откройте «Настройки» и выберите пункт «Wi-Fi».
- Нажмите и держите палец на названии текущей точки доступа, к которой вы подключены, пока не появится всплывающее меню.
- Вариант: возможно удержание пальца не приведёт ни к чему — в таком случае посмотрите на наличие справа-слева от названия точки доступа каких-либо значком вроде стрелочки или значка «i».
- Вариант: возможно удержание пальца не приведёт ни к чему, как и не будет на экране дополнительных значков — в таком случае попробуйте просто нажать на название сети
- Выберите пункт «Изменить сеть».
- Поставьте галочку на пункте «Показать дополнительные опции».
- Измените настройки IP на статические/Static (может отсутствовать такой пункт) и добавьте IP-адреса DNS-серверов в поля «DNS 1», и «DNS 2»: 8.8.8.8 и 8.8.4.4 соответственно.
- Нажмите кнопку «Сохранить» (или «ОК»), отсоединитесь от сети и подключитесь снова, чтобы изменения вступили в силу.
Альтернативные серверы против операторов DNS
Некоторые защищают преимущества альтернативных серверов имен перед DNS операторов , Среди преимуществ, которые мы находим на альтернативных DNS-серверах (Google, Clouflare, OpenDNS и т. Д.), Мы имеем:
- Надежность: большая стабильность и реальное время активности (доступность).
- Скорость: выше операторов DNS.
- Безопасность: некоторые предлагают защиту от фишинга или поддержку DNSSEC.
- Родительский контроль: некоторые предлагают возможность фильтрации доступа к страницам, не рекомендуемым для несовершеннолетних.
- Пропуск ограничений: в некоторых случаях вы можете продолжать доступ к доменам, заблокированным оператором.
Настройка без сторонних приложений
Чтобы настроить VPN на iPhone или iPad, необходимо внести соответствующие изменения в настройки. Для этого откройте приложение «Настройки» и перейдите в раздел «Общие».
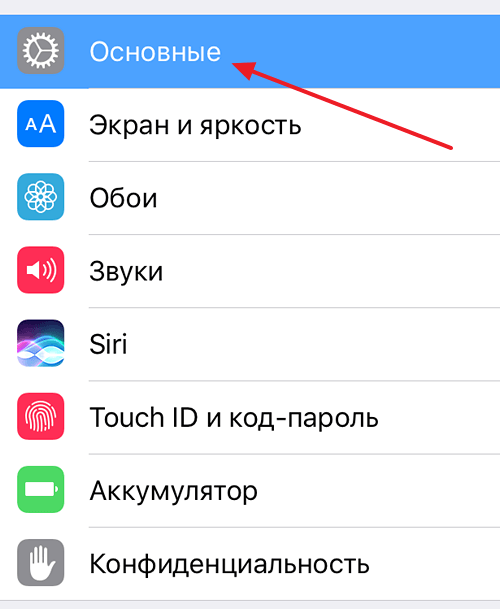
После этого нужно пролистать список настроек до самого конца и открыть раздел «VPN». В этом разделе вы можете добавить VPN-подключение, а также включить или отключить VPN по мере необходимости.
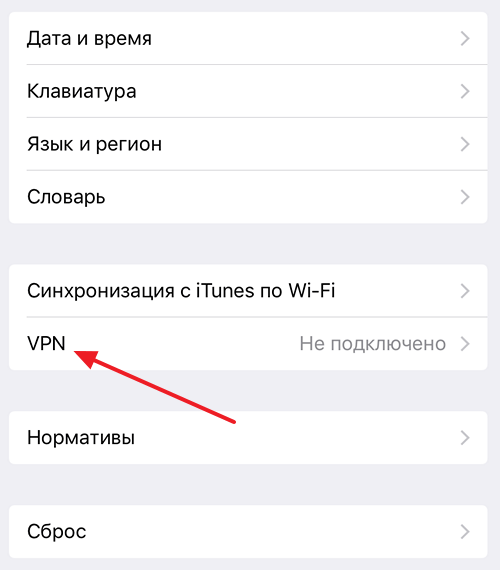
Если вы ранее не настраивали VPN, в этом разделе появится только кнопка «Добавить конфигурацию VPN». Нажмите эту кнопку, чтобы продолжить.
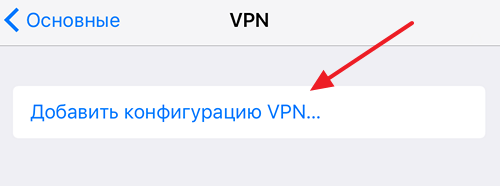
После нажатия кнопки «Добавить конфигурацию VPN» вы увидите меню для настройки VPN-подключения. Первое, что нужно выбрать в этом меню, это тип VPN-подключения. Здесь будут доступны три варианта: IKEv2, IPSec и L2TP. На скриншотах ниже показано, как выглядит меню в каждом из этих случаев.
Для завершения настройки VPN-подключения необходимо выбрать один из типов VPN-подключения и заполнить все поля. Если вы не знаете, какой тип подключения выбрать и что ввести в остальные поля, просто обратитесь к своему VPN-провайдеру или системному администратору.
После заполнения всех полей нужно сохранить настройки, нажав кнопку «Готово» и VPN-подключение будет создано.
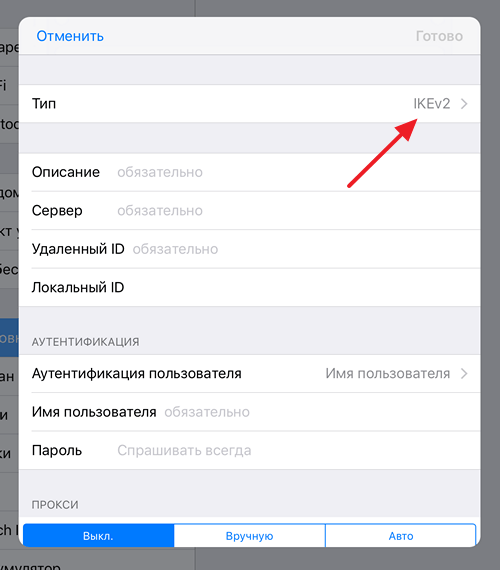
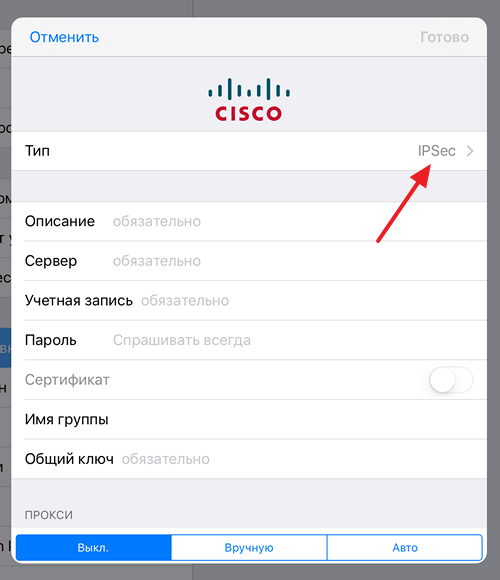
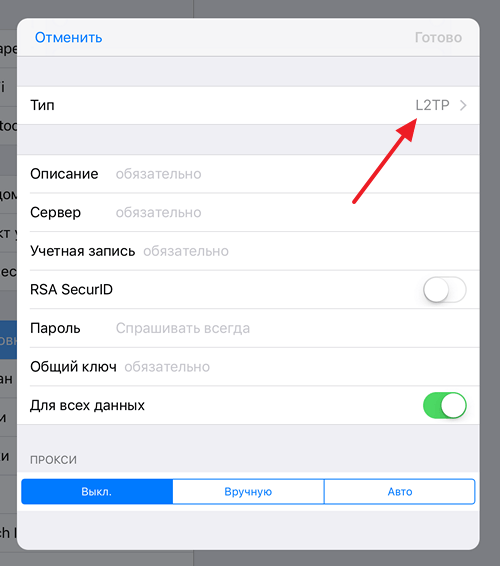
Например, ниже приведен скриншот того, как нужно заполнить поля для подключения к бесплатному VPN-серверу от провайдера Hide.Me. Выбираем способ подключения L2TP, вводим описание VPN-подключения, вводим адрес сервера, вводим логин и пароль, а также общий ключ. После заполнения всех этих полей нажмите кнопку «Готово».
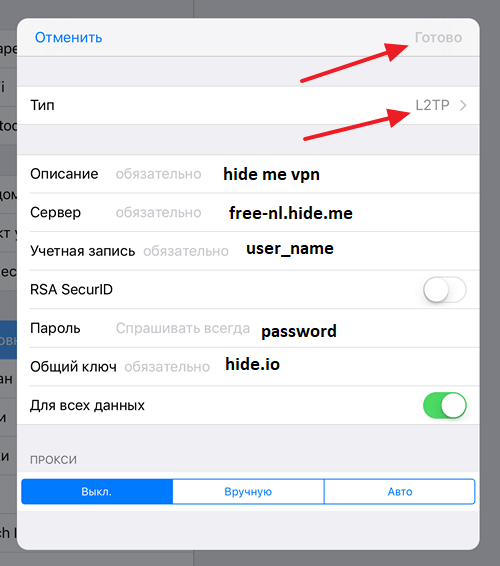
Заполнив все поля в этом меню и сохранив свои настройки, вы вернетесь в раздел настроек «Основные — VPN». Созданное вами VPN-подключение появится здесь. Чтобы активировать его, переместите переключатель в положение «Вкл».
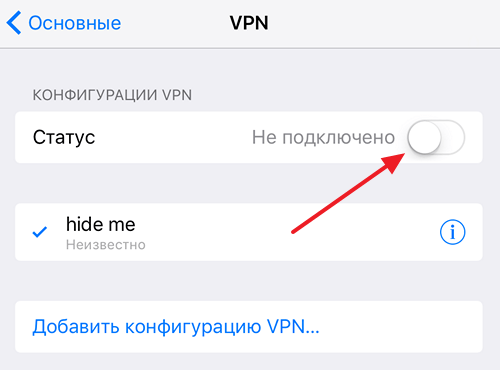
Также после настройки VPN в главном меню настроек вашего iPhone или Aifpad появится переключатель «VPN». С его помощью вы можете быстро включить или отключить VPN-соединение.
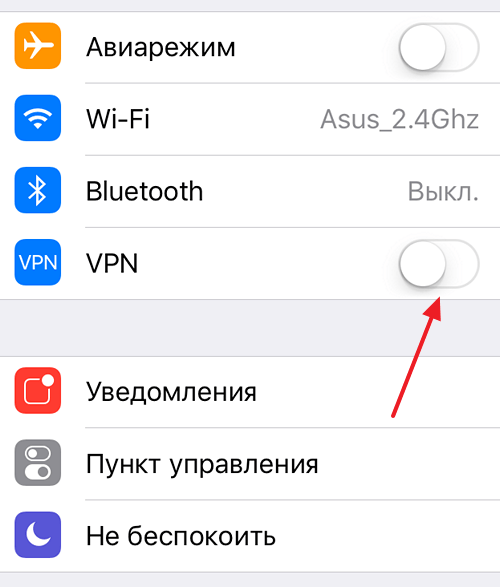
Как видите, настроить VPN на iPhone или iPad несложно. Но, эту процедуру можно упростить еще больше, как это сделать вы узнаете ниже.
Другие сервера
Кроме вышеуказанных сервисов, существуют и другие не менее известные общедоступные сайты.
OpenDNS
Один из первоначальных – Cisco Umbrella или более известное название OpenDNS.
Адреса, которые пользователи могут использовать: предпочитаемый — 208.67.222.123 и альтернативный -208.67.220.123.
Портал полностью на английском языке. Есть отдельные инструкции как настроить на оборудовании адреса. Веб-ресурс может блокировать сайты с эротическом контентом, защищает от некоторых видов сетевых атак.
Доступны платные и бесплатные тарифы. Разница в функционале и скорости передачи данных. Также OpenDNS предоставляет возможность самостоятельно настраивать фильтр контента под задачи пользователя.
Level3DNS
Третий, не менее известный проект, это Level3DNS. Он предоставляет адреса: 4.2.2.1 и 4.2.2.2.
Компания является известным провайдером, а значит у них есть сервера, которые поддерживают бесперебойную работу служб DNS. Функционал почти такой же, как и OpenDNS. Тарифные планы доступны как для личного (домашнего) пользования, так и для корпоративных клиентов. Провайдер регистрирует в своей базе данных все исходящие запросы от пользователей.
DNS.Watch
Следующий проект – DNS.Watch. Один из представителей сервиса, который не регистрирует запросы пользователя. Для его использования не требуется регистрация, в отличии от вышеперечисленных. Он предлагает варианты как на уровне протокола IP версии 4, так и версии 6.
К сожалению, для российских потребителей есть существенный недостаток – большая задержка при обращении: свыше 100 мс.
Список адресов: 84.200.69.80 и 84.200.70.40
Comodo Secure DNS
Еще один представитель на рынке публичных DNS адресов – Comodo Secure DNS. Это один из проектов известного поставщика антивирусного ПО – Comodo.
Список адресов: 8.26.56.26 и 8.20.247.20
На сайте доступно множество функций кроме DNS, но большинство из них требуют плату. Сама же служба доменных имен является бесплатной.
Файлы hiberfile sys и pagefile sys
Sky DNS
И последний проект в списке – Sky DNS. Это представитель российского рынка публичных адресов.
Существует четыре основных направления: для домашнего пользования, для школьников, для корпоративного сегмента и отдельно для провайдеров. Услуга является платной, но доступен тестовый режим на 15 календарных дней. Чтобы воспользоваться необходимо зарегистрироваться.
Для каждого из направлений портал разработал свои правила и фильтры.
Что такое прокси-сервер?
Для наглядного примера предлагаем перейти на сайт Spotify, тот самый, с огромной базой музыки и умной системой рекомендаций. Скорее всего, попытка эта закончится ничем: сервис не откроется, а на экране появится уведомление об отказе в доступе для пользователей вашей страны. И таких сайтов в Сети необозримое количество. Именно для того, чтобы обойти такие ограничения, нам и понадобится помощь «прокси-сервера».
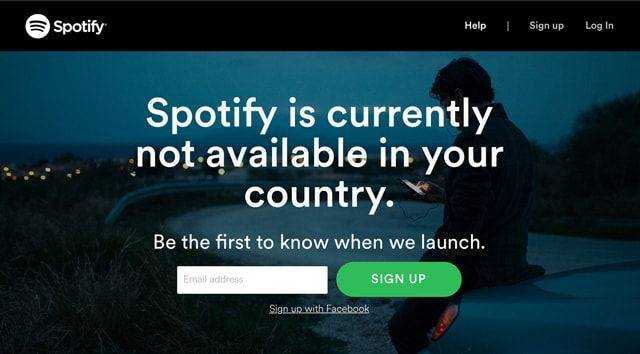
Прежде всего, уясним, что при посещении сайтов, мы передаем им часть информации о себе (IP-адрес, сведения об устройстве, с которого совершается выход в интернет и его местоположение). По ряду причин на некоторых сервисах введены ограничения, которые отказывают в доступе определенной категории пользователей. Зачастую отсеивают по местоположению.
Однако существуют серверы-посредники, подключаясь к которым, данные о юзере меняются на иные, что в большинстве случаев позволяет обойти все установленные запреты. Такие серверы имеются в каждой стране мира, и потому обойти можно географические ограничения при доступе к любому сайту.

ПО ТЕМЕ: Как отключить камеру FaceTime (iSight) на iMac и MacBook: 2 способа (не скотч).
Маршрутизатор запрашивает несколько серверов преобразования имен
В зависимости от уровня сетевой активности маршрутизатор может запросить несколько серверов имен, перечисленных в конфигурации. Ниже представлен пример:
Это поведение весьма вероятно и имеет место, когда маршрутизатору требуется создать запись протокола разрешения адресов (ARP) для сервера DNS. По умолчанию маршрутизатор поддерживает ARP-запись в течение четырех часов. В периоды низкой активности маршрутизатору требуется дополнить ARP-запись и затем выполнить запрос DNS. Если ARP-запись для сервера DNS отсутствует в ARP-таблице маршрутизатора, при передаче только одного запроса DNS произойдет сбой. Поэтому отправляются два запроса: один для получения ARP-записи, если необходимо, а второй — для отправки запроса DNS. Такое поведение является обычным для приложений TCP/IP.






![Как изменить настройки android dns [3 methods explained] • оки доки](http://zv-prhost.ru/wp-content/uploads/f/1/1/f118eebb045da76f64d93d6512c63464.jpeg)
















![Как исправить safari не может найти сервер 2021 [mac and iphone]. - xcost](http://zv-prhost.ru/wp-content/uploads/f/b/e/fbea2a2a425188f8b3395bef8bcb3fdd.jpeg)



![Как изменить настройки android dns [3 methods explained]](http://zv-prhost.ru/wp-content/uploads/c/b/8/cb8a8e552656731f6852b4c5ff4a60f2.jpeg)






