Методы раздачи мобильного интернета
Подключение телефона к компьютеру осуществляется проводным и беспроводным способом — при помощи USB-провода и через точку доступа Wi-Fi.
Помимо этого, можно раздать мобильный интернет через Bluetooth, но мы рассмотрим этот метод последним, потому что у него меньше достоинств, чем у двух других.
Точка доступа Wi-Fi
Наиболее эффективно раздавать мобильный трафик на несколько аппаратов через Wi-Fi, если вы работаете с ноутбука или компьютера со встроенным Wi-Fi-адаптером. Тогда смартфон выполняет функцию роутера.
Инструкция по подключению:
На смартфоне активируется персональный Wi-Fi доступ для любого устройства по паролю. Не забывайте, что на смартфоне обязательно должен работать интернет.
Преимущества этого вида связи в широком радиусе охвата, быстрой скорости интернет-соединения, а также возможности параллельно подключать разные устройства. Единственным минусом является то, что смартфон расходует много энергии и быстро садится.
Раздача интернета на компьютер через USB-модем
В отличие от беспроводного соединения через сеть Wi-Fi, подключение через USB-модем имеет важные преимущества: аккумулятор смартфона не разряжается; раздача интернета на любые устройства без WiFi-модуля; качество интернета выше и стабильнее.
Подключите телефон к компьютеру через USB-кабель и настройте телефон для соединения следующим образом:
1. Откройте Настройки> Сеть и Интернет> Точка доступа и модем
2. Включите USB-модем, передвинув ползунок и проверьте, что кабель правильно подключен с обеих сторон.
3. На дисплее в момент подключения откроется окно с предложением сделать компьютер общедоступным. В этом нет необходимости, поэтому просто кликните «Нет».
4. Нажмите «ОК» для включения.
Теперь на компьютере можно пользоваться мобильным интернетом.
Недостатки USB-провода:
-
подключаться может лишь один аппарат;
-
обязательное наличие подходящего провода;
-
короткое расстояние, длиной в кабель
Через Блютуз
Если предыдущие способы раздачи мобильного интернета на ПК не действуют, вам поможет блютуз-модем. Для активации необходимо:
Недостатки: трудный метод подключения, небольшой радиус действия – менее 10 метров, телефон быстро разряжается.
Итак, вы узнали о способах раздачи интернета со смартфона, позволяющих компьютеру или ноутбуку иметь активный доступ к сети
Важное совещание или срочную работу вне дома теперь не придется откладывать на потом.
Как запустить точку доступа и раздать интернет без роутера?
Есть три способа:
- С помощью команд, которые нужно выполнить в командной строке. Это универсальный способ, который работает в Windows 10, Windows 8 и Windows 7. Команды одинаковые. В большинстве случаев лучше использовать именно этот вариант. Из минусов: сложновато разобраться (по моим инструкциям – легко) и каждый раз нужно открывать командую строку, чтобы запустить раздачу. Но и здесь есть решение. Расскажу дальше в статье.
- Через специальные, сторонние программы. Есть много бесплатных, и платных программ для запуска SoftAP. Все эти программы являются просто оболочкой, и выполняют те же команды, которые можно выполнить самому через командную строку. Просто в программах это можно сделать нажатием на кнопки. Не редко с ними возникает много проблем. И если не удается запустить виртуальную сеть через командную строку, то и через программу скорее всего не получится.
- Через мобильный хот-спот. Только в Windows 10. Это отдельная функция в параметрах, с помощью которой можно в несколько кликов раздать интернет. Если у вас Windows 10 и интернет не через PPPoE, то рекомендую именно этот вариант.
А теперь подробнее:
Универсальный способ: через командную строку
Подходит для всех операционных систем Windows. Нужно запустить командную строку от имени администратора. Для управления виртуальной точкой доступа Wi-Fi нам понадобится всего три команды:
netsh wlan set hostednetwork mode=allow ssid=»mywi-fi» key=»11111111″ keyUsage=persistent – где «mywi-fi» это имя сети, а «11111111» это пароль. Их можно сменить на свои. Эту команду выполняем только один раз. Или когда нужно сменить имя сети, или пароль.
netsh wlan start hostednetwork – запуск раздачи Wi-Fi сети.
netsh wlan stop hostednetwork – остановка раздачи.
Примерно вот так:
Важный момент:
После запуска сети нужно обязательно открыть общий доступ в свойствах подключения к интернету. В противном случае, ноутбук будет раздавать Wi-Fi сеть, но без доступа к интернету, или устройства не будут к ней подключатся. Как это сделать, я подробно показывал в статьях по ссылкам ниже.
Подробные инструкции:
- Как раздать Wi-Fi с ноутбука на Windows 10
- Как раздать интернет по Wi-Fi с ноутбука на Windows 7
- Как раздать Wi-Fi с ноутбука, если интернет через USB модем (3G/4G)
- Раздача интернета через Wi-Fi адаптер на ПК с Windows 10
- Как сделать точку доступа Wi-Fi на ноутбуке
Выбирайте более подходящую для себя инструкцию и настраивайте.
Проблемы и решения:
- Раздали Wi-Fi с ноутбука, а интернет не работает «Без доступа к интернету»
- Не удалось запустить размещенную сеть в Windows (Ошибка: Не удалось запустить размещенную сеть. Группа или ресурс не находятся в нужном состоянии для выполнения требуемой операции.)
- Проблемы с открытием общего доступа к интернету по Wi-Fi в Windows 10
Полезная фишка: автоматический запуск раздачи Wi-Fi при включении ноутбука.
Через специальные программы
Что-то мне никогда не нравился этот вариант. Проще уже с помощью команд. Но способ то рабочий, так что можете попробовать. Рекомендую следующие программы: Virtual Router, Switch Virtual Router, Maryfi, Connectify 2016.
Очень подробно по настройке этих программ я писал в статье: программы для раздачи Wi-Fi с ноутбука. Там вы найдете подробные инструкции и всю необходимую информацию.
Еще может пригодится:
- Решение ошибки «не удается запустить виртуальный маршрутизатор плюс» в программе Virtual Router Plus
- Отдельная инструкция по настройке программы Switch Virtual Router.
С этим разобрались.
Функция «Мобильный хот-спот» в Windows 10
Если у вас установлена десятка, то рекомендую этот способ. Если получится запустить. Просто этот «хот-спот» еще тот фрукт
Находится он в параметрах:
Там все очень просто. Но на всякий случай у нас есть подробные инструкции:
- Настройка «Мобильный хот-спот» в Windows 10
- Если не работает «Мобильный хот-спот» в Windows 10
- Настройка «хот-спот» через подключение PPPoE.
Вроде все статьи собрал. Этой информации вам будет достаточно.
Выводы
Мы с вами выяснили, что практически каждый ноутбук и компьютер может поделится интернетом по Wi-Fi сети с другими устройствами. Для этого нужен только настроенный Wi-Fi адаптер. Дальше достаточно запустить раздачу одним из способов, и в зависимости от выбранного способа открыть общий доступ к интернету. После чего наш ноутбук превращается в роутер
Судя по комментариям к другим статьям, не всегда эта функция работает стабильно и без проблем. У меня все работает. Хоть и пользуюсь я этим способом только когда инструкции по этой теме пишу. Если есть роутер, то нет необходимости мучить ноутбук.
18
Сергей
Настройка виртуальной Wi-Fi сети
Способы раздачи сеты Wi-fi со смартфона
И так, давайте разберемся, как раздать вай фай при помощи телефонного устройства.
На самом деле это просто и достаточно удобно. Батарея при таком подключении не разряжается, что уже является преимуществом. Для начала следует подключить интернет на телефоне и дождаться пока загорится соответствующий значок на экране. Поискать в настройках «Беспроводные подключения и сети», / «Еще». Появилось окошко, в котором советуют установить настройки роутера.
Настройка сети интернет
Далее нужно задаем опции для роутера. Имя wi-fi прописываем SSID (подойдет любой набор букв).
Настройки безопасности оставляем с обозначением WPA2. И придумываем пароль.
Проставляем отметку возле надписи «Мобильный Wi-fi роутер»/ «ОК».
Прописанные точки доступа
Точку доступа создали. Теперь нужно подключить к ней какое – либо устройство.
Подключение планшета
Выполняем следующие действия:
- Подключаем wi-fi.
- Заходим в список доступных сетей, созданных нами на телефоне.
- Выбираем ее.
- Нажимаем подключить.
Подключение смартфона
Параметры для подключения смартфона
- Активируем wi-fi в планшете.
- В списке сетей находим ту, которую недавно создали на телефоне.
- Щелкаем правой кнопкой мышки по ней.
- В открывшемся окне прописывает и пароль.
- Подключить.
Алгоритм подключения ноутбука
Если вам нужна информация о количестве подключенных пользователей – воспользуйтесь пунктом меню «Управление пользователями».
Еще, можно подключить и роутер. Для этого нужно убрать птичку возле надписи «Мобильный wi-fi роутер».
Подключение роутера
Необходимое оборудование
Чтобы раздать WiFi с компьютера на телефон или другие устройства понадобится некоторое техническое оснащение. Это вопрос не касается ноутбуков, так как в них все девайсы присутствуют в заводской комплектации.
Чтобы раздать интернет с компьютера, необходимо чтобы на нем был специальный адаптер. Он может быть двух вариантов:
- USB — адаптер, похож на простую флешку в некоторых случаях имеет антенну;
- PCI – планка, которая устанавливается прямо в материнскую плату.
Адаптеры стоят значительно дешевле недорогого роутера, а организуют сетевое соединение не менее качественно.
Wi-Fi через Bluetooth
Компьютеры не имеют встроенного WiFi модуля. Ведь обычно они подключаются к маршрутизатору напрямую через кабель Ethernet. Соответственно, раздать интернет с телефона на компьютер через мобильный хот-спот не удастся. Что же делать? Выход есть – необходимо раздать WiFi через Bluetooth. Чтобы сделать это, на телефоне, в разделе «Точка доступа и модем», надо переставить переключатель около пункта Bluetooth-модем в активное положение.
Запустив режим Bluetooth-модема, нужно включить компьютер и руководствоваться следующей инструкцией:
- Перед тем как раздать WiFi с телефона iPhone или Android необходимо подключить ПК к мобильному устройству. Для этого зайдите в панель управления компьютера (сделать это можно через «Поиск»).
- В панели управления нажмите на вкладку под названием «Устройства». Там необходимо выбрать подпункт «Bluetooth».
- Система определит устройства, которые находятся неподалеку от вашего ПК. Выберите из предложенного перечня свой девайс, после чего нажмите на кнопку «Связать».
- На смартфоне появится запрос на подключение. Чтобы подтвердить его, необходимо тапнуть по кнопке «Создать пару». На ПК также нужно подтвердить соединение в появившемся окне.
- Связь между устройствами установлена. Чтобы пользоваться мобильным интернетом, необходимо нажать ПКМ по значку Bluetooth, который расположен на панели задач компьютера.
- В выпадающем списке выберите пункт «Показать устройства Bluetooth». Откроется новое окно, в котором находиться список сопряженных устройств. Выделите свой смартфон, после чего в верхней панели нажмите на «Подключаться через». В выпадающем списке выберите вариант «Точка доступа».
После проведения вышеописанных манипуляций интернет на компьютере должен появиться. Если же сайты все равно не загружаются, то в таком случае попробуйте заменить DNS-адреса. Делается это следующим образом:
- Перейдите в раздел «Сетевые подключения», который находится на панели управления.
- Затем ПКМ нажмите по адаптеру «Сетевого подключения Bluetooth». В выпадающем списке кликните по надписи «Свойства».
- Отыщите пункт «IP версии 4 (TCP/IPv4)», после чего нажмите кнопку «Свойства». Откроется новое окно, в котором необходимо отметить пункт «Использовать следующие адреса DNS-серверов». Теперь вручную пропишите статические адреса DNS.
Wi-Fi через USB
Тем не менее далеко не на всех компьютерах установлен модуль для соединения через Bluetooth. В таком случае единственный способ подключиться к мобильному интернету – использовать USB. Перед тем как раздать вай фай на своем Айфоне или Андроиде, подключите смартфон к компьютеру через кабель. Затем нужно перейти в раздел «Точка доступа и модем» и там активировать переключатель, что находится напротив пункта USB-модем.
На компьютере появится новое сетевое подключение. Именно через него и можно получить доступ к Всемирной паутине.
Важно! Если вы владелец устройства от компании Apple, то для корректного подключения через USB необходимо чтобы на компьютере был установлен iTunes
Дополнительная информация
В настройках точки доступа вы сможете создать автоотключение ее, когда ни один пользователь рядом не будет подключен к вам. Последние модели смартфонов оснащены пунктом «Код подключения к точке». Вы открываете его, отображается QR-код. Получающая сторона считывает код и пользуется выходом в сеть.
Устанавливаем пароль
Если вы хотите изменить имя и пароль в сети, которую раздаете, то:
- Заходите в «Настройки».
- Тапаете по пункту «Точка доступа Wi-fi».
- В открывшемся окне выбираете «Настройка точки доступа».
- Открывается новое окно, где вам нужно будет прописать название своей сети и заменить пароль, если не устраивает старый.
Блокировки операторов
Иногда операторы блокируют выход в интернет или пользователю приходится выплачивать за него определенную сумму. Чтобы обойти эти блокировки, поступаете следующим образом:
- Кликаете одновременно «Win» + «R».
- В открывшемся поле прописываете “Regedit” и нажимаете Enter.
- В редакторе реестра находите пункт: HKEY_LOCAL_MACHINE\SYSTEM\CurrentControlSet\services\Tcpip\Parameters
- Меняете “имя” параметра на “DefaultTTL”.
- Кликаете ПКМ по этому параметру и выбираете пункт “изменить”
- В открывшимся окне прописываете “65” в графу “Значение”, а систему исчисления меняете с шестнадцатеричной на десятичную. Кликаете “ОК”.
- Тоже самое прописывает в пунктеHKEY_LOCAL_MACHINE\SYSTEM\CurrentControlSet\services\TCPIP6.
Не забудьте перезагрузить ПК. Теперь вы сможете пользоваться интернетом без лишних плат.
Обязательно посмотрите видеоинструкции к моему лонгриду. Они позволят вам лучше понять, что нужно делать.
Базовые функции и настройки
Занимаясь настройкой режима модема, важно обратить внимание на несколько ключевых параметров. Даже в стандартном режиме работы переносной хот-спот гарантирует высокую стабильность передачи данных, однако по умолчанию он обладает одинаковым набором настроек, который не всегда соответствует требованиям пользователя
Но изменить эти параметры можно в несколько кликов по экрану. В первую очередь нужно выбрать пункт «Меню» и открыть дополнительные настройки. В нем будут доступны важные конфигурации сети.
№
Конфигурация
Описание
1
Имя точки
В большинстве случаев пользователи указывают свое имя или любое другое название, состоящее из цифр, букв, знаков и символов.
2
Степень защиты
Такая настройка открывает доступ к беспроводному Интернету только для тех пользователей, кто имеет соответствующий протокол, т. е. обладает созданным паролем.
3
Время отключения
Правильная настройка такой функции позволяет минимизировать расход заряда батареи, что обеспечивается заданным интервалом отсоединения режима модема
В стандартной конфигурации это значение составляет 5−10 минут, но его можно поменять с учетом личных требований.
4
Пользователи беспроводной точки
Важно понимать, что подключенные к персональной точке доступа пользователи будут эксплуатировать мобильный трафик провайдера, который зачастую стоит недешево.
Чтобы избежать неразумных расходов, следует самостоятельно установить соответствующие ограничения и отслеживать интенсивность использования сетевых ресурсов. Владелец точки доступа всегда сможет посмотреть, сколько устройств подключено к ней на данный момент.
Помимо стандартных способов раздачи интернета по беспроводному интерфейсу, нужно помнить и о специальных утилитах и приложениях с магазина Google Play. В нем доступны многочисленные программы, расширяющие базовый набор функций смартфона и гарантирующие максимальный комфорт использования точки доступа. В поиске Google Play можно найти десятки приложений, которые предназначены для организации целой беспроводной сети.
Как подключить интернет от телефона к компьютеру
Есть несколько способов как подключить ноутбук к интернету через смартфон:
- Создание и запуск точки доступа Wi-Fi на смартфоне;
- С помощью USB-кабеля;
- С помощью Bluetooth.
Эти способы различаются степенью удобства, скоростью работы интернета и количеством устройств (компьютеров), которые можно подключить к смартфону с целью обеспечения доступа в интернет. Кроме того, некоторые из перечисленных выше способов как подключить интернет от телефона к ноутбуку или компьютеру менее безопасные, чем другие.
Рассматриваемые в этой статье способы как раздать интернет со смартфона на ноутбук доступны для мобильных устройств, работающих под управлением операционных систем Android и iOS. Пользователи Windows Phone могут раздавать интернет только через точку доступа Wi-Fi.
Способы раздачи интернета со смартфона
Итак, можно ли с телефона раздать сеть вай фай на ноутбук? Ответ прост – да, можно. Все смартфоны с предустановленной операционной системой Android последних версий, имеют функцию «Точка доступа и модем». Она не распространяется, только на таких старичков, как Андроид 2.0. Поэтому для раздачи не придётся устанавливать дополнительно программное обеспечение или придерживаться длительных инструкций.
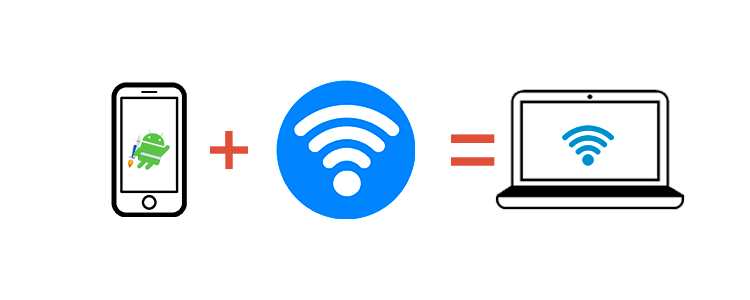
Раздать интернет можно двумя способами:
- Wi-Fi точка – мобильное устройство выступает в роли роутера.
- Bluetooth-модем – подойдёт для людей, у которых не работает Wi-Fi передатчик. Использование блютуз имеет ограничение по скорости и качеству передачи пакетов. Если отойти от устройства более чем на 5 метров, сеть пропадёт.
Шаг 2: Конфигурирование роутера
Переходим к сложной части рассматриваемой задачи, которая заключается в настройке маршрутизатора. Все действия осуществляются в веб-интерфейсе, поэтому вне зависимости от модели сетевого оборудования в первую очередь выполните авторизацию в этом меню, о чем детальнее читайте далее.
Разберем сам процесс настройки на примере моделей роутеров от трех разных производителей, чтобы у каждого пользователя сформировалось полная картина того, что нужно сделать в веб-интерфейсе.
TP-Link
TP-Link — один из самых крупных производителей маршрутизаторов, устройства от которого приобретают многие юзеры при подключении интернета, поэтому сперва рассмотрим именно эту версию веб-интерфейса. Подсоединение к существующей точке доступа происходит без каких-либо проблем.
- Через левую панель перейдите в раздел «Быстрая настройка».
Запустите «Мастера быстрой настройки», нажав по кнопке «Далее».
В качестве рабочего режима укажите «Усилитель Wi-Fi сигнала», отметив маркером соответствующий пункт.
Из списка доступных сетей выберите ту, к которой хотите подключиться. По необходимости нажмите «Обновить», чтобы запустить повторное сканирование сетей.
Не меняйте название беспроводной сети и ее MAC-адрес, ведь эти параметры идут от смартфона.
Однако в обязательном порядке потребуется ввести пароль, если сеть была защищена им при создании на мобильном устройстве.
По завершении щелкните «Далее» для подтверждения подключения.
Дополнительно предлагается изменить параметры локальной сети, но лучше оставить значения по умолчанию, поскольку они будут подходящими в большинстве случаев.
Вы будете уведомлены об успешности настройки и сможете перейти подключить другие устройства к маршрутизатору по созданному SSID.
Для возвращения маршрутизатора в исходное состояние понадобится в этом же меню быстрой настройки вернуть стандартный рабочий режим и задать параметры WAN для получения сети от провайдера.
D-Link
Внешний вид веб-интерфейса D-Link можно считать типовым, поскольку у многих других производителей он реализован практически так же, но с небольшими изменениями. Приведенная ниже инструкция поможет даже обладателям иных моделей разобраться с настройкой.
- После успешной авторизации в веб-интерфейсе откройте раздел «Начало» и выберите «Мастер настройки беспроводной сети».
В этом случае режим работы нужно указать «Клиент». Заметим, что в роутерах от D-Link он реализован лучше всего и проблем с подключением практически никогда не возникает.
Далее вам будет предложено выбрать, к какой беспроводной сети подключиться. Отметьте ее нажатием ЛКМ и переходите далее.
Введите ключ безопасности, если на точке доступа установлена защита.
Соединение с сетью в большинстве случаев происходит для ее дальнейшего вещания на другие устройства, поэтому не забудьте активировать эту функцию, а также по желанию поменять SSID и задать режим безопасности.
Вы будете уведомлены о применении настроек и сможете ознакомиться со всеми параметрами. Их можно поменять, вернувшись на необходимое количество шагов назад.
ZyXEL Keenetic
В завершение разберем самый нестабильный вариант, с необходимостью выполнения которого сталкиваются обладатели маршрутизаторов ZyXEL Keenetic. В этом случае подключение происходит через режим WDS, активируемый в настройках роутера.
- Для этого откройте раздел «Network».
Разверните категорию «Wireless LAN».
Перейдите к категории «WDS» и начните настройку.
Дополнительную информацию по дальнейшим действиям вы найдете в аналогичной статье про TP-Link, но при этом пропустите процесс взаимодействия с главным устройством, поскольку им выступает смартфон, где параметры изначально заданы правильно.
Как раздать Wi—Fi с ноутбука или компьютера
В данном случае проводной интернет подключен
только к одному стационарному ПК или ноутбуку, а пользоваться интернетом
необходимо и на других устройствах: ПК, ноутбуках телефонах, смартфонах,
планшетах и других гаджетах. При отсутствии специализированного оборудования
некоторые функции маршрутизатора может выполнять ноутбук или ПК с работающим
интернетом и Wi-Fi адаптером.
Речь в данном случае идет о создании
виртуальной Wi-Fi сети.
Использовать свой ПК или ноутбук в качестве виртуальной беспроводной точки
доступа можно тремя основными способами: через командную строку (консоль)
операционной системы (ОС) Windows, с помощью функции
«Мобильный hot spot», с помощью специального программного обеспечения. Остановимся
на этих способах более подробно:
- через командную консоль ОС Windows. 1-й способ, конечно, считается самым популярным и работает в семействе систем Window: ОС Windows 7, Windows 8, Windows 10. От пользователя требуется открыть командную консоль, ввести ряд команд, а также открыть общий доступ к раздаваемому интернету. После этого ноутбук или ПК будет выполнять функции точки доступа Wi-Fi, к которой смогут подключиться остальные устройства;
- с помощью функции «Мобильный hot spot». Это самый простой способ, но работает он только на компьютерах и ноутбуках под управлением ОС Windows 10. Мобильный hot spot является стандартной функцией, встроенной в оболочку ОС. В данном случае нужно написать имя Wi-Fi сети, придумать пароль, выбрать актуальное интернет-подключение для общего доступа, а также запустить виртуальную точку доступа. Юзерам, использующим систему Windows 10 сначала рекомендуется использовать этот способ настройки беспроводной Wi-Fi сети;
- с помощью специального программного обеспечения, которое бывает как платным, так и бесплатным. Принцип действия таких программ аналогичен первому способу, но пользователи работают не с командной консолью, а в более удобном оконном интерфейсе, привычном пользователям ОС Windows. Пользователям достаточно только нажимать на кнопки, а командной строкой займется программное обеспечение.





![Как раздать wi-fi с ноутбука без роутера: пошаговая инструкция по настройке [2020]](http://zv-prhost.ru/wp-content/uploads/c/d/f/cdfa1e3159270b9fddd580b646ef7037.jpeg)


























