Как быть, если не удалось получить IP-адрес от DHCP сервера: решение проблемы
Рассмотрим ключевые неисправности и способы их решения.
Перезагрузка роутера
Прежде чем сбрасывать настройки, перезагрузите роутер, отключив его от сети на 30-60 секунд. Не используйте кнопку RESET на корпусе, в зависимости от модели она приводит к возвращению устройства к заводским параметрам.
Вместе с роутером перезагрузите другие устройства.
Включение DHCP на роутере
Неправильная настройка или сброс параметров приводят к отключению протокола. Чтобы активировать его снова:
- Зайдите в настройки роутера с помощью IP-адреса и пароля, указанного снизу корпуса. Если таковые не указаны, данные для авторизации можно найти в интернете по названию модели.
- Откройте раздел «DHCP-сервер». Он может находиться как в основном меню, так и во вкладках «Сети», «Сегменты», «Интерфейсы LAN» или «Wi-Fi».
- Напротив названия протокола поставьте галочку на «Включить». Перед выходом из настроек не забудьте «Применить» новые параметры.
Фильтрация по MAC-адресу
– этой физический идентификатор, который получает любая техника с доступом в сеть. Поскольку каждый МАК уникален, то на некоторых прошивках роутеров можно создать белый список устройств, которые могут к нему подключаться. Если девайса нет в перечне, получить IP не удастся. Чтобы это исправить:
- Зайдите в настройки роутера, .
- В разделе «Сети» откройте «Фильтрацию по MAC-адресу» и отключите ее.
Не забудьте «Сохранить» или «Принять» новые настройки.
Проверка «DHCP-клиента»
Убедившись, что с параметрами роутера все отлично, переходим к ПК на Windows:
- Откройте меню «Пуск», в списке разверните «Служебные – Windows» и выберите «Панель управления».
- Перейдите в «Администрирование». Если на «Панели управления» нет нужного элемента, измените тип просмотра и вместо «Категории» выберите «Крупные значки» либо «Мелкие значки».
- В «Администрировании» дважды клацните левой кнопкой мыши по ярлыку «Службы».
- Откройте «DHCP-клиент».
- Перейдите во вкладку «Общие», в «Типе запуска» установите «Автоматически» и нажмите «Применить».
Следующий шаг:
- Вернитесь в главное окно «Панели управления» и откройте «Центр управления сетями и общим доступом».
- В «Просмотре активных сетей» клацните по подключению для выхода в сеть – оно находится напротив названия сети в строчке «Подключения».
- В развернувшемся окне выберите «Свойства».
- Отметьте «IP версии 4 (TCP/IPv4)» и снова нажмите «Свойства». В «Общих» должны быть активны «Получить IP/DNS-адрес автоматически».
Сброс настроек
Из-за ошибок, накопившихся в ходе работы, роутер начинает функционировать неправильно. Выходом из сложившейся ситуации станет сброс настроек к заводскому состоянию. После может понадобиться повторная настройка подключения к интернету с помощью логина, пароля и типа подключения, указанного в договоре с провайдером.
Первый способ сброса заключается в удержании кнопки RESET на корпусе устройства на протяжении 3-10 секунд. После этого световые индикаторы должны моргнуть, а устройство перезагрузиться.
Второй вариант:
- Зайдите в .
- Перейдите в «Систему» и выберите «Сброс настроек».
Перезагрузка в таком случае произойдет автоматически.
Драйвер
Обычно Windows самостоятельно подгружает нужный ей софт. Но если драйвер сетевого оборудования отсутствует или повреждён, его надо установить вручную.
- Зайдите в «Диспетчер устройств» через «Панель управления». Это меню можно вызвать и по-другому: откройте «Пуск — Выполнить» и в поле для ввода напишите «devmgmt.msc».
- Рядом с «проблемным» оборудованием должен быть значок в виде жёлтого треугольника с восклицательным знаком.
- Плата будет отмечена как «Неизвестное устройство», если система не смогла определить её модель, или для неё нет подходящего софта. И именно поэтому компьютер не присоединялся к беспроводной сети.
Для подключения надо загрузить ПО. Есть несколько способов. Первый подойдёт, если драйвер был установлен неправильно.
- В Диспетчере кликните правой кнопкой мыши на пункт с жёлтым треугольником.
- Выберите «Удалить» и подтвердите действие.
- Перезагрузите компьютер.
- После запуска Windows «обнаружит» наличие нового устройства.
- Если этого не произошло, снова зайдите в Диспетчер.
- Выделите любой пункт.
- «Действия — Обновить конфигурацию».
Это сработает только с оборудованием, которое устанавливается по принципу «Plug and Play» (что означает «Вставляйте и играйте»). Программное обеспечение для этих девайсов загружается само. Вы можете пользоваться ими сразу после подключения. Если в плате, вообще, нет такой функции:
- Выделите любой пункт в Диспетчере.
- «Действия — Установить старое устройство»
- Откроется окно с пояснениями. Нажмите «Далее».
- Отметьте «Автоматический поиск» или «Вручную».
- Выберите «Сетевые адаптеры».
- Если знаете модель и тип гаджета, найдите его в списке.
- Подождите, пока закончится инсталляция.
Чтобы загрузить апдейт устаревшего софта:
- В Диспетчере щёлкните по устройству правой кнопкой мыши.
- В выпавшем списке нажмите на «Обновить драйвер». Эта опция будет активна, если Windows определила модель оборудования.
- Выберите «Автоматический поиск», чтобы система нашла софт в сети и скачала его.
- Или нажмите «Поиск на компьютере», чтобы указать путь к инсталлятору.
В комплекте с новым Wi-Fi-адаптером или ноутбуком должен идти диск. С него можно загрузить необходимое программное обеспечение. Если у вас нет CD с драйвером, и система сама его не нашла:
- Зайдите на сайт производителя сетевого оборудования.
- В строку поиска скопируйте название модели.
- Откройте страницу с информацией о вашем адаптере.
- Скачайте оттуда ПО. Обычно оно находится в разделе «Поддержка» («Support»), «Загрузки» («Downloads»), «Файлы» («Files») или «Программы» («Programs»).
Существуют специальные приложения для установки системного софта. Например, Driver Booster. Он определяет модель оборудования и загружает для него актуальные версии драйверов.
Программное обеспечение
В «Виндовс» предусмотрена автоматическая загрузка драйверов, однако бывает, что программное обеспечение некоторых устройств не установлено либо некорректно работает.
В таких случаях требуется самостоятельно инсталлировать ПО. Для этого следует сделать всего несколько шагов:
- Руководствуясь пунктами 1 – 5 из вышеописанной инструкции запустить «Диспетчер устройств»;
- Если устройство функционирует неправильно, то рядом с ним обязательно появится желтый знак «!»;
- Адаптер будет отображаться пунктом «Неизвестное устройство»;
- Надо вызвать контекстное меню от этого проблемного оборудования и кликнуть «Удалить». Затем подтвердить свои намерения и после удаления перезапустить ПК;
- Обычно после загрузки «Виндовс» находит новое оборудование, а в случае несрабатывания автоматической функции следует вновь открыть диспетчер и во вкладке «Действия» кликнуть «Обновить …».
- Вновь войти во вкладку «Действия»;
- Кликнуть строчку «Установить старое устройство»;
- В отобразившемся окошке кликнуть «Далее»;
- Указать «Автоматический поиск» либо «Ручной»;
- Затем выделить «Сетевые адаптеры»;
- Найти в перечне модель устройства;
- Дождаться полного завершения установки и перезапустить ПК.
Если необходимо обновить драйвера, то алгоритм будет состоять из следующих шагов:
- Руководствуясь пунктами 1 – 5 из первой инструкции, запустить «Диспетчер устройств»;
- Затем от проблемного оборудования вызвать контекстное меню;
- Кликнуть «Обновить драйвер»;
- Рекомендуется указать «Автоматический поиск», и ОС самостоятельно найдет и установит ПО;
- Либо, если пользователь заранее скачал ПО и сохранил его в ПК, кликнуть «Поиск на компьютере» и показать месторасположение скачанных драйверов.
Чтобы вручную найти и скачать подходящее программное обеспечение, необходимо выполнить следующие пункты:
- Открыть ресурс разработчика устройства;
- В поисковом поле напечатать модель оборудования и щелкнуть «Ввод»;
- Войти в раздел «Устройства»;
- Сохранить драйвера для устройства в памяти ПК.
При возникновении сложностей с ручным выполнением задачи можно применить программы, которые специально разработаны для инсталляции ПО. Одним из таких приложений является «Driver Booster».
Преимущество его использования в основном заключается в автоматическом определении модели устройства и загрузки последних модификаций ПО.
Как на Windows XP подключиться к Wi-Fi: с чего начать
Чтобы произвести подключение, необходимо убедиться, что к компьютеру подключён беспроводной адаптер. Без такого устройства подсоединение невозможно.
Перед тем, как настроить Wi-Fi на XP на ноутбуке, нужно осуществить проверку. Для этого необходимо сделать следующее:
- Нажать кнопку «Пуск», которая находится в левом нижнем углу экрана дисплея.
- В появившемся меню нужно выбрать «Мой компьютер» и нажать правую клавишу мыши. Затем нужно открыть «Свойства».
- Теперь видны несколько вкладок — из них выбирается та, где предоставлен список установленного на компьютере оборудования.
- Нужно для проверки перейти в диспетчер устройств.
- Открыв список установленного оборудования можно увидеть устройства, которые сгруппированы в соответствии со своим назначением. В рассматриваемой ситуации важны те, которые позволяют работать с Wi-Fi Windows XP. Этот раздел носит название «Сетевые адаптеры».
Кликнув мышкой по этой строке, можно увидеть оборудование, которое установлено в системе. Одно из них — это стандартная сетевая плата. Если в этом списке можно увидеть адаптер, обеспечивающий Wi-Fi, то можно быть уверенным, что компьютер подключится с его помощью.
Обратите внимание! Если же на названии платы есть отметка о том, что устройство не работает (это может быть жёлтый треугольник с чёрным восклицательным знаком внутри), то это говорит о том, что не установлен или неправильно работает драйвер. Как на Windows XP подключиться к Wi-Fi в такой ситуации — описано далее:
Как на Windows XP подключиться к Wi-Fi в такой ситуации — описано далее:
- Воспользоваться диском с драйверами, который был предоставлен при покупке компьютера. Его нужно вставить в дисковод и запустить установочную программу. Затем извлечь и произвести перезапуск компьютера. После этого всё должно работать.
- Возможны ситуации, когда упомянутый диск был утерян или вообще не поставлялся. В этом случае можно получить для ПК нужный драйвер через интернет. Для этого надо разыскать сайт производителя и для имеющейся модели адаптера скачать, а затем установить драйвер. После этого выполняется перезапуск компьютера.
Если была произведена неправильная установка, драйвер нужно удалить, затем провести её заново.
Важно! Нужно учитывать, что в ноутбуках такой адаптер практически всегда уже установлен. В современных настольных компьютерах он также имеется
Но иногда возникает необходимость произвести его установку.
Если не работает wifi на Windows XP
Если на вашем компьютере нет «Беспроводного сетевого соединения» причина
может быть в следующем:
- У вас Windows XP SP2, а точка доступа
настроена на протокол защиты WPA2. Нужно или
установить SP3 или перенастроить точку доступа
на WPA. - На вашем компьютере вообще нет wifi
адаптера. Узнать это можно через Диспетчер устройств. В списке устройств
должна быть беспроводная сетевая карта. - На вашем компьютере wifi
адаптер есть но он отключен. Например на многих ноутбуках есть кнопки
выключения wifi адаптера. Это может отдельная
кнопка или одна из кнопок F в комбинации с
кнопкой Fn. Если wifi адаптер встроен в материнскую плату, он может быть
отключен в BIOS. - Адаптер есть, но не установлены драйвера на него, в этом случае он
будет в списке устройств в качестве неопознанного устройства. - Адаптер есть, но он программно отключен.
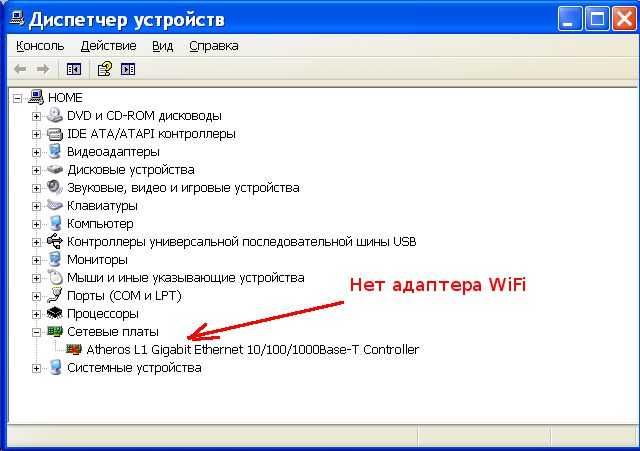
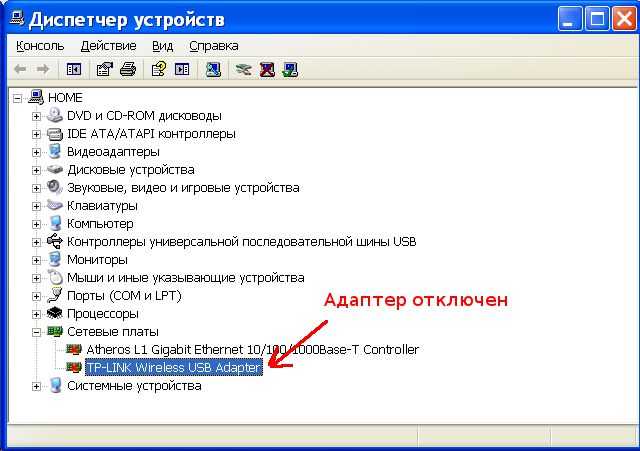
Если «Беспроводное сетевое соединение» есть, оно показывает список сетей,
но не удается подключиться к нужной сети, тогда причина может быть в том,
что:
- Слишком слабый сигнал между вашим адаптером и точкой доступа.
Большое расстояние, толстые стены и т.п. Причем уровень сигнала точки
доступа может быть приличный, но сигнал вашего адаптера не «добивает» до
точки доступа. Потому, что сигнал адаптера, в общем случае слабее чем
сигнал точки доступа. Особенно если адаптер встроенный, как например в
ноутбуке. - Вы ввели неправильный пароль. Это особенно актуально для
Windws XP потому,
что там нельзя увидеть символы пароля.
Если соединение с точкой доступа установлено, но Интернет не работает,
тогда причины могут быть:
- Wifi роутер (точка доступа) не подключен к
Интернет. Например технический сбой у провайдера, или недостаток средств
на вашем счете у провайдера. - Технический сбой в работе серверов DNS у
провайдера.
Проблемы при настройке Wi-Fi
Зачастую, большинство проблем подключения к беспроводным сетям вызваны неправильно установившимся драйвером адаптера или же использованием вспомогательных утилит для подключения. Переустановка драйвера или использование Windows XP в качестве инструмента настройки сети, обычно помогает решить любые проблемы. Однако в некоторых специфических случаях, такое решение не сработает.
Например, список Wi-fi сетей отображает имена, однако при подключении к нужной сети возникает ошибка – возможно, проблема в самом роутере. Имеет смысл переключить его с режима «стандарт» на режим «Mixed» или смешанный режим.
Зачастую случается, что соединение с Wi-fi постоянно разрывается – в этом случае, причиной может быть низкий уровень сигнала. Увеличьте его мощность или используйте другую антенну в роутере.
Наиболее частая проблема – подключение к сети происходит, но вот интернет не появляется. В этом случае настройте протокол TCP/IP и вручную пропишите необходимые ip-адреса и адреса шлюзов по методу, описанному выше.
Если подключение к интернету есть, но работает оно плохо и медленно – попробуйте перебирать каналы вещания на роутере – в большинстве роутеров имеется такая функция. Ведь в большинстве роутеров, канал оставляется по умолчанию, и в случае наличия значительного количества подобных устройств по соседству, они могут забивать эфир.
Надеемся, что наши советы помогли вам в настройке вашей Wi-Fi сети. Если наш ликбез не помог нам – не расстраивайтесь, попробуйте поискать совета на форумах, в гугле или же спросите его у нас.
Использование технологии беспроводной связи Wi-Fi позволяет объединить все имеющиеся в доме или в офисе компьютерные устройства. Результатом этого будет свободный обмен информацией между ними. Такое подсоединение даёт возможность всем имеющимся компьютерам и ноутбукам получить доступ к интернету путём использования одного канала подключения к всемирной сети.
Чтобы произвести подключение, необходимо убедиться, что к компьютеру подключён беспроводной адаптер. Без такого устройства подсоединение невозможно.
Перед тем, нужно осуществить проверку. Для этого необходимо сделать следующее:
- Нажать кнопку «Пуск», которая находится в левом нижнем углу экрана дисплея.
- В появившемся меню нужно выбрать «Мой компьютер» и нажать правую клавишу мыши. Затем нужно открыть «Свойства».
- Теперь видны несколько вкладок — из них выбирается та, где предоставлен список установленного на компьютере оборудования.
- Нужно для проверки перейти в диспетчер устройств.
- Открыв список установленного оборудования можно увидеть устройства, которые сгруппированы в соответствии со своим назначением. В рассматриваемой ситуации важны те, которые позволяют работать с Wi-Fi Windows XP. Этот раздел носит название «Сетевые адаптеры».
Кликнув мышкой по этой строке, можно увидеть оборудование, которое установлено в системе. Одно из них — это стандартная сетевая плата. Если в этом списке можно увидеть адаптер, обеспечивающий Wi-Fi, то можно быть уверенным, что компьютер подключится с его помощью.
Обратите внимание!
Если же на названии платы есть отметка о том, что устройство не работает (это может быть жёлтый треугольник с чёрным восклицательным знаком внутри), то это говорит о том, что не установлен или неправильно работает драйвер. Как на Windows XP подключиться к Wi-Fi в такой ситуации — описано далее:
Как на Windows XP подключиться к Wi-Fi в такой ситуации — описано далее:
- Воспользоваться диском с драйверами, который был предоставлен при покупке компьютера. Его нужно вставить в дисковод и запустить установочную программу. Затем извлечь и произвести перезапуск компьютера. После этого всё должно работать.
- Возможны ситуации, когда упомянутый диск был утерян или вообще не поставлялся. В этом случае можно получить для ПК нужный драйвер через интернет. Для этого надо разыскать сайт производителя и для имеющейся модели адаптера скачать, а затем установить драйвер. После этого выполняется перезапуск компьютера.
Если была произведена неправильная установка, драйвер нужно удалить, затем провести её заново.
Важно!
Нужно учитывать, что в ноутбуках такой адаптер практически всегда уже установлен. В современных настольных компьютерах он также имеется
Но иногда возникает необходимость произвести его установку.
Проверка «Ключа безопасности сети»
Неверный ключ безопасности — одна из самых распространенных ошибок, из-за которой «Виндовс 10,8» и «Виндовс 7» не подключается к WiFi-точке доступа. Самое простое решение — при вводе пароля сделать следующее:
- снять флажок напротив фразы «Скрыть символы», что позволит визуально определить причину неисправности;
- если необходимо, переключить раскладку на нужный язык или снять верхний регистр (нажать кнопку Caps Lock);
- в случае успешного обнаружения и исправления ошибки выполнять повторный этап подключения.
В том случае когда ключ безопасности Сети вспомнить не удается, необходимо следовать общей инструкции:
- зайти в интерфейс управления маршрутизатора, подключившись к нему при помощи LAN-порта;
- перейти к настройкам WiFi;
- в поле ввода пароля отключить скрытие символов;
- полученный правильный пароль ввести в запрос на подключение к беспроводной точке доступа;
- повторно произвести подключение.
Кстати! Эту процедуру можно упростить, если рядом имеется устройство с успешными настройками доступа к WiFi:
- На оборудовании под управлением Windows нужно попасть в раздел «Сетевые подключения», выбрать нужный беспроводной адаптер, вызвать контекстное меню нажатием правой кнопки мыши и перейти к диалоговому окну «Состояние». В нем перейти к «Свойствам беспроводной сети» — вкладке «Безопасность», установить флажок «Отображать вводимые знаки».
- В системах семейства Linux нужно перейти к «Настройкам» — «Параметры системы», где найти раздел WiFi, выбрать нужную Сеть, перейти к ее настройкам и произвести действия на вкладке «Безопасность», аналогичные предыдущему разделу. Еще проще узнать ключи шифрования через командную строку вводом команды sudo grep psk= /etc/NetworkManager/system-connections/* (если соединения управляются NM), где в конце каждой записи будет раздел вида psk = PASSWORD.
На портативных устройствах под управлением Android нужно перейти в настройки системы, выбрать WiFi-подключения. Нажатие на имени интересующей Сети вызовет QR-код, который нужно отсканировать подключаемым устройством. Если такой возможности нет, необходимо сделать снимок экрана и просканировать подключенным девайсом, результатом будет расшифрованный ключ доступа.
Подключение к существующей Wi-Fi сети
Если вы хотите настроить подключение ноутбука к имеющейся Wi-Fi сети, для начала, найдите на корпусе ноутбука соответствующую кнопку, которая включает встроенные в ноутбук Wi-Fi адаптер. Обычно она выглядит так, как показана на рисунке
После этого на корпусе ноутбука должна загореться лампочка, сигнализирующая о включении Wi-Fi модуля. Обычно, точная комбинация кнопок описана в документации ноутбука. Далее зайдите в Пуск, перейдите в пункт «Панель управления», где выберите «Беспроводное сетевое соединение», которое должно быть включено. Аналогично следует поступать и для настройки Wi-Fi в стационарном компьютере сразу после установки Wi-Fi модуля. В случае, если Wi-Fi модуль не определяется, найдите его в диспетчере устройств в разделе «Сетевые платы».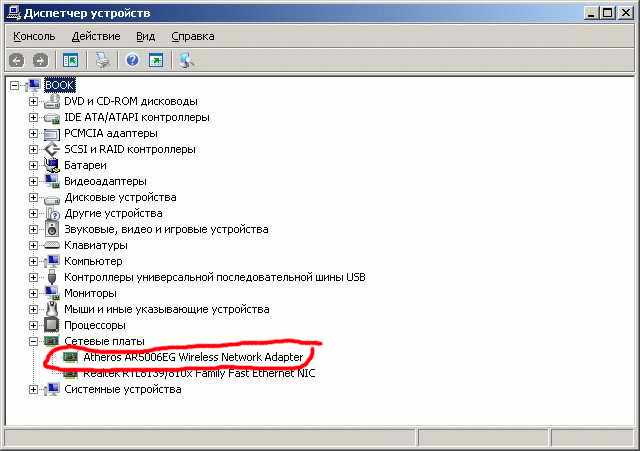
Если его там не обнаруживается, то вы не установили драйвера. Найдите их на сайте производителя вашего адаптера или же на диске, шедшим в комплекте к нему.
Для успешного подключения к Wi-fi вам необходимо знать:
- Имя сети
- Пароль сети
- Реквизиты Сети(ip-адрес, шлюз, адреса DNS-серверов)
Иногда в Windows XP за подключение беспроводной сети может отвечать какая-либо специальная программа. Она может поставляться в комплекте с ноутбуком или Wi-Fi адаптером и позволяет настроить необходимые Wi-Fi соединение. Обычная данная утилита представлена значком рядом с часами. Впрочем, данные программы не всегда отличаются стабильной работой, поэтому если есть возможность настроить ваше беспроводное соединение, не используя данные утилиты – воспользуйтесь ей. Вы всегда можете заставить заниматься настройкой вашего соединения, непосредственно, вашу операционную систему – для этого необходимо зайти в свойства адаптера в «Сетевых подключениях», перейти на вкладку «Беспроводные сети» и поставить галочку на пункте «Использовать Windows для настройки сети». Это и позволит настроить вашу сеть именно Windows.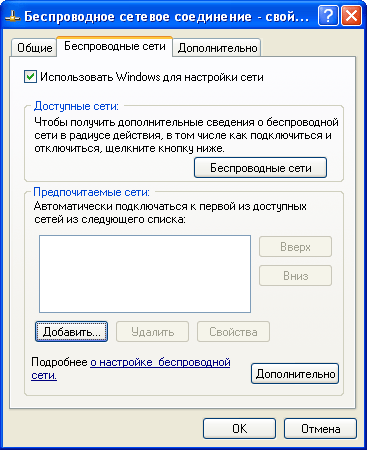
В этом случае, вам необходимо настроить, так называемое, SSID.
Для этого перейдите в пуск- «Панель управления»,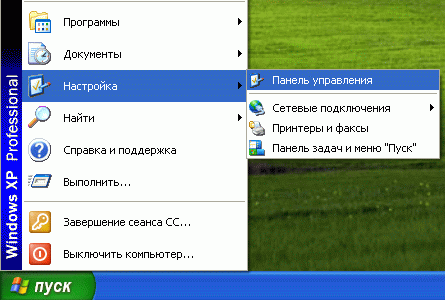
где зайдите в пункт «Сетевые подключения». 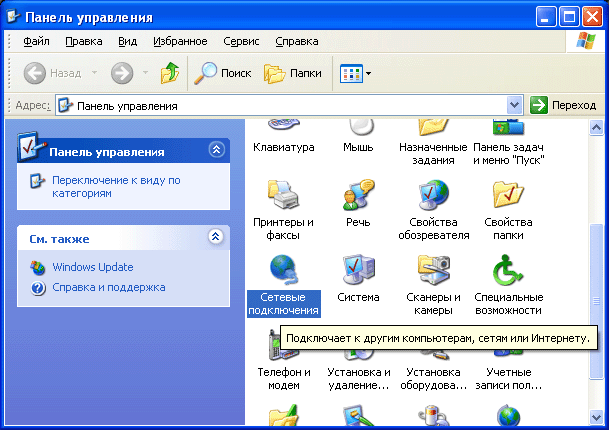 Там два раза щелкните по пункту «Беспроводное сетевое соединение»,
Там два раза щелкните по пункту «Беспроводное сетевое соединение», где вы сможете выбрать название желаемой Wi-Fi сети, к которой вам и нужно осуществить подключение. Зеленые столбики рядом с ее названием обозначают уровень мощности сигнала – чем он больше, тем лучше.
где вы сможете выбрать название желаемой Wi-Fi сети, к которой вам и нужно осуществить подключение. Зеленые столбики рядом с ее названием обозначают уровень мощности сигнала – чем он больше, тем лучше.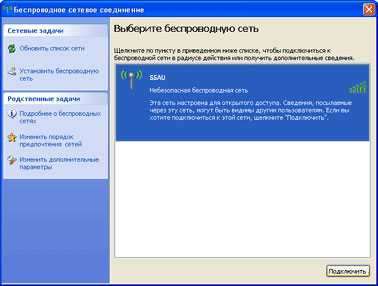
Если выбранная вами беспроводная сеть защищена паролем, Windows XP обязательно спросит его у вас. Введите его и нажмите «подключить».
После этого операционная система сама совершит все необходимые шаги для подключения к данной сети. В дальнейшем вводить пароль при подключении к данной сети не потребуется, разумеется до его смены. По сути, в этом и заключается вся настройка Wi-Fi в Windows XP.
Однако бывают ситуации, когда необходимо подключаться к сети со скрытым именем. В этом случае, вы должны сами, вручную создавать нужный профиль. Для этого зайдите в Пуск, перейдите в «Панель управления», там зайдите в пункт «Сетевые подключения»
После этого нажмите на ваше «Беспроводное сетевое соединение» правой кнопкой мыши, выберете «Свойства»,
где нужно открыть вкладку «Беспроводные сети».
Обратите внимание на кнопку «добавить» – нажимайте на нее, и после этого поставьте галочку на пункте «Подключиться, даже если сеть не ведет вещание», а также выберете типы проверки подлинности и шифрования
Так же вам необходимо задать сетевое имя.
В некоторых случаях может возникать специфическая проблема невозможности подключения компьютера к Wi-Fi сети – когда роутер настроен таким образом, что не раздает Ip-адрес по DHCP. Не будем вдаваться в технические подробности, отметим лишь, что задача настроить сеть в этом случае усложняется. Для решения проблемы необходимо зайти в пуск, найти там «Панель управления» , в ней выбрать «Сетевые подключения», после чего щелкнуть правой кнопкой по вашему соединению.- «свойства». Там найдите пункт «Протокол интернета(TCP-IP)», выберите его и нажмите «Свойства». После этого вам придется вручную прописать параметры вашей беспроводной сети. Зачастую, они являются такими:
- IP-адрес: 192.168.1.111
- Маска подсети: 255.255.255.0
- Основной шлюз: 192.168.1.1
- Предпочитаемый DNS-сервер: 192.168.1.1
Или такими:
- IP-адрес: 192.168.0.111
- Маска подсети: 255.255.255.0
- Основной шлюз: 192.168.0.1
- Предпочитаемый DNS-сервер: 192.168.0.1
Причины
Эта проблема появляется, если:
- Не установлен Wi-Fi-адаптер. Такой приёмник встроен почти во все современные ноутбуки. Но во многих стационарных компьютерах его просто нет — доступно лишь подключение по локальной сети.
- Wi-Fi-приёмник неисправен. Его надо починить или вовсе заменить.
- Отсутствует, повреждён или устарел драйвер сетевых устройств. Если Windows автоматически не загрузила нужный софт, установите его вручную.
- Беспроводной модуль неактивен. Поменяйте настройки подключения.
- Ошибки или неправильная конфигурация.
- В системе есть вирусы. Проверьте компьютер на наличие вредоносного ПО.
- Антивирус и брандмауэр тоже могут блокировать сетевые функции. Временно отключите их и посмотрите, будет ли работать интернет.
Причины ошибки: «Windows не удается подключиться к Wi-Fi-сети»
Неполадка подключения к беспроводной Cети с выводом ошибки: «Windows не удается подключиться к Wi-Fi-сети» может возникать как с ранее успешно настроенным соединением, так и с вновь организуемым. Причин может быть несколько:
- неисправность драйверов, которые не соответствуют рекомендуемым или могли быть случайно повреждены в ходе эксплуатации системы;
- роутер сменил или сбросил настройки;
- работа антивирусного программного обеспечения или межсетевого экрана (брандмауэра);
- конфликт как аппаратной, так и программной части, при этом невозможный для его явной идентификации.
Обратите внимание! В том случае, если проблема кроется в физической недоступности адаптера (способы решения будут рассмотрены ниже), вышеописанная ошибка, связанная с тем, что компьютеру не удается подключиться к этой сети WiFi на Windows 10, 8, 7 и т. д
возникать не будет. Вместо этого на информационной панели будет показана соответствующая информация об отсутствии устройства.

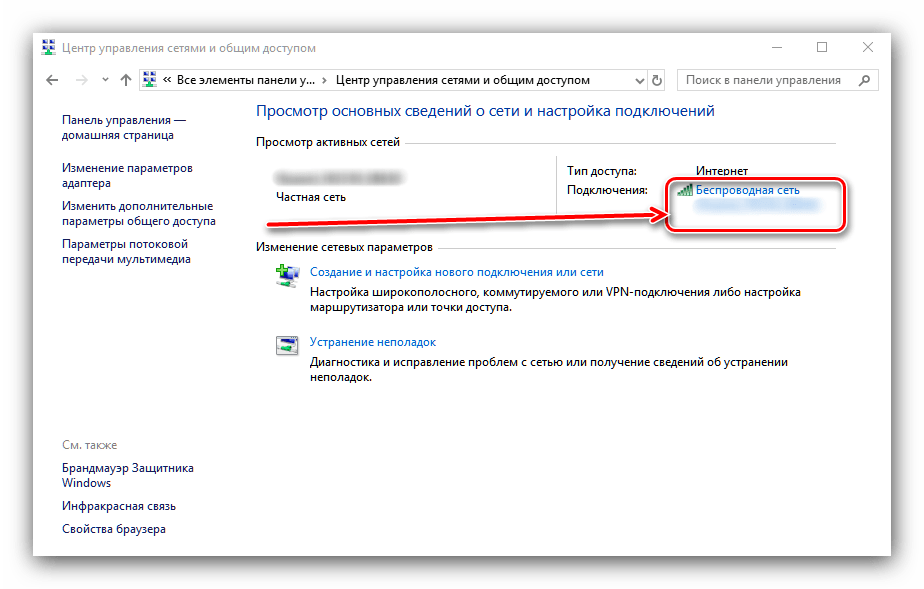















![Сетевые интерфейсы в windows [gui/cmd/powershell] | itdeer.ru](http://zv-prhost.ru/wp-content/uploads/6/3/8/638ff9f8583cc27b4df6dd3ea21bfb71.jpeg)









![Сетевые интерфейсы в windows [gui/cmd/powershell]](http://zv-prhost.ru/wp-content/uploads/f/4/a/f4a9b70402293893ae89ac9b66f1f0d8.jpeg)





