«Подводные камни» скачивания из интернета
Теперь вам известны два наиболее распространенных способа, как скачать игры с интернета на компьютер и пользоваться ними в свое удовольствие. Однако нужно иметь в виду, что по большей части файлы, выложенные в интернет, не подвергаются серьезной вирусной проверке, поэтому всегда есть возможность получить вместе с долгожданной игрой на свой компьютер еще и вирус. Поэтому прежде чем распаковывать файл, обязательно проверьте его своей антивирусной программой, а лучше всего — комплексная верификация несколькими утилитами. Ну и конечно, большое значение имеет источник, откуда скачивается файл, поэтому пользуйтесь только хорошо зарекомендовавшими себя трекерами, что минимизирует опасность заражения вашего ПК.
Как обновить приложения на Android, установленные из неофициальных источников
Ранее в материале мы уже рассказывали о том, что установка программ из неофициальных источников несет в себе массу недостатков. Это не только отсутствие какой-либо безопасности, но и сложности с обновлениями загруженного ПО.
В большинстве случаев людям, установившим приложения из apk-файла, приходится для обновления сначала удалять прогу, а затем устанавливать ее новую версию. Разумеется, это не очень удобно. Так что предлагаем рассмотреть альтернативный вариант.
Загрузите на телефон прогу APKUpdater. Она систематизирует источники, которые позволяют загрузить актуальную версию любых приложений. Поэтому, когда выходит обновление, вы всегда его можете установить через APKUpdater.
Голоса
Рейтинг статьи
Какой порядок установки драйверов и программ на компьютер?
К примеру, вы только что собрали свой компьютер. В нём все компоненты новые. Либо вы просто решили установить систему с нуля. Возникает вопрос, после установки системы, как устанавливать программы и драйвера, чем и в каком порядке?
Для каждого компьютера обычно прилагается диск с драйверами. В частности, для материнской платы и видеокарты. Как только вы установили Windows, следует сначала установить драйвера для системной платы, потом для видеокарты и в обязательном порядке установить DirectX.
Дальше вы можете устанавливать драйвера для звука, и других компонентов. Обычно большинство драйверов установлены в автоматическом режиме, если установлена система не раньше Windows 7. Но некоторые их драйверов придётся искать и устанавливать самостоятельно.
Если у вас нет установочного диска, то вы можете узнать конкретную модель своей материнской платы и видеокарты, вбить эти данные в поисковике и искать драйвер, желательно с официального сайта. Еще можно зайти в диспетчер устройств (нажав правой кнопкой мыши по меню пуск и выбрав нужный вариант) и посмотреть, каких драйверов для устройств не хватает. Они отмечены восклицательным знаком. Нажимаем по ним правой кнопкой мыши и выбираем опцию «Обновить драйвер».
Хотя порядок установки может быть индивидуален для некоторых конфигурация, а иногда и вообще не важен. Лучше узнать об этом у разработчиков или спросить на компьютерном форуме.
Подготовительная работа
Установка сопровождается определённым алгоритмом, который практически для всех разновидностей является идентичным. Если и возникают особенности, то они совершенно не значительные, в них легко разберётся даже новичок.
Для вас важнее первоначально полностью уяснить для себя основы, как установить скачанную программу на компьютер, а ещё точнее, как подготовиться к процессу установки, чтобы он прошёл гладко и не спровоцировал никаких проблем.
Скачивание загрузочного файла
Если у вас возникла необходимость установить какую-то утилиту, вбейте её название в поисковую строку. Откройте сайты, которые готовы вам предложить приложение для скачивания.
Настройтесь на то, что на этих сайтах может быть расположена не одна ссылка, а сразу две. Конечно, вам, как новичку, сложно визуально определить, какая ссылка конкретно подходит для вас.
Но это не беда, обратите внимание на информацию, расположенную рядом со ссылками. Там указывают, для какой операционной системы предназначена программа, а также акцентируется внимание на разрядности ОС
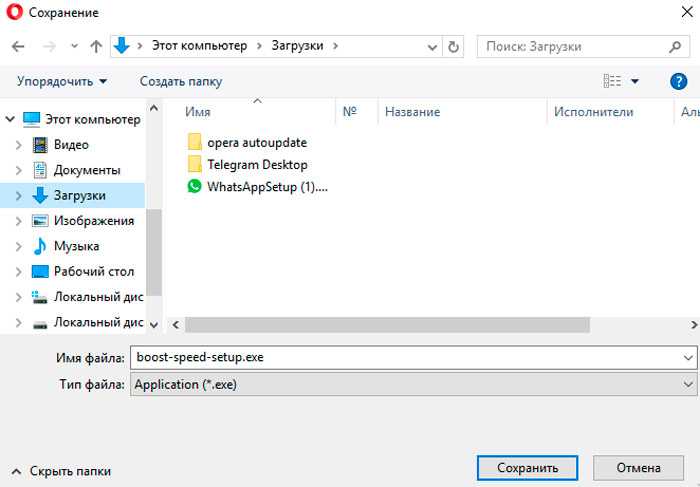
Чтобы понять, какая конкретно операционная система и скольки разрядная установлена на вашем компьютере, нажмите правой клавишей мышки по иконке «Компьютер», после чего перейдите на строку «Свойства». В открывшемся окне вы обнаружите интересуемую вас информацию.
Теперь можете нажимать на ссылку для скачивания, которая подходит под те параметры, которые вы только что определили для себя.
Процесс скачивания проходит также по-разному. Некоторые браузеры автоматически загружают файлы в папку «Загрузки», другие же браузеры запрашивают информацию, куда бы вы пожелали сохранить загрузочный файл.
Папку «Загрузки» несложно отыскать, если программа автоматически была сохранена в неё. Откройте «Компьютер», по левую сторону вы увидите искомую папку «Загрузки», кликните по ней, после чего она сразу раскроется.
Дополнительные рекомендации
При скачивании загрузочного файла обратите внимание, является ли программа бесплатной или платной, рассчитана она на постоянное использование или лишь на малый период времени (чаще всего на тридцать дней). Безусловно, оптимально найти программу и бесплатную, и способную работать столько, сколько вам этого требуется
Безусловно, оптимально найти программу и бесплатную, и способную работать столько, сколько вам этого требуется.
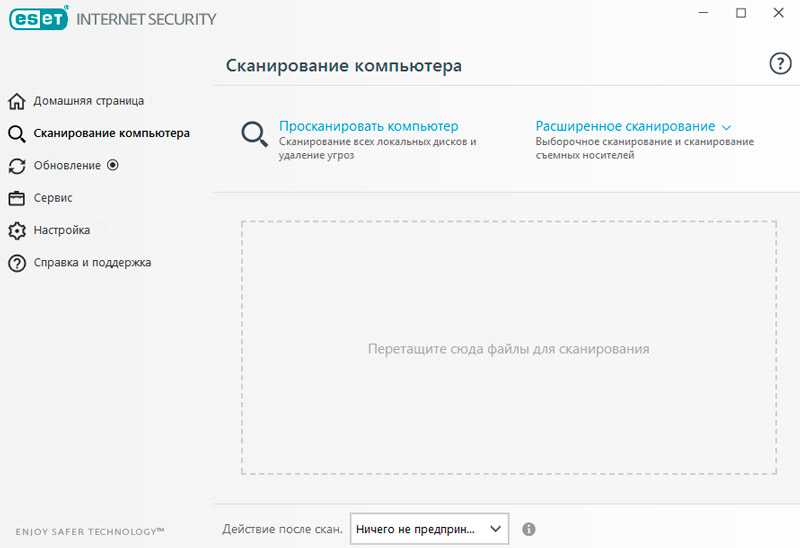
После скачивания из интернета любых загрузочных файлов полезно их проверить антивирусной программой. Чаще всего антивирус настроен автоматически проверять любые загрузки, но лишним не будет осуществить дополнительную проверку. Таким способом вы просто убережёте от неожиданного заражения свой компьютер.
Как выбирать приложения
Сейчас перед среднестатистическим владельцем смартфона стоит большой выбор программ, которые можно поставить на свое устройство. Причем софт охватывает практически все категории, способные заинтересовать пользователя.
Итак, как же правильно подобрать программу для установки на смартфон, и случайным образом не загрузить что-то лишнее? Изначально нужно определить, для каких вообще целей используется мобильное устройства. Для большинства владельцев современный смартфон является инструментом общения, аналогом кошелька, а также прекрасным средством навигации. В этой связи рекомендуется сделать выбор в пользу программ, которые относятся к следующим категориям:
- социальные сети;
- мессенджеры;
- карты и навигаторы;
- банковские приложения.
Конечно же, современные смартфоны со своими большими экранами являются отличным средством для просмотра видеоконтента. Так что не лишним будет позаботиться о загрузке приложения онлайн-кинотеатра. То же самое касается игр и других стриминговых сервисов.
Каким бы категориям не отдавал предпочтение пользователь, он всегда должен думать о главном – о том, насколько безопасным и качественным является приложение. Оценить эти критерии можно по отзывам людей, скачавших программы. Как правило, для этого используются официальные страницы приложений в Google Play.
Убедившись, что прога полностью безопасна и точно не навредит устройству, можно смело скачивать ее, вне зависимости от категории. Если же вы видите, что отзывы у программы в большинстве своем негативные, а пользователи жалуются на странные списания денежных средств, лучше присмотреться к другому похожему приложению.
Основные требования к системе
Операционная система: Windows XP, Windows Vista 32-bit, Windows Vista 64-bit, Windows 7 64-bit, Windows 7 32-bit, Windows 8
Процессор: 1 Ghz Mhz
Память: 1 GB
Дисковое пространство: 110 MB
Устанавливаем данную программу стандартным способом, при установке программа предложит вам огромное количества выбора языка, выбираем русский, жмём ОК. Программа открывает действительно всё! Но редактировать (незамысловато) сможет преимущественно текстовые файлы и картинки…
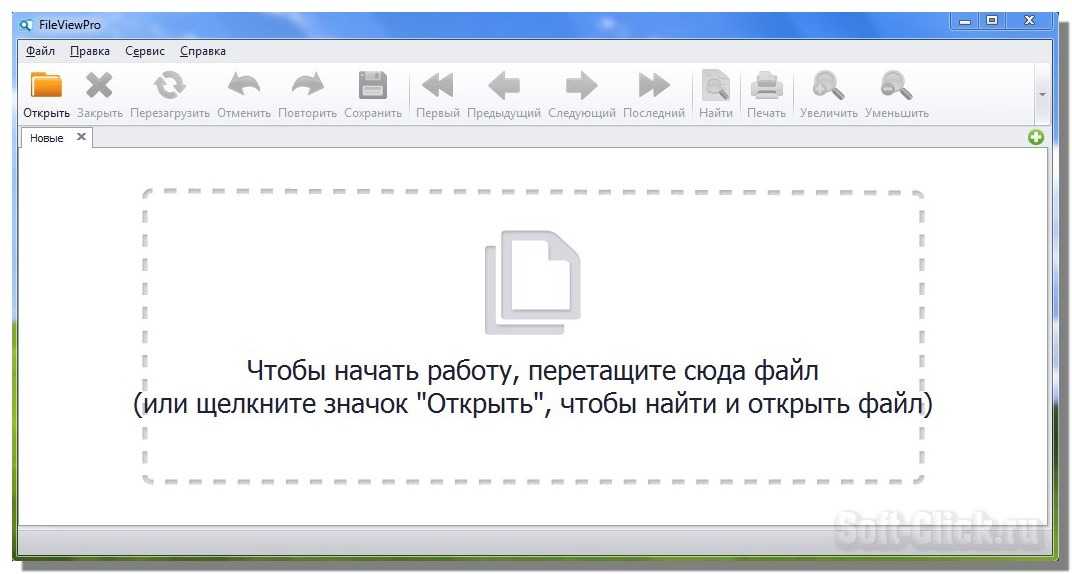
И так, первый тип файла, это картинка, наводим курсор на картинку и просто перетаскиваем её в окно программы.
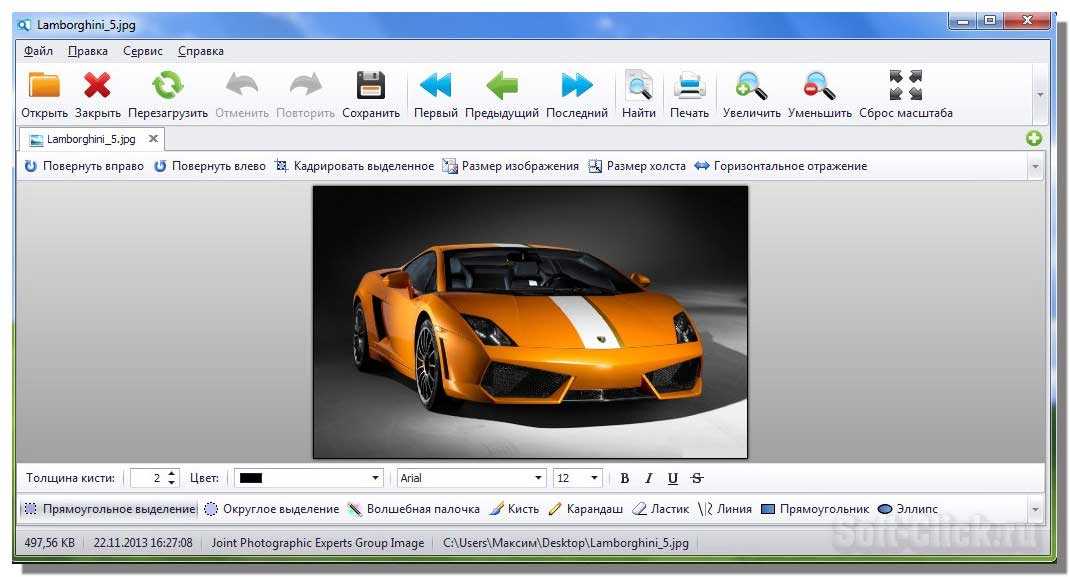
Далее, таким же способом закидываем текстовый файл, в этом текстовом файле вы видите все типы файлов которые открываются в данной программе, как видите количество немалое.
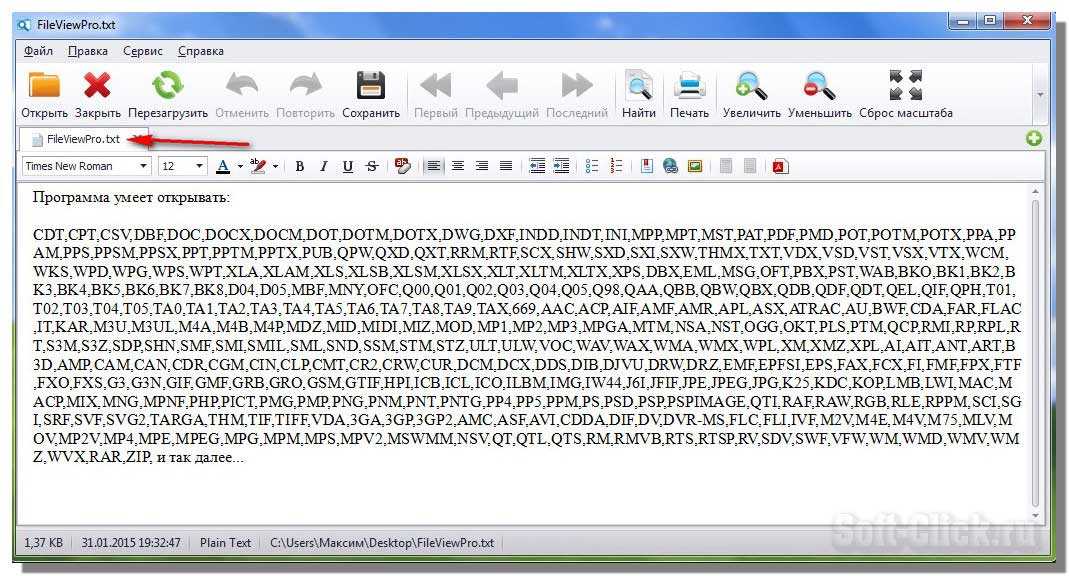
Далее, открываем файл DOC, PDF.
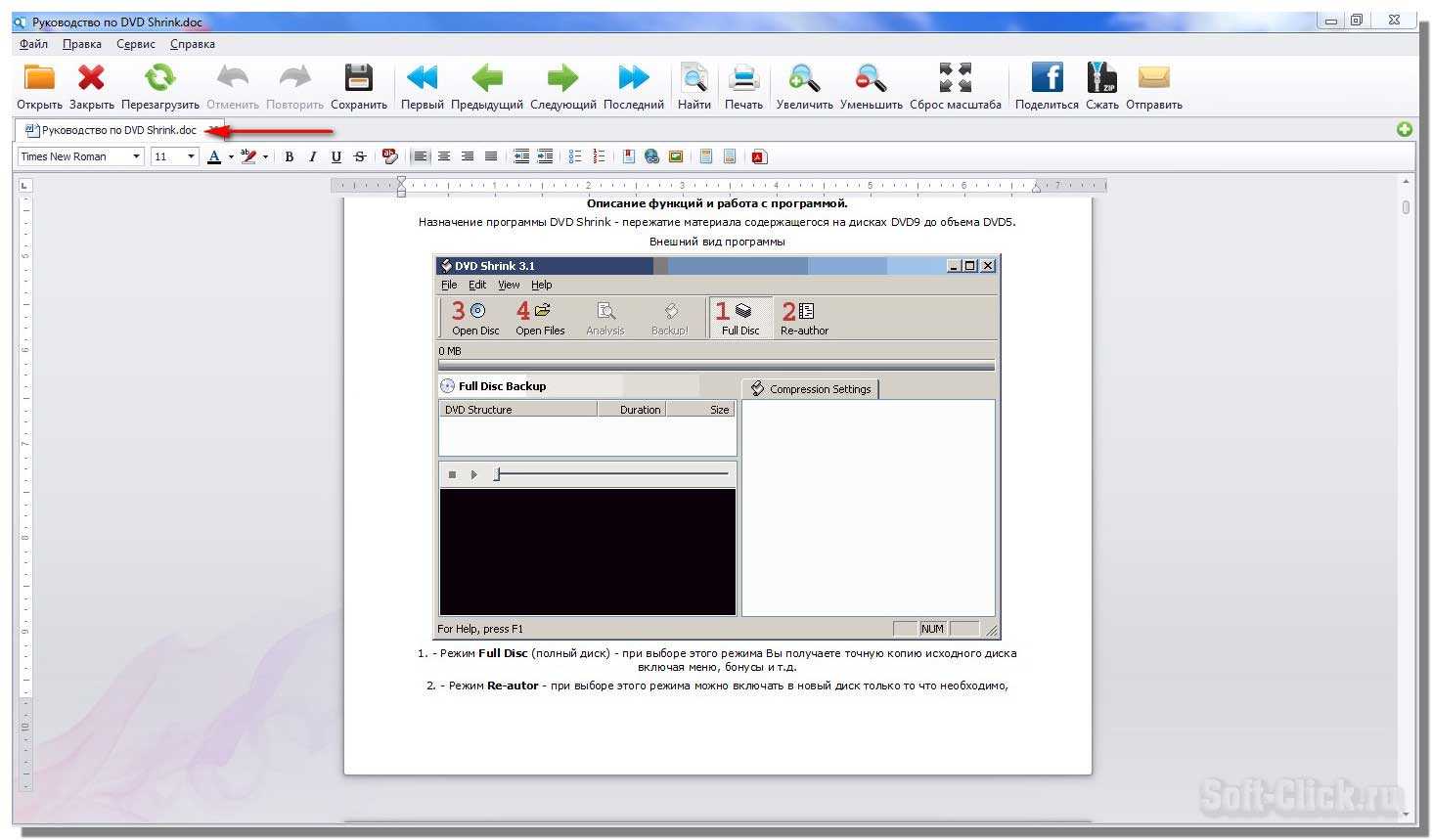
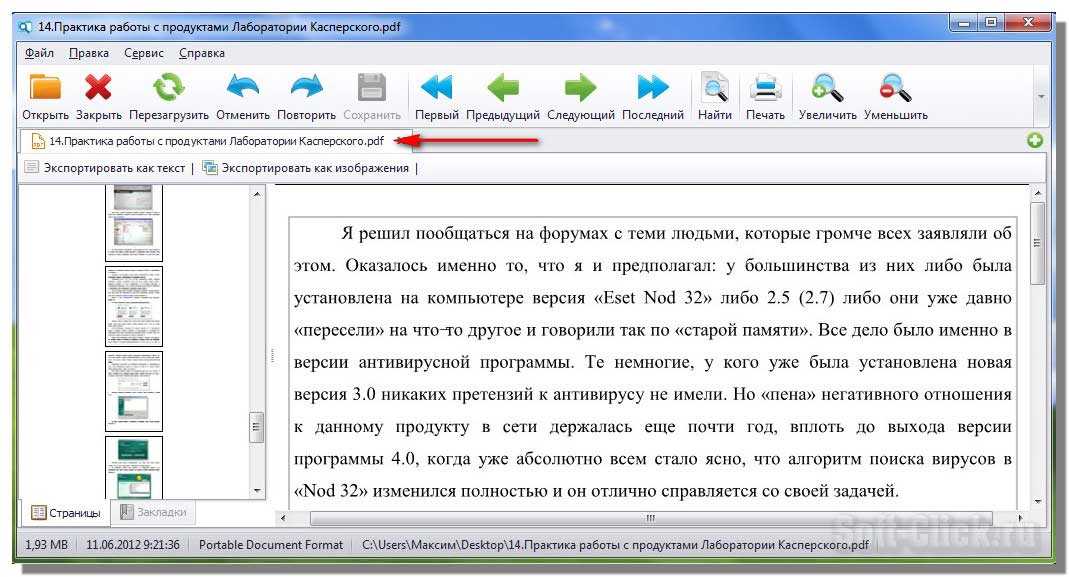
Открываем файл формата mp3. Также курсором перетаскиваем файл в окно программы, или же нажимаем на папку открыть и выбираем нужный нам формат файла.
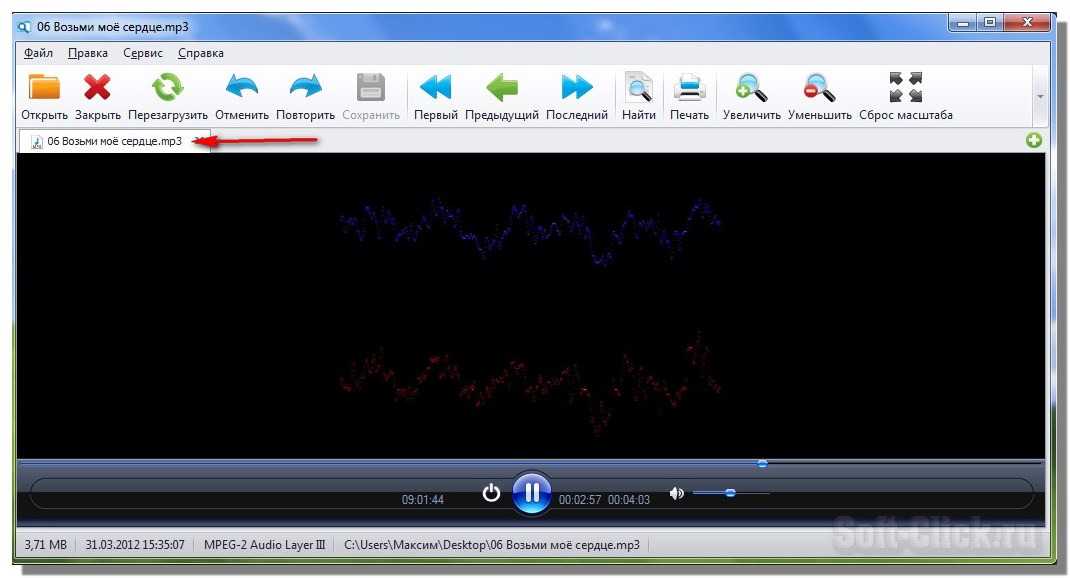
Откроем видео с помощью данной программы.
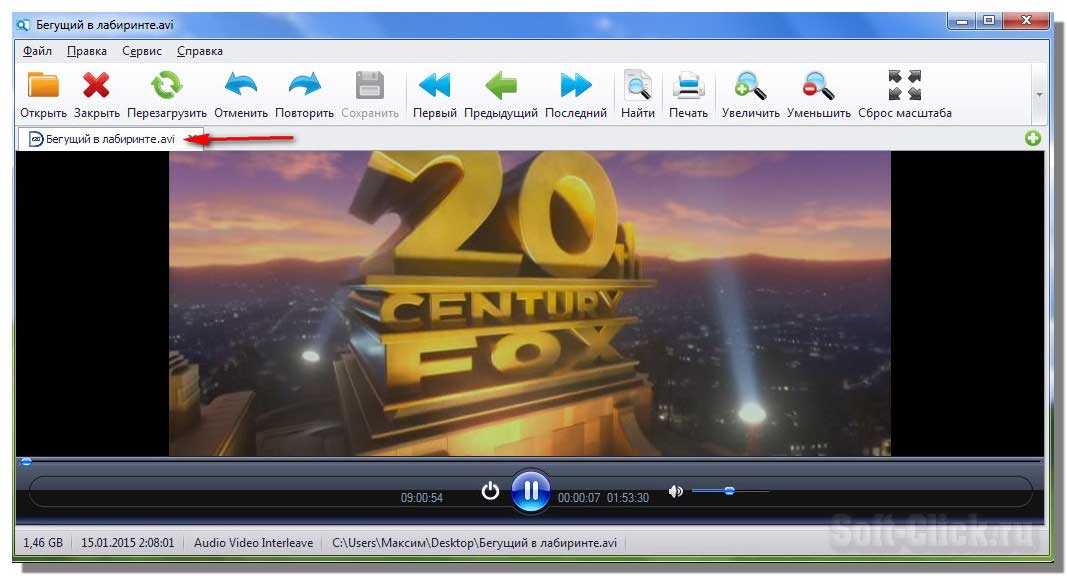
Теперь попробуем разархивировать zip-архив с файлами, таким же образом закидываем архив в окно программы, выбираем обзор, указываем куда извлечь файлы из архива и нажимаем кнопку извлечение. Начнётся процесс извлечения файлов из архива.
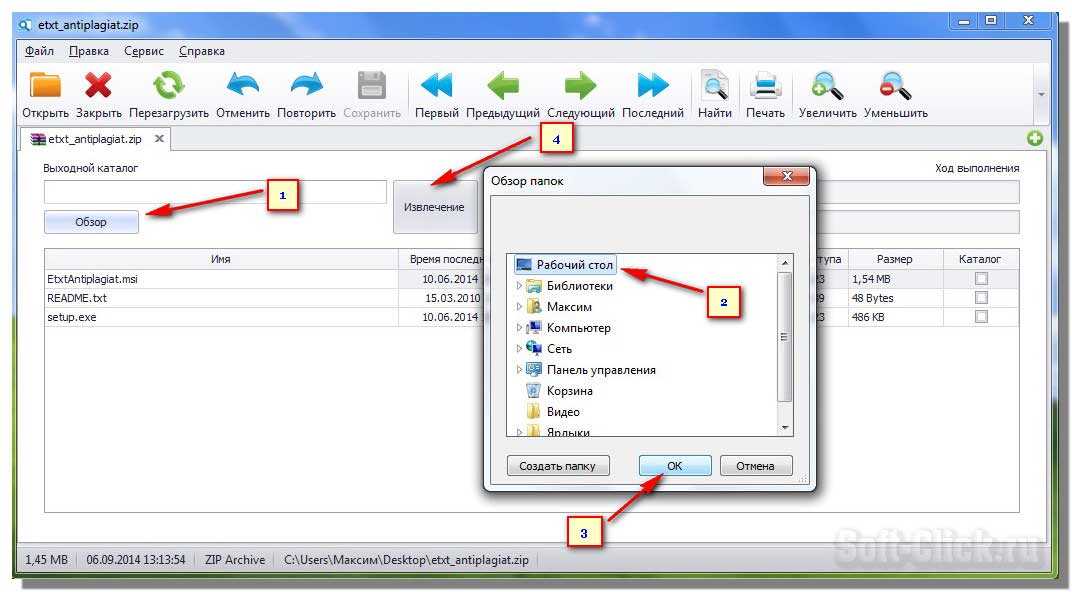
Далее, теперь давайте создадим архив, закидываем файл для архивирования, нажимаем на кнопку в правом верхнем углу, в открывшимся окне нажимаем на кнопку сжать. В следующем окне нам предлагается добавить файл, или архивировать.
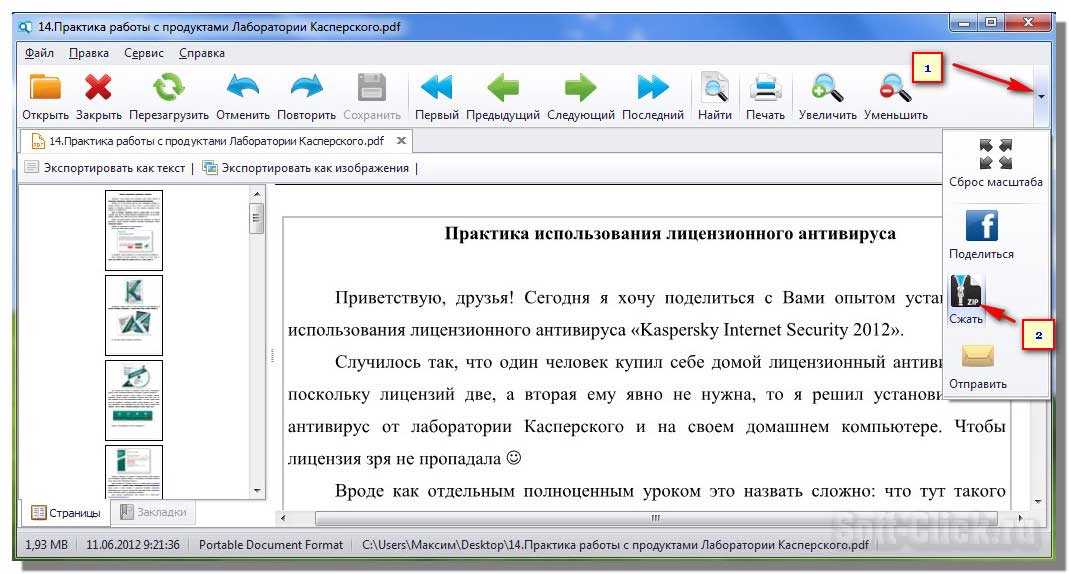
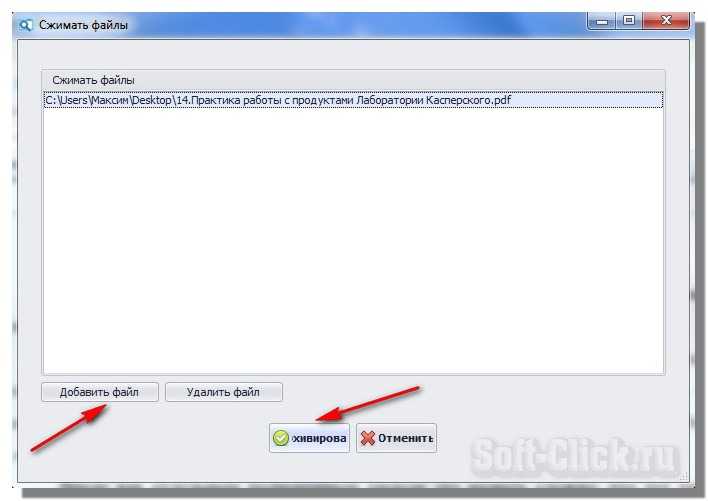
Вот такая вот интересная программа которая открывает практически любой файл. На этом у меня всё, всего хорошего… Всем ПОКА!!!
Функционал приложения
Перед рассмотрением вопроса, как установить Wink на ноутбук или компьютер, уделим небольшое внимание интерфейсу ПО. Он отличается интерактивностью, удобством и отсутствием рекламы
На главном дисплее отображаются превью нового контента, которому необходимо уделить внимание. Здесь же представлены наиболее востребованные телеканалы. Слева можно увидеть категории, а также раздел Обучение. В последнем можно найти вебинары, курсы, тренинги и другой полезный софт. Можно отыскать файл по названию, ключу в описании, режиссерам. При входе на страницу какого-либо фильма / мультфильма / передачи можно посмотреть описание, увидеть качество, длину трансляцию, участников и другие данные.
При переходе в ТВ открывается перечень доступных каналов, а при входе в ТВ-канал появляется программа передач.
![]()
Иными словами, если установить Винк Ростелеком на ноутбуке или компьютере, абоненту открываются все опции интерактивного ТВ. После регистрации для аккаунта доступно подключение пяти разных устройств, с которых можно смотреть телевидение. Дополнительные функции Wink на компьютере, которые привлекают пользователей:
- Перемотка, остановка и запись любимого контента.
- Покупка и заказ сериалов.
- Подборка каналов / фильмов по тематическому направлению.
- Родительский контроль, обеспечивающий просмотр передач детям.

Удаление программы
Что бы правильно удалить (деинсталлировать) программу потребуется выполнение определённых действий и их последовательности. Если мы удалим программу с системного диска без помощи программы деинсталлятора, то большинстве случаев в реестре нашей операционной системы и в других частях Windows и останутся следы об данном Софте (различные записи системного реестра и т.д.). Потому желательно удалять программы именно с помощью программы деинсталлятора. Запустить его можно из панели управления («Пуск» — «Настройка») и кликнуть два раза по «Установке и удалению программ». Там мы увидим все программы, которые мы установили на нашем ПК.
Чтобы удалить нужную программу выбираем её из списка и жмём кнопку «Удалить». Также можно использовать для этих целей специализированные на удалении программы типа Revo Uninstaller и др. Для этого открываем Revo Uninstaller,
появляются все установленные программы, выбираем удаляемую программу, жмем далее и удаляем все следы. При этом необходимо быть внимательным, не удалите компоненты чужой программы! Более подробно по удаление программ…
СОВЕТУЮ ПОЧИТАТЬ: — Качественная дефрагментация диска
Что делать, если игра не запускается и выдает ошибку
В некоторых случаях игра не запускается на компьютере и выдает системную ошибку – например, установите последнюю версию DirectX. Как убрать эту проблему?
Есть несколько вариантов решения проблемы:
- Переустановить установленную игру. Для этого зайдите в панель управления на компьютере, далее, «Программы и компоненты». Затем, удалите игру с компьютера и заново ее установите.
- При запуске игры требуют раннюю версию DirectX 8 или 7. Здесь все просто – наберите в поиске скачать DirectX 8 и установите его на компьютер. Затем, его перезагрузите. Далее, попробуйте запустить игру снова.
Если ошибка в игре все равно есть, попробуйте отключить антивирус и установить игру без него. Только отключайте заранее Интернет, чтобы не подхватить вирусы.
Видео обзор обязательных программ для компьютера — закрепляем знания
Видео формат всей статьи, очень удобно для закрепления или когда просто лень читать. Если честно я бы тоже налил лучше кофе и просто посмотрел видео, но иногда гораздо полезнее почитать.
На этом считаю, что тему можно закрывать. Мне нужна ваша поддержка в данной статье, не ленитесь писать в комментария свои варианты самых необходимых программ и я буду периодически обновлять статью наполняя ее вашими грамотными предложениями. Жду ваши мысли.
Предыдущая записьБыстрый прогресс информационных технологий
Следующая запись Что такое ip адрес компьютера и как вычислить человека в интернете?
Удаление устаревшей версии
В некоторых случаях, запустить службу Установщика Windows нельзя из-за присутствия устаревшей версии. Ее нужно удалить. Это делается посредством перехода по дорожке «Пуск» – «Панель управления» – «Программы». В последнем пункте требуется найти «Удалить / Изменить программу» и воспользоваться ею для необходимого ярлыка. В результате, как обычно, нужно сделать перезагрузку и повторную установку системы.
Если в конечном итоге служба Windows Installer все-таки не запускается, то необходимо сделать чистую установку ОС Windows. Следует учесть, что перед переустановкой системы нужно сохранить всю полезную информацию на любое внешнее устройство хранения данных, во избежание потери данных.
Иногда, во время установки какой-либо программы, на экран может выскочить ошибка с кодом 1719, которая гласит о том, что служба установщика Виндоус недоступна. Причин этой проблемы может быть несколько. Давайте в них разберемся и попробуем их.
Не утихают споры о том, что лучше Windows 10 или Windows 7. Такое явление не является случайным. Разработчики из Майкрософта уверяют, что лучше, чем Windows 10 ничего не найти, а опытные пользователи говорят наоборот, мол надёжнее системы, чем Windows 7 сейчас.
Наверное, вы очень часто замечали и продолжаете замечать, как вам при установке, удалении, внесении изменений и открытии какого-то приложение, открывается надоедливое диалоговое окно UAC в Windows 7. Как отключить его, чтобы оно больше не.
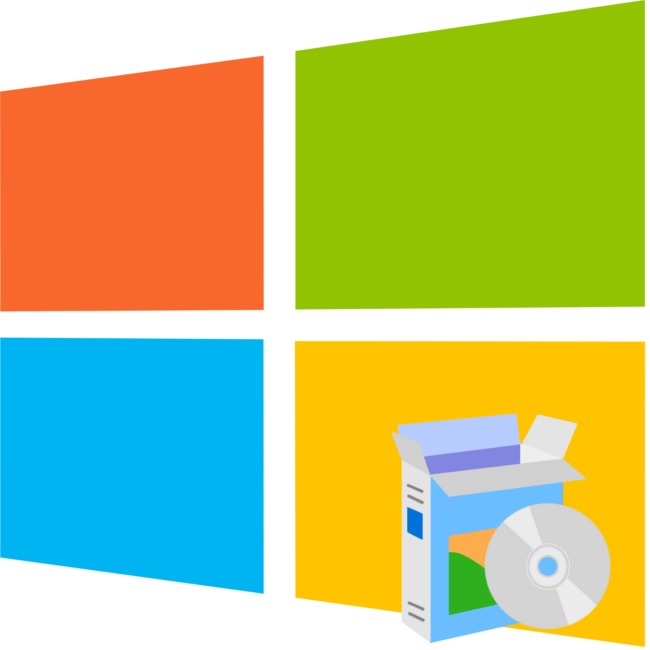
Операционная система — это среда, служащая для работы и взаимодействия с программным обеспечением. Но прежде чем использовать разного рода приложения, их необходимо установить. Для большинства пользователей это не составит труда, но для тех, кто недавно начал знакомиться с компьютером, этот процесс может вызвать проблемы. В статье будет дано пошаговое руководство по установке программ на компьютер, также будут предложены решения для автоматической установки приложений и драйверов.
Как установить приложения с помощью Droid4x
Droid4x – стабильное и функциональное приложение, как и Bluestacks хорошо подходит для домашнего использования. Отличием является полностью бесплатная версия эмулятора. Характеризуется производительностью на высоком уровне.
- Скачать и установить эмулятор на компьютер можно с официального сайта производителя, после установки на экране будет отображен ярлык с программой.
- Двойной щелчок мышью откроет приложение. Основное меню включает набор необходимых ярлыков приложений, в том числе и Play Market.
- В Google Play Market магазине, в поисковой строке ищем необходимое нам приложение, введя название в окне.
- Выбираем из результатов поиска нужное приложение и установливаем его при помощи кнопки «Установить».
- После загрузки приложения, открываем и наслаждаемся работой Android на широком мониторе.
Недоступна служба Установщика Windows 7
Если нет доступа к службе установщика, то необязательно сразу же заниматься переустановкой системы Windows, а лучше – совершить некоторые действия по восстановлению ее рабочих функций. Для начала, нужно выяснить произошел ли запуск данной службы и есть ли она на самом деле.
Для этого предпринимаем следующие действия:
- нужно открыть список Windows 7 кликом по клавишам Win + R, после чего ввести команду services.msc в окошке «Выполнить»;
- дальше в списке требуется найти Установщик Windows и 2 раза щелкнуть по нему;
Важно знать, что при запуске Windows Installer выглядит так:
конечный этап – включение автоматического запуска службы Установщика Windows (в 7й Windows возможна перемена типа запуска на «Автоматически»), перезагрузка и повторная установка программы.
Если первый способ исправления ошибки 1719 не принес никакого результата, то следует попробовать службу Windows Installer зарегистрировать в системе по – новому, произвести запуск от имени Администратора командной строки.
Для этого потребуется отыскать в стандартных программах командную строку, после чего по ней кликнуть правой стороной компьютерной мышки и выбрать « Запуск от имени Администратора».
Дальше вводимые команды будут зависеть от того, какая версия Windows у вас установлена: 32 – битная или 64 – битная.
Для того, чтобы перерегистрировать службу Установщика Windows в 32 -битной версии, требуется совершить ввод двух команд:
- первая – msiexec /unregister;
- вторая – msiexec /register.
Стоит учесть, что после выполнения данных команд обязательно нужно сделать перезагрузку ПК.
Для устранения ошибки в 64 – битной версии нужно ввести последовательно такие команды:
После чего нужно перезагрузить компьютерное устройство. После таких манипуляций ошибка должна убраться.
Ninite — установка программ бесплатно
Ninite — сервис и одноименная программа, предназначенная для автоматической установки и обновления приложений. На компьютер будут установлены последние версии программ с официальных сайтов без лишнего программного обеспечения.
На сайте имеется небольшой выбор проверенных временем, в основном, бесплатных программ. Это одни их самых востребованных приложений для начального периода использования Windows, поэтому сервис подойдет большинству пользователей.
Сервис работает на английском языке, но это обстоятельство не затрудняет его использование. Для удобства пользователей программы разделены по категориям:
- Web Browsers — браузеры.
- Documents — приложения для работы с документами.
- Utilities — утилиты.
- Messaging — мессенджеры.
- Security — бесплатные антивирусы.
- Developer Tools — инструменты разработчиков.
- Media — мультимедиа.
- Compression — архиваторы.
- Runtimes — среда выполнения.
- File Sharing — обмен файлами.
- Online Stogare — облачные хранилища.
- Imaging — программы для работы с изображениями.
- Other — другое программное обеспечение.
Ninite загрузит и установит на ПК версию программы, подходящую под разрядность (62-bit или 32-bit) и язык операционной системы Windows.
Необходимо выполнить следующие действия:
- Войдите на сайт Ninite.com.
- Поставьте флажки напротив нужных программ.
- Нажмите на кнопку «Get Your Ninite», чтобы загрузить приложение-клиент на компьютер.
- Запустите клиент на своем ПК.
- Программа установки программного обеспечения выполнит все дальнейшие действия в фоновом режиме.
В дальнейшем, инсталлер Ninite можно использовать для обновления установленных ранее программ.
Прочитайте подробная статью про использование этого сервиса.
Подробнее: Ninite для автоматической установки программ
Недоступна служба Установщика Windows 10
Если возник вопрос о том, как включить службу Установщика Windows 10, то по поводу этого существуют определенные действия, призванные решать данную задачу. Одним из методов решения есть сброс параметров службы Установщика Windows в реестре.
Это происходит таким образом:
- нужно нажать на клавишу «Пуск» и открыть раздел «Выполнить»;
- ввод команды regedit;
- в открывшемся окошке редактора требуется перейти по ветке – HKEY_LOCAL_MACHINESYSTEMCurrentControlSetservicesmsiserver;
- проверка соответствия пункта ImagePath со значением – %systemroot%system32msiexec.exe /V
- если показатели имеют отличие, то их нужно уравновесить посредством ввода требуемых параметров в окно данного пункта, открывшееся после нажатия (2 раза) левой стороной компьютерной мыши;
- запуск службы services.msc.
При 64 – битной версии системы нужно брать во внимание параметр WOW64, чей параметр равняется нулевому значению. При этом, в свойствах обязательно должна быть использована шестнадцатеричная система исчисления
По окончанию всех манипуляций по изменению реестровых параметров требуется в обязательном порядке сделать перезагрузку компьютера.
Если после всех используемых способов, так и нет доступа к службе Установщика Windows Installer, то можно попробовать радикальный метод по изменению параметров реестра: создание реестрового файла посредством программы Блокнот с последующим запуском файла и обновлением пункта реестра:
- после нажатия клавиши «Пуск» нужно ввести Блокнот в окошке «Поиск»;
- открытие файла Notepad.exe в пункте «Программы»;
- в окно Блокнота нужно вставить скопированный на официальном сайте Майкрософт текст по обновлению реестра;
- нужно выбрать «Сохранить как» в меню «Файл» и ввести файловое название Msirepair.reg;
- в окне «Тип файла» необходимо обозначить Все файлы (*.*);
- в поле «Сохранить» нужно отметить Рабочий стол, а потом непосредственно само действие « Сохранить»;
- для закрытия Блокнота нужно нажать команду Выход в меню «Файл»;
- затем на рабочем столе требуется правой клавишей мыши раскрыть файл Msirepair.reg и выбрать раздел «Запуск от имени Администратора». После ввода требуемого пароля нужно нажать «Продолжить»;
- после предложения установки разделов реестра нужно кликнуть по пункту «Да»;
- переустановка требуемой программы.
Стоит учитывать, что при использовании этого метода, происходит изменение реестра. Чтобы при данном действии не возникли критические проблемы, всю процедуру сброса параметров нужно проводить строго по инструкции. Также рекомендуется создать резервную копию реестра, как дополнительное средство защиты данных. Это делается для возможности воссоздания реестра после серьезных неполадок.
ZipSoft
ZipSoft — это утилита, с помощью которой можно установить программы в автоматическом режиме. В каталоге приложения доступно более 160 ПО, которые разделены на категории. Есть инструмент для быстрого поиска утилит по названию. Поддерживается функция пакетной установки программ.
Утилита работает на всех актуальных версиях операционной системы Windows (32 и 64 бит) и переведена на русский язык. Модель распространения приложения ZipSoft — бесплатная.
После запуска программы откроется главное окно. В левой части интерфейса расположены категории программ для установки на компьютер: мультимедиа, интернет, офис, общение, безопасность. В разделе «Рекомендуемые» расположено ПО, которое рекомендуется установить в первую очередь.
После выбора нужного раздела откроется полный список доступных программ. Список сортируется по рейтингу: чем больше пользовательский рейтинг приложения, тем выше его положение в списке. Также здесь отображается текущая версия софта.
Есть встроенный инструмент поиска. Он используется для быстрого поиска программ в каталоге по названию. Результаты поиска отображаются в правой части интерфейса главного окна.
Перед тем, как начать установку ПО нужно добавить программы в список. Приложения для установки отображаются в разделе «Выбранное». Чтобы запустить процесс инсталляции софта нажмите «Установить». ZipSoft в автоматическом режиме загрузит установочные файлы выбранных программ, после чего начнется их установка на компьютер.
- простой и удобный интерфейс на русском языке;
- загрузка программа с официальных сайтов разработчиков;
- возможность пользоваться ПО бесплатно;
- встроенный инструмент для поиска софта по каталогу.
не поддерживается «тихая» установка программ.
Установка программ
Расширения *.EXE и *.MSI ничем не отличаются в плане установки. Скачав такой файл, остается только запустить (нажав Enter или двойным щелчком мыши по файлу) его и начать установку. Процесс установки, как правило, выполнен в виде пошагового мастера, который будет запрашивать у вас различную информацию. Мастер установки программ может быть выполнен по-разному, и может запрашивать разные данные. Иногда в начале установки предлагается выбрать режим — обычный или расширенный. Обычный режим, конечно, проще и больше подходит для новичков. А в расширенных режимах может предлагаться более точный выбор компонентов программы, и другие опции для тонкой настройки.
В процессе установки, обычно есть такие шаги:
- лицензионное соглашение, которое нужно принять;
- выбор папки для установки;
- выбор названия программы для регистрации в системном реестре (можно не менять то, что предложено);
- опции размещения ярлыков на рабочем столе и в меню быстрого запуска;
- возможно, некоторые другие шаги. Различных вариантов очень много, все перечислить в одном списке невозможно.
Рис 1. Выбор языка интерфейса на стадии установки программы.
Рис 2. Почти все программы предлагают выбрать папку для установки, хотя по умолчанию вариант уже предложен и его можно не менять.
Рис 3. Галочки размещения иконки на рабочем столе и пункта программы в меню Пуск. Обычно стоит выбрать и то и другое.
Отдельно нужно обратить внимание на рекламу, которая незаметным образом встраивается в процесс установки программ. Интернет очень коммерциализирован, и при установке программы, нам часто предлагают установить новую домашнюю страницу, новую поисковую систему или панель инструментов в браузер
Также вместе с основной программой, разработчики могут предлагать установить одну или несколько дополнительных программ. Все это, в итоге, очень засоряет систему, и новички потом часто задаются вопросом о том, откуда в компьютере появились те или иные вещи. Рассмотрим несколько примеров, и будем подкованными во время установки программ в будущем:
Рис 4. О ужас, программа установки пытается инсталлировать в браузер новую домашнюю страницу, поменять поисковую систему по умолчанию, и установить в систему две дополнительные программы. А ведь мы хотели только Mail.Ru Агент.
Рис 5. Вместе с программой для общения, предлагается установить дополнительную рекламную программу — архиватор.
Рис 6. Программа установки прячет рекламные опции в настройки, предназначенные для опытных пользователей, в надежде, что вы оставите их без внимания.
Чтобы избежать установки ненужных программ и сервисов в систему, все галочки нужно снять перед тем, как продолжить. Будьте внимательны! Часто разработчики прибегают к хитрым уловкам, и делают все, чтобы вы пропустили те шаги установки, в которых есть вопрос об установке рекламных компонентов.
Как скачать игру на компьютер
Здравствуйте, читатели! Игры нужны не только для развлечений. Они помогают людям развить память, внимательность. Скачивать игры можно через специальные торрент трекеры и с помощью программы торрент, которую необходимо установить на компьютер.
Когда установите торрент-программу, откройте поисковую систему в Интернете и наберите запрос – «Скачать игры через торрент» (Рисунок 1).
Заходим на первые сайты, которые посвящены тематике игр. Далее, выбираем категорию игры на торренте (Рисунок 2).
Нажимаем по картинке и переходим к описанию игры. Прочитайте ее системные требования. Они должны совпадать с системными требованиями вашего компьютера. Иначе не установите игру (Рисунок 3).
Если игра подходит, опускаем страницу вниз и находим кнопку «Скачать торрент» (Рисунок 4).
После нажатия этой кнопки, файл игры будет скачан на компьютер через секунду. Остается запустить торрент-файл, например, в программе Bittorent, чтобы ее полностью закачать.
Для этого запускаете на компьютере данную программу. Затем, кликните по файлу с игрой и укажите путь, куда можно сохранить игру. Далее, жмите «OK» и ждите, когда игра полностью загрузится.
Альтернативный вариант
Второй способ несколько иной, но в целом очень похож на первый. Многие начинающие пользователи достаточно часто слышат слово «торрент» и предполагают, что это невероятно сложная вещь, которую им невозможно понять, а уж тем более разобраться. На самом деле, все достаточно просто и не вызовет затруднений даже у человека, севшего за компьютер впервые. Торрент — это специально написанный протокол обмена файлами между пользователями сети: каждый из них выкладывает свой файл, который может скачать любой человек. Преимущество такого способа в том, что закачка не задействует сервер непосредственно, он выступает лишь как координатор. Чем больше количество закачивающих файл, тем выше скорость скачивания. Для того чтобы использовать этот способ, необходимо из сети загрузить любой понравившийся торрент-клиент, их большое многообразие, но устойчивой популярностью пользуется uTorrent и Mediaget.
Что такое архив и чем он отличается от исполняемого файла
В среде Windows исполняемым файлом обычно является файл с расширением exe и msi. Установочный файл любой программы почти всегда запускается кликом по файлу, который имеет такое расширение. Пример был выше ccleaner528.exe, а что если файл скачался с расширением zip, rar или 7z?
Архив — это файл, содержащий в себе один или несколько других файлов, обычно в сжатом виде. В связи тем, что файлы в архиве занимают меньше места, чем исходные, многие программы и документы в интернете запакованы в архив. Это сделано для того, чтобы экономить свободное пространство на серверах, а также в угоду пользователям — мЕньшего размера файл быстрее скачается. Особенно это было актуально в начале «нулевых» когда скорости были медленными, а интернет только по диал-апу.
Самые распространенные форматы архивов
- zip — формат архивации файлов, который поддерживается Windows без использования стандартных программ.
- rar — формат архивации разработанный Евгением Рошалом. Более продвинутый в сравнении с zip, поддерживает многотомные архивы, шифрование и многое другое
- 7zip — более продвинутый формат zip архивации.
Для zip архивации не нужно сторонних программ, распаковать такой файл можно средствами Windows.
Я рекомендую установить программу WinRAR которая умеет работать со множеством файловых архивов, а не только с RAR. Русская версия для 32 разрядной и ОС. Что такое разрядность ОС смотрите тут. Это пробная версия архиватора, но она продолжает работать и после истечения срока.
Полный список архивов, которые можно распаковать с помощью WinRAR:
Чтобы извлечь файлы из архива с помощью WinRAR нужно щелкнуть правой кнопкой мыши на нем, после чего выбрать один из нескольких пунктов контекстного меню:
- архив будет открыт в программе WinRAR
- извлечение файлов с открытием окна настроек
- извлечение файлов в текущую папку
- создание папки с именем таким же, как у архива и извлечение всех файлов в нее
После разархивации вы можете начинать процесс установки программы.
Что за файлы iso, mdf, mds?
Файлы с таким расширением это образы дисков cd, dvd или bluray. Их содержимое можно просмотреть примонтировав их в качестве виртуального привода с помощью специальной программы. Например daemon tools. Содержимое iso файла можно также просмотреть программой WinRar распаковав ее как обычный архив.
Как устанавливать программы с компакт диска, флешки?
Процесс установки ничем не отличается, как если бы вы скачали программу с интернета. Вставляете диск или флешку, через проводник просматриваете содержимое, запускаете исполняемый exe файл. Обычно при вставке в дисковод компакт диска срабатывает автозапуск (если он не отключен в целях безопасности).
Обзор программы ZipSoft

ZipSoft – это бесплатный пакетный установщик программ для Windows. С помощью ZipSoft можно установить более 160 популярных программ для Windows, в числе которых:
- Google Chrome;
- Яндекс.Браузер;
- Mozilla FireFox;
- Adobe Flash Player;
- VLA Media Player;
- CCleaner;
- Mozilla Thunderbird;
- Avast! Free Antivirus;
- Kaspersky Internet Security;
- Skype;
- 7-Zip;
- WinRAR;
- OpenOffice;
- GIMP;
- И еще много других.
ZipSoft поддерживает работу операционных систем Windows 7, 8 и 10.
Где скачать программу ZipSoft?
Скачать программу ZipSoft можно на официальном сайте — https://www.zipsoft.ru
Необходимо просто перейти на сайт и нажать кнопку «Скачать ZIPSOFT».

В результате загрузится программа размером примерно 1 мегабайт.
Как установить ZipSoft?
Программу ZipSoft устанавливать не требуется, для того чтобы начать ей пользоваться, достаточно просто запустить скаченный файл.
Обзор функционала ZipSoft
ZipSoft – это узкоспециализированая программа, она умеет только скачивать дистрибутивы программ и запускать стандартные установщики.
Но при этом ZipSoft имеет достаточно удобный и интуитивно понятный интерфейс, благодаря чему пользоваться программой очень легко.
Все программы в установщике ZipSoft сгруппированы по категориям, что очень удобно, на текущий момент доступны следующие категории:
- Рекомендуемые – программы, которые рекомендуют разработчики;
- Стартовый набор – подбор программ для установки на чистую систему;
- ТОП 50 – программы с наивысшим рейтингом;
- Мультимедиа;
- Интернет;
- Офис;
- Система;
- Общение;
- Безопасность;
- Все – в этой категории отображаются все программы.
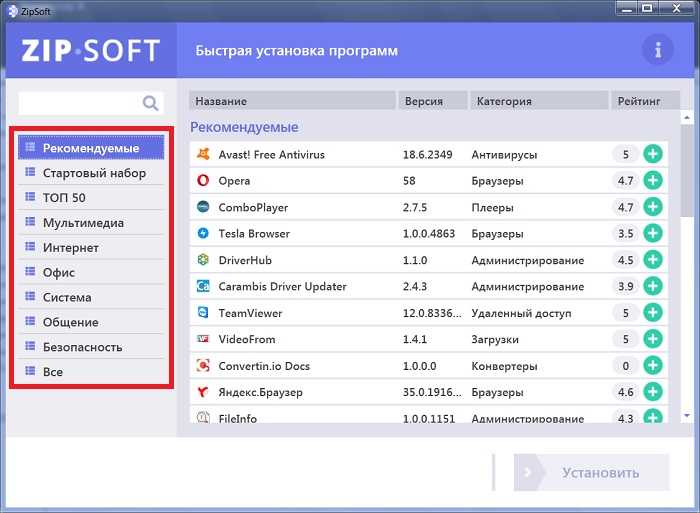
В случае если не удается найти нужную программу, например, Вы просто не знаете, к какой категории она относится, можно использовать поиск.
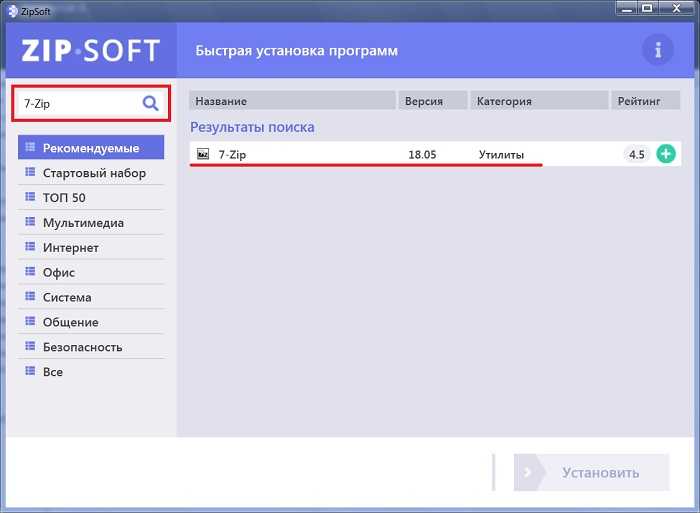
Также стоит отметить, что напротив каждой программы показан рейтинг этой программы, но, на чем основан этот рейтинг, мне не известно.
Пример установки программы с помощью ZipSoft
Давайте для примера установим программу 7-Zip. Для этого можно перейти в категорию «Система» или в поиске набрать 7-Zip. Далее напротив нужной нам программы (в нашем случае 7-Zip) нажимаем на плюсик (или просто щелкаем по ней двойным кликом).
Теперь эта программа будет добавлена в перечень программ для установки, это будет видно в разделе «Выбранное».
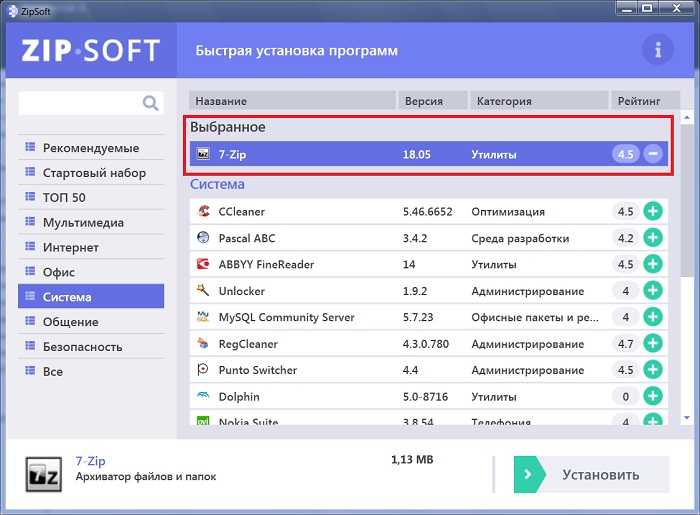
Кстати, в случае необходимости установки нескольких программ, Вы сразу можете также плюсиком добавить все программы, которые Вам нужны.
После того как нужная программа или программы выбраны, нажимаем «Установить».
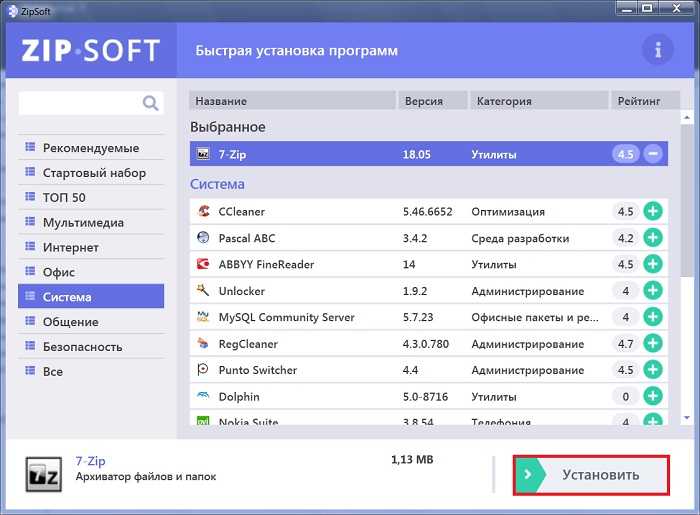
В результате начнется загрузка дистрибутива программы, а после ее окончания запустится стандартный для указанной программы установщик (если выбрано несколько программ, то запуск будет происходить по очереди).
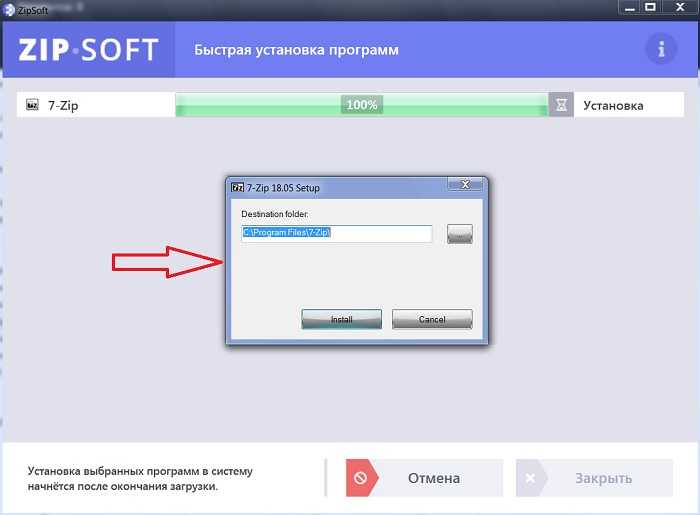
Снова повторюсь, программа ZipSoft не производит установку самостоятельно, она всего лишь скачивает дистрибутив, что на самом деле неплохо, ведь установку и настройку устанавливаемой программы мы будем контролировать самостоятельно.
Вот мы и рассмотрели ZipSoft — программу для установки программ на Windows, в целом ZipSoft программа неплохая, она выполняет одну, но очень полезную функцию – скачивает дистрибутивы программ, тем самым значительно экономя наше время, так как нам не нужно самостоятельно искать и скачивать нужные нам программы.
У меня на этом все, пока!
Нравится12Не нравится2































