Командная строка
Как сделать точку через консоль? Делается это куда проще чем думают многие. Конечно, через программы делать это удобнее, но я бы не советовал бы ими пользоваться. Дело в том, что подобного софта в интернете очень много.
Но, что самое главное – данное ПО с натяжкой можно назвать надёжным. Никто не знает, кто писал эту программу, какой код внутри и что дополнительного можно подцепить от лишнего софта. А тут вы используете средства Виндовс и знаете, что вы делаете.
- Продолжаем ваять магию и осталось совсем немного.
- Не закрывая окно с черным экраном, там же прописываем команду:
- Вписывайте всё в точности как сверху, но вместо «ИМЯ СЕТИ» – на английском напишите название беспроводной сети, к которой будут в дальнейшем подключаться. Как вы, наверное, уже догадались вместо «ПАРОЛЬ» – вписываем ключ, по которому и будут подключаться клиенты вай-фай.
- Эта команда вызывается один раз – при создании беспроводного подключения. Далее будет достаточно ввести команду для запуска netsh wlan start hostednetwork» и команду для остановки вещания «netsh wlan stop hostednetwork».
- Активируем «Заклинание», после этого вы должны увидеть сообщение об успешном создании вашей точки доступа.
- Но это ещё не всё, скорее всего после создания вайфай будет, но вот интернета там пока нет. Нажимаем одновременно «Win+R» и прописываем команду как на картинке выше.
- А теперь внимательно посмотрите на скриншот выше. Смотрите у меня первое подключение — это как раз провод от провайдера. Теперь мне надо разрешить использовать интернет этого подключения для нашего виртуального роутера. Для этого зайдите в свойства своего проводного подключения. Перейдите в последнюю вкладку. Теперь ставим галочку в самом верху и выбираем наше виртуальное подключение.
- В конце нажимаем «ОК».
- Теперь один раз запускаем сеть и останавливаем её, используя команды, о которых писалось выше.
Для того чтобы постоянно не вводить эти команды для запуска и не лазать в командную строку, можно создать «BAT» файлики. Они будут выступать некими кнопочками для запуска и остановки сети.
- Создайте текстовый файл и назовите его как угодно. Переименуйте его так, чтобы в конце стояло значение «.bat».
- Используя блокнот добавьте в файл команду для запуска сети;
- Аналогично создаём файлик для остановки раздачи.
- Теперь при двойном щелчке мыши на файлики, сеть будет запускаться и останавливаться.
Видео по настройке
TP-Link Wireless Adapter Setup and Installation Video (for Mac OS)
Feature Filter: Все Устранение неисправностей Требования к использованию Вопросы и ответы по функционалу или параметрам спецификаций
- Problems you may come across during the driver installation of the TP-Link wireless adapter 12-11-2019 116079
- Что делать, если беспроводной адаптер TP-Link не выдает необходимой скорости? 04-07-2016 171966
- Как настроить режим Ad Hoc беспроводной сети с помощью утилиты, встроенной в ОС Windows(Windows XP)? 08-31-2011 76714
- How to configure the TP-Link wireless adapter working as a Soft AP with new utility 09-27-2019 152458
- Как вручную устанавливать адаптеры на ОС Windows 7 08-31-2011 1005230
- How to install adapters on Windows 8 if plug-and-play fails? 09-27-2019 63078
- Как вручную установить драйвер на MAC OS? 12-29-2016 167132
- Why cannot I find or connect to my wireless networks? 09-24-2019 265975
- How to find suitable driver for my network adapter 04-29-2019 38530
- Как вручную установить Адаптеры на Windows 8 11-14-2012 116912
- Как установить сетевой адаптер TP-Link на Windows 8 11-16-2012 50873
- Как увеличить скорость или радиус беспроводной передачи данных? 03-25-2016 522595
- Как проверить, успешно ли я установил драйвер для моего адаптера? 08-31-2011 87783
- Как вручную установить / обновить драйвер сетевого адаптера в ОС Windows Vista 08-31-2011 412623
- Как вручную установить драйвер беспроводного сетевого адаптера TP-Link 08-31-2011 280475
- Как использовать новую утилиту настройки беспроводных устройств TP-Link для соединения с сетью? 08-31-2011 118667
- Автоматическая установка сетевых адаптеров TP-Link на ОС Windows 7 08-31-2011 115841
- Как установить TL-WN321G/TL-WN727N/TL-WN7200ND с помощью компакт-диска? 08-31-2011 50550
- Почему я не могу просканировать мою беспроводную сеть в Windows 7 или Vista с помощью установленной на компьютере программы Kaspersky? 08-31-2011 21889
- Что мне делать, когда драйвер для моего адаптера не разрешается на моем компьютере с ОС Windows? 08-31-2011 41810
Подключение к ноутбуку или ПК
Необходимо включить ПК или ноутбук и вставить в него адаптер. Настройка обычно осуществляется автоматически: драйвер перекачивается на компьютер и устанавливается без участия пользователя. Загоревшаяся на wifi адаптере зеленая лампочка будет означать, что установка завершилась. Также на рабочем столе появится иконка: нажав на нее, можно проводить поиск сетей и подключаться к ним.
Важно! После установки драйверов рекомендуется перезагрузить компьютер. Если установка в первые 10-15 минут не произошла, придется сделать все вручную: вставить диск или скачать файл и установить
Если установка в первые 10-15 минут не произошла, придется сделать все вручную: вставить диск или скачать файл и установить.
Минусы
Некоторые пользователи отмечают и недостатки устройства:
- В редких случаях может пропадать сигнал или значительно замедляется скорость. Последнее обычно случается при одновременном подключении нескольких устройств или при наличии препятствий, например, стен;
- Иногда устройство перегревается;
- Несколько человек отметили небольшой радиус охвата.
Небольшой NANO адаптер от «TP-Link» отличается не только размерами и ценой. Он отлично справляется со всеми задачами, прост в установке и применении, дает стабильный и ровный сигнал.
Как выбрать Wi Fi адаптер
На сегодняшний день ассортимент беспроводных адаптеров огромен
Поэтому мы сейчас покажем, на что необходимо обратить внимание при выборе wifi адаптера для ноутбука или ПК
Типы вай фай адаптеров
Первый тип – внешний. Это устройства внешне очень похоже на обычную USB флешку. Подключения выполняется через USB порт на компьютере. В некоторых случаях требуется также установить драйвер модуля.
Второй тип – внутренний. С таким адаптером нужно будет немного повозиться. Так как данный вариант необходимо будет вставить внутрь системного блока ПК. Сложного ничего нет, но времени немного потратить придется.
Третий тип – карточка. Такие модули требуют наличия PC Card слота в вашем устройстве. Поэтому, перед покупкой убедитесь в наличии слота PC Card .
Выбираем версию стандарта связи WiFi
Вот список самых популярных и распространенных стандартов вай фай.
- Первые стандарты Wi-Fi, которые появились: 802.11a, 802.11b, 802.11g. Реальная средняя скорость передачи их около 20 мб/с.
- Потом появился стандарт 802.11n, он позволял в идеальных условиях с одной антенной прокачать до 150 Мбит/с. Если антенн было 4 штуки тогда скорость достигала до 600 Мбит/с.
- А на сегодняшний день еще добавилось два стандарта: 802.11ac, в тестовых условиях скорость была до 6,77 Гбит/с при 8x MU-MIMO-антенне. И 802.11ax, появился 2020 году, со скоростью до 11 Гбит/с.
Смотрим рабочую частоту, 2.4 – 5 ГГц
Выбирайте рабочую частоту модуля в зависимости от частоты в которой работает ваш беспроводной маршрутизатор (2.4GHz/5GHz). Советовать какая частота лучше сложно, потому что у каждой есть свои плюсы и минусы. К примеру: на частоте 2.4GHz сигнал проходит через любые препятствия (стена) лучше. А на 5GHz пропускная способность больше, поэтому и скорость интернета выше.
Наличие внешней антенны
Разуметься, все вай фай адаптеры с внешней антенной или с несколькими внешними антеннами будут лучше. У них радиус приема в разы больше и скорость передачи данных также выше. Поэтому однозначно советуем приобретать адаптер с внешней антенной (антеннами).
Мощность передатчика
Обращаем внимание на мощность сигнала Wi Fi модуля. Чем она выше, тем больше вероятность, что вы сможете подключиться из удаленного места к Wi-Fi роутеру
Указывается она в характеристиках устройства в «dBm».
Безопасность и совместимость
По безопасности покупаемый адаптер должен как минимум поддерживать стандарт WPA2-PSK. Этот стандарт наиболее распространенный и часто использованный.
С совместимостью вопросов не должно возникнуть. Обычно все вай фай модули подходят практически к любой ОС Виндовс 10, 8, 7, xp. Но для перестраховки в характеристиках все же посмотрите совместимость модуля с вашей операционной системой.
Если вы окончательно решили все устройства в квартире подключить по вай фай? Тогда не забудьте про принтер, который также можно подключить по беспроводной технологии. Как это реализовать читайте в статье: способы подключения принтера к ноутбуку через wifi.
Соединение ПК с беспроводной сетью
Для настройки модема TP-Link подойдёт и смартфон/планшет, но мы рассмотрим старое-доброе подключение с ПК или ноутбука. Если роутер работает, то он уже «раздаёт» беспроводную сеть (или расширяет зону её охвата при помощи технологии WDS). Называется она стандартно и скучно – типа TP-Link_15616, и видна с любого устройства. Она работает без пароля, и это нужно изменить как можно скорее.
Подключаем компьютер к новой сети Вай Фай. Значок беспроводного подключения в трее Windows будет перечёркнут крестиком (или другой иконкой отсутствующего интернета).
Настроить роутер TP-Link можно через браузер. Вводим в его адресную строку 192.168.1.1 (без www): это панель управления маршрутизатора. Помните – IP-адрес, плюс – логин с паролем напечатаны на нижней части корпуса? Итак, мгновенная авторизация – и мы в недрах точки доступа. Если поддерживается возможность поменять язык, то в случае с TP-Link делать это можно смело: компания славится приличным переводом своих прошивок.
Как правильно выбрать адаптер для вай-фай для телевизора
Правильно выбранный передатчик для ТВ должен соответствовать следующим требованиям:
- совместимость устройств. Лучше, чтобы и маршрутизатор, и вай-фай адаптер были одного бренда;
- одинаковые частоты. Оба прибора должны работать на одном диапазоне частот;
- большой радиус действия. Опытные специалисты рекомендуют покупать адаптеры с радиусом захвата сигнала не менее 15 м;
- высокий показатель мощности. Данный показатель влияет на стабильность сигнала;
- надёжные защита шифрованием.
Игнорирование вышеуказанных рекомендаций может привести к сбоям оборудования в процессе работы, а также к слабой скорости передачи данных.
Важно! При выборе Wi-Fi адаптера для телевизора также надо обращать внимание на его внешний вид. На его поверхности не должно быть видимых повреждений, сколов и царапин, которые могут привести к нарушению работоспособности передатчика
Драйвер
1. Для Mac OS 10.15. 2. Для моделей Archer T3U v1, Archer T4U v3, Archer T9UH v2,Archer T2U v3, Archer T2U Nano v1, Archer T2U Plus v1, TL-WN821 v6, TL-WN822 v5, TL-WN823 v3, TL-WN8200ND(UN) v2, TL-WN727N(EU) v5.20, TL-WN725N v3, TL-WN722N v3.
Примечание: Эта версия драйвера является бета-версией.
Примечание: 1. Для Archer T4U(US)/(EU)/(JP)/(CA) V3.0; 2. Для MAC OS 10.14.
1. For Archer T4U(EU) V3. 2. For Mac 10.9
1. For Archer T4U(EU) V3. 2. For WinXP/Win7/Win8/Win8.1/Win10 32bit/64bit.
Бета-версия встроенного ПО.
Notes: 1. For Archer T4U(EU/US) V3. 2. For Linux kernel version 2.6.18
источник
Через программу
Как подключить вай-фай точку доступа на ПК или ноуте через программу? Создание раздачи беспроводного трафика программами происходит по тому же принципу. Правда пользователю не нужно вводить никаких лишних команд, создавать БАТ-файлы и прочее. Но сразу скажу, что после использовании данного софта вам никто не гарантирует, что они будут работать, так как нужно. Да «вифи» может и будет раздаваться, но кто знает, что программист дописал в код.
- Создать свою сеть легко. Для начала находим подобную программу. Их в интернете очень много, даже писать про это бессмысленно. Скачиваем программку на комп.
- Интерфейс у подобного ПО примерно одинаковый. Может отличаться дополнительными функциями. Для запуска вводим название сети и пароль от неё. На некоторых приложения можно дополнительно вести учет посещаемых сайтов и видеть подключенные устройства. Но зачастую это не нужно пользователю.
- https://help-wifi.com/nastrojka-virtualnoj-wi-fi-seti/kak-razdat-wi-fi-s-kompyutera-ili-noutbuka-bez-routera/
- https://help-wifi.ru/tekh-podderzhka/kak-razdat-wifi-s-noutbuka/
- https://wifigid.ru/nastrojka-wi-fi-na-pk-i-noutbuke/kak-razdat-wi-fi-s-kompyutera
- https://lanportal.ru/wifi/kak-sozdat-tochku-dostupa-wifi-na-windows-7-10.html
- https://wifigid.ru/nastrojka-wi-fi-na-pk-i-noutbuke/kak-vklyuchit-tochku-dostupa-na-kompyutere
Воспользуйтесь CD диском с драйверами
Первое и самое очевидное решение в данной ситуации — воспользоваться CD диском, идущим в комплекте с адаптером.
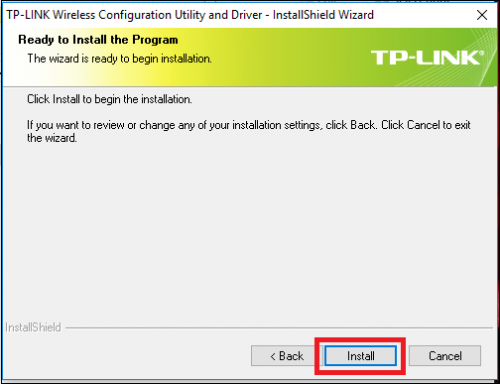
Почте все беспроводные адаптеры, выпущенные за последние десять лет, продаются вместе с дисками для автоматической установки драйверов. Когда вы вставите такой диск в привод своего компьютера, он запустит программу, которая установит нужные драйверы для адаптера, а так же предложит вам установить сторонний инструмент управления беспроводными сетями.
Чаще всего, лучше предоставить это стандартным утилитам Windows. Не стоит захламлять систему сторонним программным обеспечением, если Windows способна самостоятельно справиться с поставленной задачей.
Раздел продвинутых настроек (Advanced)
Advanced-настройки Вай-Фай. Полезные продвинутости.
Как правило, продвинутые настройки модемам ТП Линк не требуются. Всё должно работать в значениях по умолчанию.
1. Channel (канал): рекомендуется значение Auto. Если по соседству работает множество других сетей, и скорость подключения слабая, то можно поэкспериментировать, подобрав вручную оптимальный канал (от 1 до 11).
2. Mode (режим): b / g / n / ac или их вариации – bgn, bg и др. Фактически, поколения стандарта Wi-Fi. Следует выбирать наиболее свежий режим подключения в настройках, настройка bgn, или, если присутствует – bgn+ac. Остальные нужны лишь для редких случаев несовместимости устройств.
· Древние и медленные a и b-режимы вряд ли видели даже маститые специалисты. Оставлены для совместимости, использовать их не следует.
· Старый режим «g»: использовать можно, если старые устройства категорически отказываются работать с другими режимами.
· Современный стандарт «n»: самый распространённый для большинства устройств.
· Сверхсовременный стандарт «ac»: поддерживается не всеми устройствами.
3. Bandwidth («ширина» канала Вай-Фай). Рекомендуемые значения — 20/40 МГц, или Auto. Допустимо значение 40 МГц. Использование 20 МГц значительно снижает пропускную способность сети, но иногда помогает чуть увеличить радиус её действия.
Расширенные настройки
Если «Быстрая настройка» прибора не дала положительного результата или юзеру хочется провести больше времени за установкой параметров роутера, следует придерживаться простого алгоритма:
Перейти в следующий раздел главного меню, WPS, и выбрать нажатием кнопки, будет ли в дальнейшем использоваться этот вариант подсоединения к сети вай-фай.
Если будет — кликнуть по кнопке «Подключить устройство» и указать способ сопряжения: с помощью пин-кода, содержащего восемь цифр, или путём нажатия физической кнопки.
В разделе «Сеть», в подразделе WAN задать тип подключения к Глобальной сети. В выпадающем меню пользователь может выбрать динамический адрес — в этом случае больше никаких данных указывать не придётся.
Статический адрес — потребуется указать заданный провайдером постоянный IP и другие данные, которые можно найти в договоре или уточнить, позвонив в офис компании.
PPPoE-соединение — нужно будет вписать в соответствующих полях свои логин и пароль.
А также определить вариант кабельного подключения: должно ли оно активироваться по умолчанию.
По расписанию (в указанные часы) или каждый раз вручную.
L2TP — понадобится указать в текстовых полях логин, дважды пароль и вписать свой IP-адрес, а также по мере необходимости задать время подключения и отключения Интернета.
PPTP — аналогично предыдущему.
Не забыв нажать на кнопку «Сохранить» внизу страницы, пользователь может перейти к следующему подразделу.
«Клонирование MAC-адреса». Этот шаг нужен, если провайдер «привязывает» пользователя к адресу сетевой карты; кликнув по кнопке «Клонировать», владелец роутера задаст для устройства такой же адрес, что был у компьютера.
Чтобы вернуть всё «как было», достаточно воспользоваться соседней кнопкой «Восстановить заводской MAC-адрес».
В подразделе IPTV клиент провайдера, предлагающего услугу интернет-телевидения, без труда включит или отключит прокси для этой опции.
А также установит способ соединения — например, посредством подключения кабеля к разъёму LAN.
В подразделе «Настройки беспроводного режима» раздела «Беспроводной режим» владелец маршрутизатора сможет настроить в описанном ранее порядке режим передачи сигнала, ширину и количество каналов.
Установив на галочку в чекбоксе «Включить WDS», юзер без труда настроит свой роутер в качестве «перемычки» между уже работающими беспроводными сетями; для домашнего использования эта опция в большинстве случаев не нужна — сигнал от современных устройств покрывает всю площадь квартиры.
В подразделе «Защита беспроводного режима» пользователь получает возможность выбрать способ защиты данных (по-прежнему рекомендуется WPA2) и задать пароль.
В «Дополнительных настройках» — задать мощность приёмопередатчика беспроводного сигнала; рекомендуется использовать параметры «Высокая» или «Средняя».
В разделе «Настройки USB» — указать системе, как правильно должен быть подключён модем.
В разделе «Контроль пропускной способности» — задать максимальную скорость обмена данными с Глобальной сетью.
В подразделе «Настройка времени» раздела «Системные инструменты» — задать для роутера часовой пояс.
И правила перехода на летнее время и обратно.
Теперь в подразделе «Диагностика» следует проверить качество соединения — если для модели маршрутизатора предусмотрена такая опция.
В итоге владелец устройства может сменить заданные по умолчанию и необходимые для доступа к «Настройкам» логин и пароль, заглянув в подраздел «Пароль».
Настройка роутера завершена; пользователь может или перезагрузить прибор, используя соответствующую кнопку, или через несколько минут приступить к работе.
Закрыв «Настройки», можно проверить качество Wi-Fi вручную, вызвав «Командную строку» и введя в ней без кавычек и лишних пробелов ping IP, где IP — это адрес, который использовался в процессе установки соединения.
Если всё хорошо, через несколько секунд система уведомит юзера об отсутствии потерянных пакетов; если последних больше нуля или сигнал вовсе не проходит, рекомендуется обратиться за разъяснениями к провайдеру.
Ручное конфигурирование
Настройка Wi-Fi-роутера модели TP-Link N300 начинается с изменения параметров сети:
- В навигационном меню открыть раздел «Сеть».
- Выбрать подкатегорию «WAN».
- Если ваш провайдер для подключения использует DHCP, то нужно выбрать параметр «Динамический IP». Такие маршрутизаторы подключаются к узлам провайдера автоматически, чтобы получить нужную конфигурацию. В этом случае никакой информации вводить не требуется, только нажать на кнопку «Сохранить».
- Если используется статический IP, то нужно выбрать эту опцию в разделе «Тип подключения WAN». Необходимо указать IP, полученный от провайдера, маску (255.255.255.0), основной шлюз, первичный и вторичный DNS. Отдельно рассмотрим параметр «Размер MTU». Эта функция отвечает за размер переданных пакетов данных. Рекомендуется не изменять параметр, если в этом нет необходимости.
- Нажать «Сохранить».
Настройка PPPoE
Многие спрашивают, как подключить беспроводной роутер TP-Link к Интернету. Сделать это можно после изменения параметров туннелирующего протокола:
- В навигационном меню открыть вкладку «Сеть».
- Выбрать опцию «WAN».
- В разделе «Тип подключения WAN» указать «PPPoE/Россия/PPPoE».
- Ввести имя пользователя и ключ доступа, полученные от провайдера.
- В пункте «Вторичное подключение» отметить чекбокс «Отключить».
- В разделе «Режим подключения WAN» выбрать «Подключить по требованию».
- Указать максимальное время простоя 10 или 15 секунд.
- Нажать на кнопку «Сохранить».
Локальная сеть
Настройка локальной сети Wi-Fi также является обязательным пунктом. Пошаговую инструкцию смотрите далее:
- Перейти в раздел «Сети».
- В диалоговом окне выбрать «Локальная сеть».
- В пункте «MAC-адрес» будет отображаться физический адрес LAN-порта.
- В разделе «IP-адрес» указать АйПи беспроводного маршрутизатора «192.168.0.1».
- Во вкладке «Маска подсети» написать «255.255.255.0».
- Щелкнуть «Сохранить».
Беспроводной режим
Для обеспечения подключения к сети необходимо правильно выставить параметры для точки доступа:
Открыть пункт «Беспроводной режим» и «Настройки беспроводного режима».
Указать имя для точки доступа «SSID». Наименование может быть любым. Допускается использование букв, цифр и знаков пунктуации.
В выпадающем списке выберете регион проживания. Указывается только страна.
В пункте «Режим» указать значение «802.11 b/g/n смешанный».
В разделе «Ширина канала» указать «Авто» или «40».
Во вкладке «Канал» выбрать один из доступных
Обратите внимание, что 1,2,3,4,5,6,7 и 8 самые загруженные. На них работает большинство устройств в вашем многоквартирном доме
Рекомендуется использовать 9, 10, 11 и 12.
Выбрать максимальную скорость передачи данных.
Отметить чекбоксы «Включить широковещание SSID». Благодаря этому ваши гаджеты смогут определять точку доступа.
Щелкнуть «Сохранить».
Протокол шифрования
Вот мы с вами и перешли к последнему пункту ручной настройки роутера. Остается указать параметры протокола шифрования. Именно от этого будет зависеть сохранность ваших конфиденциальных данных:
- В навигационном меню выбрать «Беспроводной режим».
- Открыть подпункт «Защита беспроводного режима».
- Рекомендуется использовать тип шифрования «WPA2-PSK/WPA-PSK».
- В пункте «Версия» выбрать «Автоматически».
- В разделе «Шифрование» указать «TKIP».
- Придумать ключ доступа.
- Параметр «Период обнуления группового ключа» оставить без изменений.
- Нажать «Сохранить».
Установка драйвера для TP-Link Archer T2UH
Драйвера есть как для Windows (Win2000/XP/2003/Vista/7/8/8.1/10) , так и для Mac OS и Linux. Правда, для второй аппаратной версии драйверов для Linux на сайте пока что нет. Там вторая версия вроде работает на чипсете Realtek RTL8188EUS, который не поддерживается в Linux. А V1.0 работает на MediaTek MT7610U. Если я не ошибаюсь.
В Windows 10 все максимально просто. Я подключил адаптер и Wi-Fi разу появился. Выбираем сеть из списка доступных и подключаемся к ней. Вот адаптер в диспетчере устройств:
Я заметил, что после подключения адаптера от TP-Link к Windows 10 он в диспетчере устройств появляется не как «TP-LINK Wireless USB Adapter», а как чипсет на котором построен адаптер. Но все работает. В моем случае сразу появился «TP-LINK Wireless USB Adapter» скорее всего по той причине, что я раньше устанавливал драйвера для других адаптеров.
Где хранятся настройки outlook в реестре
Что делать, если адаптер не определился в системе автоматически? Поставить драйвер с диска, который идет в комплекте, или скачать его с сайта TP-Link.
Нужно для начала выбрать аппаратную версию адаптера (как ее узнать, я писал выше) и скачать соответствующий драйвер. Там написано, для какой системы, версия драйвера, дата и т. д.
А на вкладке «Утилита» можно загрузить утилиту для управления адаптером. Но это не обязательно. Все можно делать через настройки Windows.
После загрузки драйвера достаточно запустить файл Setup.exe, который вы найдете в скачанном архиве. Процесс установки не сложный.
Надеюсь, у вас все получилось и компьютер увидел Wi-Fi сети.
О решении самых популярных проблем, с которыми можно столкнутся при подключении и настройке беспроводного адаптера о TP-Link я писал в статье: адаптер TP-Link не видит сеть, не подключается к Wi-Fi, неактивно окно утилиты.
Проблем быть не должно. Драйвера есть, они без проблем устанавливаются и все работает. Ну а если компьютер не видит беспроводные сети даже после того, как адаптер появился в диспетчере устройств, то проблема скорее всего в отключенной службе автонастройки WLAN. Которую нужно просто запустить по этой инструкции.
Источник
Литературно-мемориальный музей Н.А. Некрасова
Располагается государственный литературно-мемориальный музей-заповедник Н.А. Некрасова «Карабиха» в 15 км от Ярославля, недалеко от поселка Красные Ткачи.
Когда-то давно, ещё до начала 18-го века, на этой территории размещалось село Богородское, которым в 1840 году завладел род князя Голицына. В 40-х годах 18-го века началось строительство усадьбы, которая впоследствии стала самой крупной в Ярославской губернии. Своё имя – «Карабиха» – усадьба получила от названия горы, на которой стояла, – Карабитовой.
Усадьба относится к дворцовому типу, который использовался в эпоху классицизма. В комплекс усадьбы входит 2 парка, жилой дом, система прудов и хозяйственные постройки. Главный дом имеет два флигеля и представляет собой двухэтажное каменное здание, на колоннах которого располагаются фронтоны с верандами и бельведером.
Парки получили условные названия – Верхний (расположился рядом с главным домом) и Нижний (расположился за домом). На краю Нижнего парка имеется водный каскад Гремиха, который создается ручьем, протекающим через парки и пруды, образуя впоследствии водопады и мелкие пруды.
Шли года, усадьба осталась без хозяев и начала потихоньку приходить в упадок. И именно в этот период её приобрел русский писатель Николай Алексеевич Некрасов. Хозяйственными работами при этом занимался его брат, живя в Большом доме, а писатель выбрал Восточный флигель, используя его в качестве летней дачи.
После октябрьской революции усадьбу национализировали, разместили в ней колхоз, санаторий, детский дом. После Великой Отечественной Войны ей всё же присвоили звание памятника истории и культуры и в память о поэте открыли мемориальный музей.
Каждый год с 1968-го в первую субботу июля в этой усадьбе проводят некрасовские праздники поэзии. В музее имеются следующие экспозиции:
- Парки усадьбы «Карабиха» – весна, лето, осень.
- История усадьбы «Карабиха». Н.А. Некрасов в «Карабихе».
- В гости к дедушке Мазаю.
- Заповедный уголок.
- Игры-потехи, забавы-утехи.
- Некрасовские места ярославского Заволжья.
Экспозиции начинаются со второго этажа. А располагается музей-заповедник по адресу: Ярославская область, поселок Красные ткачи, улица Школьная, 2 а.
Экспозиции и выставки работают каждый день, кроме понедельника, с 10 утра до 4 вечера. Последняя среда каждого месяца является санитарным днём. Территория, которая включает в себя сады и парки, открыта для посетителей с мая по октябрь с 7 утра до 8 вечера.
С 9 утра до 5 вечера вход на территорию стоит 50 рублей, с 5 вечера до 8 вечера – вход свободный. Для сирот, многодетных семей, участников ВОВ, детям до 16 лет проход на территорию бесплатный.
































