Использование кабельного подключения
Если телевизор перестал подключаться к wifi, то это может означать о поломке радиомодуля в тв. Данная поломка считается довольно серьезной. Прошлые советы по устранение сбоев в работе сети никак не помогут при данной поломке.

Если вы попробовали все советы и все способы устранения проблем в подключении и ничего не помогло, то это означает о сбое в работе аппаратного модуля тв. В таком случае не нужно пытаться самому достать его и починить, необходимо сдать тв в официальный магазин по гарантийному талону. Если его срок еще не закончился, замену вам произведут абсолютно бесплатно.

Если отсутствует возможно отнести ваш телевизор в ремонт для замены модуля, то можно попробовать подключить его к проводной сети, то есть к интернетному кабелю. Чтобы это сделать, необходимо взять сетевой кабель и вставить один конец в роутер, а именно порт LAN, а второй конец подключить в телевизор, в одноименный порт.
Подключение
По кабелю
Можно подключить интернет к телевизору по кабелю напрямую, однако работать это будет только в том случае, если ваш провайдер не использует подключение типа PPPoE или L2TP. Прямое подключение мы рассматривать здесь не будем, а сразу перейдём к вопросу настройки Smart TV через роутер. В качестве примера возьмём подключение телевизоров Самсунг со Смарт ТВ к интернету через роутер по кабелю LAN. Для всех моделей процедура практически идентична. У других производителей подключение к интернету настраивается подобным образом.
Для подключения к роутеру нам понадобится кабель. Патч-корд, идущий в комплекте с роутером, как правило, короткий и подойдёт лишь в том случае, если они стоят рядом. Кабель нужной длины можно приобрести в любом компьютерном магазине.
Схема подключения
Один конец кабеля включаем в любой свободный порт LAN на маршрутизаторе, а второй подключаем к сетевому разъёму на телевизоре. Он находится на задней панели и выглядит точно так же, как гнездо сетевой платы на компьютере.
Настройка
Теперь на телевизоре открываем меню и ищем там пункт «Настройки сети» (на большинстве моделей путь выглядит так: «Настройки» — «Сеть» — «Открыть настройки сети»). В случае подключения по кабелю появится сообщение, что кабель подключен. Нужно только нажать в открывшемся подменю «Пуск». Всё, можно пользоваться Smart TV.
Возможно в вашей модели телевизора понадобится сначала выбрать способ подключения. В данном случае — «Кабель». И нажать «Далее». Если вы используете статический IP-адрес, на этом этапе его нужно ввести с помощью экранной клавиатуры. Если адреса ваш роутер раздаёт автоматически, телевизор тут же подключится к интернету.
По Wi-Fi
Беспроводное подключение имеет главное преимущество — не нужно опутывать квартиру паутиной проводов, чтобы подключить несколько устройств. Если вы хотите использовать именно этот способ, выбирайте телевизор, оснащённый Wi-Fi модулем. Если же таковой отсутствует, можно приобрести отдельно внешний USB-адаптер. Только уточните совместим ли он с вашей моделью телевизора.
Будем считать, что роутер у вас настроен, интернет работает и проблем с подключением клиентских устройств нет. На телевизоре ищем тот же самый пункт меню «Настройка сети», как было описано в подключении по кабелю. Поскольку кабель не подключен, вам будет предложено настроить подключение, нажав кнопку «Далее». Способ подключения выбираем «Беспроводная сеть» и ждём пока будут найдены доступные wi-fi подключения.
Из этого списка выбираем свою и с помощью экранной клавиатуры вводим пароль. Если у вас настроен DHCP, телевизор подключится к интернету. Если же вы используете статические IP-адреса, придётся указать адрес вручную.
Так же есть возможность на некоторых устройствах подключения по WPS.
Через приставку
Зачем такие сложности? — спросите вы. Ведь приставка — это лишнее устройство в связке «Телевизор — роутер — интернет». Да, всё верно. Но только в том случае, если ваш телевизор имеет встроенную функцию Smart TV. А если у вас старая модель, а умное телевидение попробовать хочется? Или функционал вашего вас не устраивает? Ведь, как правило, бюджетные модели имеют минимальный набор функций, да и работают не всегда хорошо.
Превратить обычный телевизор в умный можно с помощью Смарт-приставки. Главное чтобы была возможность для её подключения. Приставка подключается к телевизору через HDMI-порт. На телевизоре нужно указать в качестве источника сигнала порт HDMI. Сама ТВ приставка подключается к роутеру по кабелю или через Wi-Fi.
Схема подключения
Ниже приведена схема, при которой роутер с ТВ приставкой связан по кабелю Ehternet. Возможно так же это подключение организовать через Wi-Fi.
После того как вы присоединили приставку к телевизору, на экране должно появиться изображение. Приставки работают под управлением операционной системы Android со специальной оболочкой, оптимизированной под телевизоры.
Настройка подключения к интернету здесь осуществляется точно так же как и на любом смартфоне или планшете. Сделать это можно с помощью пульта или подключив беспроводную мышку и клавиатуру.
Теперь вы можете пользоваться Smart TV даже в том случае, если на вашем телевизоре эта функция отсутствует.
Настройка wifi на телевизоре в зависимости от модели
Процесс подключения телевизора к сети Wi-Fi может отличаться в зависимости от производителя. Особенно это касается интерфейса. Такие небольшие различия могут сбить с толку неопытных пользователей. Ниже показан процесс настройки для наиболее популярных моделей телевизоров.
Samsung
Процесс подключения к сети очень прост:
- Перейдите в настройки устройства и выберите вкладку «Сеть».
- Там найдите «Открыть настройки сети» и нажмите на нее.
- Затем выберите «Беспроводная сеть».
- На экране появится список точек доступа.
- Выберите пункт Home (Главная) и введите пароль, если установлена безопасность.
На устройствах Samsung подключение по специально разработанной технологии «One Foot Connection» и через WPS работает нормально.
LG
Телевизоры LG — одни из лидеров рынка. Инструкции по подключению телевизора к точке доступа:
- В разделе настроек сети найдите «Подключиться к Wi-Fi».
- Затем будет отображен список доступных беспроводных сетей.
- Выберите нужный и введите пароль.
Если все сделано правильно, то рядом с выбранной точкой доступа появится галочка.
Sony
Процесс подключения на телевизорах Sony очень прост:
- В настройках выберите «Сети».
- Затем нажмите на «Конфигурация сети».
- Появится окно с двумя настройками. Выберите опцию «Просто».
- Теперь выберите тип подключения «Wi-Fi».
- Затем вам будут предложены два способа подключения: по паролю или по WPS. Выберите подходящий.
- Подтвердите, после чего начнется беспроводное сетевое соединение.
Готово, телевизор подключен к интернету. Sony работает под управлением ОС Android TV, так что пользователям трудно привыкнуть к устройству после такого же Samsung.
Philips
Соединение следует почти такому же алгоритму, как и у телевизоров Sony, так как они работают под одной операционной системой. Как подключить телевизор к сети Wi-Fi:
- Перейдите к настройкам устройства.
- Перейдите в раздел «Установка».
- Выберите «Подключиться к сети».
- Нажмите на тип соединения «Беспроводной».
- Вы увидите два варианта подключения: WPS и нормальное подключение. Выберите подходящий.
- Если вы выбрали обычное соединение, нажмите кнопку «Сканировать».
- Отображается список доступных сетей.
- Выберите нужный, подтвердите и введите пароль.
Если все сделано правильно, на экране появится сообщение об успешном установлении соединения.
Определение неисправности встроенного модуля Вай-Фай
 Работоспособность встроенного модуля Вай Фай определяется по определенной схеме:
Работоспособность встроенного модуля Вай Фай определяется по определенной схеме:
- С помощью мобильного телефона выясняют, видит ли другое устройство Wi-Fi. Если удалось зайти в интернет с телефона, но не получается с телевизора, значит в приемнике не работает адаптер. Для решения проблемы обращаются к специалистам.
- Открыв главное меню в телевизоре, заходят во вкладку «Поддержка», далее в «Обращение в Samsung». Опустившись вниз по веб-странице, находят строку с MAC-адресами. Если поле не заполнено, или видны символы в виде прочерков или нулей, это значит, что модуль не работает.
- Если модуль работает исправно, рекомендуется выполнить сброс сетевых настроек.
Ручное указание данных подключения
Если телевизор «самсунг» не подключается к роутеру, тогда необходимо настроить его вручную. Используя меню телевизора, которое встроено в него, найти настройки wifi. На роутере может быть выключен DHCP-сервер, поэтому включите режим ручного изменения данных, так как автоматический недоступен. Там будет строка адрес ip, в ней укажите любой IP из локального доступного диапазона.
Находим строку «Маска подсети», в ней нужно написать, какой диапазон IP из доступных будет использоваться клиентом данной локальной сети. Часто встречается такой адрес: 255.255.255.0. В пункте «Шлюз» нужно ввести IP-адрес нашего маршрутизатора.
Такие данные, как маска подсети и шлюз просматриваются любом устройстве.
Как подключить к телевизору Вай Фай адаптер
Порядок, как подключить к телевизору Вай Фай адаптер – передатчик беспроводного сигнала – прост. Модуль подключается к разъёму, после чего через стандартное меню Smart TV производится подключение к сети. Выберите вариант «беспроводное подключение» или «WiFi», затем введите пароль с помощью пульта. Проделав эту процедуру один раз, вам больше не придётся задумываться о подключении к сети.
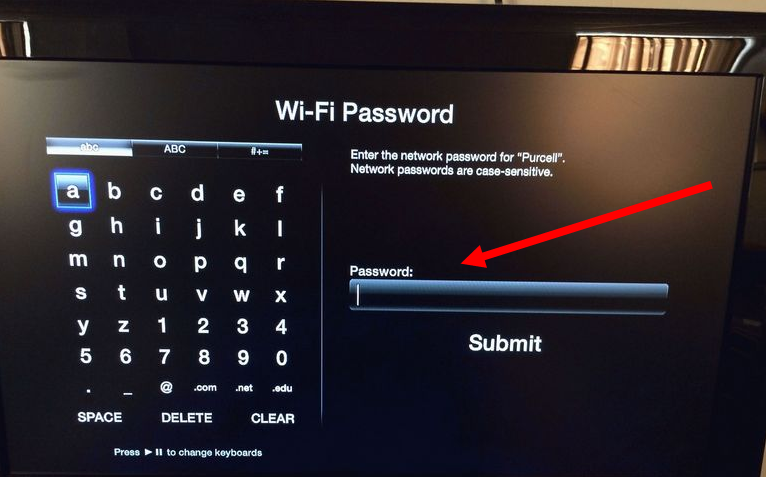
В конце отмечу, можно ли подключить Вай Фай адаптер к телевизору без Смарт ТВ. Напрямую – нет, однако возможность расширить его функции всегда остаются. Вам нужна Смарт-приставка, которая будет выполнять функции «компьютера» для ТВ. Это небольшое устройство, работающее на Андроиде или iOS. Подключается он обычно через порт HDMI.
![]()
Подключение телевизора через WiFi.
Схема подключения телевизора к сети через встроенный Wi-Fi адаптер выглядит так:
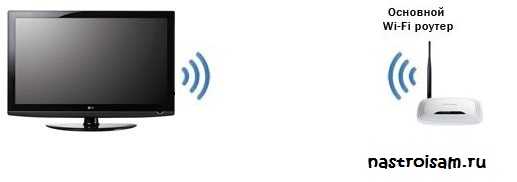
Примечание: Подключить телевизор через Wi-Fi можно даже если у него нет встроенного Wi-Fi адаптера. Для этого необходимо купить точку доступа, которая умеет работать как клиент Wi-Fi:
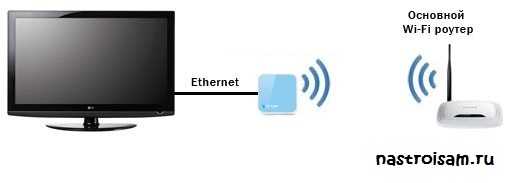
Цена такой точки доступа — около 600 рублей.
Настройка подключения телевизора через Wi-Fi
Опять же, в качестве примера я рассматриваю телевизор Samsung Smart TV. Если у Вас телевизор LG, Phillips, Panasonic или иной — просто действуйте по аналогии, так как смысл действий при настройки телевизора любой марки одинаков.
Для настройки подключения по Wi-Fi, на телевизоре — Вам надо зайти в настройки:
![]()
Выбираем раздел настроек — Сеть.
![]()
Выбираем пункт «Настройки сети».
![]()
Запустится «Мастер настройки сети».
![]()
В открывшемся окне «Выбор типа сетевого соединения» выбираем пункт «Беспроводная(общие)» и нажимаем «Далее».
![]()
Откроется Список доступных беспроводных сетей. Выбираем свою сеть Wi-Fi и нажимаем «Далее».
![]()
Ждем пока пройдет проверка подключения. Если у Вас настроено шифрование беспроводной сети — у Вас будет запрошен ключ беспроводной сети Wi-Fi. После завершения подключения, выходим из настроек и проверяем доступ в Интернет.
Примечание: Если Ваш телевизор и Ваш роутер поддерживают технологию WPS, то подключение телевизора через Wi-Fi можно сделать ещё проще. Для этого нажимаем на роутере кнопку «WPS», а в мастере настроек сети телевизора выбираем пункт «WPS»:
![]()
Телевизор найдет Вашу сеть Wi-Fi и подключится к ней.
Обращаем внимание
В зависимости от портов на телевизоре, можно купить Wi-Fi адаптер с разным выходом: USB, PCMCIA или HDMI. PCMCIA WI-FI адаптер – устаревший вариант, так как новые телевизоры выпускают без этого разъема. Но если у Вас есть такой выход, и телевизор может настраиваться для подключения к интернету, то выбирайте его.
Телевизоры моделей Philips, Panasonic, Samsung, Sharp, LG, Сони и Toshibaмогут не работать с обычными Wi-Fi USB адаптерами, которые подходят к ноутбукам. Зачастую они их просто не видят. И другого выхода не остается, как покупать USB адаптер от фирмы-производителя телевизора.

Совместимость адаптера с ТВ
Но что будет, если рискнуть и купить не фирменный адаптер? Потому что фирменные стоят гораздо дороже, чем обычные. Но есть риск выбросить деньги на ветер, купив Wi-Fi адаптер наобум. Но если в инструкции к телевизору пометка «универсальный внешний модуль Wi-Fi», то смело покупайте любую понравившуюся модель.
Стандарт передачи сигнала
Также, покупая адаптер, обратите внимание на то, по какому стандарту он работает. Необходимо посмотреть на стандарты роутера, который раздает Wi-Fi, и подбирать модель с такими же данными
Сейчас существует несколько стандартов Wi-Fi. От выбранного стандарта зависит скорость передачи данных.
Самый качественный прием и передачу сигнала обеспечивает IEEE 802.11n, пропускная способность которого 300 Мбит/c:
802.11а — max до 54, real до 2
802.11b — max до 11, real до 3
802.11g — max до 54, real до 24
802.11n — max до 150, real до 50
802.11n — max до 300, real до 150
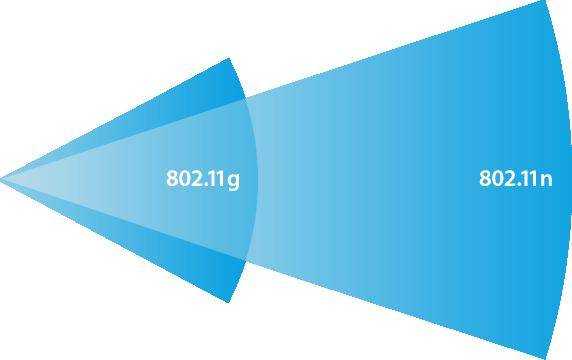
Но, как видно, на практике Wi-Fi адаптеры имеют более низкую пропускную способность. Это происходит из-за помех через стены и другие препятствия, а также скорость передачи зависит от количества устройств, пользующихся Wi-Fi. Потому изначально выбирайте максимальный роутер и адаптер на телевизор, чтобы обеспечить быструю передачу сигнала.
Частота работы устройств
При выборе Wi-Fi адаптера, внимательно смотрите, на какой он работает частоте. Если Ваш роутер работает на частоте 5 ГГц, а адаптер на 2.4 ГГц, то вместе они работать не будут.
Адаптеры работают на частоте 2.4 – 5 ГГц:
802.11a — 5 ГГц
802.11b — 2.4 ГГц
802.11g — 2.4 ГГц
802.11n — 2.4/5 ГГц
Мощность передатчика — стабильность работы
От мощности адаптера зависит его скорость и стабильность работы. В большой квартире лучше выбирать мощные передатчики, чтобы не получить низкое качество сигнала. Оптимальной являются модели с мощностью 17-20 дБм. Стабильное и качественное соединение в этом случае гарантировано.
Радиус действия
ВыбираяWi-Fi адаптер, учитывайте расстояние между телевизором и роутером, а вернее — дальность работы передатчика. Учитывайте то, что чем больше расстояние и количество помех на пути к сигналу, тем ниже его скорость и мощность. Даже находясь в нужной зоне действия, но имея достаточное количество препятствий, сигнал будет не очень хорошим.
Защита канала
Канал Wi-Fi должен быть защищен, так как его могут взломать и тем самым ухудшить подаваемый сигнал. Лучше покупать адаптеры с алгоритмом шифрования WPA или WPA2.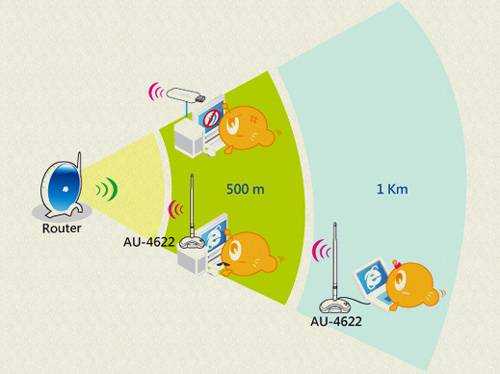
Они гарантируют защиту сети от взлома. А протокол WEP – менее надежен и уже устаревший.
Диагностика
Настройка и подключение телевизоров SONY к сети вайфай
Чтобы выяснить причины, почему, телевизор Sony не видит wifi, следует проводить диагностику сети. Для этого нужно:
- Нажать на символ подключений к сети внизу экрана;
- Нажать в открывшемся окне на диагностику сети;
- Подождать, пока не закончится проверка;
- В разделе по устранению сетевых неполадок посмотреть на сообщение о неудачной попытке произвести исправление ошибки в автоматической форме.
Причинами отсутствия подключения в автоматическом режиме могут служить различные факторы. Чтобы решить проблему, нужно:
- Попробовать временно отключить антивирусную программу (возможно, причина в ее некорректной работе);
- Произвести перезагрузку службы DNS-клиента вместе с выключением компьютера в том случае, если проблема в сбое клиента Виндовс.
В тех случаях, когда вышеперечисленные способы не оказывают существенного влияния на положение дел, стоит попробовать сбросить DNS-кэш, набрав комбинацию клавиш Win+R и введя «ipconfig/flushdns».

Сброс настроек телевизора
У пользователей часто возникают вопросы почему телевизор не подключается к wifi или почему телевизор не видит его?
Перед выполнением этой процедуры желательно переписать все настройки, которые вы меняли самостоятельно, они не связаны с настройкой роутера и интернета. После сброса вы самостоятельно вернете эти настройки.
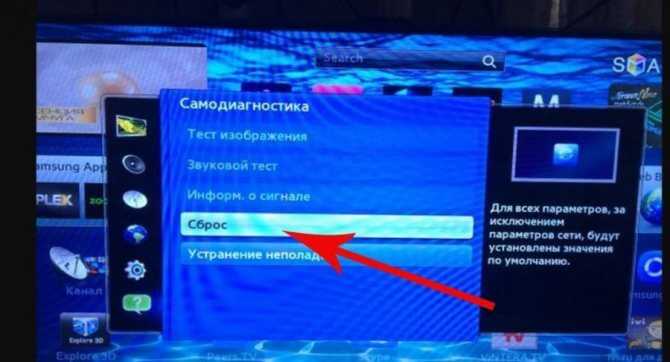
Инструкция для того, чтобы сбросить заводские настройки, которая подойдет для большинства тв:
- LG: Сначала заходим в настройки, затем дополнительно, общие и сброс настроек.
- Samsung: Находим пункт поддержка, затем самодиагностика и сброс.
- Panasonic: Установка, в ней ищем системное меню, в нем находятся начальные установки.
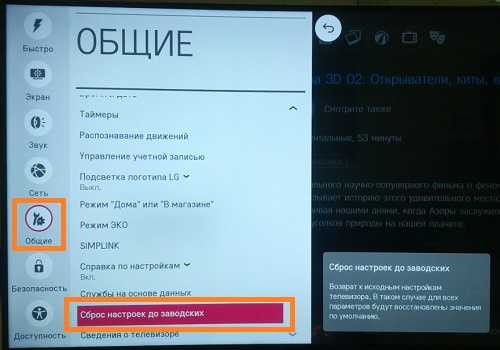
Перезагрузка оборудования
Если телевизор не подключается к интернету по Wi-Fi, то первое, что следует сделать – перезагрузить ТВ и роутер. Иногда сбой вызван ошибками драйверов или программного обеспечения, а перезапуск позволяет вернуть им работоспособность без жестких мер.
Для перезагрузки ТВ достаточно кнопкой питания на ПДУ выключить его и включить. Если устройство имеет функцию поддержки интернет — соединения даже после отключения, то перезагрузку следует сделать, вытянув вилку из розетки.
Роутер перезагружается аналогично – включением и выключением. Но при этом нужен перерыв на 15-20 секунд. За это время завершится предыдущая сессия, то есть подключение будет осуществляться заново с обновленными настройками.

После повторного включения маршрутизатора и смарт ТВ попробуйте выполнить их повторную синхронизацию.
Основные проблемы с подключением и способы их решения
Если доступ к интернету получить не удалось, выявляют причину отсутствия подключения и устраняют причину сбоя. Наиболее часто причинами неполадок являются:
- неправильно выполненная настройка сетевого оборудования;
- проблема в настройке приемника;
- проблема с раздачей интернета у провайдера;
- нарушения в работе программного обеспечения;
- сбой в настройках программы Smart Hub;
- слабый сигнал.
Для решения проблем существуют несложные действенные способы.
- Перезагрузка телевизора и роутера. Для этого приборы отключают от сети, адаптер включают через 20-30 секунд. За этот период пакеты, передающие интернет, прервутся и интернет станет доступным. Телевизор включают в сеть через несколько секунд.
- Ручной ввод данных. Открывают меню Смарт ТВ, переходят к Параметрам Вай Фай соединения и выбирают ручной ввод настроек. Далее заполняют поля «IP-адрес» и «Маска подсети», устанавливая необходимые параметры. В графе «Шлюз» вводят имя маршрутизатора.
- Изменение динамической конфигурации сетевого узла. Нестабильное соединение с сетью при перегруженности сервера устраняется обозначением своих DNS-серверов в соответствующих настройках (например, 8.8.8.8 или 8.8.4.4). Подключение происходит напрямую, в обход опций производителя. Адреса DNS-серверов узнают у провайдеров.
- Выбор способа подключения. При отключении телевизора от сети Вай Фай рекомендуется установить метод подключения с помощью технологии WPS. Опция, активированная на приемнике и маршрутизаторе, позволяет сократить время соединения с интернетом, ускоряет выход в сеть. Если режим WPS применялся изначально, параметры задаются вручную.
Подключение телевизора к интернету по Wi-Fi
В этом вопросе обычно не возникает сложностей. Чтобы, синхронизировать телеприёмник с интернетом, пользователю потребуется:
- Wi-Fi роутер. Это устройство, раздающее сеть на другие гаджеты. Обычно подключается к компьютеру и настраивается в web-интерфейсе.
- Телевизор со встроенным модулем вай-фай.
- Подключение ТВ к беспроводному интернету через его настройки.
В рамках данной статьи будут рассматриваться тонкости подключения к интернету телевизоров модели Samsung.
Особенности подключения в зависимости от модели телевизора Samsung
Как подключить вай-фай к телевизору Самсунг? В общем виде процесс синхронизации телевизора Самсунг с Wi-Fi маршрутизатором выполняется следующим образом:
- Зайти в «Настройки» устройства с помощью пульта дистанционного управления.
- В открывшемся меню переключиться в раздел «Сеть».
- Далее нужно найти и выбрать вариант «Настройка сети».
- В следующем окне пользователю потребуется ознакомиться с системным уведомлением, после чего нажать по кнопке «Пуск» для запуска процесса синхронизации.
- В меню выбора типа сетевого соединения кликнуть по варианту «Беспроводное».
- После проведения вышеуказанных манипуляций начнётся процесс поиска доступных точек доступа. В зависимости от конкретной модели ТВ Самсунг данная процедура может занять от 5 до 20 секунд.
- По окончании поиска выбрать название своего беспроводного соединения и ввести пароль, чтобы синхронизироваться с ним.
- Проверить результат. Нужно зайти в браузер, установленный на TV Samsung по умолчанию, и проверить наличие интернета. Возможно, придётся настраивать индивидуальные параметры.
Подключение к вай-фай на телевизоре Самсунг
Не подключается – решение проблемы
Давайте сначала посмотрим, на какой частоте работает наш роутер, возможно, ранее были поставлены настройки беспроводной сети в частоте 5 ГГц. Дело в том, что модуль работает обычно по стандарту на частоте 2.4, и, если в настройках роутера будет стоять 5 ГГц, то связи не будет.
- Открываем браузер и прописываем в адресной строке 192.168.1.1 или 192.168.0.1.
- Прописываем логин и пароль, который был установлен ранее.
- В меню ищем «Беспроводную сеть», Wi-Fi» или «SSID».
- Устанавливаем частоту в 2.4 ГГц. Также посмотрите, чтобы были установлены все стандарты 802.11 класса a, g и n.
Если это не помогло, то надо прописать установки сети в телевизоре. Заходим в настройки сети и прописываем вручную IP, маску и DNS. В качестве DNS можно использовать гугловский конфиг:
- Главный: 8.8.8.8
- Альтернативный: 8.8.4.4
Определение неисправности встроенного модуля wifi
Чтобы диагностировать возможную причину неисправности в беспроводном модульном элементе Вай Фай, необходимо обследовать телевизор на предмет его работоспособности. Однако, прежде всего, убедитесь в том, что устройство поддерживает интерфейс wifi. Если его нет, нужно купить внешний адаптер, который совместим с моделью ТВ пользователя. Он выглядит как небольшой накопитель или флешка. В противном случае, проверить корректную работу беспроводного модуля можно следующим образом (в качестве примера возьмем телевизор Самсунг).

- Сначала определите, будет ли телевизор видеть другие устройства через интерфейс wifi. Для этой цели подойдет телефон, который подключенный к беспроводному обеспечению. Данный способ даст возможность пользователю определить, работает встроенный модуль в этом телевизоре Samsung или нет.
- Перейдите в главное меню, выбрав опцию «Поддержка», далее «Обращение к Самсунгу». Пролистав страницы вниз, в строчке МАС-адреса посмотрите на цифры. Если значения в виде нулей, прочерков или однообразных параметров, то wifi модуль не функционирует.
Как подключить вай фай на телевизоре hyundai
Телевизоры со Смарт ТВ уже перестали быть редкостью. Да и телевизорами их уже трудно назвать, поскольку это уже больше маломощные компьютеры с большим дисплеем. На них, как и на компьютеры/ планшеты/ смартфоны можно устанавливать приложения, «лазить» по Интернету, добавь к ним жесткий диск и от компьютера можно уже отказываться. Но все возможности Смарт телевизора открываются только при подключении к нему Интернета. Именно об одном из способе подключить телевизор, а именно подключении к Wi-Fi, пойдет речь в этой статье.
2) С помощью беспроводной сети Wi-Fi.
В этой статье я подробно опишу, как это сделать с помощью Wi-Fi. Для этого способа нужен Wi-Fi роутер (точнее настроенная Wi-Fi сеть) с выходом в Интернет и собственно телевизор поддерживающий подключение по Wi-Fi. Поддерживает ли ваш телевизор беспроводное подключение, вы можете убедиться в технической документации к телевизору или информации на официальном сайте телевизора. Если ваш телевизор не поддерживает беспроводную сеть, но поддерживает Смарт ТВ, вы можете приобрести USB Wi-Fi адаптер для вашей модели телевизора и таким образом обеспечить себе беспроводное подключение.
Что дает подключение телевизора по Wi-Fi?! В первую очередь оно освобождает вас от лишней работы, а именно тянуть сетевой LAN кабель от роутера, иногда это очень затруднительно. Но если у вас низкая скорость Интернета, то Wi-Fi подключение для вас будет не лучший способ, поскольку какой бы хороший у вас роутер не был, в любом случае, при беспроводной передачи теряется скорость Интернета и ее может не хватить для комфортной работы Смарт ТВ, таком случае вам лучше подключить телевизор с помощью LAN кабеля .
В данной статье я подробно рассмотрю, как настроить Интернет на телевизоре LG с WebOS, но аналогичная настройка будет и на других телевизорах — Philips, Samsung, Sony и т.д.
Первым делом необходимо зайти в настройки телевизора, для этого, если у вас обычный пульт от телевизора нажмите кнопку «Settings».

Если путь Remote magic, нажмите кнопку «Input».

И в меню телевизора выберите значок шестеренки.
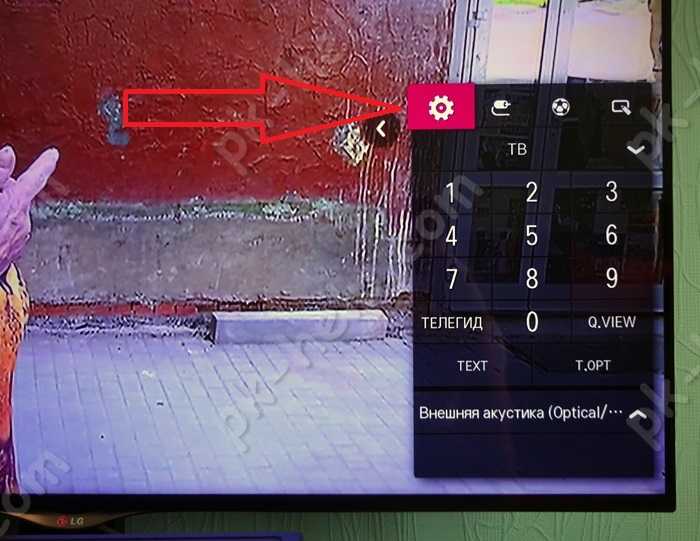
В меню выберите «Сеть» — «Подключение к сети Wi-Fi».
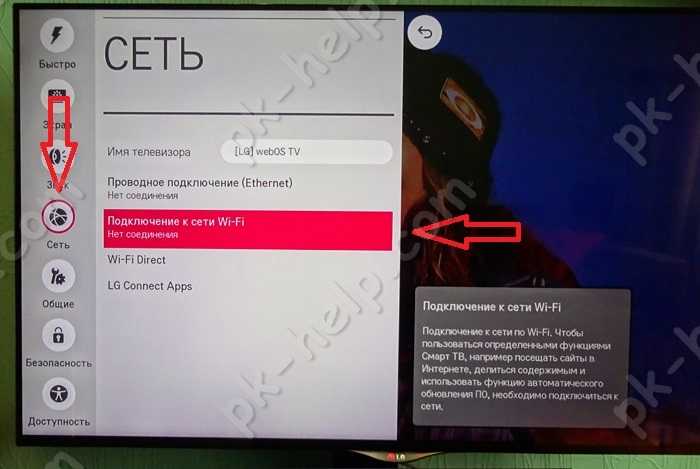
Откроется окно, в котором вы увидите все доступные беспроводные сети и различные способы подключения к ним. Предлагаю разобрать каждый из способов отдельно.
Подключение телевизора к Wi-Fi путем ввода пароля.
Предлагаю начать с самого популярного способа путем ввода пароля от беспроводной сети. Для этого выберите ту сеть, к которой хотите подключиться.
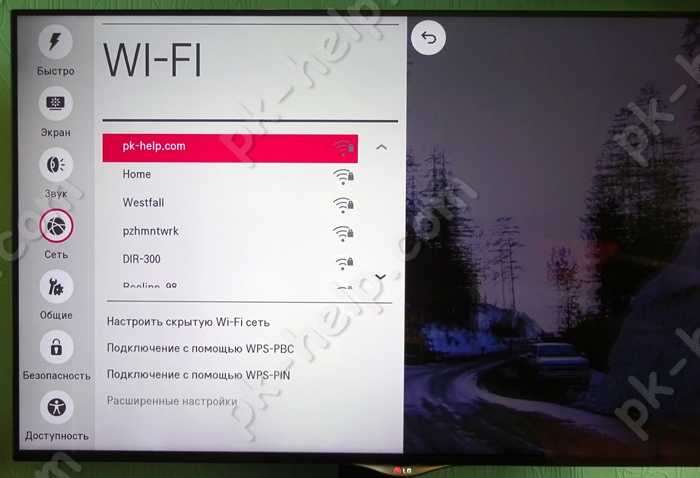
Введите пароль от сети и нажмите «Подключение».
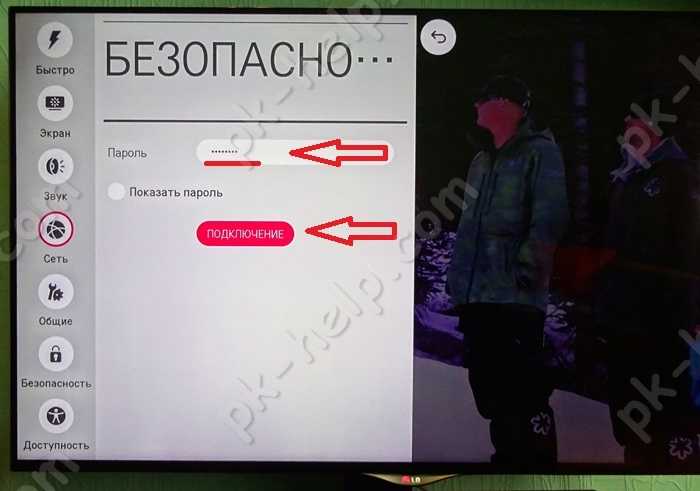
В результате вы увидите галочку появившуюся напротив вашей Wi-Fi сети.
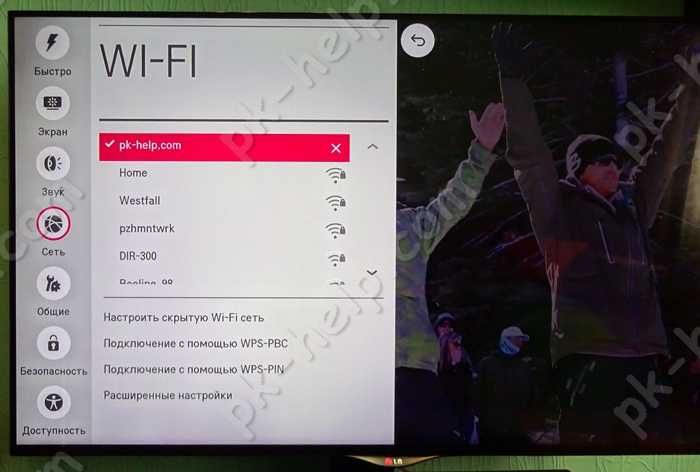
А в меню Сеть, в поле «Подключение к сети Wi-Fi» появится строка «Подключено к Интернету».
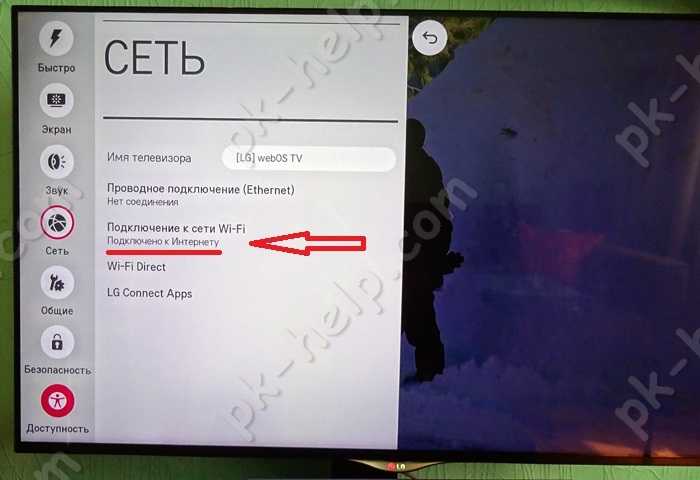
Подключение телевизора к скрытой сети.
Если ваша беспроводная сеть скрытая, в меню подключения выберите «Настроить скрытую Wi-Fi» сеть.
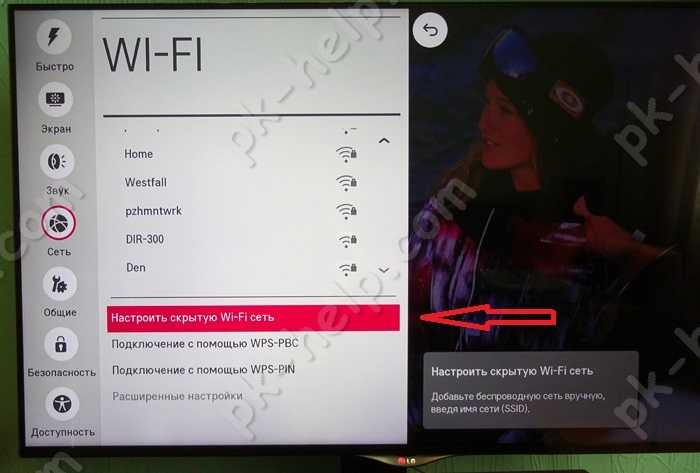
Введите имя сети, затем выберите тип безопасности и введите пароль, если сеть защищена паролем.
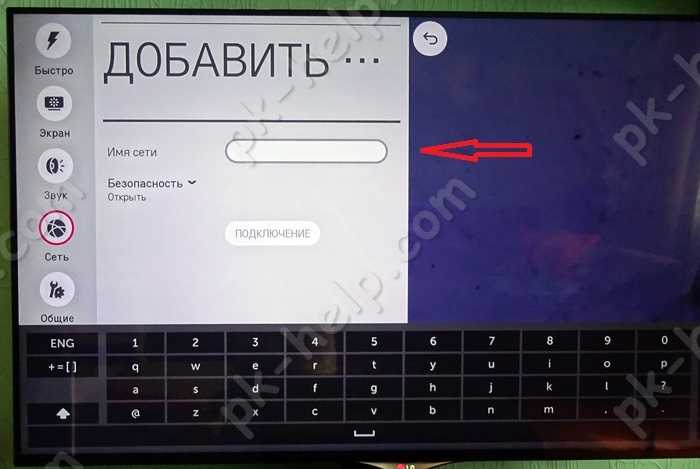
Настройка подключения телевизора к беспроводной сети с помощью WPS.
WPS (Wi-Fi Protected Setup) – стандарт разработанный альянсом производителей беспроводного оборудования Wi-Fi (Wi-Fi Alliance) с целью упрощения процесса настройки и подключения к беспроводной сети. В частности для этого способа вовсе не нужно знать пароль от Wi-Fi сети, главное иметь физический доступ к роутеру.
Для подключения телевизора к беспроводной сети этим способом, выберите в меню телевизора «Подключение с помощью WPS — PBC».
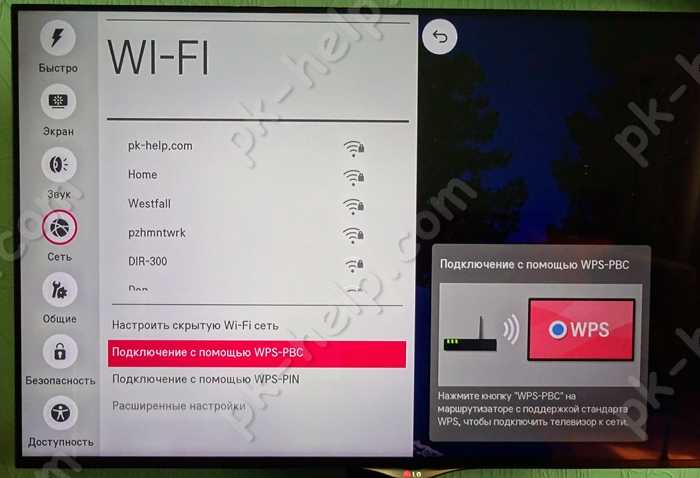
Затем не позднее 2 мин. нажмите кнопку WPS на роутере. В большинстве роутеров эта функция включена по умолчанию, но лучше подключиться к веб интерфейсу руотера и убедиться в этом.

Спустя несколько секунд ваш телевизор подключится к беспроводной сети Wi-Fi.
Подключение телевизора к Wi-Fi с помощью WPS-PIN.
Для этого способа выберите соответствующий пункт в меню телевизора «Подключение с помощью WPS-PIN».
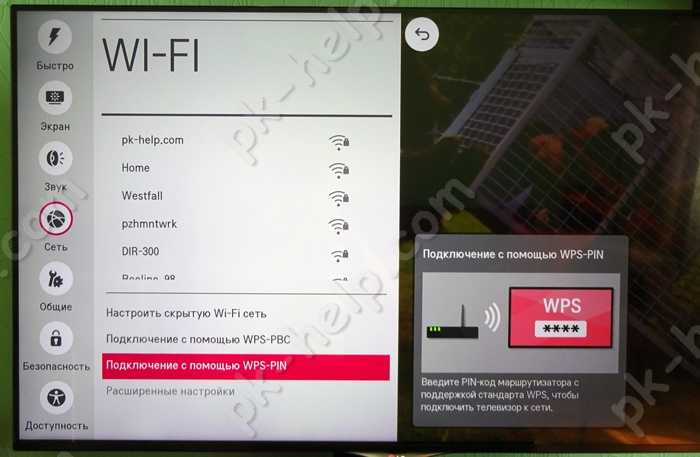
На экране телевизора появится код, который необходимо ввести в настройки роутера.
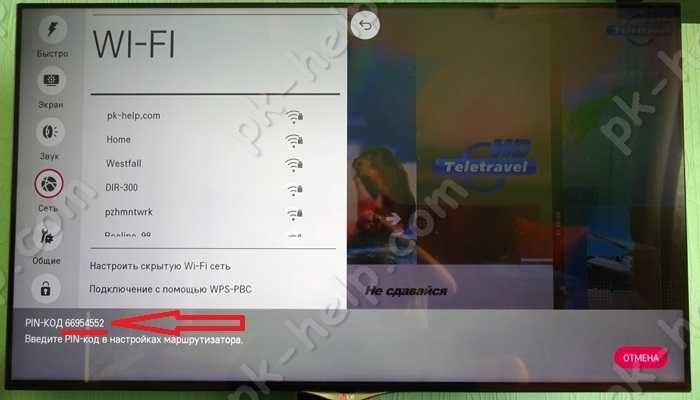
Подключитесь к веб интерфейсу роутера, найдите настройки касающиеся WPS, например, на роутерах TP-Link, есть отдельный пункт WPS, выберите его и нажмите кнопку «Добавить устройство».
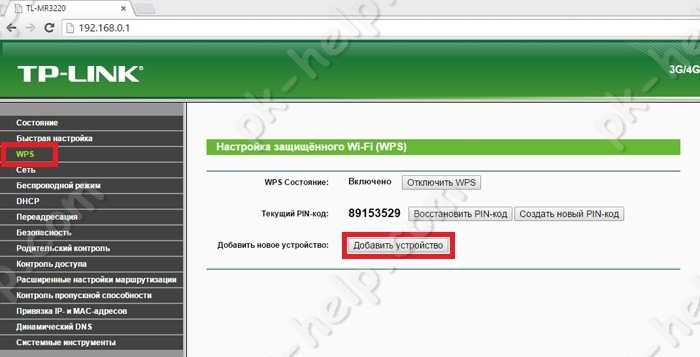
После этого введите пароль указанный на телевизоре (если пароль уже пропал, повторите действие и выберите пункт «Подключение с помощью WPS-PIN», появится новый пароль отличающийся от первого).
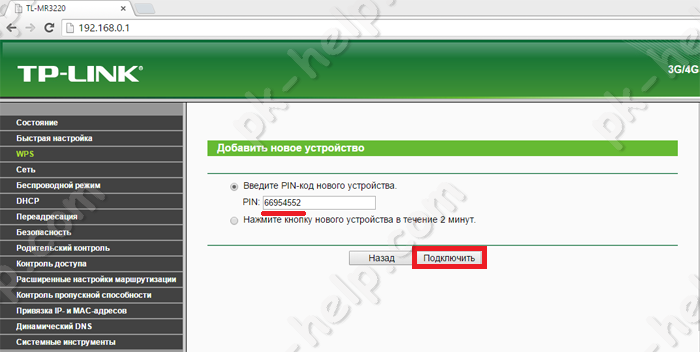
После этого вы должны увидеть окно о успешном подключении устройства.
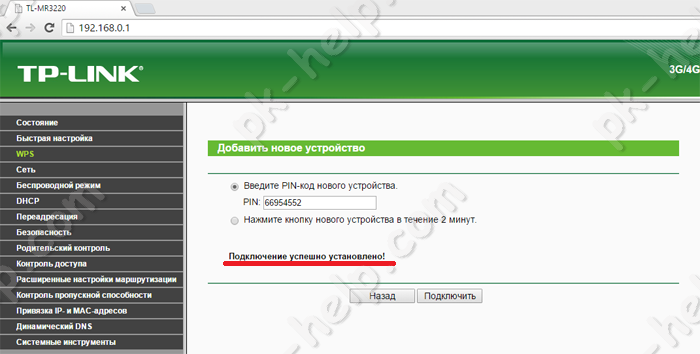
Заключение.
Как вы могли заметить подключение телевизора к беспроводной сети Wi-Fi весьма простая задача, с которой способен справится даже ребенок. Но иногда возникают проблемы с подключение телевизора к Wi-Fi, что бы их устранить попробуйте сделать следующие шаги:
LG WiFi адаптер для телевизора
Производитель LG также выпускает отдельные устройства в виде USB флешки – WiFi адаптер для телевизора LG Смарт ТВ. Кроме того есть и более объёмные модели с большим функционалом. Популярный вариант – LG AN-WF500. Он совмещает в себе функции Вай-Фай и Блютуз, подходит для ТВ от 2014 года.

Выбирая модуль приемник Вай Фай для телевизора LG, обратите внимание на список поддерживаемых устройств. Также важные показатели – скорость соединения и передачи данных
Большинство модулей позволяет смотреть онлайн видео в Full HD. Как и в случае с другими производителями, я рекомендую покупать оригинальный девайс. Таким образом, вы сможете контролировать его работу, вам сможет помочь сервисный центр.


































