Проводом
Проводное подключение телевизора к интернету – надежное, но не очень удобное. Надо соединить ТВ с маршрутизатором стандартным проводом патч-корд, вставив его в LAN-порт на задней панели ТВ. Чтобы не тянуть новый кабель, можно воспользоваться адаптерами PowerLine – они включаются в розетки рядом с 2 приборами и позволяют передавать между ними данные Ethernet по электрической сети.
После того, как подключить телевизор к интернету удалось через кабель, настройте соединение. Запустите меню в ТВ, найдите пункт «Настройки сети». Выберите тип подключения – по кабелю – и запустите программу настройки. Прибор получит IP-адрес, закройте меню и проверьте работу интернета в браузере или другом виджете.
Возможные проблемы с подключением
В процессе настройки подключения, пользователь может столкнуться с различными проблемами в виде программных сбоев и системных ошибок. Впрочем, решить подобного рода трудности можно очень легко. Самый простой, но действенный вариант – перезагрузка техники. Выключите роутер и телевизор, а затем подключите их обратно.
Если прошлая рекомендация не помогла, тогда нужно откатиться к настройкам по умолчанию программы SmartHub. Сделать это можно следующим образом:
- Зайдите в раздел с приложениями.
- На пульте дистанционного управления нажмите «Tools».
- Перейдите на вкладку сброса пользовательских параметров.
- Введите обновленный код безопасности – 0000.
- Дождитесь окончания процесса, соглашаясь со всеми уведомлениями.
Программное обеспечение будет переустановлено с настройками по умолчанию.
Третий способ устранения возникших проблем – обновление прошивки операционной системы телевизора, если вы пользуетесь моделью с поддержкой Smart TV. Чтобы обновиться, зайдите в раздел поддержки, а потом переключитесь на вкладку «Обновление ПО». Воспользуйтесь командой «Обновить программное обеспечение по интернету». Дождитесь окончания процесса инсталляции обновлений.
Если доступ к интернету отсутствует, то обновиться можно, скачав предварительно новую версию прошивки на флешку или жесткий диск. Что делать, если предложенные варианты не помогли? Перезагрузите маршрутизатор, возможно, проблема заключается именно в нем. Проверьте, подключаются ли к интернету другие устройства: смартфон, планшет или ноутбук. Если интернет отсутствует на всех гаджетах, тогда позвоните провайдеру.
Решение проблем
Если не получается подключить телевизор Филипс к Вай-Фай, попробуйте следующее:
- Перезагрузите маршрутизатор и попробуйте выполнить подключение снова.
- Проверьте правильность ввода ключа безопасности от беспроводной сети.
- Проверьте сетевые настройки на ТВ:
- Нажмите на ДУ кнопку «Домой», выберите «Установка», далее «Настройки сети» и «Просмотр сетевых настроек»;
- «Сетевой режим» – должно стоять «DHCP/auto IP»;
- «IP Adress» – должен быть заполнен;
- «Signal strength» – не менее 80%.
- Отключите приемник от сети и отсоедините все кабели. Подождите некоторое время, и попробуйте вновь подключить телевизор Филипс к роутеру через Wi-Fi.
- Если ТВ Philips не видит Wi-Fi сеть, проверьте настройки маршрутизатора. Возможно, сеть скрыта.
Полезные советы
На данном этапе мы расскажем что может помочь при подключении к роутеру беспроводной связи. Может возникнуть такая проблема: у вай фая может быть слабый отклик связи, тут может помочь программа inSSider. Проводим диагностику сетей с помощью этой программы и переходим на свободный канал доступа. Вторая проблема это отсутствие в телевизоре своего вай фай адаптера. К счастью в специальных магазинах продаются специальные внешне подключаемые адаптера
Очень важно выбрать устройство USB роутера, совместимую с определённой моделью телевизора
https://youtube.com/watch?v=videoseries
Как вам статья?
Мне нравитсяНе нравится
Нашли опечатку? Выделите текст и нажмите Ctrl + Enter
Способы подключения
Вайфай адаптеры
Если же ваш телевизор рассчитан только на проводной тип подключения, то ситуация усложняется. Сначала прочитайте инструкцию. Если там написано, что ТВ поддерживает установку новых компонентов, то используйте wi-fi адаптер для телевизора в виде небольшой флешки. Такую легко найти в магазинах. Хороший usb адаптер содержит в себе антенну. Если ее нет, то wifi сеть получится принять лишь на очень близких расстояниях. Если вы приобрели это устройство, то просто подключите его к телевизору. Он должен распознать его. Далее зайдите в системные настройки вашего устройства и введите данные о сети вай фай. После этого вы сможете пользоваться интернетом.
Также существует немалый процент телевизоров, которые не могут подключиться к WI-FI с помощью предыдущих двух способов. Для подобных случаев производители выпускают специальную приставку, подключаемую через порт RJ-45.
Кабель для подсоединения роутера к ПК или ноутбуку, обычно в комплекте с роутером
Если говорить простыми словами, то такая приставка — это упрощений маршрутизатор. Он способен принимать вайфай сигнал, передавая его самому телевизору. Приставка позволяется использовать вай фай на TV безо всяких проводов в тех случаях, когда устройство не может подключиться к сети самостоятельно.
Остается разобрать последнюю и самую сложную ситуацию. Если телевизор не имеет функции Smart TV и не может пользоваться интернетом вовсе, то используйте специальную приставку. Но не такую, как в предыдущем пункте. В этом случае, приставка — полноценный компьютер, который работает на встроенной операционной системе, обычно на ANDROID. Она подключается к разъему HDMI и передает телевизору специальный видео сигнал. С помощью нее даже несовременные ТВ используют WI-FI для подключения к интернету и просмотру видео контента.
Как подключить телефон к телевизору по wi-fi?
Советы и рекомендации
Опытные специалисты дают несколько простых рекомендаций, связанных с работоспособностью Интернета на TV:
- параметры роутера изменяются согласно договору от провайдера, где есть эти сведения;
- на некоторых телевизорах LG может не оказаться разъёма для подключения WLAN-кабеля. Такой способ неэффективен;
- к телевизору можно подключить мышь или клавиатуру для удобства работы в Интернете. Обычно туда могут подключать флешку или устанавливать телефон.
Таким образом, вышеизложенная информация позволит многим понять, как включить вай-фай на телевизоре LG. А если появится какая-то ошибка, то ее легко исправить, если разобраться в причине ее возникновения на экране ТВ.
Обновление прошивки телевизоров LG
Обновление прошивки предназначено для получения последней версии ПО. Если не обновлять программное обеспечение, некоторые функции могут работать некорректно.
Ручное обновление ПО
Откройте и перейдите в раздел «Поддержка» – «Загрузки: ПО и руководства».
В поисковой строке напишите свою модель.
Выберите вкладку «Обновление ПО» и загрузите прошивку на компьютер.
Внимательно выполните следующие действия:
- Распакуйте (разархивируйте) содержимое скачанного файла в папку LG_DTV
- Отформатируйте флешку в файловой системе FAT32
- Запишите на USB накопитель папку с прошивкой
- Вставьте флешку в USB порт телевизора
Прошивка должна быть записана в папку LG_DTV. Вставив флешку в телевизор, на экране отобразится информация: старую прошивку будет предложено обновить, для новой — «нет необходимости в обновлении».
Не нужно вынимать флешку и выключать телевизор до окончания обновления прошивки. Крайне желательно, чтобы в процессе апдейта не было сбоев в электросети. Поэтому рекомендуется использовать источник бесперебойного питания.
Автоматическое обновление прошивки
Откройте меню «Поддержка» — «Обновление ПО».
В новом окне, напротив «Обновление ПО» поставьте значение «Вкл». Немного ниже активируйте чекбокс «Режим автоматического обновления».
Когда обнаружится новая прошивка, появится соответствующее сообщение с предложением обновиться.
После обновления прошивки произойдет перезагрузка.
Подключение к интернету старых моделей телевизоров
Несмотря на огромную популярность Смарт ТВ, многие люди являются владельцами старых моделей телевизоров, которые без дополнительных устройств не могут подключиться к интернету. На помощь приходят кабели, приставки и адаптеры. Самым простым способом, который позволит обойтись без Смарт ТВ, является приобретение Wi-Fi–адаптера, который подсоединяется к ТВ-панели при помощи USB-порта. Далее выполнить действия:
- Выбрать в настройках «Сеть» и тип «Беспроводной», потом «Ок».
- Появится меню, где надо выбрать требуемое соединение.
- «Простая установка» — выбирается, если роутер способен автоматически подключаться к вай–фай.
- «По точке доступа», если есть данные для авторизации.
- «Локальное соединение», т.е. без выхода в интернет.
Поддерживает ли Ваш телевизор Wi-Fi
За подключение телеустройства через Wi-Fi к интернету отвечает функция Smart TV. Это особая технология интеграции, обеспечивающая телевизор и его владельца максимально возможным набором онлайн-функций.
Сделать интернет-устройством можно и телеприемник без опции Смарт. Но придется задействовать ПК или ноутбук либо обзавестись специальной приставкой, а также применить HDMI кабель. О процедуре настройки приставки и пошаговом подключении через компьютер говорится ниже.
Если в техдокументации значится поддержка Smart TV, то телеприбор однозначно годен для работы в Сети. Подсоединение реализуется прямо либо через вайфай. Внимательно просмотрите руководство по эксплуатации. Либо в качестве альтернативы найдите описание своего телеприбора на сайте веб-магазина. Если устройство снабжено Смарт ТВ, в списке характеристик единицы товара это точно указано.
Прямое подключение через LAN кабель
При необходимости можно настроить сеть вай фай на телевизоре LG с помощью LAN кабеля. Отсутствует потребность наличия вспомогательных приборов. Подключение возможно с помощью технологий:
- L2TP, PPPoE;
- IP статического или динамического вида.
В дальнейшем требуется настроить ТВ с учетом используемой технологии, так как от этого зависит перечень необходимого оборудования и определяется специфика подключения телевизионного оборудования.
- Динамический IP. Телевизор подключают к интернету напрямую. Способ отличается простотой и не требует специальной техники. Роутер не требуется для процедуры. Кабель от интернета можно вставить в телевизионный разъем. Затем подключение будет выполнено автоматически. Дополнительные изменения параметров не требуются. Настройка осуществляется автоматическим режимом.
- Статический IP. Потребуется настраивать ТВ для работы интернета. Учитывают сетевые параметры от поставщика услуг интернета, причем они должны вводиться правильно. Обязательно используют кабель LAN, предоставленный провайдером. Кабель вставляют в Ethernet разъем телевизионного оборудования. Затем переходят к сетевым параметрам. Для этого требуется телевизионный пульт: Настройки (рисунок шестеренки) – Сеть – Проводное подключение по Ethernet. Убирают галочку с параметра, отвечающего за автоматические настройки. Управление осуществляется ручным режимом. Прописывают параметры от провайдера интернет и нажимают кнопку «Подключение».
- Привязка по MAC адресу. Процесс настройки усложняется, так как требуется учитывать МАС адрес телевизионного оборудования (указан в поддержке, информации о продукте или услуге). Затем связываются с поставщиком интернета и сообщают необходимые данные. Провайдер меняет привязку с персонального компьютера на используемый ТВ. В некоторых случаях интернет подключается с помощью технологии L2TP, PPPoE, вследствие чего применение сетевого кабеля окажется невозможным, подключить удастся только через роутер.
Перед тем как подключать ТВ к вай-фай сети, учитывают используемую технологию и особенности процесса настроек.
Базовая информация
Перед проведением каких-либо работ, связанных с настройкой ТВ, рекомендуется ознакомиться с инструкцией на русском языке по его эксплуатации, которая поставляется в комплекте.

Активация вай-фая на телевизоре LG
Интернет на ТВ предоставляет следующие возможности:
- просмотр любых фильмов и сериалов в режиме онлайн;
- поиск необходимой информации по любому интересующему пользователя вопросу;
- доступ к своим социальным сетям.
На телевизорах LG присутствует функция Smart TV, которая позволяет выходить в Глобальную сеть по Wi-Fi. При этом к устройству выдвигаются следующие требования:
- наличие вай-фай модуля;
- сетевой адаптер;
- маршрутизатор. Это и есть Wi-Fi роутер, который предназначен для раздачи Интернета.
В настройках TV можно понять, как настроить Смарт ТВ на телевизоре LG через вай-фай
Обратите внимание! Чтобы удостовериться, что TV поддерживает технологию беспроводного Интернета, необходимо ознакомиться с прилагающейся инструкцией либо зайти на сайт модели. Здесь указываются все характеристики этого ТВ
Подробная инструкция по подключению и настройке
Пошаговый алгоритм настройки:
- Включить питание и подключить к Smart TV кабель LAN (если используется беспроводной метод коммутации, то подсоединять сетевой шнур не требуется).
- Нажать на пульте управления кнопку с пометкой Settings для вызова экранного меню.
- Перейти при помощи кнопок навигации в раздел настроек сети.
- Выбрать в списке возможных регулировок опцию сетевого подключения и нажать на кнопку «Ок» на пульте.
- Указать тип подключения (по кабелю или с помощью Wi-Fi). Если требуется указать дополнительные параметры вручную (например, ввести IP-адрес), то следует отключить автоматический тип настройки.
- При выборе Wi-Fi необходимо указать пароль для доступа к сети (для программирования и использования специальных символов удобнее задействовать компьютерную клавиатуру). Длина кода от 8 знаков, шифр предотвращает несанкционированное подключение к интернету посторонних лиц.
- Подтвердить корректность введенных данных.
- Проверить работоспособность сети, войдя в меню управления интерактивными каналами. Настройки записаны в памяти телевизора, данные не пропадают при отключении электрического питания (вне зависимости от продолжительности). Для установки дополнительных приложений на пульте имеется кнопка My Apps, при нажатии на экран выводится окно магазина LG Store.
 Подключите к Smart TV кабель LAN.
Подключите к Smart TV кабель LAN.
Что делать в остальных случаях?
Стоит посмотреть настройки, возможно, в них уже предусмотрена возможность подключения к Wi-Fi или LAN. Это встречается нечасто, но попробовать все равно стоит. Если доступ к интернету отсутствует, остается только смириться или купить подходящее устройство. Лучше всего сделать покупку ТВ приставки, здесь она приходит на помощь идеально, ведь обладает всем функционалом Smart TV и поддерживается на всех телевизорах, даже «горбатых». Его еще и использовать можно будет полноценно.
Проблема подключения обычного телевизора к Wi-Fi и к интернету в целом не всегда просто решается. Порой приходится идти на компромиссы и дополнительные затраты. Если вас устраивает качество картинки на текущем ТВ, куда выгоднее будет купить приставку. Когда телевизор уже слишком стар, плохо работает или не устраивает по каким-то параметрам, лучше уже приобрести новый и обойтись без приставки.
Подключение через Wi-Fi адаптер
Для устройств, которые не имеют Wi-Fi-модуля в своей конструкции можно приобрести отдельный вайфай-адаптер. Он имеет вид флешки, при этом устанавливается в USB- или HDMI-гнездо на телевизоре. После этого вы можете по ранее приведенным инструкциям выполнить поиск вашей сети, а затем осуществить подключение. Будьте осторожны, так как некоторые модели работают только с фирменными Wi-Fi-адаптерами. Использование продукции от сторонних производителей будет невозможно.
Советуем обращать внимание на такие характеристики: радиус действия, мощность передатчика, поддерживаемые стандарты, пропускную способность и так далее
Подключение Smart — телевидения через Wi—Fi
Современные Smart -телевизоры оснащены встроенными Wi—Fi модулями. Если модель телевизора не имеет такого модуля, то нужно приобрести адаптер для подключения к беспроводным сетям. Подключается он через USB — разъем на телевизоре. Настройки большинства Smart — телевизоров не отличаются, поэтому алгоритм действий общий для популярных на российском рынке моделей. Через Wi—Fi настройка проводится следующим образом:
- включить Wi—Fi роутер и убедиться, что он находится в рабочем состоянии;
- настраивать его не нужно – настройки на нём стандартны для всех принимающих устройств. Уточнить функциональность раздаваемого интернета можно через смартфон;
- подключить адаптер к телевизору (если он встроен, никаких действий делать не нужно);
- на пульте от телевизора нажать кнопку «меню»;
- перейти в раздел «сеть»;
Настройка сети
- нажать опцию «настройки сети»;
- проверить ещё раз раздачу Wi—Fi, после этого нажать «Пуск»;
- телевизор запустит автоматический поиск сетей и покажет их в виде списка: выбрать название своей сети и ввести пароль от Wi—Fi.
Поиск подключения
Здесь следует помнить, что при ошибочном выборе Wi—Fi соседей интернет — соединение будет постоянно пропадать, поэтому внимательно смотрим на название сети.
Отдельные сложности у многих начинающих владельцев «умных» телевизоров возникают с введением пароля, ввиду забывчивости, утери данных. Найти его можно либо на тыльной стороне роутера, либо в телефоне или планшете. Нужно зайти на гаджете в раздел «свойства соединения» — там есть опция «разрешить открыть окно пароля»
Аналогичный алгоритм подключения Smart ТВ через компьютер. Здесь следует учитывать, что соединение получится только через сеть Wi—Fi. Если синхронизировать ПК и Smart телевизор с помощью HDMI-кабеля, то монитор последнего будет просто транслировать изображение с компьютера.
Приложения онлайн
Операционная система позволяет скачивать различные приложения для комфортного использования «умного» телевизора. Основной плюс ТВ нового поколения Philips заключается в том, что в ОС встроена фирменная технология SongBird, которой требуется подключение к Интернету. Там она ищет все кодеки, которые необходимы системе для корректной работы. После их установки даже самые редкие форматы ТВ сможет «прочитать».
Благодаря еще одному фирменному нововведению – браузеру Net TV, пользователь сможет смотреть ролики с известного видеохостинга YouTube, пользоваться социальными сетями, просматривать фильмы и сериалы в качестве Full HD или прослушивать музыкальные композиции. Можно смотреть телеканалы посредством браузера, есть специальные сервисы с онлайн телевидением.
Мы рассказали, как подключить телевизор Philips к интернету с помощью проводного и беспроводного способа. Какой вариант подходит для вас – зависит от возможностей и предпочтений. Но оба они несложные для пользователей любого уровня. Кроме того, встроенные приложения и технологии от компании Филипс значительно упрощают настройку и использование телевизора.
Источник
Способы подключения
Варианты присоединения зависят от функционала телеприемника. При правильном выполнении рекомендаций проблемы не возникают.
Введение пароля
Относится к простым способам:
- После входа в настройки нужно переместится в блок «сетка» и активизировать актуальную точку доступа.
- В появившемся окне вводится пароль, действие подтверждается клавишей «подключение».
При правильно выбранной линии в меню возле одноименного раздела будет надпись «подключено к интернету».
Выбор подходящей точки доступа
Подключение телевизора к скрытой сети
Процедура немного отличается. В меню нужно выбрать пункт «настроить скрытую вай-фай», ввести вручную ее имя. После выбора типа безопасности прописывается пароль.
С помощью WPS One Foot connection
Технология позволяет провести присоединение без ввода идентификационных данных. «One Foot Connection» доступна на приемниках компании Samsung. Для ее активизации нужно зайти в настройки аппаратуры.
С помощью Plug Access
Функционал помогает проводить процедуру за счет флеш-карты. Ее вставляют в USB-порт адаптера, а потом — в телевизор. Процесс требует несколько секунд времени, но не все роутеры оснащены таким выходом.
С помощью WPS-PIN
Подсоединить пару можно при исполнении алгоритма:
- В меню оборудования находят блок «линия», дальше нужно перейти в пункт «подключение с WPS-PIN».
- Появившийся на дисплее код вводится в настройках адаптера.
- Для отладки на компьютере открывается любой браузер, куда прописывается IP-адрес роутера. На странице входа вводится пароль и логин.
- В настройке адаптера нужно отыскать «WPS», нажать на клавишу «добавление аппарата» и ввести код, показанный на дисплее.
- Завершается процедура кликом по кнопке «подсоединять».
Ввод пин-кода
Используя ноутбук
Методика применяется при отсутствии адаптера и наличии оборудования с интернетом через сетевой кабель. Ноутбук позволяет раздавать вай-фай на разные аппараты, включая телевизор. Единственное условие — на аппаратуре должна быть установлена версия ОС Windows 7 или более современная.
Перед отладкой нужно учесть несколько нюансов:
- на ноуте должен присутствовать адаптер;
- на него устанавливают специальный драйвер с поддержкой Virtual Wi-Fi;
- ПК должен быть подключен к интернету.
Процедура проходит через командную строку, для ее запуска переходят из «пуска» во «все программы», затем — в «стандартные» и в перечне выбирают одноименный пункт. Запуск проводится от имени администратора.
Настройка проходит поэтапно:
- В адресную строку копируется команда: netsh wlan set hostednetwork mode=allow ssid = «wi-fi» key=»qwertyui» keyUsage=persistent.
- Нажимается «ввод». При верном выполнении на экране возникнет подтверждение возможности создания точки доступа.
- В строке прописывается: netsh wlan start hostednetwork. Действие подтверждается кнопкой «Enter». При удачном запуске дисплей выведет отчет о запуске размещенной сетки.
После включения телеприемника на экране возникнет точка доступа с ранее введенным именем. После нажатия на ее ярлык нужно ввести пароль и разрешить общий доступ в интернет:
- Из «центра управления общим доступом» переходят в «изменение параметров адаптера».
- Кликают ПКМ на маршрутизатор, необходимо найти актуальное подключение и открывать подраздел «свойства».
- Во вкладке «доступ» выставляют галочку в первом окне, затем выбирают блок «беспроводное сетевое соединение». Действие подтверждается клавишей «ок».
При верном выполнении алгоритма ноутбук начнет раздавать интернет остальным аппаратам.
Присоединение телевизора и ноутбука
Через Wi-Fi адаптер
Аппаратура визуально напоминает флеш-накопитель, устройство нужно вставить в порт USB или HDMI. Некоторые телевизоры поддерживают только оригинальные адаптеры, выпущенные их производителем.
Подключать схему просто:
- В меню оборудования выбирают блок «режим адаптера», для приема и передачи сигнала на телеприемник.
- Роутер и ТВ подсоединяется кабелем.
- В появившемся на экране окне указывается тип соединения — «проводной».
Специальный адаптер
Как подключить старый аналоговый телевизор, который не поддерживает интернет и WiFi, через приставку Смарт ТВ на Андроид
Если у вас совсем старый телевизор с единственными разъемами под «тюльпаны» на корпусе без поддержки интернета и wifi, то его тоже можно подключить к беспроводной сети. Для этого необходимо приобрести отдельную ТВ приставку на Андроид.
Она уже будет иметь все необходимые разъемы для комфортной работы. В частности порт WAN/LAN для подключения к роутеру по кабелю. Также у приставок Smart TV в 99% имеется беспроводной модуль WiFi, так что подключить ее к интернету через маршрутизатор можно и без проводов.
Сама приставка возьмет на себя функции подключения к wifi роутеру и обработке информации. Телевизор, же будет просто выступать в роли монитора. Более подробно про настройку Smart TV Box читайте в отдельной инструкции.
Какие существуют выходы из ситуации?
Задача перед нами интересная, но вполне достижимая. Только нужно понимать, что без дополнительных устройств возможность подключения к Wi-Fi отсутствует. В каждом случае потребуется что-то докупать, но эти девайсы не очень дорогие, по крайней мере в разы дешевле покупки нового телевизора.
Установка ТВ приставки
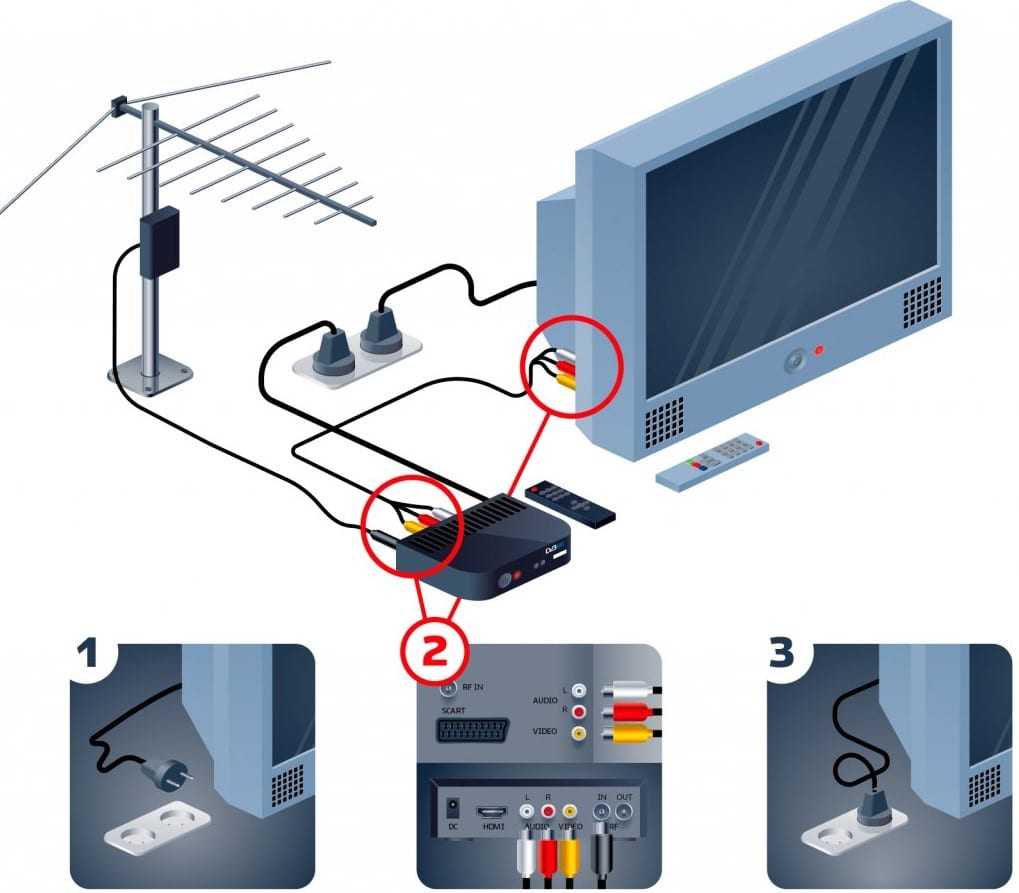
Это самый лучший способ, который превращает обычный телевизор в Smart, то есть добавляет ему все «умные» функции. Специальная приставка обладает своей операционной системой, которая обрабатывает любой сигнал и преобразует его в контент. Сам телевизор не будет подключен к Wi-Fi, а только TV box, но это не меняет того факта, что на нем будут доступны все современные возможности. В то же время приставка сравнительно дорогая, стоит от 2000 до 10000 рублей в зависимости от производительности.
Подключение по LAN-сети через роутер
Как мы выяснили, подключение по LAN предусмотрено на большинстве телевизоров, в том числе достаточно старых. Вот только подключить интернет на обычный телевизор таким способом не всегда возможно из-за физических и препятствий. Если их нет, остается только втыкнуть кабель и настроить DLNA (об этом мы уже писали ранее, естественно, ссылку прикрепляем немного ниже). Все те, кто не могут подключить кабель напрямую, могут использовать оригинальный метод с использованием Wi-Fi.
Как подключить интернет к телевизору без Smart:
- Приобрести или взять старый роутер, который поддерживает режим приемника, обычно называется адаптером. Подойдет даже самый бюджетный аппарат.
- Открываем админ панель маршрутизатора (все данные для входа есть на этикетке на корпусе роутера) и выбираем тип роботы в положение «Адаптер», но еще можем использовать режим моста.
- Соединяем телевизор с роутером с помощью обычного Ethernet кабеля.
- Готово, интернет работает по Wi-Fi.
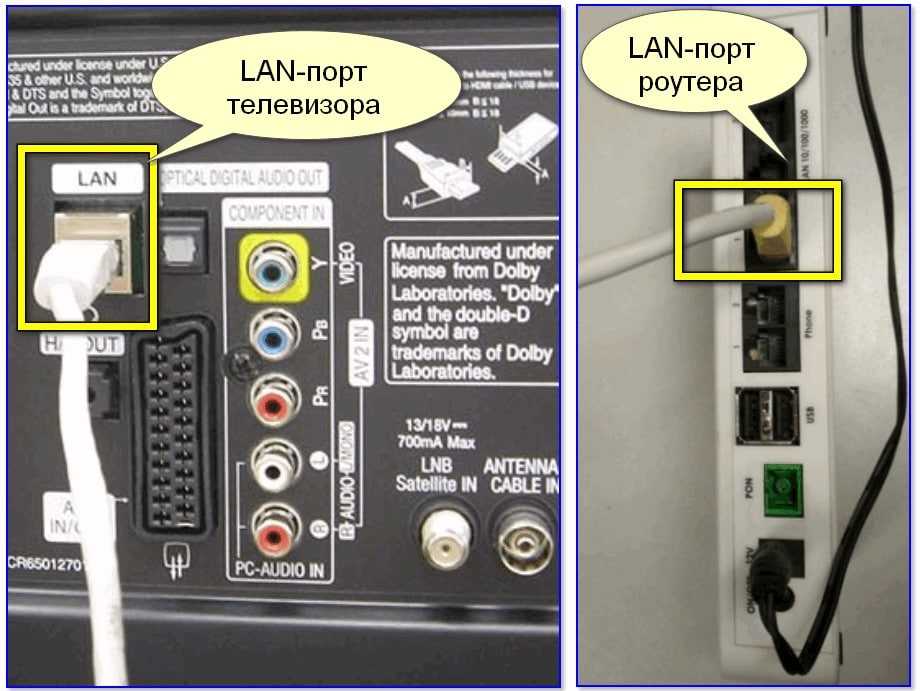
С помощью внешнего Wi-Fi-адаптера
Чтобы смотреть интернет-контент на телевизоре со Smart TV, но без Wi-Fi-модуля, можно купить внешний адаптер. Было время, когда не все производители устанавливали модуль беспроводной связи на ТВ. Сегодня он встречается практически во всех устройствах. В общем-то метод работает и на многих ТВ без Smart, но становится вопрос использования интернета (нет нормально браузера, приложений и т. п.). Если знаете, как будете использовать сеть и внешний Wi-Fi-адаптер поддерживает ваш ТВ, можно смело применять. Простой USB-Wi-Fi модуль можно купить за 250-300 рублей и он будет работать. Проблем с подключением не будет, но может быть, что ТВ не понимает тип устройства и его предназначение. Может помочь прошивка, но скорее всего девайс просто несовместим или телевизор не поддерживает подобный аппарат.

Подключение к интернету старого телевизора
Само собой, сам старый ТВ-приёмник будет играть роль монитора, а выходить в интернет будет подключенное к нему специальное устройство. Например:
- ТВ-бокс;
- ноутбук;
- компьютер;
- игровая приставка;
- смартфон.
Просто так все эти устройства к старому телевизору не подключить. Потребуется HDMI-конвертер.
Современные устройства имеют универсальный цифровой выход HDMI, передающий видео и аудиосигнал по одному кабелю. Но старые телевизоры такого цифрового разъёма не имеют. Зачастую у них аналоговый RCA-вход. И как раз этот конвертер переводит сигнал с внешнего цифрового устройства в аналоговый (понятный для телевизора).
Рассмотрим подключение через конвертер на примере с ТВ-приставкой:
- Соедините HDMI-кабелем TV-приставку и конвертер.
- Подключите конвертер к дополнительному питанию, если модель конвертера это предусматривает.
- Далее с помощью кабеля RCA-кабеля соедините выходы на конвертере и на телевизоре, соблюдая цвета.
- Включите телевизор и убедитесь в том, что ТВ-бокс подключён правильно. Дополнительные настройки не требуются.
Если лучше воспринимаете информацию визуально, смотрите следующее видео:
Альтернативный способ: подключаемся через вай-фай адаптер
Как было отмечено выше, не каждая модель Смарт ТВ рассчитана на поддержку беспроводного соединения с интернетом. В данной ситуации выполнить вход в интернет с ТВ можно после того, как подключить Ethernet кабель в LAN порт или просто купить вай-фай адаптер. Желательно покупать фирменное устройство, которое предлагает компания LG. Насчет выбора внешнего сетевого модуля можно проконсультироваться с профессиональным мастером. Обычно такие девайсы подключают через USB. А старые модели предполагают альтернативные способы подключения. Работать с такими устройствами предельно просто, поскольку синхронизация выполняется в автоматическом режиме. Адаптер обойдется примерно четыре тысячи рублей. Некоторые пользователи отдают предпочтение бюджетным аналогам из Китая. Но эксперты не рекомендуют выбирать такие варианты. В данном случае экономия неуместна, поскольку дешевый прибор может спровоцировать проблемы в работе телевизора.
Варианты подключения
Пользователям, интересующимся, как зайти в Интернет с телевизора LG, нужно знать, что существует два способа подключить к Сети устройство: через кабель или через Wi-Fi. Оба способа подойдут для всех моделей телеприемников LG, но в зависимости от года выпуска порядок настройки Интернета может незначительно поменяться, например, названия разделов будут иными.
Проводное соединение
Чтобы настроить Интернет через проводное соединение, нужно осмотреть телеприемник и убедиться, что он оснащен разъемом LAN. Далее нужно решить, как будет подключаться техника.
Ethernet кабель может быть установлен в телеприемник напрямую, если к Интернету подключается только телевизор или через хаб, если будет подсоединен еще и компьютер или иное устройство. Нужно знать, что этот способ работает только в том случае, если для выхода в Интернет не требуется вводить учетные данные. В противном случае необходимо подключить прибор через роутер.
Для настройки проводного подключения потребуется включить телеприемник, нажать кнопку Home на пульте, открыть настройки и найти раздел «Сеть». Здесь нужно перейти во вкладку «Сетевое подключение» и нажать «Настроить подключение».
Далее следует выбрать «Список сетей» и нажать на «Проводная сеть». В том случае, если все настройки IP и DNS вводятся автоматически, нажать «Обновить». Если же их нужно набрать вручную, кликнуть по кнопке «Ручная настройка», ввести информацию в соответствующие поля и подтвердить действие, после чего вернуться к выбору сети и нажать «Обновить». Через некоторое время телевизор оповестит, что соединение успешно установлено.
В том случае, если с подключением по сетевому кабелю LAN не работает Интернет на телевизоре LG или постоянно зависает, отключается или возникают иные проблемы, причиной может быть автоматическая настройка соединения. Нужно удалить настроенное подключение и настроить новое, но информацию об IP и DNS ввести вручную.
Беспроводное подключение
Процесс подключения по беспроводной технологии выглядит похоже. Пользователю нужно повторить все этапы, описанные выше, но вместо «Проводной сети» выбрать «Беспроводная сеть». Появится список доступных сетей, в том числе и соседские. Нужно выбрать собственную и, при необходимости, ввести пароль. Через несколько мгновений соединение будет установлено.
Настройка Smart TV
Чтобы начать пользоваться Интернетом через телевизор, необходимо пройти регистрацию в сервисе LG. Для этого нужно открыть меню кнопкой Home на ПДУ, вверху справа выбрать «Войти» и выбрать раздел «Регистрация».
Теперь необходимо снова открыть меню кнопкой Home и кликнуть по кнопке входа в аккаунт в правом верхнем углу. Здесь нужно указать свои регистрационные данные и подтвердить вход. Если все сделано правильно, пользователь сможет полноценно пользоваться всеми возможностями LG Smart TV – устанавливать приложения на телевизор, пользоваться браузером для выхода в Интернет, смотреть телевизор онлайн и т.д.
В этом случае потребуется скачать на компьютер прошивку с официального сайта, скопировать ее на флешку в формате FAT32, подключить USB-устройство к свободному разъему на телеприемнике, открыть настройки устройства, выбрать раздел с обновлением ПО и запустить проверку обновлений. Прибор найдет нужные файлы на флешке и установит их. После обновления прошивки проблема с подключением будет устранена.
Базовая информация
Перед проведением каких-либо работ, связанных с настройкой ТВ, рекомендуется ознакомиться с инструкцией на русском языке по его эксплуатации, которая поставляется в комплекте.
Активация вай-фая на телевизоре LG
Интернет на ТВ предоставляет следующие возможности:
- просмотр любых фильмов и сериалов в режиме онлайн;
- поиск необходимой информации по любому интересующему пользователя вопросу;
- доступ к своим социальным сетям.
На телевизорах LG присутствует функция Smart TV, которая позволяет выходить в Глобальную сеть по Wi-Fi. При этом к устройству выдвигаются следующие требования:
- наличие вай-фай модуля;
- сетевой адаптер;
- маршрутизатор. Это и есть Wi-Fi роутер, который предназначен для раздачи Интернета.
В настройках TV можно понять, как настроить Смарт ТВ на телевизоре LG через вай-фай
Обратите внимание! Чтобы удостовериться, что TV поддерживает технологию беспроводного Интернета, необходимо ознакомиться с прилагающейся инструкцией либо зайти на сайт модели. Здесь указываются все характеристики этого ТВ

































