Настройки для Смарт ТВ
Как подключить интернет разными способами в телевизоре теперь понятно, но для полноценного использования возможностей Smart TV недостаточно лишь одного соединения с всемирной паутиной.
В телевизорах LG
Рекомендуется пройти регистрацию в магазине приложений LG. Без регистрации вы не сможете устанавливать необходимые приложения, не сможете пользоваться всем функционалом смарт ТВ. Процедура регистрации очень проста:
- первое, что необходимо сделать, это зайти в главное меню;
- в верхнем правом углу экрана будет расположена кнопка для входа в аккаунт – нажимаем на нее;
- в следующем окне можно ввести свои данные авторизации (если вы уже регистрировались) либо продолжить создание аккаунта на LG Apps – кнопка “Регистрация”;

далее требуется придумать пароль и ввести его вместе с адресом электронной почты в открывшуюся форму, после чего нажать на “Регистрация”;
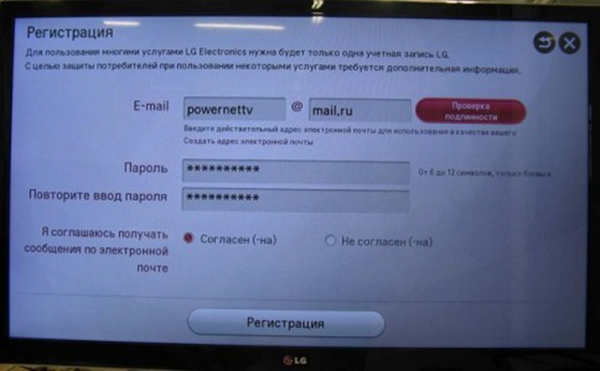
после этого проверьте свою электронную почту с помощью смартфона или через компьютер и подтвердите создание профиля;
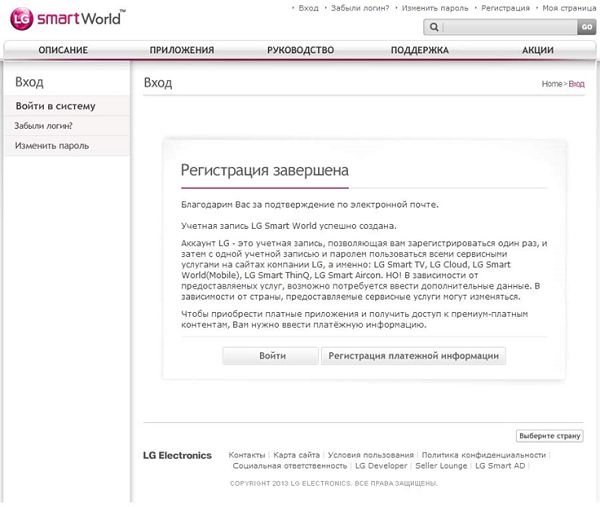
- для входа в свой аккаунт нажмите в верхнем углу “Войти”;
- введите данные регистрации, поставьте галочку возле “Оставаться в системе” (в следующий раз не будет появляться запрос на ввод данных);
- ответьте “Нет” в появившемся окошке, в котором просят ввести дополнительную информацию;
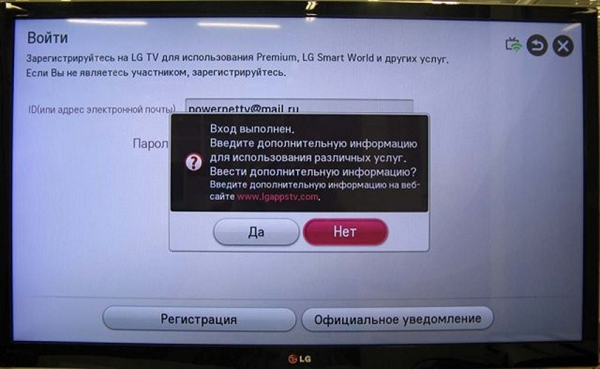
После этого ваш телеприемник можно снастроенным для просмотра фильмов, ТВ каналов, прослушивания радио. Теперь можно установить из магазина компании различные виджеты и программы, в том числе и игровые.
В Samsung Smart TV
Чтобы подключить интернет, кабельный или беспроводной, к телевизору Samsung, можно воспользоваться инструкцией для такого же аппарата LG. Шаги подключения и схема мало чем отличаются, разве что названием пунктов в меню (по смыслу легко догадаться о назначении кнопок). Но в настройке Смарт ТВ на телевизоре Самсунг есть некоторые отличия:
Если подключить телевизор Самсунг к интернету удалось, и все заработало, то можно расслабиться и заняться установкой разного рода приложений из Samsung Apps, и получать удовольствие от просмотра видео и интернет ТВ.
Как настроить телик, когда появится сообщение “Ошибка сети”, или что-то в этом роде? Потребуется войти в настройки и сделать следующее:
входим в “Меню” >> ”Сеть” >> ”Настройки сети”;

появится окно, в котором необходимо нажать кнопку “Пуск” для того, чтобы дать телеприемнику настраивать инет самостоятельно.
При удачно прошедшей настройке появится соответствующая надпись. Если попытка не удалась, то потребуется перейти в раздел “Состояние сети”:
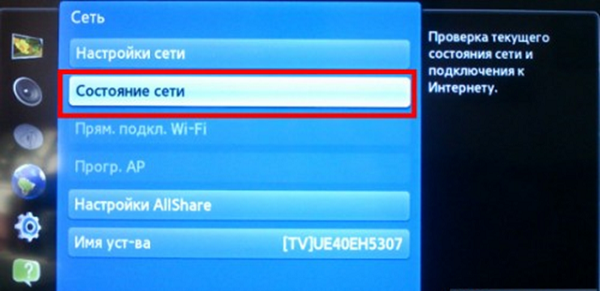
в появившемся окне выбираем “Настройка IP — получать автоматически” и пробуем подсоединиться к интернету на телевизоре;

в случае неудачного соединения придется прописать IP-адрес, DNS и маску подсети вручную.

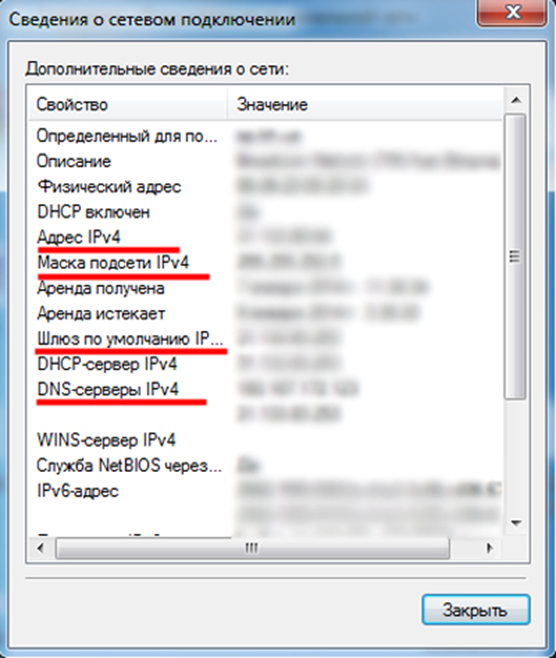
После этой процедуры соединение Самсунга с инетом должно пройти без проблем.
В SONY BRAVIA
Вся процедура подключения для телика SONY BRAVIA (Сони Бравиа) аналогична описанной выше для других марок аппаратов. Но подключение смарт тв к интернету и настройка Smart-функций несколько отличается от рассмотренных.
- Для начала, нажмите клавишу на пульте с надписью “Home”.
- Нажмите на кнопку с изображением чемодана в углу окна и перейдите в меню “Установки”.
- В этом окне следует выбрать пункт “Сеть”.
- Теперь нажимаем на “Обновить интернет содержимое”.
- Начнется соединение с сервером Sony Entertainment Network для настройки сервисов, которые на данный момент доступны.
- После окончания настойки, Бравиа выведет сообщение с рекомендацией вернуться в главное меню нажатием кнопки “Home”. Но вам нужно проигнорировать это предложение и нажать на кнопку “SEN”, после чего вы увидите список каналов с видео и перечень приложений, как иностранных, так и русскоязычных.
- Аппарату Сони может потребоваться некоторое время, чтобы произвести обновление. Нажав на знак “+” или “Все приложения”, вы увидите весь список.
- Определившись с выбором контента, нажмите “Открыть”, после чего начнется трансляция.
- Понравившийся телеканал можно добавить в список быстрого доступа, нажав на “Добавить в мои приложения”. Список появляется изначально, при нажатии на клавишу “SEN”.
Видео: как подключить к интернету телевизор самостоятельно
Надоело простое телевидение, хочется посмотреть другие фильмы, ролики, клипы, программы на большом экране? Посмотрите это интересное видео, которое поможет вам без помощи технического специалиста подключить телевизор к сети Интернет. Практика показывает, что в этом нет ничего сложного, если иметь на руках все необходимые устройства. Видеоинструкция поможет выполнить подключение даже новичку. Только представьте, сколько вы сэкономите нервов и времени, если будете следовать рекомендациям опытного человека!
Пример подключения на samsung smart tv
Телевизор торговой марки Самсунг имеется во многих домах, но не каждый его владелец знает, каким способом он подключается к интернету. Видеоматериал сделает задачу для вас простой. Благодаря этому интересному ролику вы сможете сами выполнить задачу и на большом экране смотреть любимые фильмы, передачи, которые раньше просматривали на компьютере. Вам будет гораздо удобнее разглядывать картинку на крупном «мониторе» – роскошном экране плазмы.
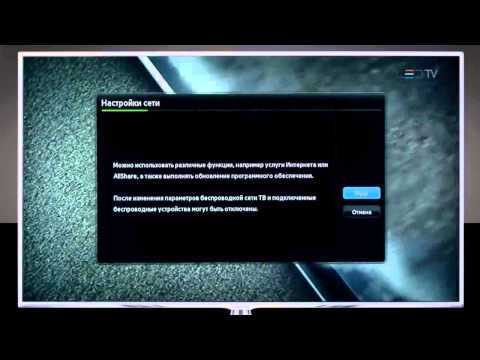 Как подключить к интернету телевизор Samsung Smart TV
Как подключить к интернету телевизор Samsung Smart TV
Смотреть видео
Как подключить к телевизору lg через кабель и модем
Видеоматериал для тех, кто понятия не имеет, как подключить телевизор марки LG к сети Интернет. Опытный специалист поможет вам узнать, что для этого необходимо, как следует выполнять подключение, и в какой очередности осуществлять все необходимые настройки. Лучше один раз увидеть, чем сто раз услышать, поэтому обязательно воспользуйтесь видеоинструкцией.
 Подключение телевизора к Интернету с помощью сетевого LAN кабеля и Wi Fi
Подключение телевизора к Интернету с помощью сетевого LAN кабеля и Wi Fi
Смотреть видео
Узнайте,как настроить цифровые каналы на телевизоре lg.
Нашли в тексте ошибку? Выделите её, нажмите Ctrl + Enter и мы всё исправим!
Статья обновлена: 13.05.2019
Простое беспроводное соединение
Беспроводное подключение с роутером доступно только для тех телевизоров, в которых имеется поддержка Wi-Fi (уточнить наличие адаптера можно с помощью инструкции). А вот модель маршрутизатора значения не имеет — достаточно лишь чтобы он «умел» работать со стандартом 802.11n (есть во всех роутерах, выпущенных после 2008 года).
Подключение осуществляется следующим образом:
- включить роутер, если необходимо — отключить блокировку по MAC-адресу (по умолчанию она отключена во всех роутерах);
- открыть в телевизоре «Настройки», перейти во вкладку «Сетевые подключения» (наименование некоторых пунктов может отличаться — это зависит от модели ТВ);
- в разделе «Способ подключения» выбрать «Беспроводная сеть»;
- далее запустится поиск доступных Wi-Fi-сетей;
- из всего списка выбрать требуемую;
- с помощью пульта ввести пароль;
- при необходимости указать IP-адрес для подключения к интернету (в противном случае используется DHCP, то есть соединение настраивается автоматически).
Если по какой-то причине телевизор не обнаруживает Wi-Fi или ему не удаётся подключиться после ввода пароля, рекомендуется выполнить следующее:
- зайти в настройки роутера (в веб-интерфейс);
- в настройках беспроводной сети (Wi-Fi) выбрать алгоритм шифрования AES2;
- включить «комбинированный режим» работы роутера (поддержка 802.11b/g/n), после перезагрузить роутер.
Ещё необходимо обратить внимание на то, что в современных маршрутизаторах Wi-Fi может работать только на частоте 5 ГГц. А вот в телевизорах в 95% случаев реализована поддержка беспроводной сети только на частоте 2,4 ГГц
В таком случае в настройках маршрутизатора (в веб-интерфейсе) достаточно активировать модуль 2,4 GHz (например, в роутерах от ASUS он отключается, если не используется ни одним из устройств домашней сети).
Подключение
По кабелю
Можно подключить интернет к телевизору по кабелю напрямую, однако работать это будет только в том случае, если ваш провайдер не использует подключение типа PPPoE или L2TP. Прямое подключение мы рассматривать здесь не будем, а сразу перейдём к вопросу настройки Smart TV через роутер. В качестве примера возьмём подключение телевизоров Самсунг со Смарт ТВ к интернету через роутер по кабелю LAN. Для всех моделей процедура практически идентична. У других производителей подключение к интернету настраивается подобным образом.
Для подключения к роутеру нам понадобится кабель. Патч-корд, идущий в комплекте с роутером, как правило, короткий и подойдёт лишь в том случае, если они стоят рядом. Кабель нужной длины можно приобрести в любом компьютерном магазине.
Схема подключения
Один конец кабеля включаем в любой свободный порт LAN на маршрутизаторе, а второй подключаем к сетевому разъёму на телевизоре. Он находится на задней панели и выглядит точно так же, как гнездо сетевой платы на компьютере.
Настройка
Теперь на телевизоре открываем меню и ищем там пункт «Настройки сети» (на большинстве моделей путь выглядит так: «Настройки» — «Сеть» — «Открыть настройки сети»). В случае подключения по кабелю появится сообщение, что кабель подключен. Нужно только нажать в открывшемся подменю «Пуск». Всё, можно пользоваться Smart TV.
Возможно в вашей модели телевизора понадобится сначала выбрать способ подключения. В данном случае — «Кабель». И нажать «Далее». Если вы используете статический IP-адрес, на этом этапе его нужно ввести с помощью экранной клавиатуры. Если адреса ваш роутер раздаёт автоматически, телевизор тут же подключится к интернету.
По Wi-Fi
Беспроводное подключение имеет главное преимущество — не нужно опутывать квартиру паутиной проводов, чтобы подключить несколько устройств. Если вы хотите использовать именно этот способ, выбирайте телевизор, оснащённый Wi-Fi модулем. Если же таковой отсутствует, можно приобрести отдельно внешний USB-адаптер. Только уточните совместим ли он с вашей моделью телевизора.
Будем считать, что роутер у вас настроен, интернет работает и проблем с подключением клиентских устройств нет. На телевизоре ищем тот же самый пункт меню «Настройка сети», как было описано в подключении по кабелю. Поскольку кабель не подключен, вам будет предложено настроить подключение, нажав кнопку «Далее». Способ подключения выбираем «Беспроводная сеть» и ждём пока будут найдены доступные wi-fi подключения.
Из этого списка выбираем свою и с помощью экранной клавиатуры вводим пароль. Если у вас настроен DHCP, телевизор подключится к интернету. Если же вы используете статические IP-адреса, придётся указать адрес вручную.
Так же есть возможность на некоторых устройствах подключения по WPS.
Через приставку
Зачем такие сложности? — спросите вы. Ведь приставка — это лишнее устройство в связке «Телевизор — роутер — интернет». Да, всё верно. Но только в том случае, если ваш телевизор имеет встроенную функцию Smart TV. А если у вас старая модель, а умное телевидение попробовать хочется? Или функционал вашего вас не устраивает? Ведь, как правило, бюджетные модели имеют минимальный набор функций, да и работают не всегда хорошо.
Превратить обычный телевизор в умный можно с помощью Смарт-приставки. Главное чтобы была возможность для её подключения. Приставка подключается к телевизору через HDMI-порт. На телевизоре нужно указать в качестве источника сигнала порт HDMI. Сама ТВ приставка подключается к роутеру по кабелю или через Wi-Fi.
Схема подключения
Ниже приведена схема, при которой роутер с ТВ приставкой связан по кабелю Ehternet. Возможно так же это подключение организовать через Wi-Fi.
После того как вы присоединили приставку к телевизору, на экране должно появиться изображение. Приставки работают под управлением операционной системы Android со специальной оболочкой, оптимизированной под телевизоры.
Настройка подключения к интернету здесь осуществляется точно так же как и на любом смартфоне или планшете. Сделать это можно с помощью пульта или подключив беспроводную мышку и клавиатуру.
Теперь вы можете пользоваться Smart TV даже в том случае, если на вашем телевизоре эта функция отсутствует.
Подключение телевизора к Интернет по кабелю.
Схема подключения телевизора к Интернет с помощью кабеля выглядит следующим образом:
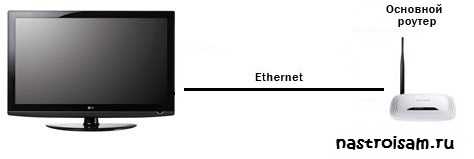
На роутере, для подключения телевизора будет использоваться один из свободных LAN-портов.
Для соединения роутера и телевизора Вам понадобиться обычный сетевой патч-корд UTP cat 5.

Примечание: Если у Вас дома сделан ремонт и кабель придется кидать по полу, то можно поступить хитрее — купить пару PowerLine-адаптеров (PLC). Они позволяют пробросить локальную сеть через электрическую.

Ещё один вариант избежать кучи проводов — подключить через Wi-Fi.
Настройка подключения телевизора к Интернет по кабелю:
Я буду рассматривать в качестве примера подключение к сети телевизора Samsung Smart TV. Если у Вас телевизор LG, Phillips, Panasonic или иной — не огорчайтесь. Смысл действий везде одинаковый — просто действуйте по аналогии.
Для настройки подключения через кабель к Интернет, на телевизоре — Вам надо зайти в настройки:
![]()
Выбираем раздел Сеть.
![]()
Затем выбираем пункт Настройки сети.
![]()
Запустится Мастер настройки сети. Нажимаем кнопку Пуск.
![]()
Перед нами — выбор типа сетевого соединения. Выбираем тип — кабель и нажимаем Далее. Ждем пока телевизор проверит подключение к сети и получит IP-адрес. После этого закрываем настройки и проверяем доступ в Интернет, запустив браузер, например, или youtube-виджет.
Ручная настройка Smart-телевидения
Если с автоматизированной настройкой Smart ТВ возникают сложности, то можно попробовать ручной вариант. Такой метод можно использовать при неправильной установке параметров, или если не изменились заводские. Такое бывает, если происходят сбои в операционной системе Smart или при ложных настройках сети провайдером. Пугаться этого не нужно — ситуация вполне исправимая, главное узнать правильные параметры.
Это удобнее всего выполнить через компьютер, если он подключен к той же сети. Нужно 2 раза кликнуть на иконку «подключение» и зайти в раздел « сведения».
Сведения о сети
Ниже приведены инструкции на наиболее популярные модели Smart – телевизоров.
Варианты подключения телевизора с сети
Подключение СМАРТ-телеприемника к домашней локальной сети можно организовать двумя способами на выбор: посредством кабельного подсоединения к порту Lan на маршрутизаторе или при помощи WiFi-протокола.
Проводной вариант
Кабельный способ выхода в Сеть более надежен в отношении внешних помех
Для такого подключения важно, чтобы провод между ТВ-приемником и роутером был достаточной длины. Схема соединения приборов приведена на рисунке
После физического соединения устройств нужно посредством пульта ДУ выполнить настройку домашней сети. Сначала открывается главное меню, для чего необходимо нажать на клавишу, обозначенную значком в виде «домика». Далее нужно перейти по ссылкам «Установка»→ «Проводные и беспроводные сети» → «Проводная или WiFi». Там нужно будет открыть окно «Подключение к сети» и выбрать пункт «Проводное», для настройки доступа. После выполнения автоматической процедуры потребуется нажать на кнопку «Завершить».
WiFi-соединение
Этот способ более популярен, так как не требует использования проводов. Для реализации соединения следует:
- включить WiFi-роутер, если он неактивен;
- проверить наличие у телевизора встроенного модуля беспроводной сети (при отсутствии такового придется использовать внешний USB-адаптер);
- открыть в меню «настройки сетевого подключения» пункт «Wi-Fi»;
- в списке доступных сетей нужно выбрать домашнюю;
- для подключения потребуется на роутере нажать на кнопку WPS, а на телевизоре в новом окне выбрать пункт «Лёгкий доступ» и зафиксировать действие кнопкой «ОК»;
- если маршрутизатор не имеет поддержки WPS, для подключения к сети потребуется ввести логин и пароль доступа.
Что такое адаптер Wi-Fi для ТВ
Как выглядит внешний адаптер для беспроводной сети для телевизора
Wi-Fi приемник для телевизора представляет собой устройство, которое способно принимать сигнал от маршрутизатора. Таким образом у человека появляется возможность выйти в Интернет со своего телевизора.
Обратите внимание! Такие устройства могут быть как внешними, так и внутренними. Внешний Wi-Fi модуль, как правило, вставляется в разъём USB на телевизоре
Общая характеристика устройства и его функций
Модуль вай-фай для ТВ имеет несколько отличительных особенностей:
- отсутствие проводов при подключении к роутеру. Оба устройства синхронизируются дистанционно;
- возможность соединения с телефоном, компьютером, ноутбуком. Благодаря такой синхронизации на экран телевизора можно выводить информацию с данных устройств. Речь идёт о фотографиях, музыке, видео и т. д.;
- возможность отобразить рабочий стол компьютера посредством беспроводного соединения;
- возможность просматривать фильмы и сериалы в высоком качестве. Для этого достаточно выйти в Интернет с телевизора и найти нужное кино. Отличный вариант для семейного просмотра;
- настройку модуля Wi-Fi и управление им можно осуществлять как с ПК, так и со смартфона.
Процедура подключения
Главной задачей при подключении является установление связи с интернетом. После того как это будет сделано, все данные и программы обновятся автоматически.
Приставки для телевизоров с Wifi для просмотра онлайн ТВ и выхода в интернета
С чего стоит начать настройку:
- Включить телевизор.
- Настраивается язык пользователя.
- Устанавливается страна и часовой пояс.
Обратите внимание!
В зависимости от типа телевизора пользователю потребуется провести дополнительные настройки. После этого можно заняться процедурой подключения к сети
Подсоединять можно двумя способами: через кабель или через вай-фай.
Подключение через кабель
В данной процедуре нет ничего сложного. Пользователю необходимо соблюдать следующий алгоритм действий:
- Вставить кабель в специальный разъем на телевизоре.
- Гнездо может быть обозначено маркировкой LAN или Network.
- Второй конец подключается непосредственно к роутеру (желтый адаптер).
- На пульте необходимо нажать кнопку в виде домика.
- Перейти в раздел установки, а после «Проводные и беспроводные сети».
- Выбирается проводная.
- Подсоединить к сети.
- Еще раз выбирается проводное соединение и установка завершается.
Телевизор подключен и может использоваться. Если все сделано правильно, на экране появляется соглашение, которое пользователю необходимо будет принять.
Подключение через роутер с помощью вай-фай адаптера
Как настроить «Смарт ТВ» на телевизоре «Филипс» через Wi-Fi? Делается это достаточно просто:
- Для начала пользователю необходимо убедиться, что роутер подключен.
- Чтобы произвести подключение быстро, без ввода логина и пароля, необходимо войти в раздел настроек сетевого подключения. Выбрать Wi-Fi и найти необходимую сеть среди доступных.
- Если присоединение идет непосредственно к домашней сети, действовать необходимо через кнопку WPS. Ввод логина и пароля здесь также не требуется.
- В появившемся окне выбирается «легкое подключение».
- Если роутером не предусмотрено WPS, то действовать придется через пульт ДУ. Нужно будет ввести логин и пароль, а после подключиться к сети.
Ошибка подключения к интернету
Как подключить телевизор к вай-фаю «Филипс», если появляется ошибка? Данная ситуация происходит нечасто и, как правило, является свидетельством того, что действия пользователя на определенном этапе были неверными.
Обратите внимание!
Частая причина того, что телевизор Philips не подключается к сети через Wi-Fi — это некорректная работа роутера. Поэтому в первую очередь стоит проверить, подключено ли устройство, маршрутизатор и идет ли раздача интернета
Включение интернета на телевизорах «Филипс»
После получения доступа к интернету любым из выбранных способов пользователю рекомендуется зарегистрироваться в клубе. Данное окно появится после того, как связь с глобальной сетью будет установлена.
Создать новую учетную запись достаточно просто:
- Выбрать команду «Создать сейчас».
- Заполнить обязательные поля.
- Нажать кнопку «Создать учетную запись».
- Появится информация о ТВ устройстве, которым пользуется человек.
- Обязательно указывается день, месяц и год, когда он был приобретен. После этого регистрация будет завершена.
Важно!
После этого активация ТВ будет полностью завершена и человек сможет использовать все приложения и программы в полном объеме
Как установить Форк Плеер на Филипс Смарт ТВ
Для установки Forkplayer Philips Smart TV следуйте простому алгоритму:
Если у Вас остались вопросы или есть жалобы — сообщите нам
Задать вопрос
- откройте Настройки ТВ, перейдите в рубрику «Установка»;
- щелкните на «Параметры сети»;
- выберите «Параметры сети», проанализируйте конфигурацию телевизора (сфотографируйте данные или просто перепишите их в блокнот);
- вернитесь к «Параметрам»;
- выполните переход «Сетевые настройки»/ «Конфигурация»/ «Статический IP».
- откройте «Статическую конфигурацию»;
- введите 046.036.218.194;
В новом отображенном окне появятся параметры, которые ранее сфотографировали или записали в блокнот. Просто перенесите отображенные данные.
Далее следуйте инструкции:
- выключите и через некоторое время включите ТВ;
- откройте Smart TV, найдите «Megogo» (специальный черный знак);
- подождите пока не отобразится картинка «Меню запуска»;
- выберите новую версию Fork Player;
Далее выбирайте кино, которое хотите посмотреть, просто щелкнув на название.
Как подключить интернет к телевизору Philips для SmartTV
Для использования возможностей телевизора в полном объеме необходимо его подключение к сети Интернет. Сделать это можно двумя способами – с помощью кабеля или по Wi-Fi. Рассмотрим подробно оба этих способа. Проводное соединение телевизора с домашней сетью является более надежным. Беспроводное соединение имеет зависимость от качества оборудования и внешних условий среды.
Проводной способ через кабель
Для подключения телевизора к Интернету фирма-производитель рекомендует использовать маршрутизатор с высокоскоростным подключением. Один конец сетевого кабеля нужно подключить к разъему на задней панели телевизора, а другой – к LAN-порту вашего маршрутизатора, затем можно включать телевизор.
На пульте ДУ нажмите «Home» (кнопка с домиком), и перейдите к выбору типа сети: Установки > Проводные и беспроводные сети > Провод. В некоторых моделях телевизоров эти подпункты меню могут немного отличаться. Например, возможен вариант Конфигурация > Подключение к сети > Проводное. Если все сделано верно, появится сообщение о том, что подключение выполнено.
Беспроводной способ с помощью Wi-Fi адаптера
Для беспроводного подключения у современных моделей имеется встроенный Wi-Fi модуль, а для моделей предыдущего поколения телевизоров понадобится отдельный Wi-Fi адаптер Philips. Его необходимо подключать в разъем USB на задней панели телевизора.
Зайдите в меню подключения к сети и выберите беспроводной тип, затем проведите поиск доступных сетей, нажав «Сканирование».
Из списка найденных выберите вашу домашнюю сеть. Для подключения нужно будет ввести пароль, используя пульт ДУ и экранную клавиатуру.
Для подключения телевизора к современным роутерам с функцией WPS пароль вводить не нужно. Выбрав в меню настроек способ подключения через WPS, нажмите на вашем роутере кнопку WPS. Через пару минут нажмите «Подключить», чтобы подтвердить соединение.
Возможные проблемы
Обычно при подключении мобильного телефона к телевизору Samsung серьезных проблем не возникает, но бывают случаи, когда ТВ-техника не видит смартфон. Устройство может вовсе не распознавать и не видеть имеющиеся Wi-Fi-сети. В таких случаях не нужно пугаться и думать, что вы купили некачественный или неисправный телевизор.
Нередко при невозможности подключения телефона к телевизору при помощи беспроводной сети Wi-Fi дело кроется в маршрутизаторе. Возможно, роутер и без того перегружен и не справляется с нагрузками. Возможно, устройство и вовсе неисправно и требует ремонта или замены.
Часто пользователи спешат подключить телефон к телевизору при помощи Wi-Fi, не удосужившись убедиться в том, предусмотрен ли в их устройстве данный модуль. Сегодня в продаже можно встретить достаточно ТВ-техники, в конфигурациях которой Wi-Fi не имеется. Но это не говорит о том, что подобную проблему нельзя решить. Ситуацию исправит установка подходящего Wi-Fi-адаптера.

Если смартфон не удается подключить к телевизору Samsung по той или иной причине, рекомендуется провести ряд простых операций. Возможно, они решат возникшую проблему.
- Полностью отключите ТВ-оборудование минут на 10-15. Мало выключить устройство только нажатием на кнопку пульта. Выдерните шнур из розетки. Широко распространены случаи, когда перезагрузка устройств Samsung решала проблемы с подключением к сети Wi-Fi.
- Отключите маршрутизатор примерно на 30 секунд. После этого подключите устройство снова.
- Убедитесь в том, что к имеющейся сети Wi-Fi беспроблемно подсоединяются другие устройства в вашем доме, например, компьютер, ноутбук или планшет.
Рассмотрим несколько полезных рекомендаций, касающихся подключения смартфона к телевизору Samsung по Wi-Fi.
- Будьте готовы к тому, что при подключении устройств при помощи Miracast видео будет передаваться в хорошем качестве, а вот игры могут транслироваться с небольшой задержкой – 0,5-1 сек.
- Если в доме присутствует много «умных» устройств, для их синхронизации при помощи сети Wi-Fi дома должен быть хороший роутер. Купите дорогую и надежную технику, поскольку слабые устройства не выдержат больших нагрузок.
- Подбирая Wi-Fi-адаптер для телевизора Samsung, убедитесь в том, что он подойдет конкретно для вашей модели. Лучше покупать устройства одноименного бренда.

Далее смотрите видео о том, как подключить телефон к телевизору Samsung чезез Smart View.
Встроенный контент
Отдельные производители телевизоров, кроме возможности удалённой загрузки файлов мультимедиа предлагают и встроенный контент. При этом его использование возможно практически моментально после приобретения телевизора. Так, некоторые модели телевизоров Samsung имеют встроенную библиотеку рецептов, руководства для занятий фитнесом или игры. Разумеется, весь контент отлично адаптирован для телевизора и его эргономики. В нем, например, рецепты отображены пошагово, и имеют достаточно большой шрифт, для удобства чтения с далеких расстояний. Таким образом, такая библиотека рецептов сделана в более удобном варианте для пользования, в отличие от интерфейсов гастрономических сайтов, которые часто бывают сложными и запутанными.
При наличии в телевизоре поддержки DLNA, устройство может воспроизводить различную информацию в реальном времени. К ним может относиться прогноз погоды, курс акций или курс доллара. В плане реализации этих функций разработчики также сработали великолепно. Например, вместо страницы с большим количеством текста, информация накладывается на картинку. Прекрасным примером такого исполнения служит сервис Infolive от Samsung, явившийся результатом сотрудничества с Yahoo. А компания Panasonic вступила в партнерские отношения с каналом Eurosport, позволяя видеть на телевизорах сетку спортивных событий. На сегодняшний день такие предложения выглядят еще совсем «сырыми», их еще дорабатывать и дополнять. Но увеличение контента, думается, не за горами. Конечно, если к этому приложат все усилия крупнейшие производители, добавив и возможность общего использования контента между ними.
Обзор функционала Philips Smart TV
Телевизор марки Филипс, оснащенный СМАРТ-модулем, сочетает функции обычного ТВ-приемника и Интернет-технологий. Так, на нем без приставки можно использовать весь потенциал, который обеспечивает выход во всемирную Сеть. Модели бренда могут функционировать в операционной среде WebOS или Android. Обе системы позволяют взаимодействовать как с ресурсами глобальной сети, так и с аналоговыми и цифровыми источниками телевещания, а также с локальными медийными устройствами. Поэтому владельцу рассматриваемой техники доступны следующие возможности:
- просмотр интересующего контента из сети Интернет на большом экране;
- установка и использование различных приложений, виджетов и скриптов, например, Forkplayer;
- использование различных сервисов Google;
- возможность подключить к ТВ-приемнику через кабель другие устройства, используя соответствующие интерфейсы: USB, HDMI;
- синхронизация «умного» устройства с мобильными девайсами по беспроводной технологии через WiFi;
- доступность интерактивного телевидения (IPTV) и многое другое.
Обе платформы, используемые разработчиками компании Филипс, поддерживают встроенную систему рекомендаций и контекстной помощи.
SimplyShare
СМАРТ-телеприемники Philips благодаря модулю SimplyShare могут без проблем синхронизироваться с другими устройствами домашней локальной сети при помощи WiFi-технологии. Входящий в модуль сервис SongBird позволяет воспроизводить на телеэкране любой медиаконтент. Система идентифицирует файлы и применяет необходимые кодеки, а при необходимости инсталлирует недостающие.
Control
Владелец «умного» ТВ-приемника благодаря этому дополнению может установить на смартфон приложение «My Remote» и использовать мобильник для управления устройством вместо ПДУ. Регулировать с телефона любые параметры телевизора гораздо удобнее и проще, чем с дистанционного пульта.
Net TV
Опция Net TV обеспечивает быструю загрузку нужных страниц из всемирной паутины, например, Youtube, Zoomby или Vimeo. Также без промедления и зависаний происходит загрузка игрового портала FunSpo. Никаких особых настроек для Net TV не требуется — технология включается в автоматическом режиме при наличии доступа в Интернет.
Запись на USB-флешку
Опция Usbrecording дает возможность владельцу СМАРТ-телеприемника записать на флэшку интересный фильм или телепередачу, чтобы посмотреть в свободное время. Эта удобная функция актуальна, когда нет возможности ожидать трансляцию интересующего контента.


































