Настройка роутера
В ОС Виндовс
Выполнив подключение и убедившись в исправности сетевого адаптера, можно переходить к настройке роутера. Он состоит из нескольких этапов, каждый из которых подробно описан.
Вход в админ-панель через браузер
Панель администрирования представляет собой веб-приложение для настройки модема. Для входа откройте браузер на компьютере или ноутбуке, подключенном к роутеру. В строке напишите адрес 192.168.0.1 или 192.168.1.1 (в зависимости от модели). Реже используется обычный веб-адрес латинского алфавита. Информация для входа в панель администрирования находится в нижней части роутера.
После ввода адреса браузер перенаправит вас на страницу входа. Здесь нужно ввести логин и пароль для входа в панель администратора. Они указаны на дне коробки или на упаковке маршрутизатора. В большинстве случаев значения по умолчанию — admin и admin.
Автоматическая настройка
При первом открытии панели быстрых настроек. Он содержит различные параметры, настроив которые, вы сможете начать пользоваться интернетом. Сначала выберите язык и нажмите «Пуск».
Потом:
- Укажите тип подключения и MAC-адрес. Маршрутизатор Tenda получает эту информацию автоматически. Поэтому вам не нужно менять значения, указанные в полях. Значение по умолчанию — «Динамический IP», и маршрутизатор уже сам распознает MAC. Нажмите кнопку «Далее».
- Установите мощность передачи. Изначально он низкий, этого вполне достаточно для малогабаритных квартир. Создайте сетевое имя и пароль. Если вам нужен пароль для входа в панель администратора, укажите его. Вы можете использовать эту же комбинацию кодов для подключения к Wi-Fi и доступа к панели администрирования, поставив галочку напротив соответствующей команды.
- На экране появится сообщение об успешной настройке. Нажмите «Далее», чтобы продолжить работу с панелью администрирования.
Конфигурирование Wi-Fi
После быстрой настройки устройство готово к работе. Роутер будет раздавать интернет и вы сможете подключиться зная ключ безопасности сети. Если вам нужно настроить дополнительные параметры беспроводной сети, используйте дополнительные параметры в панели администратора.
С телефона через мобильное приложение
Вы можете изменить некоторые настройки в приложении для смартфона. Сначала включите удаленный доступ через приложение.
За это:
Откройте «Дополнительные настройки», найдите «Tenda App».
Включите управление приложениями. Также есть QR-код для загрузки утилиты.
После установки и запуска приложение запросит доступ к Wi-Fi. Вам нужно будет подключиться к сети для удаленного управления маршрутизатором.
Функционал программы мало чем отличается от панели администрирования. Большинство опций доступны на смартфоне. Среди них:
- Настройки подключения WAN и WLAN;
- Установите пароли безопасности сети и учетной записи.
- Удаленное обновление ПО.
- Фильтрация MAC-адресов.
- Сброс до заводских настроек.
- Проверка скорости соединения.
- Создайте гостевую сеть.
- Расписание Wi-Fi и родительский контроль.
TENDA F3
Надежный и мощный девайс — отличное решение для дома и офиса: пара лэптопов плюс несколько гаджетов не создадут серьезной нагрузки, которая могла бы влиять на скорость передачи информации. При этом простота использования и стабильность работы — не единственные причины, по которым это устройство заслужило место в рейтинге лучших.

Привлекательные особенности:
- Радиус действия — до 200 м² на открытом пространстве — обеспечивается антеннами, суммарная мощность которых составляет 15 dBi.
- Русский и украинский языки в меню настроек — не такой уж большой, но приятный плюс.
- Распределить скорость Wi-Fi (а она составляет максимум 300 мб/с) между несколькими устройствами можно запросто. Это удобно, когда один человек нуждается в большей скорости интернета, чем другие.
- Девайс крепится на стене — тоже приятная «плюшка».
- Дополнительные полезные функции, такие, как усиление сигнала, контроль доступа для каждого из подключенных устройств с возможностью регулировать скорость и устанавливать время пользования, поддержка IP TV — добавляют комфорта. А индикация функций позволяет отслеживать их состояние.
Чего не хватает:
- кнопки отключения питания и WI-Fi;
- резиновых ножек для фиксации роутера на поверхности.
Как добраться до настроек Tenda AC6: стандартный адрес странички, комбинации для входа
Локальная страница, на которой проводится настройка всех роутеров Tenda — tendawifi.com. Достаточно вбить её в строчку для навигации любого браузера на ПК и нажать на «Энтер». Логин и пароль изначально вводить не нужно. Если даже система попросит авторизоваться, напишите admin в двух строчках.
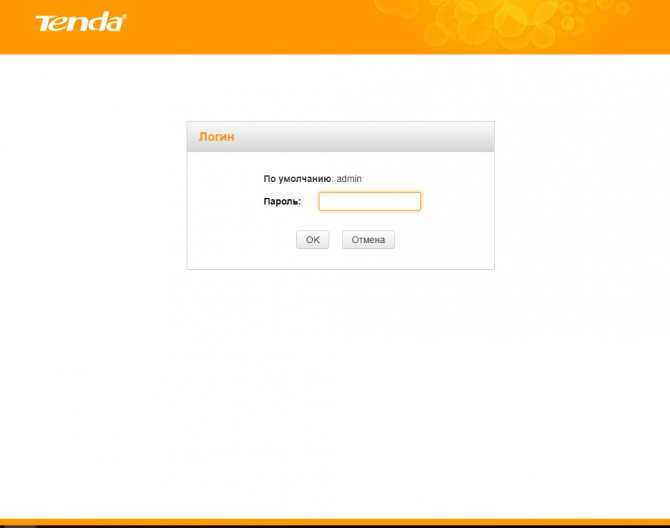
Введите admin в качестве пароля
Меняем пароль на настройки, чтобы защитить их
Крайне желательно сразу поставить код на «админку» с настройками:
- В самом последнем пункте с настройками системы жмём на меню «Вбить пароль».
Кликните по плитке «Ввести пароль»
- Ждём, пока система прогрузится.
- Пишем один раз старую комбинацию admin и два раза новый пароль.
Задайте новый ключ безопасности
Тесты маршрутизатора Tenda AC1200

Все тестирование проходит по трем этапам:
Первый, на стенде (местные провайдеры не балуют тарифами выше 100 Мбит/с) определяем скоростные возможности маршрутизатора с разными видами подключений.
Второй, насколько хорошо Wi-Fi-модуль маршрутизатора справляется со стенами.
Третий, как ведет себя маршрутизатор в условиях реальной эксплуатации.
Прежде чем нагружать маршрутизатор «по полной» заглянем внутрь.

Большой радиатор и обилие отверстий на дне маршрутизатора не дадут ему перегреться при продолжительных нагрузках. Место под USB-порт (на фото справа вверху) оставляет надежду, что будет версия маршрутизатора и с ним, так как это было с предшествующей моделью AC10U.
Для измерения пропускной способности использовалась программа iPerf, а для проверки разных видов подключений PC-маршрутизатор с RouterOS и гигабитная сеть.
Результаты теста пропускной способности LAN-WAN на гистограмме ниже.

IPoE – самый «легкий» способ подключения, не требует настройки и, как правило, в маршрутизаторах работает «из коробки».
PPTP – самый «тяжелый» протокол подключения, по скорости чуть-чуть не дотянул до 500 Мбит/с.
Можно смело утверждать, что AC1200 готов к гигабитным тарифам куда лучше, чем большинство провайдеров.
Второй вопрос при выборе Wi-Fi-маршрутизатора: «Дотянется ли Wi-Fi до всех уголков квартиры и будет ли скорость достаточна?». И в этом тесте хорошо помогли строители, соорудив толстенную стену из кирпича и бетона – всем тестируемым маршрутизаторам пришлось через нее пройти.
Результаты Tenda AC1200 на картинке ниже

В первых двух измерениях использовался ноутбук с Wi-Fi адаптером Intel AC 7260, в следующих то же самый ноутбук, но уже с внешним USB-адаптером.
В диапазоне 2,4 ГГц маршрутизатор демонстрирует хорошие показатели скорости, а в диапазоне 5 ГГц просто впечатляющие – Beamforming в данном случае не маркетинг, а реально работающая технология.
В реальных условиях маршрутизатор был установлен около входной двери – обычно именно тут провайдеры оставляют концы своих проводов.

И снова ожидаемые показатели в диапазоне 2,4 ГГц и отличные 5 ГГц диапазоне. Тут нужно отдать должное и соседям с их маршрутизаторами без поддержки 5 ГГц диапазона – на более чем два десятка сетей в диапазоне 5 ГГц видно только два очень слабых сигнала. Тем не менее с раздачей Wi-Fi на всю квартиру Tenda AC1200 справилась лучше большинства испробованных мной устройств и однозначно лучше всех за свою цену.

Настройка «Вай-Фай»: меняем основные данные
Самое главное для вас — поставить надёжный пароль на свой «Вай-Фай» и опционально сменить название сети:
- В параметрах «Вай-Фая» жмём на самую первую иконку слева вверху.
Выберите первую плитку с именем и паролем
- Активируем один или сразу два диапазона.
- Пишем для включённых сетей подходящие названия (можете придумать любые — только пишите на английском, русские варианты приняты не будут).
- В защите ставим только рекомендованный вариант — вбиваем код безопасности. Запишите его ещё себе где-то отдельно на листе бумаги, так как со временем вы его сможете запросто забыть. Сохраняем и пробуем подключиться к сети — есть интернет на ПК или нет.
Напишите сложный пароль в поле
Как настроить роутер Tenda Wireless N150 и N300 (N3, W316R, W308R, N304, W150D, W368R, W268R)
Китайские беспроводные маршрутизаторы и ADSL модемы Tenda на сегодняшний день — это бюджетные устройства эконом-класса. Эти роутеры выполнены по принципу разумной достаточности. Если по-русски, то «дёшево и сердито». Поэтому не надо ждать от них рекордных скоростей и ураганной производительности. Недорогие чипы и малый объём оперативной памяти не позволят держать большую нагрузку. Да это и не их стезя. Это домашние жители, причем живут они в квартирах непритязательных пользователей, которым роутер нужен чтобы подключить смартфон или ноутбук по WiFi, а с компьютера, который подключен по кабелю юзеры ползают по просторам Интернета, читают новости, посещают соцсети и иногда качают музыку и фильмы через торренты.
IP-адрес роутера Tenda любой модели (N3, W316R, W368R и т.д.) в локальной сети — 192.168.0.1, логин на доступ — admin, стандартный пароль — admin. Стартовая страница веб-интерфейса выглядит так:
В плане базовой настройки роутеры Тенда, наверное, самые простые. Всё, что нужно для конфигурации Интернет-подключения — это выбрать нужный метод и ввести требуемые данные. Кстати, по-умолчанию уже включен беспроводной модуль и выставлен стандарт безопасности WPA2-PSK с шифрованием AES&TKIP. Так что для настройки сети WiFi надо всего лишь внизу окна в поле Wireless Password указать пароль к беспроводной сети WiFi.
Приведу примеры для самых популярных Российских операторов связи.
Подключение роутера Tenda
Перед настройкой нужно соединить ПК или смартфон с роутером по кабельной или беспроводной связи. Лучше, конечно, использовать кабель Ethernet (он идёт в комплекте с роутером) и ПК:
- Подключите один конец кабеля к гнезду LAN на роутере, а второй — к сетевой карте ПК. Кабель от провайдера вставьте в разъём WAN на задней панели роутера. Включите его.
Подключите роутер к ПК через один из портов LAN
- Если у вас нет компьютера или сетевого кабеля, используйте уже беспроводную связь: включите маршрутизатор. В разделе устройства для «Вай-Фая» через несколько секунд появится точка доступа с названием роутера Tenda. Войдите в сеть — она будет без ключа безопасности.
Войдите в сеть роутера на устройстве — ПК, смартфоне, планшете
- Зайдите в «Центра управления сетями» через контекстное меню сетевой иконки (на Windows 7) либо через «Панель управления» (если другая версия).
Перейдите в «Центр управления сетями и общим доступом»
- Откройте список адаптеров в центре.
- Щёлкните по беспроводному или проводному подключению ПКМ (в зависимости от того, какое соединение вы выбрали — Wi-Fi или кабель) и выберите «Свойства».
Перейдите в свойства своего беспроводного адаптера
- Проверьте свойства протоколов IPv4 и IPv6 (в зависимости от того, какой протокол использует ваш провайдер).
Откройте свойства протоколов IPv4 или IPv6
- Убедитесь, что в свойствах стоит автоматическое получение IP-адреса и адреса DNS.
Выделите пункты для автоматического получения данных
Как зайти в настройки роутера Tenda по адресу tendawifi.com?
Для входа в роутер Tenda можно использовать два адреса:
- его IP http://192.168.0.1
- или веб — http://tendawifi.com
С последним могут возникнуть трудности — и вот почему. Если у вас до того, как вы решили поставить у себя дома роутер, к компьютеру интернет кабель был воткнут напрямую, то вполне вероятно, что в настройках сетевой карты TCP IPv4 компьютера были введены некие значения для подключения к всемирной паутине. Их необходимо убрать, а предварительно еще лучше куда-нибудь переписать — пригодится потом при настройке маршрутизатора.
Искать их нужно по следующей схеме: «Пуск — Панель управления — Сеть и Интернет — Центр управления сетями и общим доступом — Изменение параметров адаптера».
Кликаем правой кнопкой мыши по «Подключению по локальной сети» и открываем раздел «Свойства — Протокол интернета версии 4»
В этом окне необходимо поставить галочки на «Автоматическое получение» IP-адреса. В качестве айпишника можно, кстати, указать и адрес маршрутизатора Tenda — 192.168.0.1. То же самое касается DNS — либо прописываем IP ротуера, либо ставим «на автомат», иначе войти в настройки роутера Tenda по адресу «tendawifi.com» будет невозможно.
После этого сохраняем параметры сетевого адаптера и смело открываем панель роутера по адресу http://tendawifi.com или http://192.168.O.1 — при этом обратите внимание, что «0» — это именно цифра, а не буква! Эту ошибку часто допускают даже опытные пользователи
Особенности роутеров марки Тенда
Роутеры Тенда представлены в нескольких ценовых диапазонах. Из бюджетных моделей до 1000 рублей можно назвать N3 и N150. Они обладают малыми габаритами и эргономичным дизайном. Технически это простые устройства с ограниченным количеством физических портов, всего одной несъемной антенной Wi-Fi и максимальной скоростью передачи данных в 100 Мбит/с. Они подойдут для непритязательных пользователей, обеспечат организацию домашней сети из 1-2 компьютеров и нескольких мобильных гаджетов.
Среди дорогостоящих маршрутизаторов Tenda стоит отметить модель 4G680, которая может работать с сим-картой и обладает доступом к сетям LTE. Подобные модели оснащены USB-портом с поддержкой подключения внешних дисков для организации собственного облачного хранилища.
Настройка ретрансляции WiFi через компьютер
На практике настроить расширение зоны сети с помощью ретранслятора Tenda A9 можно двумя способами
- вручную через браузер
- автоматически кнопкой WPS
Начнем с первого. После того, как подключили репитер к розетке, подключаемся с компа или ноута к незапароленной WiFi сети с названием, указанным на наклейке — Tenda_XXXX.
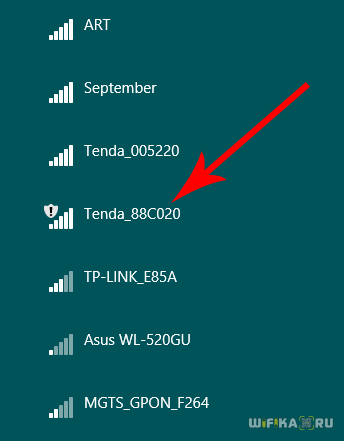
Далее запускаем браузер и переходим по IP адресу повторителя 192.168.0.254, либо по веб-адресу re.tenda.cn. Откроется страница с выбором сети для ее расширения — выбираем свою сеть.
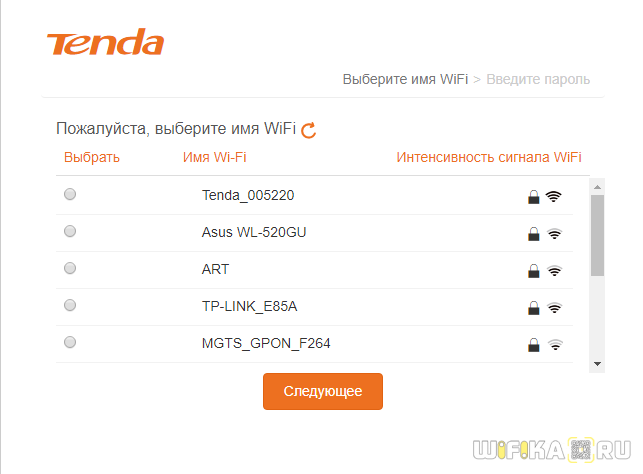
Далее вводим от нее пароль для подключения
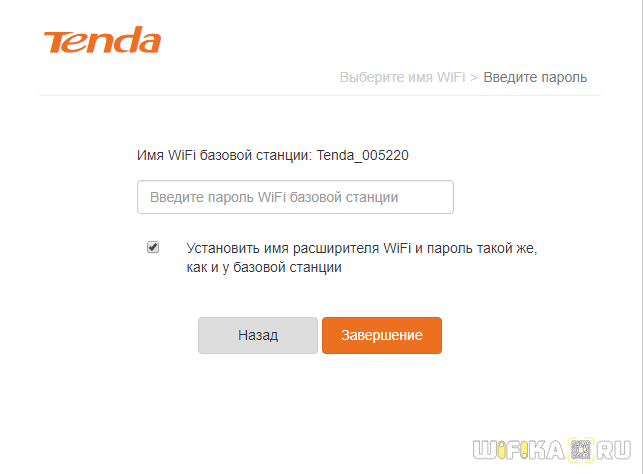
Вот и все — теперь собственная сеть Tenda пропадет, а ретранслятор начнет передавать wifi от главного роутера.
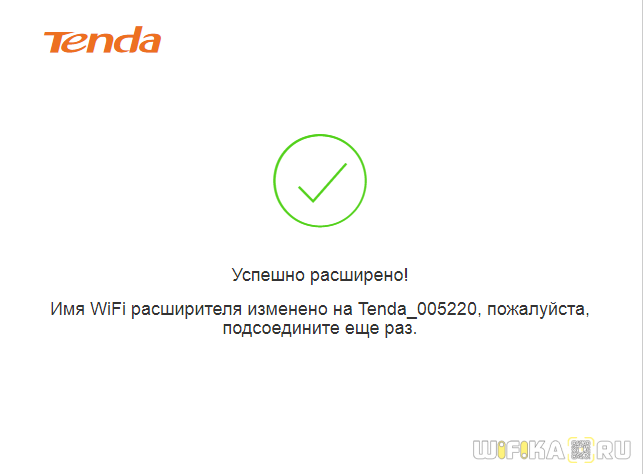
IPTV
Большинство крупных интернет-провайдеров предоставляет услугу доступа к цифровому интерактивному телевидению. Для подключения приставки к маршрутизатору Tenda AC6 в роутере предусмотрен отдельный порт, который так и называется – IPTV. Но просто соединить два устройства кабелем недостаточно, нужно также активировать эту опцию в настройках.
Для этого в левом блоке выбираем «Расширенные настройки» и кликаем по вкладке IPTV.
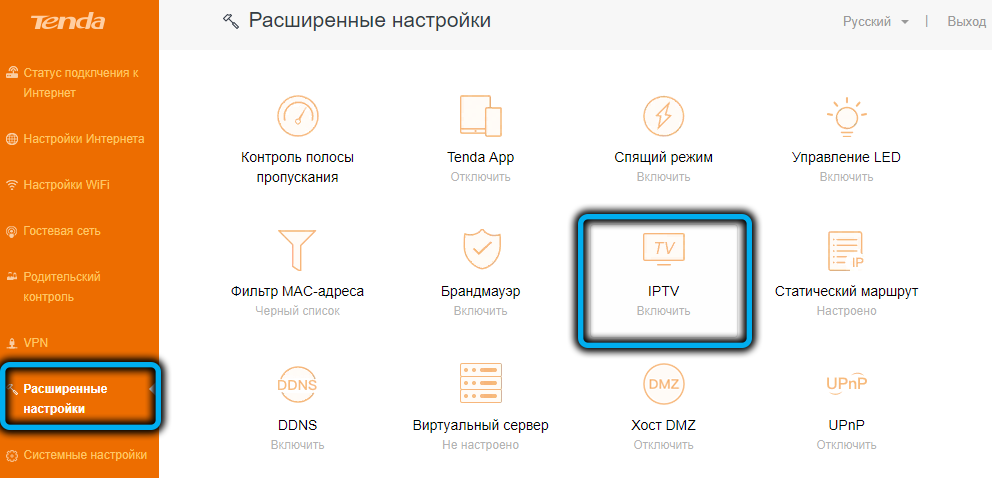
Активируем опцию, установив верхний переключатель во включенное положение (он должен стать зелёного цвета). В поле VLAN выбираем значение «По умолчанию» и жмём «Сохранить».
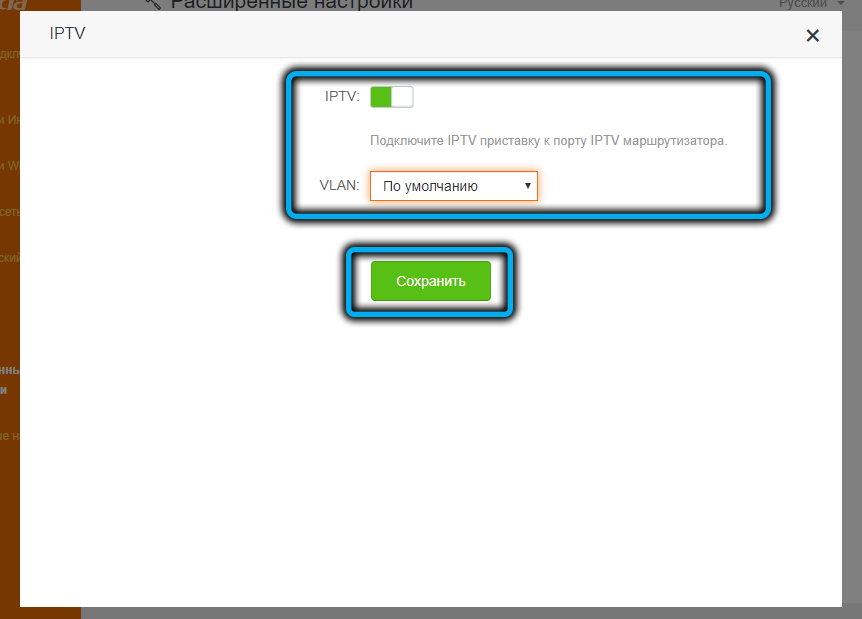
В некоторых случаях потребуется ручной ввод параметров VLAN (например, у Ростелекома). В этом случае выбираем значение «Настроить виртуальную сеть» и вводим предоставленный провайдером VLAN ID, жмём «Сохранить».
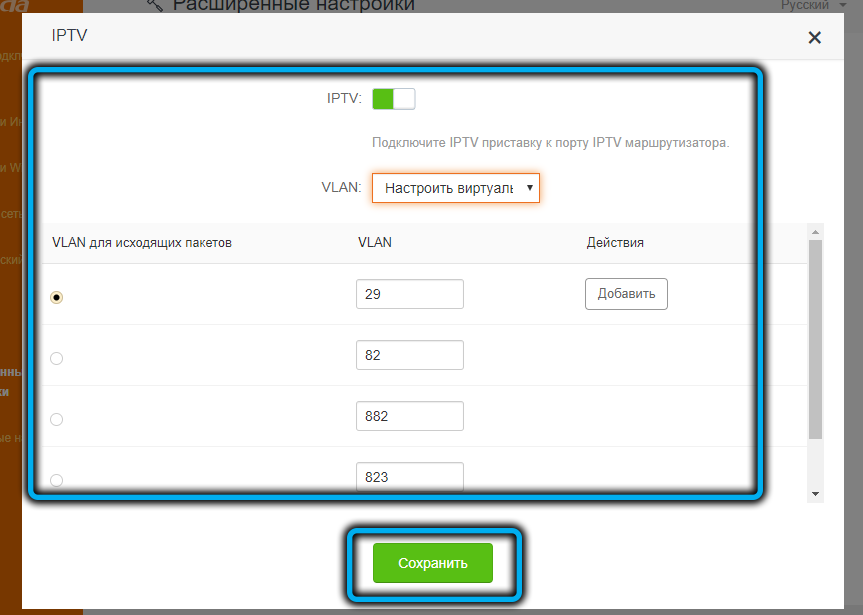
Кратко о модели Tenda AC6: какие есть кнопки и выходы, что в комплекте
В коробке идут 4 вещи: непосредственно сам роутер, зарядное устройство, руководство по отладке и сетевой шнур для соединения ПК с маршрутизатором. Внешне AC6 напоминает гигантского чёрного паука. Но его бояться не стоит: сделан он из матового пластика. По периметру 4 мощные антенны — несъёмные.

Tenda AC6 похож чем-то на паука — чёрный корпус и 4 лапки-антенны
По центру на передней панели 8 светодиодов, которым горят синим. Они отвечают за работу клавиш и выходов роутера.
Что у девайса сзади? Слева 4 жёлтых сетевых выхода: 1 для интернета (WAN), 2 для локального соединения и ещё 1 для подключения ТВ-приставки (можно настроить тоже под «локалку»). Справа от гнезда WAN разъём для зарядного устройства. Далее идёт кнопка «Вай-Фай», которая активирует и выключает беспроводную сеть, и клавиша с двумя функциями — сброс до фабричных настроек (Reset) и подключение без пароля с помощью WPS.

На задней панели по традиции расположились все кнопки и выходы
Роутер способен раздавать сигнал сразу в двух частотах: 2.4 и 5 ГГц. Это даёт преимущество: диапазон 2.4 хотя и забит сигналами, но всё же он шире, чем 5 ГГц. Последний, в свою очередь, более свободный — скорость передачи данных на нём выше.
Таблица: важные характеристики Tenda AC6, с которыми вы должны быть знакомы
| Параметр | Значение |
| Режимы работы | Беспроводной маршрутизатор Универсальный повторитель WISP |
| Основные функции | Сокрытие имени сети (SSID): вкл./выкл. Мощность передачи: высокая, средняя, низкая Beamforming |
| Мощность передатчика | CE: <20 дБм (2,4 ГГц) <23 дБм (5 ГГц) FCC:<30 дБм |
| Рабочая частота | 2,4 и 5 ГГц, одновременная работа в двух диапазонах |
| Скорость передачи данных | 5 ГГц: до 867 Мбит/с 2,4 ГГц: до 300 Мбит/с |
| Габариты | (ДxШxВ) 220 x 141,5 х 49 мм |
| Антенны | 4 внешние двухдиапазонные с коэффициентом усиления 5 дБ |
| Стандарты и протоколы | IEEE802.3, IEEE802.3u |
| Wi-Fi стандарты | IEEE 802.11ac/a/n 5GHz IEEE 802.11b/g/n 2.4GHz |
Беспроводная сеть WiFi
Для того, чтобы изменить имя сети или пароль WiFi на роутере Tenda AC6, выберите в главном меню пункт «Настройки WiFi», затем, на открывшейся странице, кликните на подраздел «Название и пароль беспроводной сети»:
Откроется окно, в котором Вы увидите основные параметры Вай-Фай для обоих диапазонов — 2.4 ГГц и 5 ГГц:
Здесь Вы можете, при необходимости, отключить один из диапазонов, а так же изменить имя беспроводной сети и пароль к ней.
Обращаю Ваше внимание на то, что в поле «Режим шифрования» по умолчанию стоит смешанный режим. Я бы настоятельно рекомендовал выбрать вариант только WPA2-PSK
Так же советую в настройках WiFi зайти в подраздел WPS и выключить данную функцию, если она включена:
Дело в том, что опция Wireless Protected Setup является одной большой брешью в зашите домашней сети Вай-Фай, а потому её необходимо обязательно деактивировать!
Описание, основные характеристики Tenda AC6
Обзор роутера можно начать с его футуристического вида, напоминающего очертания стелс-самолёта с гранёными, расположенными под тупыми углами, рёбрами. По замыслу производителя, это должно привлечь молодёжную аудиторию или последователей стиля хай-тек. Но главное в этом устройстве – отнюдь не внешность, а его коммуникационные возможности. Они у него не хуже, чем у маршрутизаторов среднего ценового сегмента. Достаточно сказать, что эта первая модель Tenda, поддерживающая IPTV от нескольких российских провайдеров, включая Ростелеком. И даже здесь есть изюминка – под цифровое вещание выделен отдельный порт, то есть поддержка реализована на аппаратном уровне.

Да, для внешних устройств, подключаемых по кабелю, оставлено всего два LAN порта. Но, как показывает практика, для домашних роутеров этого в большинстве случаев достаточно – 80% пользователей вообще используют только один порт, подключая к нему компьютер или принтер – для всех остальных устройств используется беспроводное соединение.
Достаточно большой корпус, с одной стороны, является очевидным минусом, с другой, роутер не будет перегреваться, поскольку плата в нём занимает от силы 30% внутреннего пространства. И именно большие габариты позволили разместить здесь четыре крупные антенны.
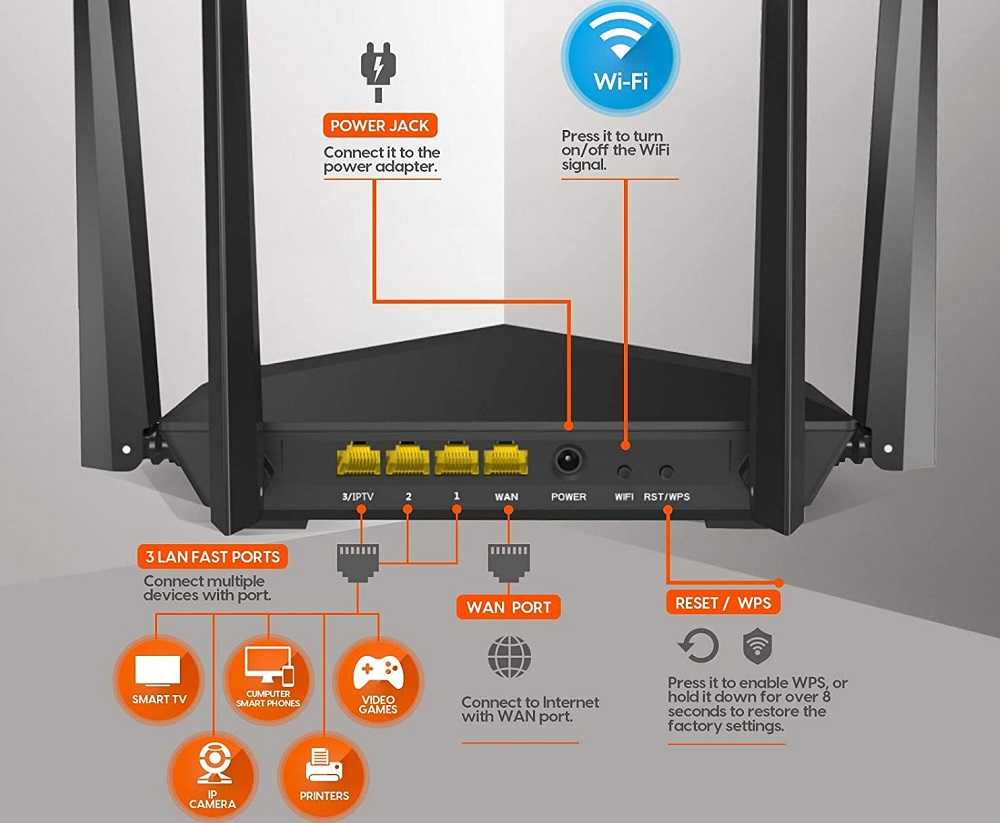
Можно отметить и ещё одну «фишку» устройства: диодные индикаторы здесь можно отключить. Очень полезное нововведение, учитывая, что светятся эти синие лампочки в темноте довольно сильно, и если маршрутизатор расположен на видном месте, это не будет способствовать комфортному сну.
Две антенны размещены по бокам, ещё две – на задней грани. Поворотное устройство позволяет вращать их во всех направлениях в двух плоскостях, но рёбра роутера сковывают их движение. Ещё одна изюминка – наличие кнопки для отключения беспроводной сети, для бюджетных роутеров это редкость. А вот кнопки WPS и Reset совмещены, что несколько повышает риск случайного сброса настроек в заводские.
Наконец, возможность работы в двух диапазонах – тоже очевидное достоинство модели: хотя диапазон 2.4 ГГц более широкий, он заспамлен другими устройствами, а 5 ГГц узок, но свободнее, обеспечивая большую скорость передачи данных.

Основные характеристики Tenda AC6:
- Мощность передатчика: до 20 дБм в диапазоне частот 2.4 ГГц и до 23 дБм в диапазоне 5 ГГц;
- Возможность одновременной работы в обоих диапазонах;
- Скорость передачи данных: до 900 МБ/сек в диапазоне 5 ГГц, до 300 МБ/сек в диапазоне 2.4 ГГц;
- FCC: до 30 дБм;
- Габариты: 220,0×141,5х49,0 мм.
Отметим также поддержку стандарта Wi-Fi IEEE 802.11ac/a/n, позволяющего работать в диапазоне 5 ГГц.
Внешний вид и характеристики Tenda A9 Extender
В коробке с Tenda A9 мы нашли гарантийный талон и хорошую подробную инструкцию по настройке.
Дизайн передней панели Tenda A9 весьма симпатичен — та же волнообразная поверхность, чтомы виделии у роутера FH-456 — кстати, именно от него мы и расширим сегодня сигнал и замерим, насколько увеличится зона приема.
Ретранслятор вай фай выполнен в монолитной конструкции с вилкой для подключения к розетки электропитания. Решение с одной стороны удобное, с другой спорное — не всегда место для оптимальной установки ретранслятора может совпасть с наличием там же розетки. В то же время, старый добрый удлинитель никто не отменял. Кстати, сама вилка съемная — при желании ее можно заменить на американский или английский вариант.
Снаружи имеются две поворотные антенны — третья спрятана в корпус.
На оборотной стороне корпуса находится решетка для охлаждения и наклейка с данными для подключения к ретранслятору для настройки WiFi
Из внешних элементов управления имеется только кнопка WPS для быстрой автоматической настройки, совмещенная с диодом индикации уровня сигнала.
И также отдельно есть маленькая кнопочка для сброса в заводское состояние
- Частота работы — 2.4 ГГц
- Скорость — до 300 мбит/с
- Мощность ретранслятора Wi-Fi — 16 dBM
- Количество антенн — 3
Мне нравятся характеристики 1
Технические характеристики Tenda AC6
Платформа:
Процессор — BCM53578 900 МГц
Оперативная память — 64 MB
Flash-память — 8 MB
Wi-Fi модуль:
Поддерживаемые диапазоны — 2.4 GHz, 5GHz
Скорость передачи данных — 2.4GHz — до 300Mbps, 5GHz — до 867Mbps.
Антенны — внешние, 4x5dBi
Мощность передачи CE: <20dBm(2.4G), <23dBm(5G)
Режимы работы: Wireless Router Mode, Universal Repeater Mode, WISP Mode
Безопасность беспроводной сети: WPA-PSK/WPA2-PSK, WPA/WPA2, Wireless Security: Enable/Disable, WPS(WiFi Protected Set-up) fast encryption
Дополнительные функции: SSID Broadcast: Enable/Disable, Transmission Power: high, medium, low, Beamforming
Порты:
1×10/100Mbps WAN port, 3×10/100Mbps LAN ports
Тип WAN: PPPoE, Dynamic IP, Static IP, PPPoE(Russia), PPTP(Russia), L2TP(Russia)
Индикаторы: Systemx1,WANx1, LANx1, 2.4Gx1, 5Gx1, WPSx1
Кнопки: 1xWiFi on/off, 1xReset/WPS button
Функции: Bandwidth Control, Guest Network, IPTV, MAC Clone, Static Routing, System Log, Backup, Smart WiFi Schedule, Smart Power Saving, Smart LED on/off, Tenda Cloud, Tenda App., DynDNS, No-ip, 3322.org, Oray.com, 88ip
Безопасность: Client Filter, Родительский контроль (поддержка черного и белого списка), Remote Web Management
Виртуальный сервер: Port Forwarding, DMZ Host, UPnP
DHCP: DHCP Server, DHCP Client List, DHCP Reservation
Прочее:
Потребляемая мощность: Input 100-240V—50/60Hz, 0.2A, Output DC 12V==1A
Размер: 220*141.5*49mm
Рабочие условия: Влажность — 10% ~ 90% RH non-condensing, температура — 0℃ ~ 40℃
Условия хранения:
Влажность — 5%~90%
RH non-condensing, температура: -40~70.

Подключение
Теперь давайте взглянем на порты и сразу начнем его немного подключать:

- Первые три порта LAN или локальные. К ним можно подключить любое устройство: компьютер, ноутбук, телевизор, принтер и т.д. 1 порт также совмещен с портом для подключения IPTV.
- 4 порт – это WAN порт, к нему уже можно подключить кабель от провайдера.
- Далее идёт вход для блока питания – подключаем.
- Две маленькие кнопки. Первая – включает или отключает Wi-Fi, достаточно удобно, на других аппаратах такого нет. Вторая совмещенная кнопка «WPS/RESET».
Для подключения я буду использовать ноутбук. Можно также подключить и компьютер. Для настройки нам нужно подключиться к маршрутизатору, я буду для этого использовать 2 или 3 порт. Кабель у нас есть в коробке, просто берем один конец вставляем в сетевую карту ноута или компа, а второй конец в LAN порт (2 или 3).
Настроить можно не только с ноутбука, но также с телефона или планшета. Для этого подключаемся к беспроводной сети роутера. Имя Wi-Fi (SSID) и пароль (Pin) от неё находятся на бумажке, которая находится на днище аппарата.
Неправильный выбор LAN-порта на устройстве
Вы также должны проверить подключение сетевого кабеля — возможно оно выполнено неправильно. Убедитесь, что вы используете порт «LAN», а не порт «Интернет» — в этом случае ничего не будет работать и вы не сможете правильно настроить роутер.
Некоторые маршрутизаторы имеют два или более LAN-порта, однако многие из них могут использоваться для интерактивного ТВ (IPTV), поэтому их нельзя использовать для нашей текущей цели.
Попробуйте вспомнить конкретный порт (LAN1, LAN2 и т. Д.), который применяется для телевизора. Если вы не можете вспомнить, попробуйте подключиться к каждому порту и войти в систему с IP-адресом в настройках маршрутизатора. При этом внимательно следите за показателями, если они не меняют свет или вообще не загораются, скорее всего, у вас возникают проблемы с самим маршрутизатором. В этом случае вы должны обратиться в сервисный центр своего маршрутизатора для дополнительных настроек или ремонта.
Настройка WAN
Настройка для Билайна
Билайн использует подключение к интернету типа L2TP. Для начала нужно настроить в системе автополучение IP-адреса. Делается это следующим образом:
- Щелкаем по значку подключения снизу слева на пусковой панели (в трее) правой кнопкой мыши. Далее переходим к «Центру управления сетями и общим доступом».
- Теперь кликаем по «Изменение параметров адаптера».
- Далее выбираем наше подключение к роутеру (оно может иметь разные названия в зависимости от того, каким образом роутер подключен к компьютеру – через витую пару или по беспроводному соединению). Рекомендуется подключаться по кабелю. В этом случае соединение будет называться «Подключение по локальной сети» или «Ethernet». Кликаем по нему правой кнопкой мыши и вызываем свойства.
- Отображаем свойства Протокола версии 4.
- Отмечаем автоматическое получение IP и DNS адресов.
- Подтверждаем изменение параметров и выходим из сетевых настроек.
После установки автополучения IP-адреса на системе переходим к настройке маршрутизатора Tenda:
- Запускаем любой удобный браузер на компьютере, набираем адрес роутера в адресной строке сверху (на Тенда это как правило — «192.168.0.1», если он не подходит, актуальный адрес можно посмотреть на корпусе устройства) и нажимаем Enter.
- Появится окошко авторизации, вводим необходимые данные.
- Переходим к «Установке WAN». В данном окне выбираем режим L2TP и вводим параметры интернет-подключения: имя пользователя, пароль (выдаются провайдером, указаны в договоре с ним) и адрес сервера.
- Сохраняем параметры и выходим из веб-интерфейса. Можно проверить доступ к интернету, зайдя на любой сайт через браузер.
Настройка для Ростелекома
Провайдер Ростелеком предоставляет своим абонентам подключение к интернету по стандарту PPPoE. Подробная инструкция, как настроить роутер Tenda для подключения к глобальной сети через Ростелеком:
- Открываем веб-интерфейс через интернет-обозреватель на компьютере или любом другом устройстве, подключенном к маршрутизатору через кабель или беспроводное соединение. Вводим в адресной строке сверху окна адрес роутера 192.168.0.1 (если не подходит данный адрес – посмотрите его на наклейке на устройстве).
- Понадобится авторизоваться. Вводим пароль «admin» и подтверждаем ввод.
- Далее, после того, как откроется главная страница веб-интерфейса, переходим во вкладку «Основные настройки».
- Выбираем в левом меню пункт «Настройка подключения WAN».
- Откроется меню настройки интернет-подключения. Выбираем наш тип (PPPoE), далее прописываем данные из договора с провайдером (логин и пароль), после подтверждаем.
Теперь роутер автоматически будет подключаться к интернету при каждом его включении.
Настройка для Дом.ру
Интернет от провайдера Дом.ру предоставляется также по стандарту PPPoE. Подробный порядок действий:
- Открываем веб-интерфейс через браузер на компьютере или мобильном устройстве.
- Находим в боковом меню слева пункт «Настройки интернета», кликаем по нему.
- В появившемся меню настроек задаем тип подключения PPPoE.
- После нужно ввести данные, указанные в договоре с поставщиком услуг: логин и пароль.
- Если есть необходимость, можно задать DNS-адреса вручную. Для этого выбираем пункт «Ввести вручную» и прописываем первичный и вторичный адреса (предоставленные оператором).
- Нажимаем на «Подключить» и выходим из веб-интерфейса. Проверяем доступность глобальной сети в браузере, перейдя на любой веб-сайт.
































