Технические характеристики
Роутер Тенда не отличается особыми техническими характеристиками, но пользователям достаточно простых функций маршрутизатора:
- скорость приема и передачи интернета – до 300 Мбит/сек;
- 2 типа разъемов – 3 или 4 LAN, 1 WAN;
- частота – 2,4 ГГц.
Устройство поддерживает бесплатный сервис NO-IP. Прибор оснащен функцией расписания работы и родительского контроля, а также двумя антеннами, которые не снимаются.
На маршрутизаторе установлена внешняя кнопка WPS/Reset. Если нажать на нее и не удерживать, то происходит авторизация в системе. Если же на кнопку нажать и удерживать в течение нескольких секунд, то происходит сброс настроек до заводских.
Как настроить WiFi (Вай-Фай) на маршрутизаторах Тенда:
Беспроводную сеть Wi-Fi на роутерах Tenda можно настроить отдельно через расширенные настройки. Для этого делаем вход через 192.168.0.1 admin/admin веб-конфигуратор и кликаем на ссылку Advanced Settings: в правом верхнем углу:
Попадаем в расширенные параметры роутера. В меню сверху выбираем пункт Wireless Setting -> Wireless Basic Settings:
Здесь можно с помощью параметра Working Mode изменить режим работы с точки доступа Access Point (AP) на режим повторителя (WDS Network Bridge).
Поддерживаемые стандарты Вай-Фай модуля выбираются в списке Network Mode. Хотя, по-умолчанию выставлен самый оптимальный вариант — 11 b/g/n mixed.
В поле Primary SSID можно изменить имя беспроводной сети на своё.
Используемый беспроводной канал можно выбрать в списке Channel, либо оставить его в автоматическом режиме «AutoSelect», как на рисунке.
Остальные параметры в 99 случаях из 100 трогать вообще не рекомендуем. Нажимаем кнопку ОК.
Переходим в соседний раздел — Wireless Security:
В списке Select SSID выбираем созданную ранее сетку Wi-Fi.
Параметр Security Mode ставим WPA2-PSK с режимом шифрования либо AES либо TKIP&AES.
В поле Key можно поменять пароль на WiFi. В его качестве можно использовать любое сочетание букв латинского алфавита и цифр, но не короче 8 символов.
Нажимаем на ОК для применения параметров конфигурации.
Этап 1: подключение роутера
Настройка роутера начинается с его правильного подключения к компьютеру. Прежде всего, вам потребуется обеспечить роутеру питание, подключив его к электросети с помощью блока питания, входящего в комплект.
На очереди предоставление роутеру интернета. Сделать это можно, подсоединив к роутеру интернет-кабель, проведенный вашим провайдером в квартиру. На разных моделях Tenda гнездо для интернет-кабеля может выделять по-разному, но, как правило, оно либо выделяется от остальных разъемов цветом, либо подписывается словом «WAN».

И, наконец, подключение роутера можно завершить, соединив его с компьютером. Для этого в комплект к вашему маршрутизатору должен идти специальный сетевой кабель, один конец которого необходимо подключить к компьютеру, а второй, соответственно, вставить в модем. Причем, подключая кабель к модему, вы можете выбрать любой из свободных разъемов.
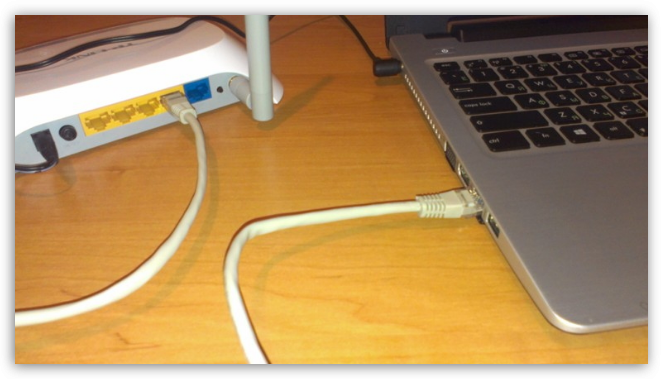
Собственно, на этом простая процедура подключения завершена, а значит, можно переходить к настройке роутера.
Настройка
Теперь нужно завершить подключение. Включите компьютер снова и запустите любой браузер.
В нем пропишите IP-адрес 192.168.0.1. откроется страница с формой для входа в настройки устройства.
В полях имени и пароля нужно прописать admin.
В адресной строке пропишите тот же адрес сервера. Появится небольшое всплывающее окно с запросом авторизации. Введите те же имя и пароль повторно.
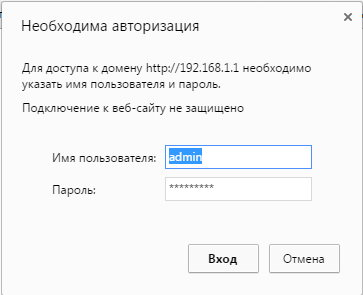
<Рис. 3 Авторизация>
Теперь у пользователя компьютера имеется доступ к панели настроек маршрутизатора.
- В первую очередь необходимо указать тип соединения. Его уточните у провайдера. Но большинство российских провайдеров придерживаются стандарта РРРоЕ;
- Откроется окно с предложением заполнить протокол. В этом окне вводите тот пароль и логин, которые были предоставлены провайдером при подключении интернета (чаще всего данные указаны в договоре на предоставление услуг для доступа в глобальную сеть);
- Разверните вкладку Advanced Settings. В верхнем меню нажмите на Wan Settings. Введите все данные в предложенные к заполнению поля, основываясь на договоре с провайдером;
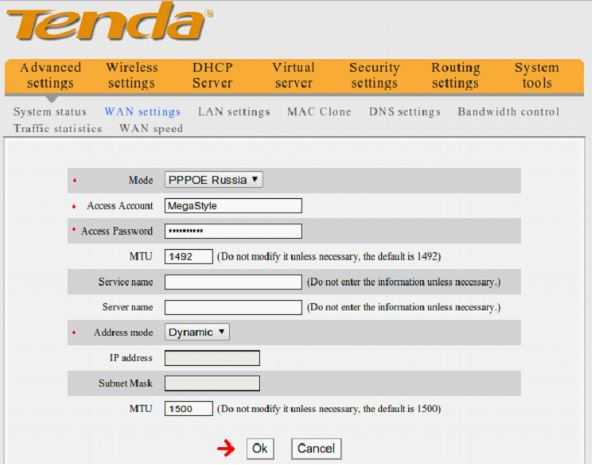
<Рис. 4 Настройка>
Нажмите ОК, подтвердив изменения. Теперь соединения работает в нормальном режиме.
Если нужно, чтобы ADSL-модем работал как маршрутизатор, то не нужно осуществлять настройку PPPoE. Если будет проведена такая настройка, то соединение работать не будет.
Переход в режим репитера
В случае, если маршрутизатор покупался с целью использовать его в качестве репитера, то есть повторителя, его необходимость настройки следующим образом:
- Перейти в настройки и найти вкладку «Настройки Wifi» — «Беспроводная ретрансляция»;
- Активировать соответствующий режим. Это откроет несколько функций«: WISP — беспроводной мост или тип «Клиент + точка доступа»;
- В обоих из этих случаев выбирается основная сеть, сигнал которой будет передаваться дальше, вводится пароль от этой сети и производится сохранение изменений;
- Устройство перезагрузится и начнет работу в выбранном и настроенном режиме.
Как подключить и настроить?
Посмотрите видео-обзор роутера Тенда N300 в следующем ролике:
Маршрутизатор Tenda имеет одинаковую инструкцию подключения, независимо от модели. Это означает, что устройства N300, D151, D301 и другие приборы подключаются одинаково.
Для активизации требуется провод от интернет-провайдера. Кабель одним концом подключают к роутеру, а другим – в сетевую карту компьютера. После этого сетевые устройства настраивают соответствующим образом. Потом можно будет выходить в интернет.
Настроить роутер Tenda можно и другим способом. Для этого к устройству подключаются по WI-FI. После включения прибора происходит раздача интернета. Компьютер, ноутбук или другой гаджет сразу принимают сигнал, благодаря чему можно осуществить вход во всемирную сеть. Установку беспроводной связи может выполнить даже новичок.
Чтобы воспользоваться этим способом, должна быть выполнена настройка Windows. Манипуляция выполняется в Центре управления сетями следующим образом:
- через меню Пуска заходят во вкладку «Панель управления»;
- выбирают графу «Сеть и интернет»;
- кликают по клавише «Центр управления сетями и общим доступом»;
- выбирают соответствующий тип подключения.
Далее выполняют следующие манипуляции. Заходят в меню «Свойства», откуда переходят в протокол интернета. Здесь ставят галочки напротив автоматического получения следующих значений:
- IP-адрес для входа в сеть;
- DNS-сервер.
Как подключить wifi
На роутере данной модели предусмотрены два способа настройки вай фай:
- через ВЕБ-интерфейс;
через WPS.
Устройство имеет интегрированную точку доступа АР и соответственно поддерживает режим упрощенных настроек WPS.
Удобнее настраивать беспроводной доступ первым способом, с помощью ВЕБ-интерфейса:
- вначале войдите на страницу «Установка беспроводной связи». Выберите пункт «Основные установки беспроводной сети»;
найдите кнопку «Включение» и поставьте напротив нее галочку;
почти все пользователи хотели бы вместо стандартного присвоить собственное имя. Делается это следующим образом: нужно отыскать графу «Primary SSID”, удалить существующее название и ввести новое; для повышения уровня безопасности вы можете также воспользоваться кнопкой «Радиовещание SSID». Обычно она включена. Если вы ее выключите, подключиться к вашему вай фай сможет только тот пользователь, который знает ее SSID идентификатор; в панели управления есть также дополнительная функция под названием «AP Isolation». Что она дает? С ее помощью вы можете в сети обмениваться с другими пользователями, у которых также установлен подобный роутер, любыми файлами и данными, а также получать доступ ко всем внутресетевым сервисам. Это не очень удобно, потому и отключать ее невыгодно. Делается это только тогда, когда действительно возникает необходимость установить запрет на общение пользователей между собой и изолировать их; установку вай фай для роутера модели Tenda N3 можно считать полностью завершенными после того, как вы установите на нем пароль, защищающий вашу сеть. Не секрет, что при открытой сети, кто угодно может бесплатно подключаться к ней и пользоваться услугами интернета. Даже если неизвестный сосед не замышляет ничего дурного, все равно это неприятный факт, поэтому лучше обезопасить себя от нежелательного вторжения.
Тем более что делается это буквально в три клика:
- снова переходим на страничку «Установка беспроводной сети»;
в пункте «Безопасность» из предложенных вариантов нужно выбрать такой: «Режим безопасности WPA2-PSK» — это максимальный уровень защиты, который вы можете обеспечить на данном устройстве; теперь осталось только придумать пароль, который должен состоять не более чем из восьми символов, и ввести его в соответствующую графу. Сообщайте этот пароль только тем, кто будет иметь право доступа к вашему устройству; не забудьте сохранить все изменения.
Для установки защиты максимального уровня введите необходимые данные в соответствующие поля.
Вот и все – вы произвели самостоятельно все необходимые настройки вашего роутера и обезопасили себя от незаконного проникновения посторонних пользователей в интернет через вашу сеть. Хотелось бы узнать больше о функциях маршрутизатора?
Wi-Fi
Настройка маршрутизатора для работы в сети беспроводного интернета имеет некоторые нюансы. Действуйте следующим образом:
- Подключите устройство и перейдите в окно его настроек;
- Выбирайте вкладку Wireless Setting;
- В шапке вверху окна нажмите Wireless Basic Setting;
- Найдите строку Enable function и установите галочку в чекбокс напротив нее;
- Доступ в интернет по беспроводной сети на этом этапе уже есть, но необходимо скрыть м=имя пользователя;
- Перейдите в поле Broadcast (в нижней части того же окна);
- Установите маркер в чек-бокс рядом с функцией Disable.
Интернет по сети Wi-Fi подключен и имя вашего устройства никто не может видеть. Но необходимо также поставить пароль, для того, чтобы сетью не могли пользоваться посторонние.
Делается это так:
- В окне настроек маршрутизатора перейдите в Wireless Setting;
- В верхней шапке окна нажмите на пункт Wireless Security;
- В поле Security Mode установите WPA2-PSK;
- В поле ниже установите маркер напротив пункта TKIPA-AES (последний в строке);
- В поле Key введите будущий желаемый пароль;
- В самом низу окна в разделе WPS Setting установите галочку рядом со словом Disable.
После нажатия кнопки ОК у вас появится защищенное Wi-Fi-подключение.
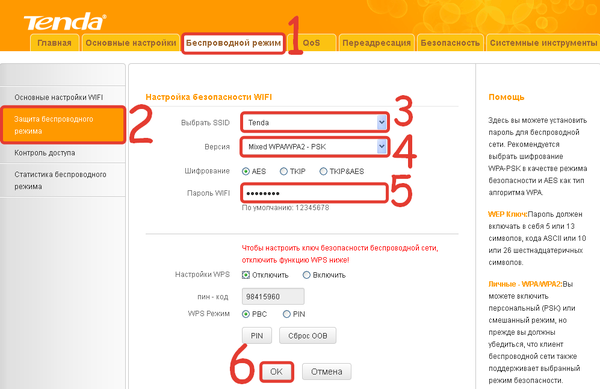
<Рис. 5 Настройка беспроводной сети>
Это устройство допускает создание достаточно простых паролей для установки подключения. Для собственного удобства не рекомендуется создавать чрезмерно сложные пароли с цифрами, буквами разного регистра и т. п. А также нельзя при создании пароля использовать символы.
Вам это может быть интересно:
Как настроить?
- Перед тем, как зайти в настройки роутера, подключите его к электросети, используя адаптер, входящий в комплект поставки.
- Подключите Ethernet-кабель провайдера в WAN-порт (левый разъём на задней панели корпуса).
- Подключите компьютер или ноутбук к роутеру, используя кабель или сеть Wi-Fi. Незащищённая сеть будет доступна после включения маршрутизатора. SSID (имя) сети указано на технической этикетке, наклеенной внизу корпуса.
- Следующий этап – непосредственная настройка WiFi. Откройте ваш привычный браузер и зайдите на веб-страницу конфигурации, которая расположена по адресу http://tendawifi.com или 192.168.0.1.
- На экране появится мастер быстрой настройки. Интуитивно понятная панель управления позволяет без проблем настроить и запустить беспроводную сеть даже пользователю, который раньше никогда не работал с роутерами.
- Следуя инструкциям на экране, выберите тип подключения (статический или динамический IP, PPPoE, PPTP). Его необходимо заранее уточнить у провайдера.
- Далее задайте имя будущей беспроводной сети, и придумайте пароль (ключ безопасности). Если вы всё сделали правильно, после нажатия кнопки «Ок» на экране появится панель управления, а статус интернета сменится на «Подключен». Базовая настройка роутера Tenda F9 успешно выполнена. Если подключение выполнить не удалось, проверьте корректность введённых настроек. Любые настройки для подключения Wi-Fi можно получить в службе технической поддержки провайдера в телефонном режиме.
Настройки WiFi
В Настройках WiFi множество подпунктов.
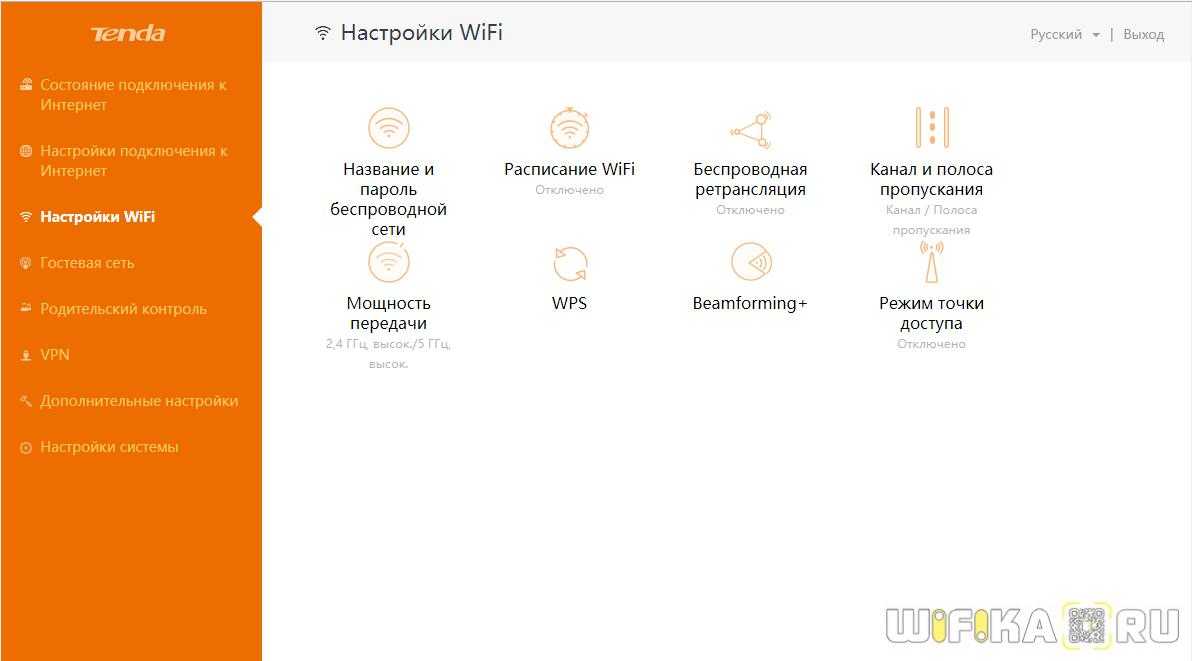
- Прежде всего можно включить или отключить и детально настроить сети на частотах 2.4 и 5 ГГц.
- Кроме того, есть возможность отрегулировать мощность сигнала (по сути, дальность) — чтобы противные соседи ни в коем случае не могли перехватить ваш халявный интернет!
- Также имеется регулировка расписания работы беспроводного сигнала — можно на время, когда вы интернетом не пользуетесь, его автоматически отключать.
- Beamforming — еще одна интересная особенность, которая заключается в том, что роутер самостоятельно распознает, где именно находится ваш подключенный к вай-фаю гаджет, и направляет сигнал именно в его сторону для лучшего качества приема. Более подробно об этой технологии можете прочитать отдельно.
- Сюда же разработчики решили поместить и переключение роутера в режим точки доступа или репитера.
- Смотрим дальше и находим, что Tenda AC6 имеет возможность создать две гостевые сети на разных частотах для того, чтобы ваши гости могли воспользоваться WiFi, но не могли подключиться к внутренним ресурсам локальной сети. Также отметим интересную особенность — можно ограничить время работы гостевой сети, а также максимальную скорость интернета.
- В разделе «Родительский контроль» мы можем детально сконфигурировать детали доступа к сети для определенного подключенного к роутеру устройства — ограничить время работы, доступ к тем или иным сайтам либо вообще поместить в черный список и запретить выход в интернет.
Дополнительные настройки
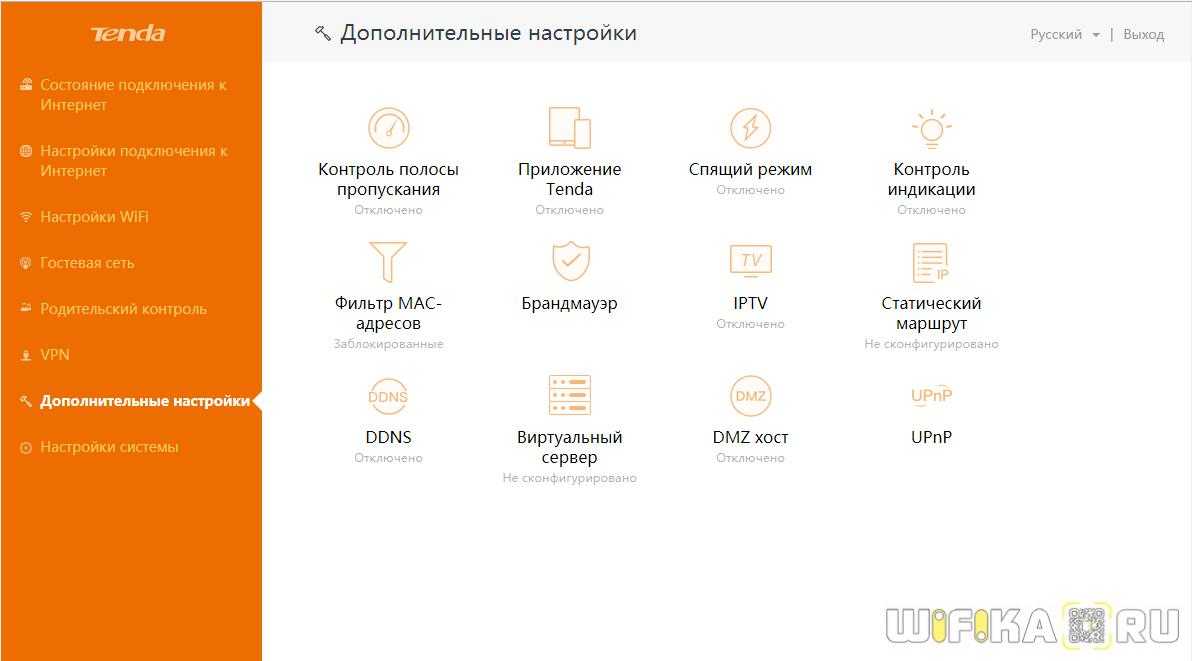
Из дополнительных опций отметим:
В последнем пункте меню «Настройки системы» находятся стандартные для всех маршрутизаторов системные регулировки — статистика, прошивка, перезагрузка, пароли и так далее
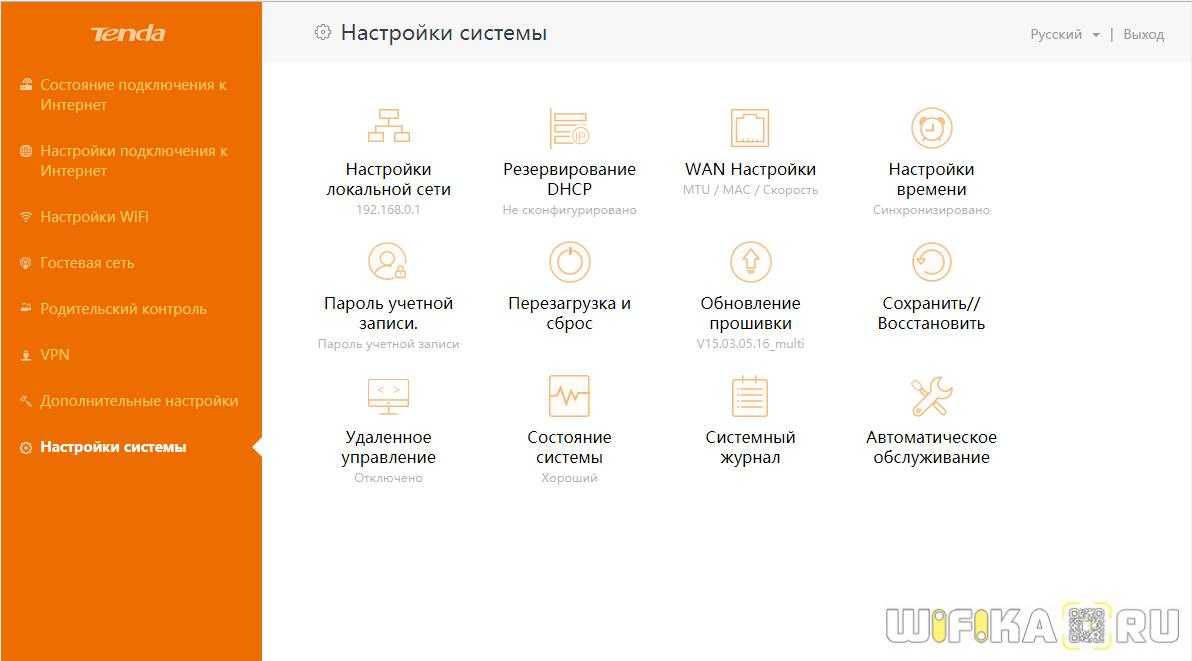
Не помогло
Настройка Dynamic IP (IPoE, Динамический IP) на маршрутизаторе Tenda для ТТК-Урал, Ростелеком Удмуртия и Чувашия
Это вообще самый простой тип подключения. В принципе, для того, чтобы настроить Динамический IP на Вай-Фай маршрутизаторе Тенда надо всего лишь на стартовой странице веб-интерфейса (https://192.168.1.1) поставить флажок DHCP и нажать кнопку ОК:
Обратите внимание на поле MAC Address — это физический адрес роутера во внешней сети, которое видит оборудование провайдера. Иногда некоторые операторы связи делают жесткую привязку аппаратного мак-адреса
В этом случае, если подключается новое устройство, то провайдерский коммутатор его в сеть не выпустит, пока новый MAC-адрес не будет зарегистрирован. Роутеры Tenda дают возможность оборудование оператора обмануть. Для этого можно либо склонировать MAC-адрес с компьютера, нажав на кнопку Clone MAC Address, либо ввести его вручную.
Пример настройки Dinamic IP на маршрутизаторах Тенда:
Пример 2:
Установка и настройка
Перед настройкой соединения выберите оптимальное местоположение для Wi-Fi роутера Tenda F9. Если он будет подключен Ethernet-кабелем к компьютеру, установите его поблизости. Если же планируете использовать маршрутизатор для раздачи Wi-Fi, то разместите его на равном удалении от всех комнат помещения. При необходимости повесьте устройство на стену, используя специальные отверстия на нижней стороне корпуса.
После установки подключите к роутеру блок питания. В порт WAN вставьте интернет-кабель. Для первоначальной настройки соедините Ethernet-кабелем разъемы LAN маршрутизатора и компьютера (ноутбука) или подключитесь к Wi-Fi сети, появившейся после включения Tenda F9.
Через компьютер
После того, как компьютер подсоединен к роутеру кабелем или по Wi-Fi, откройте браузер и в адресной строке введите 192.168.0.1 или http://tendawifi.com. Откроется окно с мастером быстрой настройки. В нем укажите вид подключения. Обычно это динамический IP, реже встречается PPPoE. Во втором случае потребуется ввести логин и пароль, предоставленные провайдером.
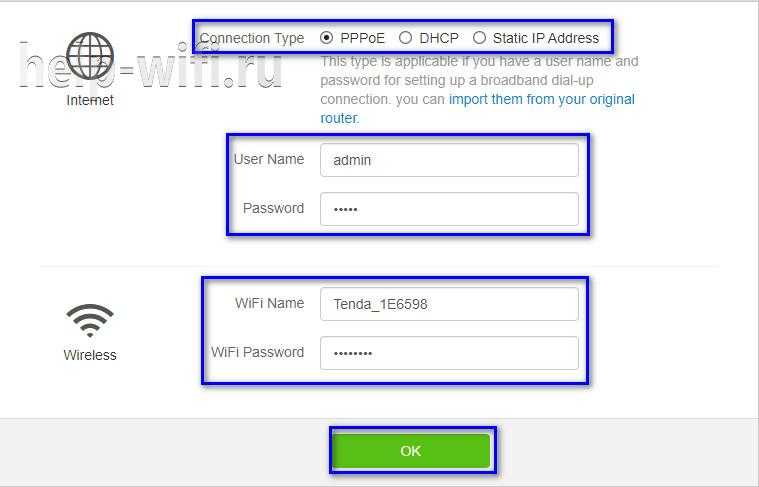
Ниже измените имя Wi-Fi-сети и задайте новый пароль, чтобы к Интернету не подключались посторонние люди. Если все сделано верно, после нажатия на кнопку «Ок» появится страница управления маршрутизатором. На ней будет виден статус «Подключен. Получен доступ к Интернету». Если пользователь установил соединение по Wi-Fi, переподключитесь к сети под новым логином и паролем.
После того, как роутер настроен, рекомендуется сменить пароль к странице настройки маршрутизатора. Нужно открыть раздел «Управление» и дважды ввести новое кодовое слово в строках «Новый пароль» и «Подтвердите пароль».
В разделе «Настройки Интернета» можно изменить режим работы. Всего их четыре:
- Маршрутизатор – подключение к провайдеру через кабель и предоставление сети Wi-Fi для осуществления беспроводного доступа к Сети.
- WISP – устройство по Wi-Fi подключается к провайдеру и раздает Интернет стандартным способом.
- Ретранслятор – режим для расширения зоны действия любой Wi-Fi сети.
- Точка доступа – роутер работает как точка доступа для создания беспроводной сети.
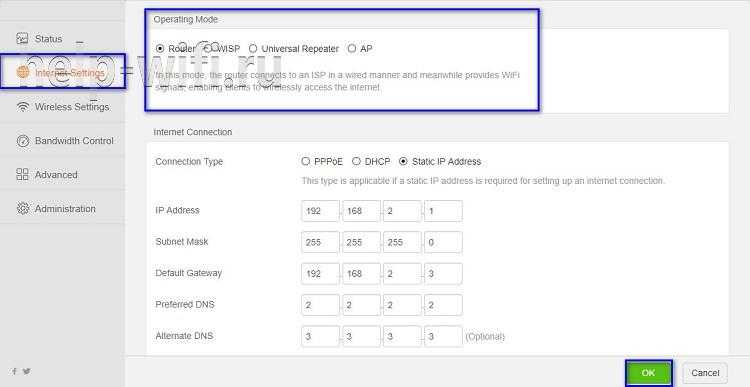
Использование Tenda F9 в третьем и четвертом режиме позволяет приобрести роутер вместо специализированных устройств, стоимость которых гораздо выше.
В разделе «Настройки беспроводной сети» можно изменить имя сети, пароль, установить уровень сигнала или внести другие корректировки.
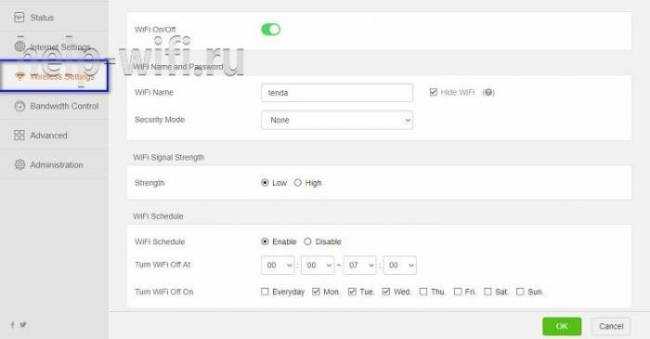
Вкладка «Контроль полосы пропускания» позволяет распределить пропускную способность между устройствами, подсоединенными к сети.
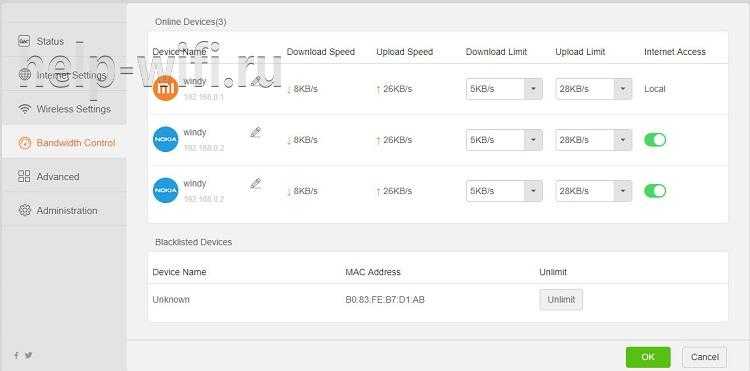
В разделе «Управление» выполняется обновление прошивки, сброс роутер к заводским установкам или перезапуск.
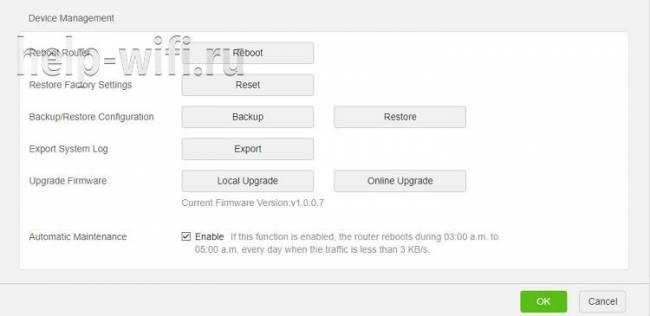
Через мобильное приложение
После установки и подключения роутера к сети настроить его можно через мобильную программу «Tenda Wi-Fi». Скачайте ее в магазине приложений (PlayMarket или AppStore), используя строку поиска.
После загрузки программы:
- Подключите смартфон к Wi-Fi сети.
- Запустите приложение, нажмите на кнопку «+» вверху справа и в списке команд выберите «Add a router» («Добавить роутер»).
- Появится уведомление об обнаружении маршрутизатора Tenda. Нажмите «Bind now» («Привязать сейчас»), при необходимости введите пароль.
- Для удаленного управления маршрутизатором пройдите регистрацию. Нажмите на кнопку «Профиль» слева вверху, выберите «Register» и создайте аккаунт, используя электронную почту и номер телефона.
- Войдите в профиль для работы с роутером.
Управлять Tenda F9 с помощью приложения можно только при работе устройства в режиме маршрутизатора. Доступны все те же настройки, что и в веб-интерфейсе роутера.
Перезагрузка и сброс настроек
Чтобы выполнить перезагрузку роутера или сбросить его до заводских настроек, нужно перейти в системные настройки и найти пункт «Сброс или Перезапуск». Далее выбирается одно из действий.
Важно! Сделать это можно и аппаратным путем. Для этого необходимо найти на корпусе устройства кнопку Reset нажимать ее до того момента, когда все лампочки одновременно «моргнут»
В заключение данного обзора можно сказать, что настройка роутера Tenda ac6 не отличается особой сложностью даже для неопытных пользователей ПК. Как можно видеть, следуя всем инструкциям, можно быстро и правильно настраивать маршрутизатор для использования дома или в квартире.
WAN подключение к Сети
Для начала нужно перепроверить, вставлен ли в маршрутизатор сетевой кабель. После этого необходимо изменить конфигурации устройства, постольку без этого шага оборудование не сможет .
Очень важно точно знать, какие параметры для подключения используются вашим интернет-провайдером. Среди нюансов может быть использование статического или динамического IP-адреса и сам протокол подключения
Эта информация должна быть указана в договоре. Если вы не можете найти документ, позвоните в службу поддержки, либо найдите эти данные в Сети.
Если для соединения с Сетью ваш провайдер пользуется динамическим IP адресом без привязанного MAC-адреса, необходимость изменения конфигураций пропадает, постольку данные значения выставлены по умолчанию.
Если поставщик услуг привязал соединение к определенному MAC-адресу, его можно скопировать при помощи настроек, перейдя во вкладку под названием «Клонирование MAC-адреса».
Подключение роутера Tenda N300
Для того, чтобы настроить роутер Tenda, необходимо подключить кабель от интернет-провайдера к разъему роутера, обозначенному как «WAN». После чего соединить патчкордом из комплекта порт «LAN» с сетевой картой компьютера.
А можно с этим не заморачиваться и подключиться к нему сразу по WiFi — благо, сразу после включения в электро-розетку роутер Tenda сразу начнет раздавать незапароленную сеть с одноименным названием «Tenda«.
Но перед этим необходимо задать настройки для вашего сетевого подключения (кабельного или беспроводного, в зависимости от того, каким способом будете 1й раз к нему коннектиться) — сделать это можно в «Центре управления сетями» — на изображении ниже подробно показано, как туда попасть.
В «Свойствах > Протокол Интернета версии 4» лучше всего поставить галочки на автоматическое получение IP адреса, маски и шлюза от роутера.
Сохраняем эти настройки. Также в самом начале рекомендую сбросить настройки маршрутизатора в заводские — делается это длительным (секунд 10) нажатием кнопки «WPS/Reset».
L2TP
Настройка роутера «Тенда» для тех, кто пользуется услугами провайдера Beeline, будет заключаться в следующем:
- Вход в меню (описан выше).
- Переход в пункт «Дополнительная установка». Перед пользователем откроется окно с панелью управления, в которой будут такие вкладки: «Состояние системы», «Установка DNS», «Контроль пропускной способности», «Установка WAN» и прочие.
- Следующее действие – выбор подменю. Речь идет о пункте «Установка WAN».
- В открывшемся меню отобразится девять строк. В первой выбирается режим. В данном случае – L2TP.
- Задать адрес сервера. Он уточняется у провайдера.
- Внести данные аккаунта. Как правило, это номер счета.
- Пароль, указанный в договоре, пишется в следующей строке.
В принципе, этого вполне достаточно для настройки интернета, поэтому в нижних строках не рекомендуется что-либо менять.
Особенности роутеров Тенда
Роутер Тенда — это классический представитель эконом-класса. Китайский производитель смог плотно занять нишу не дорогих, но мощных беспроводных маршрутизаторов.
Ассортимент продукции достаточно обширен, есть двухдиапазонные модемы, а есть и стандартные, работающие на частоте 2,4 ГГц. Из ключевых особенностей можно выделить следующие:
- стабильная передача данных на скорости до 300 Мбит/сек;
- каждый роутер оснащен функцией родительского контроля;
- все бюджетные модели оснащены усилителем сигнала, что позволяет использовать устройство в загородном доме;
- современные протоколы шифрования персональной информации;
- встроенный брандмауэр, чтобы защититься от вирусных угроз;
- фильтрация с помощью MAC-адреса;
- возможность подключения IPTV;
- быстрая настройка прямо из веб-интерфейса;
- интуитивно понятный интерфейс, что облегчает настройки параметров;
- некоторые бюджетные модели оснащены опцией настройки локальной сети.
Наша инструкция по настройке модема Tenda будет актуальна для самого популярного модельного ряда — W300. Роутеры модельного сегмента W300 отлично подходят для небольших квартир, загородных домов и офисов. К устройству можно без особых технических сложностей подключить мобильный телефон, ноутбук, планшет. Кроме этого, пользователю не требуется устанавливать на персональный компьютер драйвера или вспомогательное программное обеспечение, настройка роутера Tenda выполняется с помощью веб-интерфейса через браузер.
Как настроить роутер Tenda Wireless N150 и N300 (N3, W316R, W308R, N304, W150D, W368R, W268R)
Китайские беспроводные маршрутизаторы и ADSL модемы Tenda на сегодняшний день — это бюджетные устройства эконом-класса. Эти роутеры выполнены по принципу разумной достаточности. Если по-русски, то «дёшево и сердито». Поэтому не надо ждать от них рекордных скоростей и ураганной производительности. Недорогие чипы и малый объём оперативной памяти не позволят держать большую нагрузку. Да это и не их стезя. Это домашние жители, причем живут они в квартирах непритязательных пользователей, которым роутер нужен чтобы подключить смартфон или ноутбук по WiFi, а с компьютера, который подключен по кабелю юзеры ползают по просторам Интернета, читают новости, посещают соцсети и иногда качают музыку и фильмы через торренты.
IP-адрес роутера Tenda любой модели (N3, W316R, W368R и т.д.) в локальной сети — 192.168.0.1, логин на доступ — admin, стандартный пароль — admin. Стартовая страница веб-интерфейса выглядит так:
В плане базовой настройки роутеры Тенда, наверное, самые простые. Всё, что нужно для конфигурации Интернет-подключения — это выбрать нужный метод и ввести требуемые данные. Кстати, по-умолчанию уже включен беспроводной модуль и выставлен стандарт безопасности WPA2-PSK с шифрованием AES&TKIP. Так что для настройки сети WiFi надо всего лишь внизу окна в поле Wireless Password указать пароль к беспроводной сети WiFi.
Приведу примеры для самых популярных Российских операторов связи.
Настройка WI-FI
В этом случае выполняют простые манипуляции по смене названия WI-FI и изменению пароля. Для этого нужны такие действия:
- осуществляют вход во вкладку «Беспроводной режим»;
- в левом углу кликают по графе «Основные настройки Wi-FI»;
- в графе «Имя сети» данные стирают и вписывают имя своей сети Вай-Фай;
- сохраняют настройки, подтверждая свое действие нажатием на окно «OK».
После этого выполняют такие манипуляции:
- в левом углу выбирают графу «Защита беспроводного режима»;
- в графе «Версия» из представленного списка выбирают значение «Mixed WPA/WPA2»;
- напротив фразы «Пароль WI-FI» указывают придуманный вариант пароля, который нужно запомнить, а лучше всего – записать;
- настройки сохраняют нажатием на клавишу «OK».
При желании пароль также можно сохранить прежним. После этого можно пользоваться маршрутизатором по назначению.
Зная, как зайти в настройки роутера и настроить устройство для приема сигнала, можно самостоятельно выполнить подключение маршрутизатора и любого гаджета. Если все сделано правильно, сбоев в работе не должно возникнуть.

































