Ретранслятор WiFi Tenda A9 Extender — Лучший Обзор и Инструкция По Настройке RE.TENDA.CN
Wi-Fi ретранслятор — что это за зверь? Для начала давайте представим себе ситуацию: купили дорогущий роутер, принесли его домой, подключили, настроили — да вот незадача! Не добивает он до самой дальней комнаты — и все тут… А ведь именно в ней вы по ночам в тайне от всех смотрите порнуху/играете в Доту/читаете блог WiFika.RU (нужное подчеркнуть). И че теперь делать? Решение есть! Этот небольшой гаджет, который у нас сегодня на обзоре, позволит немного раздвинуть рамки зоны приема сигнала от основного роутера и добить WiFi то туда, где раньше он не светился даже одной жалкой рисочкой на экране смартфона. Итак, встречайте! WiFi ретранслятор Tenda A9 Extender — новинка от компании, которую нам первым во всем рунете на обзор прислали из официального представительства фирмы, за что им огромное спасибо.

Как войти в панель управления на Tenda?
Первое, что нужно сделать, это подключить устройство, с которого будем заходить в настройки к своему роутеру. Если у вас уже все подключено, то это можно пропустить. Компьютер/ноутбук, можно подключить по кабелю. Небольшой сетевой кабель идет в комплекте с маршрутизатором. Просто соедините им компьютер с роутером.
Если такой возможности нет, то можно подключится по Wi-Fi. Если у вас новый роутер, еще не настроенный, то подключитесь к Wi-Fi сети, которая появится после включения роутера, и будет иметь стандартное название «Tenda_6 цифр». Сеть будет без пароля, поэтому трудностей с подключением возникнуть не должно. Если что, смотрите статью по подключению ноутбука к Wi-Fi.
Если все подключено, то можно продолжать.
Заходим в панель управления роутера Tenda по адресу 192.168.0.1 или tendawifi.com
Здесь все просто. Адрес для входа в настройки указан снизу самого устройства. Обычно используется адрес 192.168.0.1
.
Или tendawifi.com
.
Открываем любой браузер, и в адресной строке пишем (или копируем)
IP-адрес 192.168.0.1 (тот адрес, который указан на роутере)
Переходим по нему.
Если роутер новый, вы его еще не настраивали, и не меняли стандартный пароль для входа в настройки, то скорее всего сразу откроется панель управления. Вы можете продолжать настройку своего маршрутизатора.
Но, может появится запрос пароля для доступ к настройкам. По умолчанию, просто оставьте поле «Password» пустым
и нажмите Ok
. Логин вроде бы не нужно указывать, но по умолчанию он — admin
.
Если ваш пароль (или пустое поле)
не подходит, поле «Password» просто очищается и все, в настройки Tenda не заходит, то скорее всего, что пароль изменен. Если вы его не знаете, то нужно делать сброс настроек роутера. Там есть утопленная кнопка Reset
, нажмите на нее чем то острым и подержите 10 секунд.
Стандартные данные для доступа к панели управления:
- IP-адрес — 192.168.0.1
- Пароль — оставляем незаполненным
- Логин — admin
Вот собственно и все. Если у вас что-то не получается, настройки не открываются, нет доступа к странице по адресу 192.168.0.1 и т. д., то посмотрите эту статью, в которой я собрал все возможные причины и их решения по этому вопросу.
67
Сергей
Tenda
Что собой представляет роутер
Компания Tenda на российском рынке пока что не особенно известна и популярна, как и ее продукция. Но в своей родной стране – Китае – она забирает целых 40% на рынке по производству и сбыту сетевого оборудования эконом-класса. Роутер tenda n3 — одна из самых удачных бюджетных моделей от данного производителя.
Это небольшой прибор, которого вполне достаточно для качественной эксплуатации в домашних условиях. Если у вас нет особенных требований к роутеру, и вы не будете его перегружать, то никаких проблем и разочарований возникнуть не должно.

Вы можете смело выбирать его, если у вас:
- лишь один стационарный персональный компьютер, который подключен по витой паре, а все остальные устройства имеют беспроводное подключение вай фай;
- подключение осуществляется через модем ADSL или же терминал ONT, а вам желательно также наличие беспроводного выхода в сеть;
- экономия средств для вас приоритет, а все остальные качества и характеристики стоят на второстепенных местах.
Настройка WAN
Настройка для Билайна
Билайн использует подключение к интернету типа L2TP. Для начала нужно настроить в системе автополучение IP-адреса. Делается это следующим образом:
- Щелкаем по значку подключения снизу слева на пусковой панели (в трее) правой кнопкой мыши. Далее переходим к «Центру управления сетями и общим доступом».
- Теперь кликаем по «Изменение параметров адаптера».
- Далее выбираем наше подключение к роутеру (оно может иметь разные названия в зависимости от того, каким образом роутер подключен к компьютеру – через витую пару или по беспроводному соединению). Рекомендуется подключаться по кабелю. В этом случае соединение будет называться «Подключение по локальной сети» или «Ethernet». Кликаем по нему правой кнопкой мыши и вызываем свойства.
- Отображаем свойства Протокола версии 4.
- Отмечаем автоматическое получение IP и DNS адресов.
- Подтверждаем изменение параметров и выходим из сетевых настроек.
После установки автополучения IP-адреса на системе переходим к настройке маршрутизатора Tenda:
- Запускаем любой удобный браузер на компьютере, набираем адрес роутера в адресной строке сверху (на Тенда это как правило — «192.168.0.1», если он не подходит, актуальный адрес можно посмотреть на корпусе устройства) и нажимаем Enter.
- Появится окошко авторизации, вводим необходимые данные.
- Переходим к «Установке WAN». В данном окне выбираем режим L2TP и вводим параметры интернет-подключения: имя пользователя, пароль (выдаются провайдером, указаны в договоре с ним) и адрес сервера.
- Сохраняем параметры и выходим из веб-интерфейса. Можно проверить доступ к интернету, зайдя на любой сайт через браузер.
Настройка для Ростелекома
Провайдер Ростелеком предоставляет своим абонентам подключение к интернету по стандарту PPPoE. Подробная инструкция, как настроить роутер Tenda для подключения к глобальной сети через Ростелеком:
- Открываем веб-интерфейс через интернет-обозреватель на компьютере или любом другом устройстве, подключенном к маршрутизатору через кабель или беспроводное соединение. Вводим в адресной строке сверху окна адрес роутера 192.168.0.1 (если не подходит данный адрес – посмотрите его на наклейке на устройстве).
- Понадобится авторизоваться. Вводим пароль «admin» и подтверждаем ввод.
- Далее, после того, как откроется главная страница веб-интерфейса, переходим во вкладку «Основные настройки».
- Выбираем в левом меню пункт «Настройка подключения WAN».
- Откроется меню настройки интернет-подключения. Выбираем наш тип (PPPoE), далее прописываем данные из договора с провайдером (логин и пароль), после подтверждаем.
Теперь роутер автоматически будет подключаться к интернету при каждом его включении.
Настройка для Дом.ру
Интернет от провайдера Дом.ру предоставляется также по стандарту PPPoE. Подробный порядок действий:
- Открываем веб-интерфейс через браузер на компьютере или мобильном устройстве.
- Находим в боковом меню слева пункт «Настройки интернета», кликаем по нему.
- В появившемся меню настроек задаем тип подключения PPPoE.
- После нужно ввести данные, указанные в договоре с поставщиком услуг: логин и пароль.
- Если есть необходимость, можно задать DNS-адреса вручную. Для этого выбираем пункт «Ввести вручную» и прописываем первичный и вторичный адреса (предоставленные оператором).
- Нажимаем на «Подключить» и выходим из веб-интерфейса. Проверяем доступность глобальной сети в браузере, перейдя на любой веб-сайт.
Как подключить wifi
На роутере данной модели предусмотрены два способа настройки вай фай:
- через ВЕБ-интерфейс;
через WPS.
Устройство имеет интегрированную точку доступа АР и соответственно поддерживает режим упрощенных настроек WPS.
Удобнее настраивать беспроводной доступ первым способом, с помощью ВЕБ-интерфейса:
- вначале войдите на страницу «Установка беспроводной связи». Выберите пункт «Основные установки беспроводной сети»;
найдите кнопку «Включение» и поставьте напротив нее галочку;
почти все пользователи хотели бы вместо стандартного присвоить собственное имя. Делается это следующим образом: нужно отыскать графу «Primary SSID”, удалить существующее название и ввести новое; для повышения уровня безопасности вы можете также воспользоваться кнопкой «Радиовещание SSID». Обычно она включена. Если вы ее выключите, подключиться к вашему вай фай сможет только тот пользователь, который знает ее SSID идентификатор; в панели управления есть также дополнительная функция под названием «AP Isolation». Что она дает? С ее помощью вы можете в сети обмениваться с другими пользователями, у которых также установлен подобный роутер, любыми файлами и данными, а также получать доступ ко всем внутресетевым сервисам. Это не очень удобно, потому и отключать ее невыгодно. Делается это только тогда, когда действительно возникает необходимость установить запрет на общение пользователей между собой и изолировать их; установку вай фай для роутера модели Tenda N3 можно считать полностью завершенными после того, как вы установите на нем пароль, защищающий вашу сеть. Не секрет, что при открытой сети, кто угодно может бесплатно подключаться к ней и пользоваться услугами интернета. Даже если неизвестный сосед не замышляет ничего дурного, все равно это неприятный факт, поэтому лучше обезопасить себя от нежелательного вторжения.
Тем более что делается это буквально в три клика:
- снова переходим на страничку «Установка беспроводной сети»;
в пункте «Безопасность» из предложенных вариантов нужно выбрать такой: «Режим безопасности WPA2-PSK» — это максимальный уровень защиты, который вы можете обеспечить на данном устройстве; теперь осталось только придумать пароль, который должен состоять не более чем из восьми символов, и ввести его в соответствующую графу. Сообщайте этот пароль только тем, кто будет иметь право доступа к вашему устройству; не забудьте сохранить все изменения.
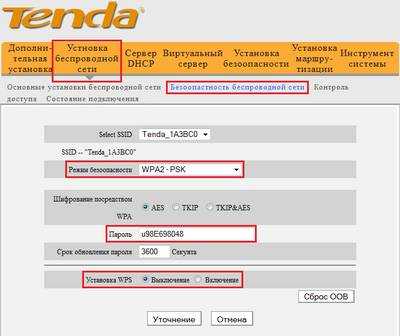
Для установки защиты максимального уровня введите необходимые данные в соответствующие поля.
Вот и все – вы произвели самостоятельно все необходимые настройки вашего роутера и обезопасили себя от незаконного проникновения посторонних пользователей в интернет через вашу сеть. Хотелось бы узнать больше о функциях маршрутизатора?
Настройка пароля
Теперь перейдем к непосредственной смене пароля на роутере, что подразумевает под собой два способа. Выбрать можно любой удобный для вас.
Первоначальная настройка
Под первой настройкой предполагается, что вместе с устройством в комплекте шел диск с драйверами. В нем, как правило, есть программа первого запуска, которая позволит произвести первоначальное назначение параметров для всех основных элементов. Ее не требуется устанавливать, так как зачастую это портативное решение.
Включаем программу, проходим все этапы и устанавливаем пароль. На этом настройка завершается, и в случае, если понадобится войти в административную панель, использованы будут указанные данные.
Административная панель
Это «расширенная версия» той программы, которая идет в комплекте. В ней можно изменять абсолютно все параметры, которые могут быть в роутере. К числу таковых относится смена пароля, которая нам и нужна. Изменить его можно в каждой сети, которая доступна пользователю, а таковых обычно две. Их деление обусловлено безопасностью.
Основная сеть
Основной сетью является та, которую используете только вы и ваша семья. Таким образом, чтобы произвести все необходимые действия, необходимо:
- Открыть вкладку «Настройки WiFi».
- Зайти в раздел изменения пароля.
- Совершить все необходимые изменения. Ничего более делать не требуется.
- Останется только переподключиться к сети, используя новые данные.
Дополнительная сеть
Дополнительной сетью является, как правило, гостевая сеть, которая создана для посетителей дома или других людей. Она позволяет «оградить» их от того трафика, что идет по главной сети. Порядок действий здесь почти такой же:
- Открываем вкладку «Гостевая сеть».
- Активируем ее и изменяем пароль.
- В процессе также подключаем остальные настройки для гибкого использования.
- Подтверждаем внесенные изменения.
Многие игнорируют тот факт, что производитель программно позволяет ограничить срок действия такой сети и автоматически отключит ее через установленное время. Это полезно и предоставляет дополнительную безопасность.
Настройка роутера
Как зайти в настройки роутера? Настройка является обязательным условием для нормальной работы маршрутизатора. Если присоединение устройств происходило с помощью кабеля, осуществляют открытие браузера и вводят адрес роутера. Он указан на нижней панели прибора.
После введения логина и пароля осуществляется переход в быстрые настройки прибора. Здесь выбирается тип подключения к интернету, исходя из указаний провайдера.
После этого открывают вкладку «Беспроводной режим» и выполняют такие манипуляции:
- устанавливают галочку напротив окна «включить Вай-Фай»;
- задают имя гостевой и основной сети;
- ставят галочку напротив графы «Беспроводная точка доступа».
Настроить роутер Tenda можно также следующим образом:
- кликают по графе «Основные настройки»;
- открывают параметры маршрутизатора и выполняют соответствующие манипуляции.
Динамический IP
Для подключения модема Tenda к интернету задают соответствующие параметры
При таком типе подключения важно узнать, есть ли привязка к MAC-адресу или нет. Если ее нет, то подключение к сети выполняется автоматически, поскольку все настройки заданы по умолчанию
В том случае, если привязка к адресу имеется, то его придется дублировать. Сделать это можно в настройках, выбрав вкладку «Клонирование MAC-адреса». После этого можно выполнять настройку Вай-Фай.
Подключение PPPoE
Для любителей видео-инструкций представляем настройку PPPoE в следующем ролике:
В этом случае в меню настроек маршрутизатора выбирают графу «Настройка подключения WAN» и выполняют такие манипуляции:
- напротив типа подключения из предложенных вариантов выбирают PPPoE/Russia PPPoE;
- вводят логин и пароль провайдера;
- в графе адресный режим выбирают значение «Динамический»;
- ставят точку напротив фразы «Подключаться автоматически»;
- сохраняют настройки, подтверждая действие нажатием на окно «OK».
Тип подключения РРТР или L2TR
В этом случае настройка осуществляется следующим образом:
- выбирают соответствующий тип подключения;
- вводят адрес сервера;
- заполняют графы: «логин» и «пароль»;
- настройки сохраняют, подтверждая свое действие нажатием на клавишу «OK».
Осуществить настройку для этого типа подключения также можно, активировав функцию VPN. Сделать это можно следующим образом:
- в левом нижнем углу выбирают меню «VPN»;
- нажимают клавишу «Клиент РРТР/L2TR»;
- выбирают соответствующий тип подключения – в этом случае РРТР или L2TR;
- вписывают адрес, логин и пароль;
- настройки сохраняют.
После выполнения соответствующих действий осуществляют настройку Вай-Фай.
Настройка WI-FI
В такой ситуации необходимо выполнить простые манипуляции со сменой названия Wifi и изменением пароля. Для этого требуется сделать следующие действия:
- Зайти в раздел, посвященный беспроводному режиму;
- Слева кликнуть по графе, посвященной основным настройкам Wifi;
- В разделе имя сети стереть данные и вписать имя собственной сети Wifi;
- Сохранить настройки и подтвердить собственное действие, нажав на кнопку подтверждения.
Обратите внимание! Если есть желание, можно оставить действующий адрес, заданный автоматически системой. После этого нужно выполнить следующие манипуляции:
После этого нужно выполнить следующие манипуляции:
- Слева выбрать графу с защитой беспроводного режима;
- В графе версия выбрать Mixed WPA/WPA2;
- У фразы с паролем указать пароль для запоминания или записи;
- Сохранить настройки, подтвердив действие.
При желании, также может быть оставлен действующий адрес. После этого маршрутизатор может быть использован по назначению. Если все действия были выполнены правильно, сбоев в работе не будет.
Как войти в панель управления на Tenda?
Первое, что нужно сделать, это подключить устройство, с которого будем заходить в настройки к своему роутеру. Если у вас уже все подключено, то это можно пропустить. Компьютер/ноутбук, можно подключить по кабелю. Небольшой сетевой кабель идет в комплекте с маршрутизатором. Просто соедините им компьютер с роутером.
Если такой возможности нет, то можно подключится по Wi-Fi. Если у вас новый роутер, еще не настроенный, то подключитесь к Wi-Fi сети, которая появится после включения роутера, и будет иметь стандартное название «Tenda_6 цифр». Сеть будет без пароля, поэтому трудностей с подключением возникнуть не должно. Если что, смотрите статью по подключению ноутбука к Wi-Fi.
Если все подключено, то можно продолжать.
Заходим в панель управления роутера Tenda по адресу 192.168.0.1 или tendawifi.com
Здесь все просто. Адрес для входа в настройки указан снизу самого устройства. Обычно используется адрес 192.168.0.1.
Или tendawifi.com.
Открываем любой браузер, и в адресной строке пишем (или копируем) IP-адрес 192.168.0.1 (тот адрес, который указан на роутере) Переходим по нему.
Если роутер новый, вы его еще не настраивали, и не меняли стандартный пароль для входа в настройки, то скорее всего сразу откроется панель управления. Вы можете продолжать настройку своего маршрутизатора.
Но, может появится запрос пароля для доступ к настройкам. По умолчанию, просто оставьте поле «Password» пустым и нажмите Ok. Логин вроде бы не нужно указывать, но по умолчанию он — admin.
Если ваш пароль (или пустое поле) не подходит, поле «Password» просто очищается и все, в настройки Tenda не заходит, то скорее всего, что пароль изменен. Если вы его не знаете, то нужно делать сброс настроек роутера. Там есть утопленная кнопка Reset, нажмите на нее чем то острым и подержите 10 секунд.
Стандартные данные для доступа к панели управления:
- IP-адрес — 192.168.0.1
- Пароль — оставляем незаполненным
- Логин — admin
Вот собственно и все. Если у вас что-то не получается, настройки не открываются, нет доступа к странице по адресу 192.168.0.1 и т. д., то посмотрите эту статью, в которой я собрал все возможные причины и их решения по этому вопросу.
100
TENDAWIFI.COM — стандартные адрес для входа в роутер Tenda. Зайти в мастер настроек маршрутизатора Тенда также возможно по его ip адресу 192.168.0.1 Однако иногда возникает ошибка, из-за чего попасть в панель управления личным кабинетом не получается. В этой статье я покажу, как это исправить. А заодно мы посмотрим, как настроить wifi роутер Тенда на примере модели AC6, обзор на который уже есть на нашем сайте.
В последнем пункте меню «Настройки системы» находятся стандартные для всех маршрутизаторов системные регулировки — статистика, прошивка, перезагрузка, пароли и так далее
Цены в интернете
АлександрСпециалист по беспроводным сетям, компьютерной технике и системам видеонаблюдения. Выпускник образовательного центра при МГТУ им. Баумана в Москве. Автор видеокурса «Все секреты Wi-Fi»
Настройка WI-FI
В этом случае выполняют простые манипуляции по смене названия WI-FI и изменению пароля. Для этого нужны такие действия:
- осуществляют вход во вкладку «Беспроводной режим»;
- в левом углу кликают по графе «Основные настройки Wi-FI»;
- в графе «Имя сети» данные стирают и вписывают имя своей сети Вай-Фай;
- сохраняют настройки, подтверждая свое действие нажатием на окно «OK».
После этого выполняют такие манипуляции:
- в левом углу выбирают графу «Защита беспроводного режима»;
- в графе «Версия» из представленного списка выбирают значение «Mixed WPA/WPA2»;
- напротив фразы «Пароль WI-FI» указывают придуманный вариант пароля, который нужно запомнить, а лучше всего – записать;
- настройки сохраняют нажатием на клавишу «OK».
При желании пароль также можно сохранить прежним. После этого можно пользоваться маршрутизатором по назначению.
Зная, как зайти в настройки роутера и настроить устройство для приема сигнала, можно самостоятельно выполнить подключение маршрутизатора и любого гаджета. Если все сделано правильно, сбоев в работе не должно возникнуть.
Модели
Роутеры фирмы Тенда, работающей с 1999 года, отличаются качественным беспроводным сигналом и широким покрытием. Они являются надежными и мощными девайсами. Выпущены большой серией и пользуются соответствующей популярностью. Ниже представлены самые лучшие модели.

Tenda W316R
Тенда вай фай W316R — стандартная бюджетная модель, работающая на частоте 2,4 гигагерц и поддерживающая MIMO. Защищает информацию на уровне WEP, WPA, WPA2. Обладает четырех LAN-овым коммутатором. Имеет режим повторителя, межсетевой экран, NAT, DHCP-сервер, поддержку DNS, демилитаризованную зону и статическую маршрутизацию. Оснащена несъемным типом внешней антенны.

Tenda N3
Tenda N3 — простая роутерная модель, работающая на стандартной частоте в 2,4 гигагерц. Имеет максимум скорости соединения в 300 мегабит в секунду. Обладает трех LAN-овым коммутатором, скоростью портов в 100 мегабит в секунду. Есть маршрутизатор DHPC. По отзывам пользователей, имеет быструю настройку роутера tenda и красивый внешний вид. Отличается мощным сигналом и стабильной скоростью по Wifi.

Tenda W308R
Tenda W308R — усовершенствованная модель, работающая по стандарту беспроводной связи 802.11n. Имеет поддержку MIMO. Защищает информацию на уровне WPA, WPA2. Имеет четырех LAN-овый коммутатор. Оснащена межсетевым экраном. Отличается наличием NAT, DHCP-сервера, поддержки DNS, демилитаризованной зоны. В сфере мониторинга и конфигурирования имеет web-интерфейс и поддержку SNMP. По отзывам пользователей вай фай роутер тенда отличается регулярными обновлениями английских прошивок, стабильной работой адаптера ас, качеством изготовления корпуса, стабильностью соединения и комплектацией. Имеет хорошее соотношение цена-качество.

Tenda F300
Tenda F300 вайфай является мощным мультифункциональным аппаратом, благодаря которому возможно не только входить в официальную сеть, зайти в социальную сеть, запаролить почту, подключать разные параметры, но и высылать файлы, играть и просматривать ролики без ожидания.
Он способен передавать по Wifi до 300 мегабит данных за секунду, а через LAN — до 100 мегабит. Благодаря этому интернетом можно пользоваться комфортно. Доступ к сети контролируется с помощью MAC адреса.
Обратите внимание! Снижение скорости и зависание исключается благодаря тому, что имеется интегрированный в роутере сетевой усилитель. Нормы доступа для пользователя формируются через опцию с родительским контролем
При желании, их можно сменить.

Tenda N30
Tenda N30 — качественная модель, функционирующая на частоте 2,4 гигагерц. Имеет максимальную скорость связи в 300 мегабит в секунду, мощность передатчика в 17 dBM, скорость портов до 100 мегабит в секунду, поддержку WDS. Отличается наличием режима моста и повторителя.
Оснащена межсетевым экраном, NAT, DHCP-сервером, поддержкой DNS, демилитаризованной зоной и статической маршрутизацией. Обладает web-интерфейсом, понятным даже чайнику. По версии пользователей, имеет хороший устойчивый тип сигнала, благодаря которому можно осуществлять любые действия в интернете. Плюсом является цена и размер оборудования. Способность устанавливать в любое место.

Как настроить WiFi?
Роутер «Тенда» обеспечивает пользователя как локальной, так и беспроводной сетью. Что касается последней, то ее надо настроить. Для этого в меню осуществляется переход в пункт «Установка беспроводной сети». Перед пользователем откроется окно с четырьмя основными вкладками. Сначала надо выбрать «Основные установки беспроводной сети». Первым делом пользователь устанавливает галочку напротив «Включение беспроводной функции». После этого в строке Primary SSID вводится имя сети, которое будет высвечиваться при подключении устройств посредством Wi-Fi. Оно может состоять как из букв, так и из чисел.
Естественно, необходимо защитить беспроводную сеть от вторжений. Первым делом в графе «Радиовещание SSID» активировать «Включение». Далее выбрать режим WPA2-PSK и придумать сложный пароль. После подтверждения произойдет перезагрузка. Далее проверить сигнал, используя любой девайс. Если не получается подключиться к интернету, то можно сделать на роутере «Тенда» сброс настроек и указать все параметры заново. Вводить их нужно очень внимательно, не допуская ошибок. Вернуть прибор к заводским настройкам можно двумя способами: через меню или клавишей Reset.


































