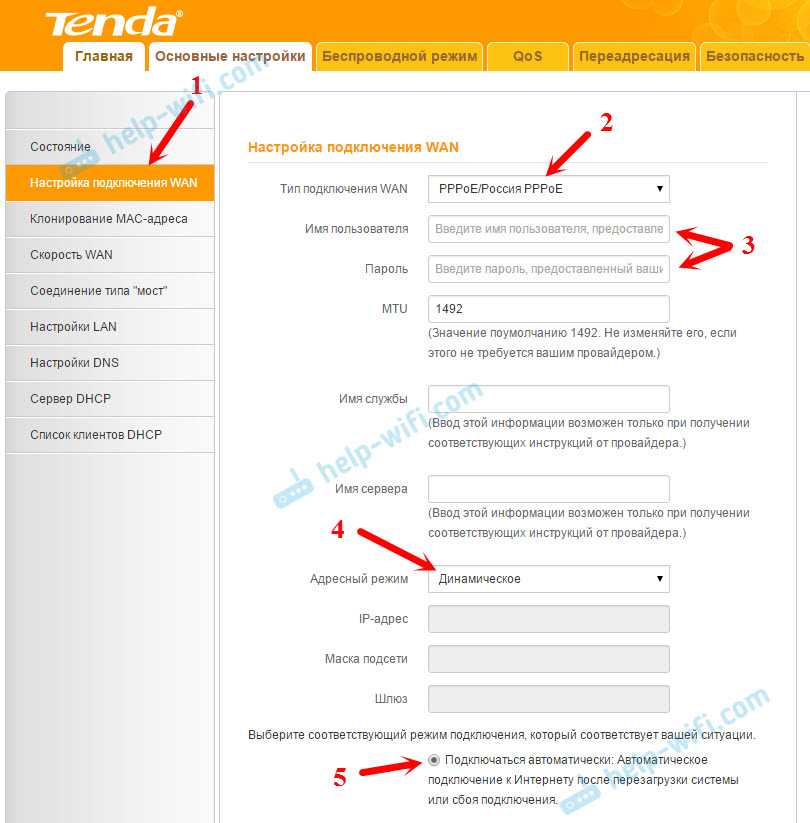Подготовка к настройке.
Если роутер не новый и ранее уже использовался – сбросьте роутер на заводские установки. Для этого требуется включить роутер в питание и зажать небольшое отверстие на задней панели чем-то тонким на 30 секунд. После этого требуется подождать около минуты.
Подключите интернет кабель в синий разъем. К одному из желтых разъемов подключите ваш компьютер.
В случае отсутствия возможности подключиться к роутеру кабелем, то подключитесь к Wi-Fi сети, если роутер ранее не использовался или настройки были сброшены, то сеть будет называться следующим образом: Tenda_******.
Откройте браузер (Например, Google Chrome; Mozilla Firefox; Opera; Internet Explorer; Safari) и в адресной строке наберите 192.168.0.1.
Если перед вами откроется окно с запросом ввода Username (Имя пользователя) и Password (Пароль), то это по умолчанию: Пользователь – admin,
Пароль – admin.
Эти данные так же можно посмотреть на наклейке, что размещается на нижней части роутера.
Перед вами откроется окно быстрой настройки, нажмите «Advanced Settings» («Дополнительная установка») для доступа к основным настройкам:
Технические характеристики
Роутер Тенда не обладает особыми параметрами, но люди довольны классическими маршрутизаторными функциями: скоростью интернет-соединения до трехсот мегабит в секунду, двумя разъемами на три или четыре канала или один WAN, стандартной частотой.
Оборудование отличается поддержанием бесплатного сервиса NO-IP. Имеет функцию рабочего расписания. Также в нем заложена опция, позволяющая родителям следить за просматриваемым контентом детьми. Есть две не убирающиеся антенны. Их можно установить в любом положении.
На части маршрутизатора поставлена кнопочка WPS/Reset. При ее нажатии и не удержании идет системная авторизация. При ее нажатии и удержании происходит сброс заводских настроек.
Подключение роутера Tenda N300
Для того, чтобы настроить роутер Tenda, необходимо подключить кабель от интернет-провайдера к разъему роутера, обозначенному как «WAN». После чего соединить патчкордом из комплекта порт «LAN» с сетевой картой компьютера.

А можно с этим не заморачиваться и подключиться к нему сразу по WiFi — благо, сразу после включения в электро-розетку роутер Tenda сразу начнет раздавать незапароленную сеть с одноименным названием «Tenda«.
Но перед этим необходимо задать настройки для вашего сетевого подключения (кабельного или беспроводного, в зависимости от того, каким способом будете 1й раз к нему коннектиться) — сделать это можно в «Центре управления сетями» — на изображении ниже подробно показано, как туда попасть.
В «Свойствах > Протокол Интернета версии 4» лучше всего поставить галочки на автоматическое получение IP адреса, маски и шлюза от роутера.
Сохраняем эти настройки. Также в самом начале рекомендую сбросить настройки маршрутизатора в заводские — делается это длительным (секунд 10) нажатием кнопки «WPS/Reset».
Подключение роутера Tenda F300 к компьютеру
Модель F300 позиционируется как бюджетный роутер для домашней раздачи интернета по WiFi — с сегодняшними курсами валют предложение стоимостью чуть больше тысячи рублей выглядит вполне заманчиво, но один нюанс заключается в том, что в основном эту модель заказывают из Китая и они приходит в английской прошивке, что не очень удобно для новичков или тех, кто не владеет иностранным языком. Надеюсь, после этой пошаговой инструкции вопросов станет гораздо меньше.
При первом включении маршрутизатора сбросим настройки длительным нажатием на кнопку «Ресет» — после чего он сразу начинает раздавать сеть с именем «Tenda_XXX». Хоть в инструкции и на наклейке этой информации нет, опытным путем проверено, что пароль от нее «12345678» — так что первичную настройку можно произвести и без кабельного подключения роутера к компьютеру.
Для этого нужно подключиться к данной сети и зайти в админку по адресу «192.168.0.1» — логин и пароль «admin».
Если адрес не открывается, то проверьте, чтобы в свойствах беспроводного сетевого подключения (или «подключения по локальной сети», если вы соединили ПК с роутером кабелем) получение IP и DNS стояло на «автомате». Если там что-то указано, то сохраните эту информацию на листке бумаги или в текстовом редакторе — пригодится для последующей конфигурации маршрутизатора.
Также обязательно вставляем интернет-кабель в порт WAN на панели разъемов маршрутизатора Tenda F300
Вход в веб-интерфейс и быстрые настройки
Как и любой другой маршрутизатор, настроить роутер Tenda можно через веб-интерфейс. После подключения к роутеру интернет-кабеля и включения питания подключитесь к беспроводной сети. Она имеет название вида TENDA_XXXXXX и пароль доступа 12345678.
Также можно подключиться через сетевой кабель. В любом браузере нужно ввести в адресной строке 192.168.0.1. После запроса логина и пароля, ввести в каждое поле admin. После этого вы попадаете в главное окно. В некоторых случаях меню будет на английском языке. Хотя большинство моделей русифицированы.
Если это не новый роутер, а кем-то ранее использованный, тогда перед установкой собственных настроек обязательно нужно сбросить оборудование до заводских параметров.
Для этого достаточно зажать кнопку WPS/Reset и удерживать её в течение 10 секунд.
После этого произойдёт сброс, устройство перезагрузится, и можно будет продолжить задать нужные настройки и менять конфигурации в соответствии со своими требованиями.
Внешний вид и характеристики Tenda A9 Extender
В коробке с Tenda A9 мы нашли гарантийный талон и хорошую подробную инструкцию по настройке.
Дизайн передней панели Tenda A9 весьма симпатичен — та же волнообразная поверхность, чтомы виделии у роутера FH-456 — кстати, именно от него мы и расширим сегодня сигнал и замерим, насколько увеличится зона приема.
Ретранслятор вай фай выполнен в монолитной конструкции с вилкой для подключения к розетки электропитания. Решение с одной стороны удобное, с другой спорное — не всегда место для оптимальной установки ретранслятора может совпасть с наличием там же розетки. В то же время, старый добрый удлинитель никто не отменял. Кстати, сама вилка съемная — при желании ее можно заменить на американский или английский вариант.
Снаружи имеются две поворотные антенны — третья спрятана в корпус.
Комментарий эксперта
Александр
Специалист по сетям WiFi
Задать вопрос
Как показывает практика, наличие внешних антенн сильно влияет на эффективность ретранлятора!
На оборотной стороне корпуса находится решетка для охлаждения и наклейка с данными для подключения к ретранслятору для настройки WiFi
Из внешних элементов управления имеется только кнопка WPS для быстрой автоматической настройки, совмещенная с диодом индикации уровня сигнала.
И также отдельно есть маленькая кнопочка для сброса в заводское состояние
Tenda и настройка IPTV Ростелеком
До недавнего времени беспроводные маршрутизаторы китайской фирмы Tenda не умели работать с цифровым телевидением от слова «совсем». И вот совсем недавно мне в руки попала одна из первых моделей, которая в корне отличается от предшественников — это WiFi-роутер Tenda AC6 . Он поддерживает IPTV и не просто, а умеет работать с тегированным трафиком, то есть позволяет работать с VLAN, что сплошь и рядом используется провайдерами для доставки мультикаста до клиентского оборудования. Яркий пример — Ростелеком. В частности такая схема реализована в нашем филиале. Что интересно, на момент написания статьи в официальной группе Тенда в ВКонтакте представители компании отвечали, что на сети данного оператора связи маршрутизатор не умеет работать с цифровым телевидением. А зря — умеет!
Для начала немного остановлюсь на особенностях реализации поддержки IPTV на Tenda AC6. Кстати, на более дорогих моделях (AC9, AC10, AC12) всё практически идентично и отличия если есть, то минимальные.
Во-первых, если посмотреть на его Ethernet-порты, то Вы увидите, что один из них подписан соответствующим образом. Вот он:
То есть подразумевается, что именно в него Вы должны подключить ТВ-приставку STB. Через другие порты функция работать не будет никак. Китайцы не стали замарачиваться с группировкой портов и тупо сделали отдельный порт для этого сервиса. Но тут есть и небольшой минус — если надо подключить несколько приставок, то придётся использовать дополнительно свитч.
Второй момент — я выполнял настройку IPTV Ростелеком на Tenda AC6 на 17й версии прошивки (15.03.05.17) и всё работало без проблем. Единственное нарекание — иногда картинка начинала квадратить, но думаю что это недоработка в программной части. Сейчас есть уже более новый софт, в котором уже скорее всего это исправили. А вот со старым ПО всё грустно — там не то что ТВ от Ростелекома, а и вообще с транляцией мультикаста беда. Отсюда вывод — обязательно обновляйтесь до последней версии.
Теперь давайте перейдём непосредственно к тому, как настроить ТВ на Тенде. Откройте в главном меню дополнительные параметры, а там — раздел «IPTV»:
В самом простом случае, когда нужно просто пустить мультикаст на STB-приставку — просто сдвиньте одноимённый ползунок-переключатель в положение «Вкл.» и нажмите на кнопку «Сохранить»:
В том же случае, если нужна настройка IPTV под Ростелеком на Tenda с указанием идентификатора виртуальной сети, то в списке «VLAN» поставьте вариант «по выбору»:
Ниже появится поле для ввода VLAN ID — в него надо прописать идентификатор, который используется на Вашем домовом коммутаторе. Узнать его значение можно в техподдержке Ростелеком. После этого не забудьте сохранить настройки роутера.
Теперь можно подключать ТВ приставку и проверять работу интерактивного телевидения.
Источник
Простая и понятная настройка Tenda AC23
Tenda AC23 позволяет произвести настройку конфигурации двумя способами — с помощью веб-браузера или мобильного приложения Tenda Wi-Fi для устройств Android и iOS. Я использовал оба метода, но первую настройку все же решил осуществить с помощью веб-интерфейса. Мне было интересно посмотреть именно на эту версию настройки.

Административная панель операционной системы, установленной на маршрутизаторе, обычно является единственным местом, где пользователь может настроить работу конкретных функций в соответствии с собственными потребностями. Это особенно касается таких маршрутизаторов, как Tenda AC23, которые не обеспечивают доступ CLI через порт SSH, который вообще предназначен для домашнего использования. По этой причине графический интерфейс панели должен быть максимально простым, прозрачным и удобным для пользователей, которые не являются экспертами в области компьютерных сетей. То, что мы увидим после входа на панель Tendа AC23, соответствует вышеуказанным требованиям.
Перед началом операции надо подключить маршрутизатор к источнику питания с использованием кабеля RJ-45, входящего в комплект, и подключить маршрутизатор через LAN-порт к своему ноутбуку или настольному ПК, а к WAN-разъему подключить кабель от своего провайдера.
Tenda AC23- 7
1 — 4
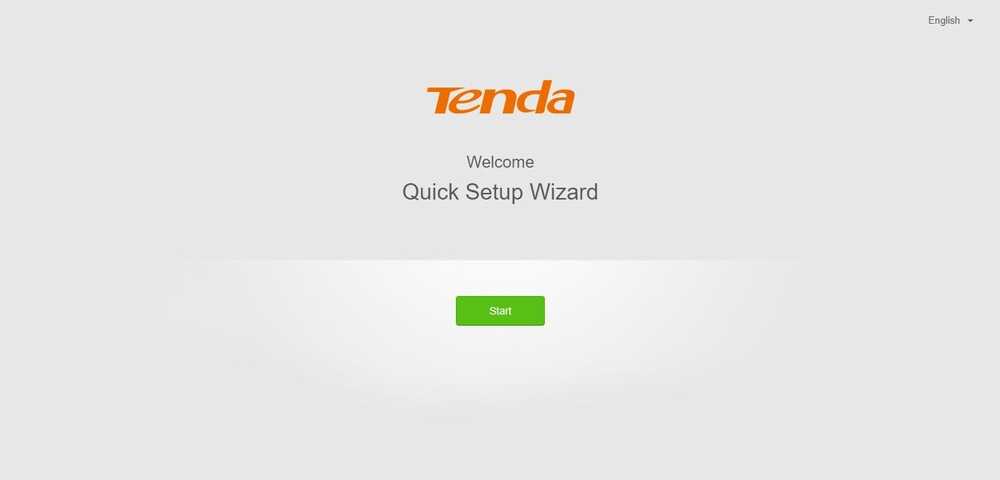
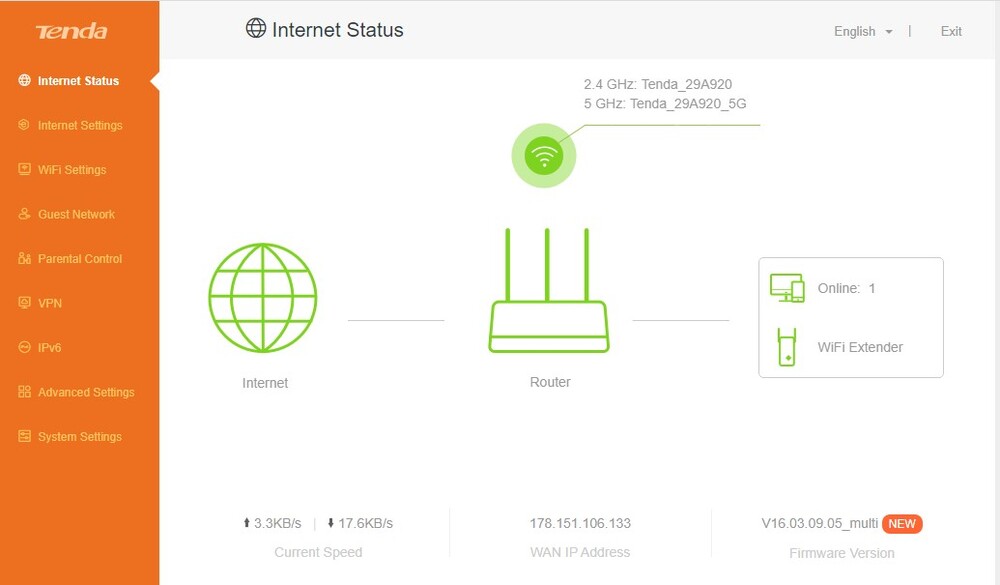
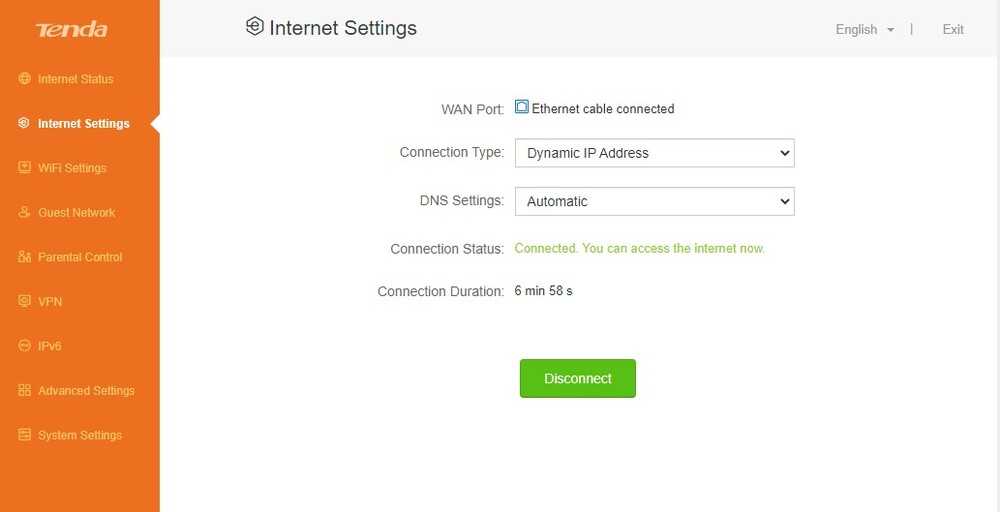
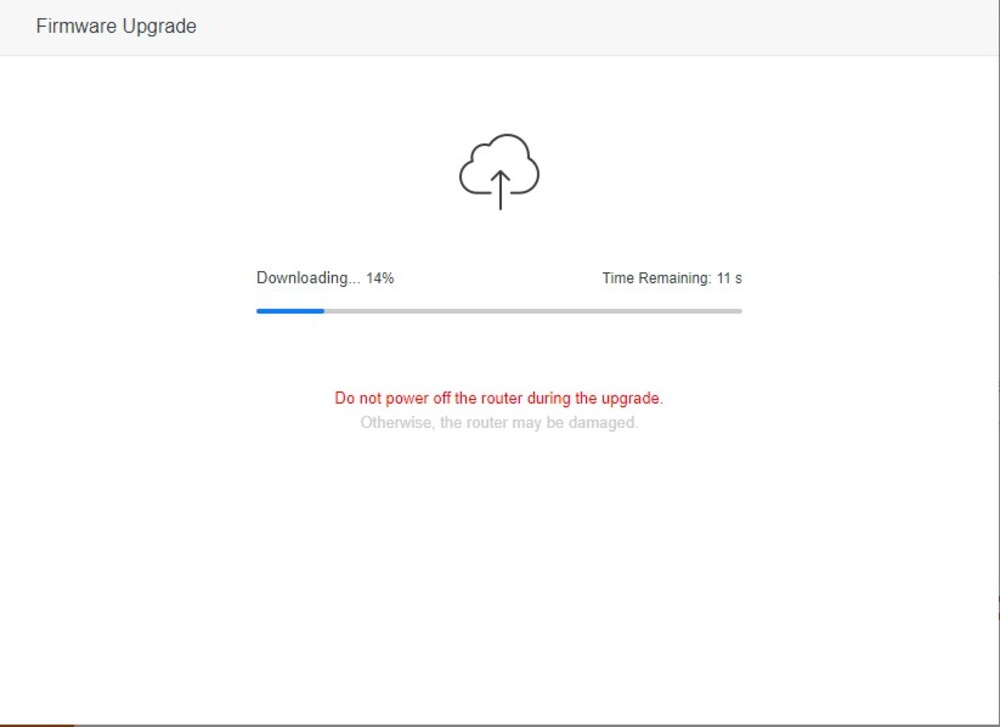
Что касается функциональности, то мы имеем здесь почти все важнейшие варианты. Что касается Wi-Fi, маршрутизатор позволяет настроить режим работы устройства, отдельные диапазоны, выбор каналов, параметры формирования луча, то есть известную функцию Beamforming+, или график работы сети. Относительно сетей 2,4 и 5 ГГц, устройство предлагает их «агрегацию» в виде функции, подобной SmartConnect, известной, например, по маршрутизаторам TP-Link. Тогда мы видим только одну сеть, и задача маршрутизатора — выбрать, какую полосу мы будем использовать в данный момент, что является способом оптимизации доступа различных устройств к Wi-Fi.
Другими функциями, связанными с Wi-Fi, является, например, гостевая сеть, а точнее — гостевые сети. Tenda AC23 позволяет создать две дополнительные сети Wi-Fi, по одной для каждого диапазона. Остальные функции в основном являются базовыми для любого маршрутизатора — настройка локальной сети, IP-адресации, подключение к Интернету, брандмауэр и родительский контроль.
Поддержка маршрутизатора для функции сервера VPN несколько превышает стандартную. Однако жаль, что не было принято решение о внедрении службы OpenVPN, поскольку у нас в распоряжении только сервер PPTP.
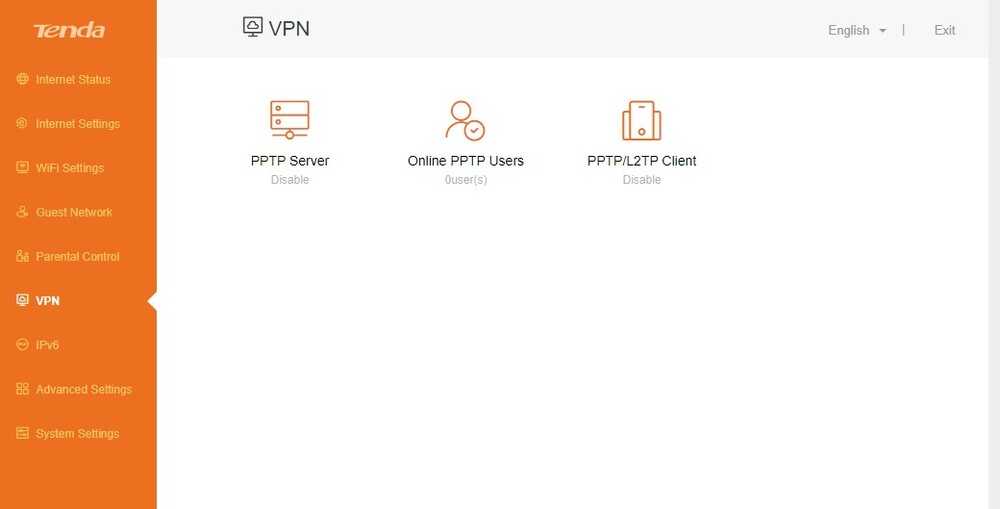
Кроме того, в разных функциях маршрутизатора отсутствует какой-либо механизм приоритезации трафика. Можно сказать, что там есть что-то вроде QoS, но он ограничивается жестким определением максимальной пропускной способности для каждого устройства в сети. Жаль, ведь реализация этого механизма другими производителями дает возможность пользователям установить, например, что трафик YouTube должен иметь более высокий приоритет, чем загрузки файлов. В случае с Tenda AC23 мы точно этого не сделаем.
Автоматическая настройка
В веб-интерфейсе tenda настройка может производиться автоматически. Новые прошивки содержат дружественный мастер установки. Чем старше ревизия устройства, тем свежее его встроенное ПО. Поэтому стоит отдавать предпочтение моделям, вышедшим на рынок не более двух лет назад. Яркий пример — Tenda F3 V1.0 и V3.0. Последняя содержит автонастройку, тогда как первая версия — нет. Мастер позволяет получить доступ в Интернет всего за несколько кликов.
Рассмотрим первую страницу конфигуратора.
- Выбираем используемый провайдером тип подключения к интернету. Узнать его и остальные данные для настройки можно в договоре с провайдером. Чаще всего это PPPoE.
- Для PPPoE в полях имя пользователя и пароль указываем данные из договора с интернет-провайдером. Если не получается их найти, тогда обращаемся в службу техподдержки. Для других типов подключения поля могут быть иными.
- Ниже указываем имя сети Wi-Fi. Оно будет отображаться при подключении к Tenda.
- Пароль Wi-Fi необходим, чтобы посторонние не могли подключиться к домашней сети. Стоит выбирать сложный пароль, содержащий в себе буквы латинского алфавита, цифры и спецсимволы.
- Нажимаем кнопку OK.
- Первичная настройка завершена. В большинстве случаев этого достаточно, чтобы выйти в Интернет и подключить к нему мобильные устройства посредством Wi-Fi.
Если ревизия устройства или версия прошивки устарели и мастер установки не появился на экране, тогда настроить роутер придется вручную.
В некоторых случаях вместе с договором может поставляться диск от провайдера. Он предназначен для загрузки конфигурации в маршрутизатор без участия пользователя. Достаточно вставить его в дисковод и выполнить автозапуск (autorun).
Настройка подключения к Интернет на Tenda N3.
Выбираем раздел Advanced Settings -> Wan Settings (Дополнительная установка -> Установка у порты WAN. Да, да — «у порты» это не опечатка, это такая локализация). Режим — Mode — для Ростелеком, ТТК и Дом.ру выбираем PPPoE, для Билайн — L2TP.
В случае Билайн появится ешё одно поле — L2TP server address ( L2TP адрес сервера). В него надо прописать адрес tp.internet.beeline.ru Ну а дальше остается указать логин и пароль на доступ в Интернет выданные Вам провайдером:
Самое интересное, что в русской локализации в случае PPPoE имя пользователя называется Счёт, а в случае L2TP — Учетка. И Connection Mode (режим соединения) ставим Connect automatically для автоматического соединения с провайдером. Нажимаем кнопку OK.
Настройка роутера
Настройка — обязательное условие того, чтобы маршрутизатор нормально работал. Если присоединение устройств происходило с помощью кабеля, то открывается браузер и вводится роутерный адрес, который указан на этикетке с прибором. Паролем является слово admin. После введения логина с паролем, необходимо перейти к быстрым настройкам. Тут проставить тип интернет-подключения, исходя из провайдерных указаний.
Тип подключения прописан в договоре. Если соглашение было потеряно или просто вне доступа, узнать его можно через службу поддержки, позвонив по телефона.
После этого нужно открыть вкладку беспроводного режима и выполнить следующие манипуляции:
- Поставить галочку у окна с подключением Wifi;
- Задать гостевое с основным сетевым именем;
- Поставить галочку у графы, посвященной беспроводной точке доступа.
Далее настроить роутер, кликнув по графе с основными настройками, открыв маршрутизаторные параметры и выполнив соответствующие манипуляции.
Динамический IP
Чтобы подключить модем к интернету через динамический IP, нужно перейти в раздел, называющийся центром управления сетями и общим доступом. Потом кликнуть на подраздел с изменением адаптерных параметров и щелкнуть по адаптеру с помощью правой кнопки мыши. Далее выбрать окошко со свойствами и перейти в раздел протокола интернета четвертой версии. Еще раз перейти в раздел свойства и кликнуть на раздел с автоматическим получением IP. Существуют другие способы настройки роутера, но эту информацию нужно узнавать у специалиста.
Подключение PPPoE
В таком случае в меню с маршрутизаторными настройками, необходимо кликнуть по разделу, посвященному настройке подключения WAN, и выполнить следующие манипуляции:
- У типа подключения выбрать PPPoE/Russia PPPoE;
- Ввести логин с провайдерским паролем;
- В разделе с адресным режимом выбрать значение динамический;
- Поставить точку у фразы с автоматическим подключением.
Далее нужно сохранить настройки, нажав на клавишу ок. В случае ошибки, исправить ее и снова нажать на сохранение.
Подключение и настройка роутера Tenda F300 11N
Герой этого поста — новый игрок в самом популярном классе устройств эконом-класса — беспроводной маршрутизатор Tenda F300 11N. Это чистокровный китаец, а значит всё выполнено по принципу «дёшево и сердито». Внутри, под корпусом, спрятана слабая начинка на устаревшей платформе чипа Ralink с частотой 300 МГц и оперативной памятью объёмом всего 16 Мегабайт. По современным меркам это очень мало. Но на лидерство маршрутизатор и не претендует, а на нормальную работу функций, без замаха на высокую производительность, его потенциала вполне хватает. Хотя стоит отметить, что даже без нагрузки корпус снизу заметно нагревается и становиться понятно зачем нужны массивные боковые «жабры» пассивного охлаждения.
С портами у роутера всё как обычно 1 WAN и 4 LAN, все FastEthernet, то есть поддерживают скорость 10/100 мегабит/сек. Большой плюс — две антенны по 5dBi (Wireless N300), а значит покрытия зоны Вай-Фай у роутера Tenda F300 хватит на среднестатистическую двухкомнатную квартиру. Думаю, при правильном расположении, она охватит и большую часть трёхкомнатной.
По функциональности роутер простой как молоток, несмотря даже на то, что у него уже идёт уже обновленная программная платформа. То есть он сможет только подключиться к провайдеру и раздавать Интернет по кабелю и через WiFi. Про цифровое телевидение IPTV у большинства провайдеров говорить не стоит. Пусть на последней версии прошивки есть поддержка IPTV Multicast, но тут даже нет группировки портов. А уж о работе с тегами по протоколу 802.1Q и говорить не стоит. Зато у этой Тенды есть одна очень полезная функция, которой нет у значительно более дорогих собратьев. А именно возможность контролировать скорость работы клиентов с помощью правил. Основные конкуренты: D-Link DIR-300A, TP-Link TL-WR740N и Totolink N300RT.
Подключение роутера
Перед тем, как перейти к конфигурации, нужно включить устройство (вставив шнур питания в розетку и нажав на кнопку на корпусе, при ее наличии) и правильно подсоединить его к компьютеру или мобильному телефону. Первую настройку лучше проводить с компьютера, подключенного по кабелю (который, кстати, всегда идет в комплекте с роутером). Подробная инструкция по подключению:
- Один конец витой пары вставляем в LAN-порт на задней стороне маршрутизатора, а другой – в сетевую карту компьютера. Штекер интернет-кабеля нужно вставить в разъем WAN.
После этого можно включить роутер.
Если нет возможности соединиться с маршрутизатором по проводу, то можно осуществить подключение по воздуху. После включения устройства оно будет отображаться на других девайсах в списке точек доступа под названием Tenda. Первое подключение не требует ввода пароля.
Подключение роутера Tenda F300 к компьютеру
Модель F300 позиционируется как бюджетный роутер для домашней раздачи интернета по WiFi — с сегодняшними курсами валют предложение стоимостью чуть больше тысячи рублей выглядит вполне заманчиво, но один нюанс заключается в том, что в основном эту модель заказывают из Китая и они приходит в английской прошивке, что не очень удобно для новичков или тех, кто не владеет иностранным языком. Надеюсь, после этой пошаговой инструкции вопросов станет гораздо меньше.
При первом включении маршрутизатора сбросим настройки длительным нажатием на кнопку «Ресет» — после чего он сразу начинает раздавать сеть с именем «Tenda_XXX». Хоть в инструкции и на наклейке этой информации нет, опытным путем проверено, что пароль от нее «12345678» — так что первичную настройку можно произвести и без кабельного подключения роутера к компьютеру.
Для этого нужно подключиться к данной сети и зайти в админку по адресу «192.168.0.1» — логин и пароль «admin».
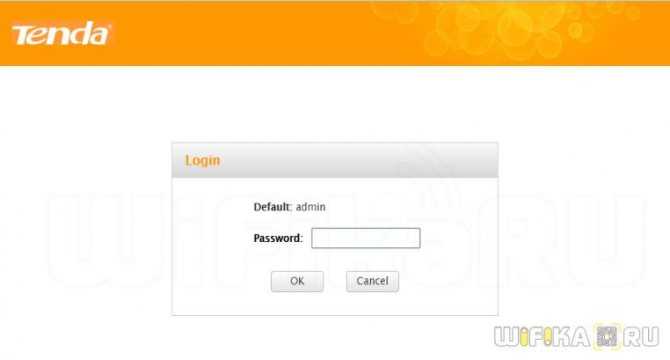
Если адрес не открывается, то проверьте, чтобы в свойствах беспроводного сетевого подключения (или «подключения по локальной сети», если вы соединили ПК с роутером кабелем) получение IP и DNS стояло на «автомате». Если там что-то указано, то сохраните эту информацию на листке бумаги или в текстовом редакторе — пригодится для последующей конфигурации маршрутизатора.
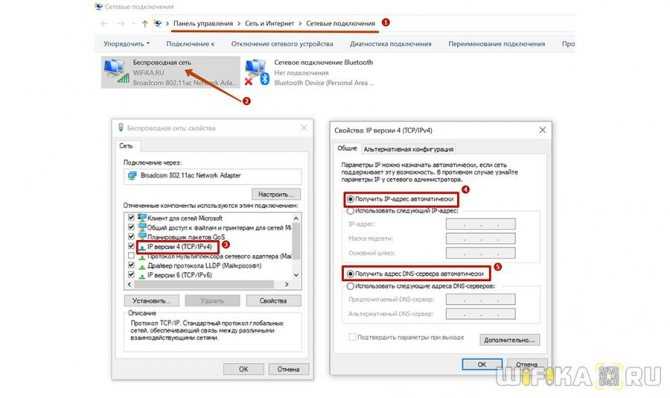
Также обязательно вставляем интернет-кабель в порт WAN на панели разъемов маршрутизатора Tenda F300

Подключение роутера
Перед тем, как перейти к конфигурации, нужно включить устройство (вставив шнур питания в розетку и нажав на кнопку на корпусе, при ее наличии) и правильно подсоединить его к компьютеру или мобильному телефону. Первую настройку лучше проводить с компьютера, подключенного по кабелю (который, кстати, всегда идет в комплекте с роутером). Подробная инструкция по подключению:
- Один конец витой пары вставляем в LAN-порт на задней стороне маршрутизатора, а другой – в сетевую карту компьютера. Штекер интернет-кабеля нужно вставить в разъем WAN.
- После этого можно включить роутер.
- Если нет возможности соединиться с маршрутизатором по проводу, то можно осуществить подключение по воздуху. После включения устройства оно будет отображаться на других девайсах в списке точек доступа под названием Tenda. Первое подключение не требует ввода пароля.