Характеристики и индикаторы
Основные технические характеристики устройства:
- функционирует маршрутизатор в соответствии со стандартами — 802.11b/g/n;
- оснащено функцией автономного DHCP-сервера с поддержкой DDNS, DMZ, NAT;
- возможность передачи и приема голоса по технологии VoIP с помощью оптического канала;
- поддержка USB 2.0 и 1.1.

Задняя панель роутера оснащена 4 лан-разъемами для подключения пользователей по технологии Еthernet, а также двумя портами для телефонных коннекторов, кнопкой включения питания. Реализуется устройство в картонной коробке, в комплекте к интернет-центру прилагается гарантийный талон, инструкция пользователя, блок питания и Еthernet-кабель.

Визуально маршрутизатор отличается от своих предшественников своей длиной и толщиной. Длина — 19,5 см, а толщина всего 3,5 см. Индикаторы на корпусе имеются следующие:
| Power | горящий индикатор свидетельствует о том, что устройство включено |
| WLAN |
|
| WPS |
|
| TEL |
|
| MODE |
|
| SIGNAL | горящий индикатор свидетельствует о том, что активен пятишкальный индикатор уровня беспроводного сигнала. |
Обратите внимание: если все индикаторы одновременно мигают, то это свидетельствует о том, что устройство обновляет конфигурации, например, идет сброс или обновление. Настоятельно не рекомендуется устройство обесточивать
Описание маршрутизатора Huawei HG8245, внешний вид, характеристики
Маршрутизатор Huawei HG8245 является изделием одной из крупнейших компаний по производству средств телекоммуникационного оборудования, китайской корпорации Huawei Technologies. Устройство предназначено для объединения интернет-сетей с разной архитектурой и обмена пакетами информации между подключёнными устройствами.

Маршрутизатор предназначен для получения интернет-сигнала от провайдера и передачи его потребителям по кабельной линии или при помощи Wi-Fi-сигнала
Маршрутизатор может настраивать интернет, полученный от провайдера по оптической волоконной линии и раздавать его потребителям. К маршрутизатору можно подключать компьютеры и гаджеты по кабельным линиям и при помощи радиосигнала определённой частоты. Это позволяет создавать сети на основе кабельного Ethernet-соединения или беспроводного Wi-Fi-соединения.

К маршрутизатору можно подключать устройства, имеющие Ethernet-порт или Wi-Fi-приёмник
Использование Wi-Fi-сетей получило большое распространение в общественных местах, магазинах, квартирах и частных домовладениях. Одним из крупнейших партнёров китайской компании-производителя является провайдер интернета «Ростелеком», имеющий самое большое количество клиентов в России.
Маршрутизатор, как правило, имеет четыре LAN-порта для проводного подключения компьютеров и телевизионных приставок при помощи Ethernet-кабеля или витой пары. В то же время по беспроводной Wi-Fi-сети можно установить одновременное, устойчивое, подключение до десяти потребителей. Это ограничивает количество подключаемых устройств и предполагает его использование, с соединением такого типа, в небольшом офисе или в частном домовладении.
Кроме этого, к TEL-портам маршрутизатора можно подключать SMART-телевизоры и стационарные телефоны, использующие IP-телефонию.
При продаже в розничной сети предлагается стандартный комплект маршрутизатора. В него входят:
- маршрутизатор Huawei HG8245;
- адаптер питания с выходным напряжением 12 вольт постоянного тока;
- Ethernet-кабель;
- руководство пользователя;
- гарантийный талон.

При покупке проверьте комплектацию маршрутизатора
Маршрутизатор Huawei HG8245 можно применять для следующих целей:
- приём входящего трафика интернет-сигнала от провайдера;
- передача исходящего трафика интернет-сигнала к потребителям;
- обмен пакетами информации между подключёнными устройствами;
- использование в качестве точки доступа беспроводной сети.
Основные преимущества маршрутизатора Huawei HG8245:
- наличие четырёх LAN-портов и двух TEL-портов;
- возможность подключения SMART-телевидения;
- возможность подключения IP-телефонии;
- поддержка опции NAT, преобразующей IP-адреса внутренней сети во внешние адреса;
- дистанционная диагностика неисправностей;
- контроль состояния Ethernet-соединения.
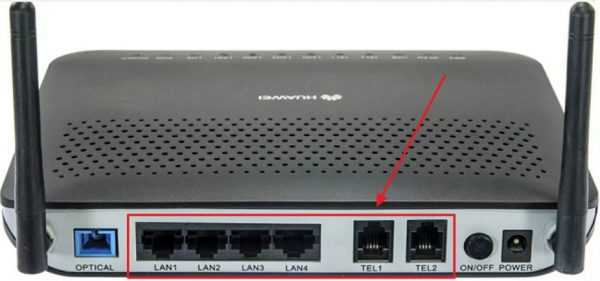
К маршрутизатору можно подключить четыре устройства по Ethernet-кабелю, SMART-телевизор и IP-телефонию по TEL-портам
К основным техническим характеристикам маршрутизатора Huawei HG8245 можно отнести следующие:
- возможность подключения флеш-накопителя к USB-порту;
- возможность подключения внешнего аккумулятора к разъёму BBU;
- приём сигнала от приемопередающего модуля на расстоянии до 20 километров;
- приём и передача интернет-сигнала по Wi-Fi-сети;
- небольшие размеры 2,8х17,6х12,8 сантиметра;
- устойчивая работа при температуре от 0 до +40 градусов Цельсия;
- фильтр по URL, IP-адресам, MAC-адресам;
- перенаправление портов;
- работа в сетях 802.11 b/g/n;
- гарантированное время работы адаптера 23 года;
- гарантированное время работы адаптера 60 тысяч часов.
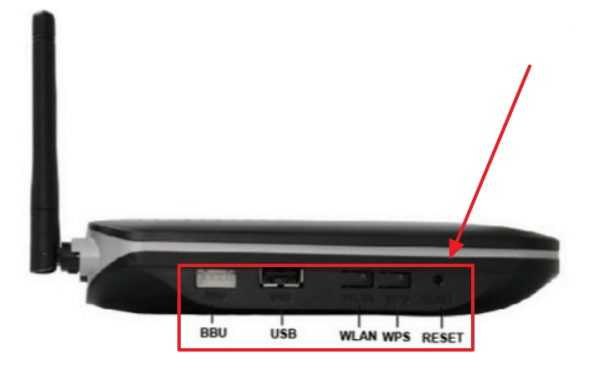
К разъёмам боковой панели можно подключить внешний аккумулятор и USB-накопитель
На боковой панели находится три кнопки.
Аппаратные неисправности маршрутизатора
Настройки роутера хранятся в энергонезависимой памяти, на микросхеме в корпусе устройства. Поэтому при отключении от сети они не должны сбиваться. Но износ и неправильная эксплуатация могут стать причинами поломки этого компонента, в результате которой данные будут сбрасываться при отключении или в процессе работы. Существует три основных проблемы, которые вызывают такую неисправность:
- Общий износ девайса;
- Длительное воздействие повышенных температур;
- Скачки напряжения в электрической сети.
Для ремонта роутера требуются специальные навыки и оборудование, поэтому он редко выполняется в домашних условиях. Рекомендуется обратиться в сервисный центр для устранения аппаратных неисправностей, из-за которых сбрасываются параметры. Но даже если гарантийный срок ещё не закончился, есть вероятность того, что за ремонт придётся заплатить. Большинство производителей относят перегрев и воздействие высокого напряжения к нарушению правил эксплуатации, а этот случай не является гарантийным.
Настройка роутера DIR-300 NRU
Чтобы после ремонта с роутером не было проблем и его настройки не сбивались, используйте устройство в местах с хорошей вентиляцией. По возможности подключайте девайс к электрической сети через источник бесперебойного питания. Такое подключение не только сохранит электронные компоненты от поломки при скачке напряжения, но и позволит вам завершить работу в Интернете, если электричество в квартире будет отключено.
Привет, дорогие читатели портала «WiFi Гид»! Сегодня мы поговорим про достаточно редкую, но важную проблему – что делать если сбились настройка роутера. Именно такой вопрос ко мне пришёл на почту сегодня утром. Тут нежно уточнить, а точно ли они сбросились. Возможно, вам просто так кажется. На всякий случай я бы его просто перезагрузил. Для этого найдите кнопку включения и выключения и два раза нажмите на неё.
Если боитесь нажать куда-то не туда – просто выдерните его из розетки и вставьте обратно. После этого проверьте связь. Сразу скажу, что сбросить настройки можно только зажав кнопку Reset (Сброс) на роутере. Именно зажав ровно на 10 секунд. У многих моделей есть защита от детей, то есть если кнопочка будет зажата дольше или меньше, то сброс не произойдет.
Если вы нечаянно нажали на неё один раз – то боятся не стоит. Так что в первую очередь проверьте связь, интернет и подключение по Wi-Fi. Подключитесь к беспроводной сети с телефона, планшета или ноутбука, используя старый пароль. Также иногда бывает, что люди неправильно вводя пароль, начинают думать, что он сброшен.
Вам обязательно нужно иметь под рукой договор от провайдера, так как без него вы ничего не настроите. Там должны быть указаны данные для подключения интернета. Все провайдеры используют разные типы подключения и данные.
Как настроить роутер ZyXEL Keenetic 4G (II и III): пошаговые инструкции
Что делать, если сбились настройки роутера? Именно такой вопрос можно наиболее часто встретить на различных форумах и сайтах, которые посвящены сетевым технологиям. Сразу же стоит сказать, что данной проблемы опасаться не стоит, так как та легко решается, плюс проблемой как таковой и не является.
В этой статье мы с вами рассмотрим некоторые довольно интересные вопросы по этой теме: почему сбиваются настройки роутера, что делать в таком случае и как настроить сбившейся роутер по новой.
Сброс Huawei без учетных данных Google
Однако без доступа к учетной записи Google вам необходимо сбросить устройство с помощью внешних кнопок. Эта процедура зависит от модели, но обычно включает одновременное удержание комбинации кнопок, пока устройство не войдет в режим восстановления. Например, модели Valiant и Vitria от Huawei требуют, чтобы вы нажимали клавиши «Volume Up» и «Power» в течение нескольких секунд, пока на экране не появится робот Android с красным значком ошибки. На этом этапе вы можете перемещаться по меню восстановления с помощью кнопок «Увеличение громкости», «Уменьшение громкости» и «Питание» и выберите вариант стирания устройства.
Что такое «сброс до заводских настроек»?
На практике сброс до заводских настроек Хонор — действие, направленное на удаление с телефона всех данных. В процессе очистки удаляются фотографии, приложения, музыка, почта, настройки будильника и темы. Иными словами, убираются все пользовательские настройки, внесенные с момента первого включения до сброса Хонор к заводским настройкам. После завершения работы смартфон возвращается к виду, который имел место до покупки. При этом версия Андроида и ПО, как правило, не возвращается к первоначальному уровню.
Необходимость сбросить телефон к заводским настройкам возникает в следующих ситуациях:
- Проблемы в работе смартфона, медленная загрузка, «тормоза» при работе в приложениях.
- Долгий ответ на запросы пользователя (дольше, чем это происходит в обычном режиме).
- Невозможность использования некоторых функций аппарата.
- Информирование владельца Хонор о дефиците свободного места. Это при том, что память устройства очищена вручную.
- Непроизвольное отключение или выбрасывание из разных приложений.
- Невозможность сохранить фотографии или видео, которые сделаны камерой.
- Самостоятельное удаление файлов и т. д.
В этих и ряде других случаев нужно сделать сброс до заводских настроек с помощью меню или посредством hard reset.
Как правильно сделать полный сброс настроек на Huawei и Honor?
Для полного сброса настроек можно воспользоваться:
- системным меню смартфона;
- меню recovery;
- программой HiSuite.
Почему не приходят уведомления от приложений на Хоноре и Хуавей: причины, как исправить? Каждый упомянутый способ одинаково успешно позволяет добиться успеха, поэтому пользователи способны самостоятельно выбрать приемлемый для них вариант, не опасаясь за итоговый результат.
Как сбросить телефон Хонор до заводских настроек из системного меню
Чтобы воспользоваться системным меню, необходимо:
- открыть на телефоне приложение «настройки»;
- найти среди предложенных разделов «систему»;
- выбрать подраздел «сброс»;
- после останется выбрать оптимально подходящее действие.
Выбирать придётся между сбросом «всех настроек», «сети», «телефона». Иных вариантов разработчиками не предусмотрено.
Частичный сброс
При выборе «всех настроек» происходит частичный сброс. В результате с телефона удаляются установленные владельцем пароли для разблокировки, пин-коды, сохранённые отпечатки пальцев и сканы лица. Остальные данные, включая фотографии и приложения, сохраняются. То есть, после использования указанного решения, пользователю придётся заново устанавливать параметры доступа к устройству.
Полный сброс
Чтобы сделать сброс Huawei и Honor до заводских настроек, нужно выбрать пункт «сброс телефона». В результате исчезнут все хранящиеся на смартфоне пользовательские данные, включая переписки, контакты, фото
Важно помнить, что их восстановление будет невозможным, поэтому перед откатом к базовым параметрам рекомендуется сохранить важные файлы на внешнем носителе или в облаке
«Hard Reset» через меню рекавери
Чтобы сделать «хард ресет» через Recovery, нужно воспользоваться следующей инструкцией:
-
одновременно зажать кнопку увеличение громкости и включения устройства;
- дождаться появления загрузочного экрана и отпустить кнопку включения;
- после включения меню выбрать пункт wipe data;
- подтвердить принятое решение в диалоговом экране.
После останется подождать и перезагрузить смартфон, кликну пункт reboot в рекавери.
Как сбросить Хонор до заводских настроек с помощью трёх кнопок?
Если меню Recovery окажется недоступным, существует альтернативное решение, позволяющее обойтись исключительно клавишами. Для отката системы придётся:
Если у Вас остались вопросы или есть жалобы — сообщите нам
Задать вопрос
- зажать одновременно все три кнопки управления устройством;
- после появления стартового меню отпустить клавишу включения, оставив зажатыми две кнопки – уменьшение и увеличения громкости;
- не отпускать клавиши до перезагрузки телефона.
Как переключить мобильный интернет между симками на Хуавей и Хонор
С помощью One Click
Сервис One Click потребует тех же действий, что совершались при использовании Recovery, но он отличается от упомянутого меню тем, что:
- One Click – стороннее приложение;
- после полного сброса программа восстанавливает параметры телефона до выбранного пользователем состояния.
Важно учитывать, что приложения и стёртые файлы не возвращаются, вернуть удастся лишь системные настройки
Через компьютер (HiSuite)
Сделать Hard Reset на Honor и Huawei с помощью сервиса HiSuite не удастся, но пользователи способны удалить через компьютер ненужные файлы, включая контакты, программы, фотографии. Преимущества подобного подхода в быстром поиске лишних и ненужных компонентов. Но для восстановления заводских настроек описанный метод не подходит.
Инструкция по сбросу настроек
Для возврата в заводским используется программный или аппаратный сброс:
- программный имеет один и тот же алгоритм, только из-за различного интерфейса роутеров, есть отличия в расположении этих функций;
- аппаратный делается через единственную кнопку на корпусе устройства.
Программно
В зависимости от своей модели маршрутизатора, выберите нужный вам раздел. Войти в панель управления можно по адресу 192.168.1.1 или 192.168.0.1 из строки браузера. Если не подходит не то, ни другое — нужно искать адрес в документах устройства или не его наклейке.
Apple
Откройте AirPort Utility и нажмите «Other Wi-Fi Devices”, затем выберите устройство:
- В левом углу нажмите «Other Options”.
- Выберите «Restore previous setting» и жмите «Next».
- Откажитесь от отправки аналитических данных Apple и жмите «Next”.
- После, процесс отката завершится, и стандартные настройки восстановятся.
ASUS
В личном кабинете роутера ASUS:
- Откройте раздел «Администрирование» — «Управление настройками».
- Напротив «Заводские настройки» жмите кнопку «Восстановить».
- Подтвердите решение, и дождитесь окончания перезагрузки.
В этом устройстве в панели управления:
- Нажмите сверху (или сбоку, в зависимости от версии интерфейса) кнопку «Система».
- Затем щелкните «Сбросить настройки».
- Дождитесь перезагрузки.
TP-Link
После входа в админку:
- Перейдите во вкладку «Системные инструменты».
- Выберите «Заводские настройки» и жмите «Восстановить».
Войдя в меню жмите внизу на шестеренку (система), затем:
- Вкладка «Параметры».
- «Вернуться к заводским настройкам».
Через веб-страницу или Wibox:
- Жмите «System».
- В появившемся окне «Reset Configuration».
После входа в панель:
- Выберите «Setting» — «Status».
- Под «Factory data reset» щелкните «Restore».
После входа в персональный кабинет:
- Перейдите по пути «Настройки» — «Основные настройки».
- Выберите пункт «Сброс».
В интерфейсе роутера:
- Щелкните «Другие» — «Настройки».
- Затем «Восстановить значение по умолчанию».
Google роутер
Зайдите в Google WiFi App для этого роутера и кликните на 3 вкладку сверху:
- В разделе “Setting” выберите “Network vs General”.
- Затем жмите «Wi-Fi Points».
- После, кликайте «Factory reset».
Linksys Router
В веб-интерфейсе маршрутизатора:
- Пройдите по пути «Администрирование» — «Заводские настройки».
- Выберите «Восстановить заводские настройки».
- После перезагрузки можно приступить к настройке.
Netgear
Для этой модели роутера нужно:
- Перейти в «Расширенный режим».
- Выбрать «Администрирование».
- В последнем пункте щелкнуть «Удалить».
- Затем можно приступать к восстановлению.
Аппаратно
Вернуть маршрутизатор в заводское состояние, можно аппаратно. Этот способ еще называют Hard Reset. Для этого следует найти на корпусе устройства небольшую кнопку, подписанную «Reset» или «RST», и зажать ее секунд на 10-15.
Если кнопка утоплена в корпус, зажмите ее сломленной стороной зубочистки или скрепкой.
Сброс настроек модема и мобильного роутера Huawei
В этой статье я покажу, как выполнить сброс настроек на модемах и мобильных Wi-Fi роутерах от Huawei. Сброс настроек (Reset) позволяет полностью восстановить заводские настройки роутера или модема. Сбросить пароль на Wi-Fi и пароль администратора (который нужно вводить при входе в настройки роутера) . На самом деле, Reset на Wi-Fi роутерах Huawei делают чаще всего тогда, когда забывают пароль от Wi-Fi, или пароль от веб-интерфейса, и поэтому не могут зайти в настройки. Чаще всего заводской логин и пароль (admin/admin) меняют, успешно забывают и потом не могут выполнить вход в настройки. Пароль admin не подходит, а тот который установили – забыли.
Первым делом я хочу коротко рассказать, в чем разница между обычным USB 3G/4G/LTE модемом Huawei, модемом с функцией Wi-Fi, и мобильным Wi-Fi роутером. Как делается сброс на каждом из этих устройств, какие нюансы, и какие параметры будут восстановлены. Ну и еще такой момент, что очень большое количество этих устройств предлагают сами операторы: Yota, МТС, Билайн, Мегафон, Теле 2, Киевстар и т. д. Названия и модели модемов могут отличаться в отдельных случаях. Но это не меняет процесс восстановления настроек по умолчанию.
- Обычные USB модемы. Которые без Wi-Fi. Такой модем может передавать интернет на компьютер, Wi-Fi роутер, или другое устройство только по USB. Например: Huawei E3372, E3372h, E3370. На таких модемах, как правило, нет отдельной кнопки Reset. Сбросить настройки можно в панели управления. В настройках так же можно сменить заводской пароль admin на другой. Но как сбросить настройки модема если забыл этот пароль – непонятно. Так как отдельной кнопки на них вроде бы нет.
- Модемы с функцией Wi-Fi. Есть у Huawei несколько популярных модемов, которые кроме работы в обычном режиме USB модема могут сразу раздавать Wi-Fi. Питание они получают от USB (компьютера, адаптера, повербанка) . Например: Huawei E8372h, E8372h. На таких модемах есть кнопка Reset (обычно под крышкой) для сброса настроек.
- Мобильные Wi-Fi роутеры. Это по сути те же модемы с Wi-Fi, но они имеют еще встроенный аккумулятор. Из-за этого они немного больше. Например: Huawei E5573, EC5321. На мобильных Wi-Fi роутерах Huawei сделать сброс можно так же кнопкой, или в настройках.
После того, как вы сделаете сброс настроек, для входа в веб-интерфейс модема Huawei нужно будет ввести заводское имя пользователя – admin и пароль – admin.
Для Wi-Fi сети будет восстановлено заводское имя (SSID) , и заводской пароль (WIFI Key) . Заводские имя и пароль указаны на самом модеме. Обычно под крышкой (под батареей) , или на крышке.

Так же, возможно, понадобится задать параметры под вашего оператора. Выбрать профиль, или вручную прописать настройки. Но в большинстве случаев модем сам подключается к интернету и раздает его.
Часть 2: Как восстановить свой телефон Huawei в меню восстановления Android
Одним из самых простых и эффективных способов сброса любого телефона Android является использование меню восстановления. Это ручной способ сброса вашего устройства Huawei, чтобы вы могли получить наилучшие результаты за меньшее время. Следуйте приведенным ниже инструкциям, чтобы легко сбросить Huawei.
Шаг 1. Помните, что мы упомянули выше? Выключите телефон. Когда выключен, одновременно нажмите кнопку питания, домой и громкость. Это включит меню Android Recovery.
Шаг 2. После этого вы увидите широкий диапазон опций. Используйте кнопки увеличения и уменьшения громкости для прокрутки, пока вы не увидите опцию «стереть данные / сбросить к заводским настройкам».
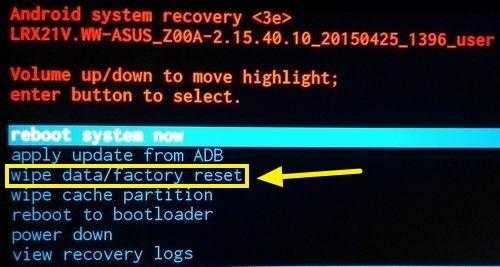 Сброс Huawei
Сброс Huawei
Шаг 3. Нажмите кнопку питания, чтобы выбрать эту опцию. Теперь ждите.
Шаг 4. Через некоторое время экран должен быть изменен. После этого выберите опцию «reboot system now». После завершения процесса устройство перезагрузится.
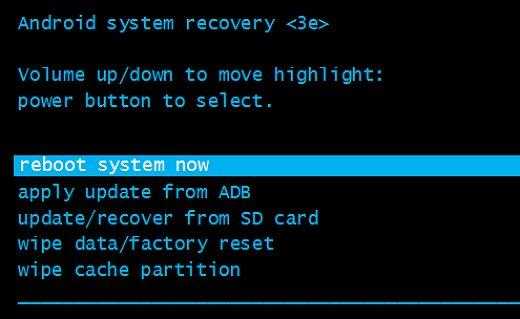 Сброс Huawei
Сброс Huawei
Копирование настроек со старого роутера на новый
Для переноса настроек со старого устройства на новое необходимо создать файл резервной копии и сохранить текущие настройки на старом роутере. Этот файл необходимо загрузить на новый маршрутизатор для переноса настроек.
При этом синтаксис конфигурационного файла старого устройства WiFi может не распознаваться новым в последней прошивке, и перенос может не работать. Также этот способ не подойдет, если вы имеете дело с устройствами разных производителей.
В этом случае остается только зайти в настройки старого роутера и сделать скриншоты тех настроек, которые вы хотите перенести, затем с помощью этих образов настроить новое устройство.
Копирование настроек для роутера TP-Link
В веб-интерфейсе TP-Link есть возможность сохранить настройки и передать файл с ними на компьютер (после чего этот самый файл можно будет загрузить на новый роутер для переноса настроек). Эта опция называется «Резервное копирование и восстановление» и она поможет вам, если вы захотите заменить новый роутер на старый.
- Чтобы воспользоваться этой опцией, нужно зайти в веб-интерфейс, выбрать в меню слева «Инструменты системы», а затем этот самый пункт.
- Чтобы сохранить настройки в файл, нужно нажать кнопку «Резервное копирование». В появившемся окне нажмите кнопку «Сохранить».
- Теперь нужно выбрать путь для сохранения старых настроек роутера.
- Открываем веб-интерфейс нового роутера (предварительно переподключившись), переходим в тот же раздел «Резервное копирование и восстановление» и загружаем конфигурационный файл, нажав кнопку «Обзор» и выбрав нужный файл.
- После этого нужно нажать кнопку «Восстановить», чтобы восстановить настройки файла. Подтверждаем действие.
- Процесс займет некоторое время.
Когда это будет сделано, роутер перезагрузится с новыми настройками.
Копирование настроек для роутера D-Link
Чтобы сохранить старые настройки роутера, нужно открыть его веб-интерфейс и авторизоваться.
В главном окне выберите иконку «Настроить вручную».
После этого нужно вверху нажать на вкладку «Система», а затем на подраздел «Настройки». Здесь будет пункт, который создаст резервную копию настроек этого роутера. Нажмите «Забронировать. Копировать».
После этого нужно подключить к компьютеру другой роутер (новый). Вам нужно будет открыть тот же раздел в меню веб-опций (если это тоже D-Link), но на этот раз нажмите «Выбрать файл», чтобы указать путь к ранее сохраненному файлу. После загрузки файла остается нажать «Восстановить», чтобы восстановить прежние настройки устройства.
В целом процесс копирования параметров аналогичен в разных моделях роутеров. Общий алгоритм: Вам необходимо сохранить текущую конфигурацию в веб-интерфейсе старого устройства и загрузить ее в конфигурации нового.

































