Для чего нужно сбрасывать систему
Производительность операционной системы снижается из-за того, что в ней скапливается большое количество ненужных файлов и процессов. Устанавливая сторонние программы, изначально не входившие в состав Windows, вы создаёте некоторые элементы и сервисы, необходимые для их работы. Но после удаления этих приложений не все данные, связанные с ними, стираются — система засоряется.
Конечно, Windows пытается предотвратить появление мусора, вредоносных утилит и прочего софта, мешающего ей. Но чем дольше она работает, тем больше нагрузка, соответственно, шанс появления критических проблем выше.
Сброс настроек — это процесс, позволяющий откатить все параметры и файлы системы в исходное состояние, сохранив при этом файлы пользователя. Получив чистую Windows, вы как будто установите новую операционную систему, так как настройки, совершённые вами и выполняющимися программами, сбросятся до заводских значений. Ваши же файлы (музыка, картинки, видео, документы и прочие) останутся невредимы, хотя все программы будут удалены.
После сброса Windows 10 ваши личные данные не пострадают, а все системные файлы и установки вернутся в первоначальное состояние
К сбросу стоит прибегать в том случае, если решить проблему откатом системы к точке восстановления не получается, или тогда, когда нужно быстро и без особых усилий получить свежую операционную систему.
Алгоритмы для обеспечения безопасности сети Wi Fi
Безопасность в беспроводных сетях может обеспечиваться следующими алгоритмами безопасности:
- EP-метод – устаревший способ защиты, применяется только старыми моделями. Он использует фильтрацию при помощи MAC-адреса. Его используют только при невозможности прибегнуть к альтернативным вариантам.
- WPA2-Enterprise – это метод шифрования сегодня считается самым надежным. Он подходит для домашнего использования, так как все пользователи сети получают общий ключ для доступа к ней. Совмещение SSID с этим ключом позволяет подключаться к сети.
- WPA2-Personal – в отличие от предыдущего способа ключ предоставляется каждому пользователю индивидуально. Это позволяет защитить беспроводную сеть ограничить доступ каждого пользователя к информации в сети, поэтому такой алгоритм шифрования применяется в общественных местах, офисах и т.д.
Метод шифрования определяет исключительно безопасность данных, на скорости их передачи он никак не сказывается
Для полной безопасности также важно изменить пароль роутера со стандартного на собственный
C помощью меню (если планшет включатся)
Если планшет полностью работоспособен, не заблокирован графический ключ, и вы имеете возможность попасть в настройки — обязательно воспользуйтесь этим способом, чтобы сделать Хард Ресет (жесткий сброс) и снести пользовательские (user) настройки до заводских (factory).
1. Все что нужно сделать — это попасть в настройки, и найти пункт Восстановление и сброс.
2. Потом необходимо выбрать пункт Сброс настроек.
4. В итоге Андроид выдаст последнее предупреждение о том, что вы хотите все снести, и ничего восстановить уже не сможете. Если не передумали, выбирайте команду Стереть все.
5. Планшет будет перезагружен, и чтобы продемонстрировать вам всю глубину процесса, вы увидите заставку, как в пузе робота Андроида крутятся атомы и молекулы.
6. Это нормально, через пару минут заставка исчезнет, планшет запустится с такими заводскими (factory) настройками и приложениями, будто вы его только что принесли из магазина.
Инструкции по переадресации портов Asus
После того, как вы завершили вход в Asus RT-N66U, вы попали на карту сети маршрутизатора . Найдите ссылку в левой части страницы с надписью WAN , она находится под заголовком « Дополнительные настройки» . Это откроет новую страницу вверх, выберите вкладку в верхней части, обозначенную Virtual Server / Port Forwarding .
Настройте раздел «Переадресация портов» вашего Asus
Теперь, чтобы переслать порт, внесите следующие изменения:
Пароль Asus
Теперь вы находитесь на правильной странице. Прокрутите вниз до тех пор, пока не увидите список переадресации портов . Под этим именем службы введите то, что напоминает вам о том, почему вы пересылаете эти порты, например имя программы.
Рядом с этим диапазон портов вводит номер порта в этом поле, если вы переадресовываете несколько портов, затем вводите их в виде списка, таком как 22,23,24, диапазон, такой как 22-25, или комбинация как 22 , 23, 25-27.
Справа от этого находится локальный IP -адрес IP-адреса, который вы пересылаете этим портам, в это поле. Если вы переадресовываете порт для запуска программы на своем компьютере, вы должны использовать IP-адрес этого компьютера здесь.
После этого находится локальный порт . Введите те же номера, которые вы ввели в диапазон портов , вы можете ввести порты в виде списка, диапазона или их комбинации.
Далее следует протокол , используйте это выпадающее меню, чтобы выбрать тип протокола, который вы хотите использовать.
Когда вы закончите все это, нажмите кнопку « Добавить» справа, а затем « Применить» ниже. Вот и все!
Если ваш роутер не исправен купите новый:
Виджет от SocialMart
Все о смартфонах: Moto Z2 Force Edition, Moto X4, Oppo R11 ( Review ) и Huawei Mate 10 (Review), BlackBerry KEYone, HTC U11, Meizu Pro 7, Samsung Galaxy Note 8 и Nokia 8.
Программный сброс настроек на маршрутизаторе Асус
Здесь нам надо зайти в раздел «Администрирование», вкладка «Управление настройками».
Перед тем, как выполнить сброс, рекомендую сделать резервную копию. Для этого надо нажать на кнопку «Сохранить» и скачать файл конфигурации на компьютере. Впоследствии можно его будет импортировать кнопкой «Восстановить».
Ну а для обнуления параметров кликаем на кнопку «Заводские настройки» и ждем перезагрузки роутера.
На более ранних моделях Асус со старой версией личного кабинета функция сброса находится в том же самом разделе «Администрирование». Отличие чисто во внешнем оформлении интерфейса
Вот и все — отмечу, что эта инструкция также будет актуальна и для устройств других фирм.
Как настроить роутер Asus
Поскольку названия параметров и их расположение в меню админ-панели зависят от конкретной модели, ниже описан общий принцип настройки параметров.
Подключение роутера к интернету и компьютеру
К роутеру должен быть подсоединен кабель, который проведен в квартиру провайдером. Для этого нужно его конец вставить в порт WAN (Internet) на задней панели устройства. Для облегчения идентификации порт может быть выделен синим или серым цветом.

Для подключения компьютера или ноутбука к роутеру кабелем Ethernet используется порт LAN (обычно их больше одного), расположенный на задней панели устройства. Можно использовать любой из доступных портов LAN, которые обычно обозначаются цифрами (1, 2, 3, 4). Их можно идентифицировать по желтой маркировке. На ПК должен быть точно такой же порт.
Обычно это все, что требуется сделать для подключения роутера к проводному соединению.
Теперь необходимо подсоединить идущий в комплекте поставки кабель питания к розетке и к порту DCIN на маршрутизаторе.

После того как все кабели подключены, следует нажать кнопку питания, чтобы включить маршрутизатор Asus, которая может обозначаться как «On/Off» или соответствующим символом.
Если компьютер был выключен, нужно включить и его для входа в админ-панель.
Важно! Первоначальную настройку рекомендуется осуществлять именно при подключении через Ethernet-кабель, поскольку Wi-Fi может работать нестабильно
Вход в веб-интерфейс
Перед входом в веб-интерфейс маршрутизатора нужно убедиться, что светодиодный индикатор питания горит стабильно.
Важно! Все данные (IP-адрес, логин и пароль) указаны на стикере, который приклеек к коробке или имеется на нижней панели устройства

- Открыть любой браузер, в поисковую строку браузера вписать адрес – обычно это 192.168.1.1.
- Ввести логин и пароль (admin и admin) и щелкнуть по кнопке «Войти».
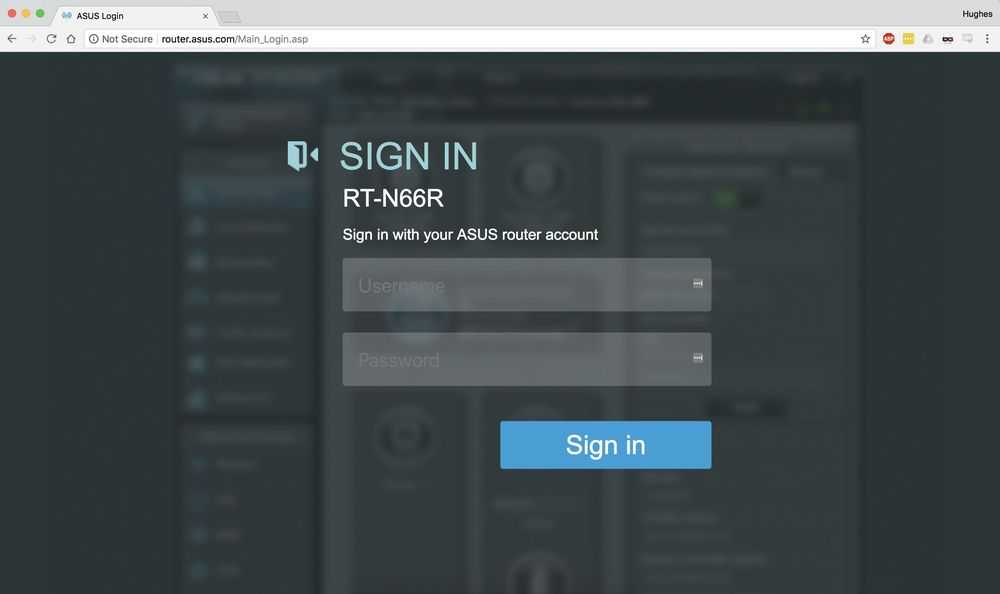
Современные модели при первом входе в админ-панель предлагают быструю настройку:
- Перейти далее из открывшегося приветственного меню.
- Задать новые имя пользователя и пароль, нажать «Далее».
- Маршрутизатор начнет поиск соединения. Возможно, нужно будет ввести несколько дополнительных данных, если они требуются интернет-провайдером. Но в большинстве случаев роутер автоматически обнаруживает соединение.
- Ввести имя сети (SSID) и пароль (ключ сети) для одного или двух диапазонов. Нажать «Применить».
- В верхнем правом углу можно поменять язык интерфейса (на любом этапе).
- На экране отобразится подробная информация о новых параметрах. Кликнуть «Далее».
Теперь должно появиться на экране приглашение для входа в систему. Следует ввести новые учетные данные (в п.2) – откроется страница настроек маршрутизатора. Здесь можно установить родительский контроль, настроить Wi-Fi, гостевую сеть, облако и т.д.
Нажать «Выйти» и «Ок» при появлении запроса. Роутер Asus был успешно настроен для своей сети.
Важно! Если первоначальная настройка происходит в мобильном приложении, необходимо повторить шаги, описанные выше. Интерфейс и порядок действий будут другими, но принцип остается тот же
Единственное – вручную нужно вписать серверы DNS.
Как подключить роутер как точку доступа?
Точка доступа используется как средство расширения зоны покрытия Wi-Fi. Это может помочь увеличить количество подключенных устройств и пользователей. Чтобы создать точку доступа с помощью роутера Asus, потребуется использовать кабель Ethernet для подключения модема или другого маршрутизатора. Это поможет преобразовать проводной сигнал от модема в беспроводной.
- Подключить порт WAN на роутере к порту LAN на модеме или другом устройстве.
- Открыть веб-интерфейс администратора, ввести логин и пароль.
- Перейти в раздел «Администрирование» – «Режим работы».
- Выбрать вариант «Режим точки доступа (AP)» и нажать «Сохранить».
- Перейти на страницу с быстрой настройкой интернета.
- Отметить пункт «Да» вверху, чтобы автоматически ввести настройки. Кликнуть по «Далее».
- Придумать имя и пароль для сети.
После того как все сделано, нажать «Применить», чтобы сохранить изменения.
Таким же образом настраивается режим репитера (повторителя) – средство расширения зоны покрытия Wi-Fi на определенную территорию. Повторители Wi-Fi подключаются к существующей сети Wi-Fi, усиливают текущий сигнал и передают его дальше.
Способ первый. Программный
Предположим, что вы случайно изменили важнейшие параметры сети и не знаете, как именно вернуть настройки роутера в прежнее состояние — вместо того, чтобы подбирать нужные значения определённых пунктов меню, лучше выполнить полный сброс и начать всё «с нуля». Доступ к веб-клиенту у вас должен сохраниться — включайте его, используя стандартный адрес, имя и пароль. Вас будет интересовать меню важнейших настроек роутера — в зависимости от конкретного производителя, оно может называться System Tools, Maintenance, «Параметры», «Системные настройки» и т. д.
Теперь вам нужно будет выбрать пункт, который отвечает за восстановление настроек роутера, предустановленных производителем. В меню на русском языке особенных проблем с поиском нужной строки возникнуть не должно, а вот в англоязычных программах она будет называться «Restore factory Defaults». Выбрав этот пункт меню веб-клиента роутера, нажмите на кнопку восстановления и дождитесь полной перезагрузки устройства. После этого можно приступать к настройке роутера, используя для доступа стандартные параметры — об этом будет сказано далее.
Если у пользователя имеется доступ к веб-интерфейсу роутера, то сброс можно сделать при помощи нажатия виртуальной кнопки — найти её можно в одном из разделов меню с настройками. Посмотрим, как выглядит этот процесс на примере разных производителей маршрутизаторов.
D-Link
D-Link относится к числу наиболее распространённых моделей роутеров. Зайдём в интерфейс, в котором нам нужно отыскать подраздел «Система».
Внутри него нам нужно подтвердить категорию «Конфигурация». Ищем кнопку, посвящённую заводским настройкам и нажимаем на виртуальную кнопку рядом. Подтверждаем свои намерения нажатием клавиши «Ок», а затем в течение нескольких минут ожидаем сброса всех ранее имевшихся настроек.
После данной операции произойдёт перезагрузка маршрутизатора, и он будет готов для дальнейшего использования.
Asus
Также считается довольно востребованной моделью среди подобного оборудования. Однако веб-интерфейс выглядит несколько по-иному, поэтому у ряда пользователей возникают трудности при поиске соответствующих настроек. Для их сброса нам необходимо выполнить вход в интернет-центр. В основном меню располагается блок с дополнительными настройками — здесь необходимо отыскать и выбрать пункт «администрирование».
Вверху панели располагается вкладка с управлением настройками. Клавиша «Восстановить» поможет нам вернуть заводские параметры у нашего оборудования. Попутно можно почистить историю посещений, а также другую статистическую отчётность. В появившемся уведомлении подтверждаем свои действия.
Произойдёт автоматическая перезагрузка маршрутизатора, по итогам которой настройки должны быть сброшены до прежних значений.
TP-Link
Этот производитель известен во всём мире, а потому следует уделить внимание восстановлению заводской конфигурации на его роутерах. Сброс осуществляется через интерфейс так же, как это было и на других моделях
В любом браузере открываем поисковую строку и указываем в ней последовательность «192.168.0.1». В окне идентификации система попросит указать логин и пароль. В их качестве дважды указываем слово admin. Подтверждаем свои намерения. В меню переходим в раздел с системными настройками.
Ищем раздел с названием Factory Defaults. Здесь же кликаем левой кнопкой мыши. Появится новая вкладка, где нам нужно будет выбрать кнопку «restore».
Подтверждаем свои действия по сбросу настроек к заводским значениям. После перезагрузки роутера появится сообщение об успешном откате к заводской конфигурации.
Восстановление настроек на лэптопе ASUS
Сбросить все настройки на ноутбуках ASUS можно двумя способами в зависимости от внесенных вами изменений.
Способ 1: Утилита RECOVERY
Вне зависимости от установленной по умолчанию операционной системы, на каждом ноутбуке ASUS имеется специальный раздел «Recovery», сохраняющий файлы для экстренного восстановления системы. Данным разделом можно воспользоваться для возврата заводских настроек, однако лишь в тех случаях, если на устройстве не производилась переустановка ОС и форматирование жесткого диска.
Включение утилиты
- По инструкции откройте BIOS вашего лэптопа и перейдите на странице «Main». Подробнее: Как открыть BIOS на ноутбуке ASUS
В строке «D2D Recovery» изменить значение на «Enabled».</li>
</ol>
Использование утилиты
- Перезапустите ноутбук и во время его загрузки до появления логотипа Windows нажмите кнопку «F9».
В окне «Выбор действия» выберите вариант «Диагностика».</li>
Из раскрывшего списка следует кликнуть по блоку «Вернуть в исходное состояние».</li>
Подтвердите свое согласие на удаление пользовательских файлов.</li>
Щелкните по кнопке «Только диск, на котором установлена Windows».</li>Теперь выберите вариант «Просто удалить мои файлы».</li>
На последнем шаге нужно нажать кнопку «Вернуть в исходное состояние» или «Сброс».
Весь последующий процесс производится в автоматическом режиме, требуя от вас лишь внесения некоторых изменений в настройки.</li></ol>
Главным недостатком способа является полное удаление любых пользовательских файлов с локального диска, на котором установлена Windows.
Немаловажно также выполнить откат BIOS к изначальному состоянию. О данном процессе мы рассказали в отдельной статье на нашем сайте
Подробнее: Как сбросить настройки BIOS
Способ 2: Системные средства
Если на лэптопе все-таки была произведена переустановка ОС и очистка HDD, можно прибегнуть к использованию средства восстановления системы. Это позволит откатить Windows к стабильному состоянию с помощью точек восстановления.
Подробнее: Восстановление системы Windows 7
Что такое заводские настройки роутера?
Заводские настройки, также называемые «установками по умолчанию», — это состояние, в котором находился ваш маршрутизатор, когда вы впервые достали его из коробки. Некоторые основные параметры уже настроены, например, адрес, данные для входа в офис, стандартное название сети и некоторые другие.
В процессе использования при настройке роутера Асус меняет их на свои, в зависимости от типа интернет-соединения и необходимых для работы функций.
Но со временем можно переехать на другую квартиру, сменить провайдеров. А чтобы долго не париться с подробными изменениями в своих настройках, проще сбросить роутер Asus к заводским настройкам, чтобы настроить все с нуля для нового подключения.
Как вернуть заводские настройки роутера ASUS?
В целом отмечу, что сброс роутера к заводским настройкам решает многие технические проблемы, появлявшиеся в процессе эксплуатации. А что делать, если интернет не работает, WiFi не раздается, в устройстве ошибки и вообще всякая ерунда происходит, которой не было с самого начала эксплуатации. В 90% случаев это лечится полным сбросом роутера.
Способ 2: Отключение защиты Wi-Fi
Вторая ситуация, подразумевающая сброс пароля, заключается в отключении защиты для доступа к беспроводной сети. Эту процедуру можно выполнить только через меню настроек, поэтому в него нужно обязательно войти. После этого реализуйте представленные далее инструкции, отталкиваясь от версии интернет-центра.
Вариант 1: Черная версия
Черная версия веб-интерфейса — актуальное на текущий момент представление конфигурационного меню, поэтому о нем мы и расскажем в первую очередь. Отключение защиты Wi-Fi производится буквально в несколько кликов, а выглядит эта операция так:
- После авторизации вы окажетесь в разделе «Карта сети». Отсюда можно переместиться в категорию «Беспроводная сеть», но и в текущем расположении доступны настройки Wi-Fi, и их мы возьмем за пример.
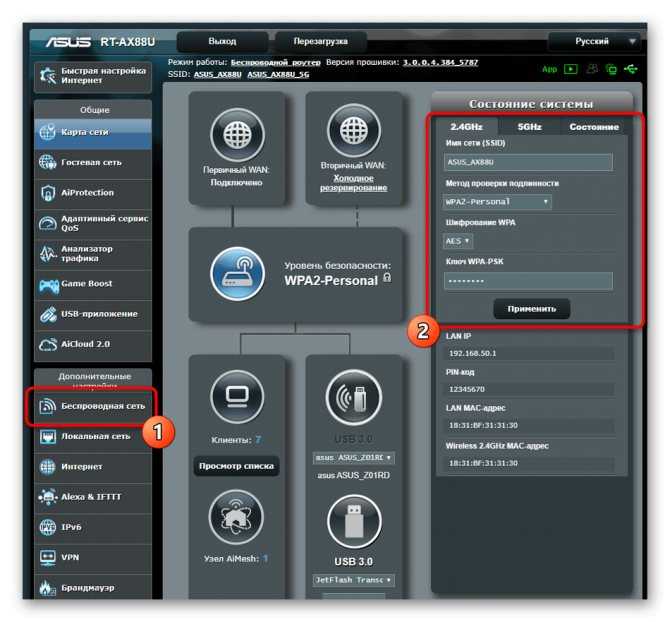
Укажите необходимую точку доступа, а затем разверните выпадающее меню «Метод проверки подлинности».
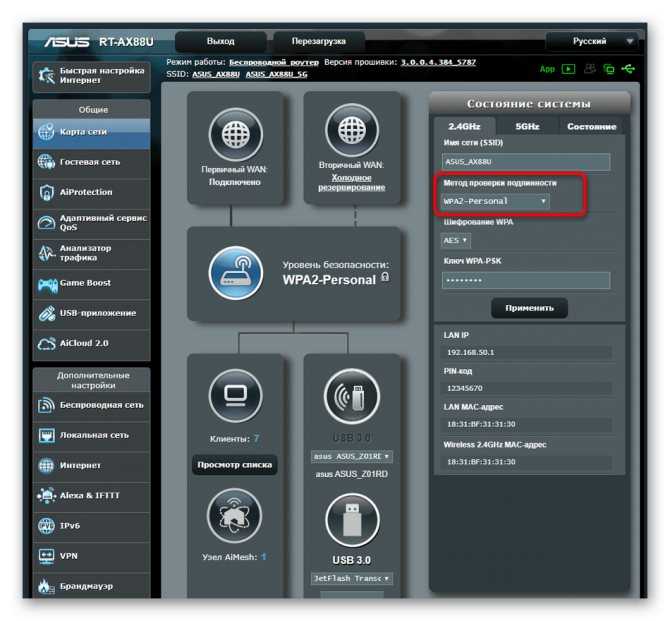
Там выберите пункт «Open system» и нажмите по кнопке «Применить».
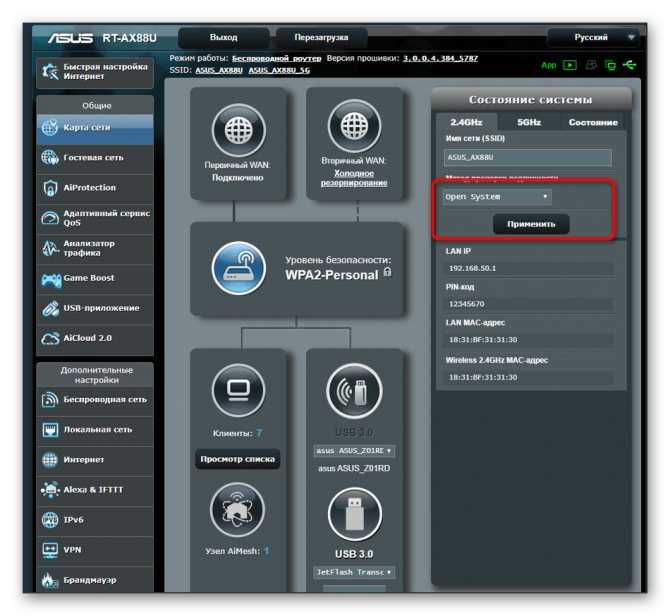
В появившемся всплывающем уведомлении подтвердите выполнение действия.
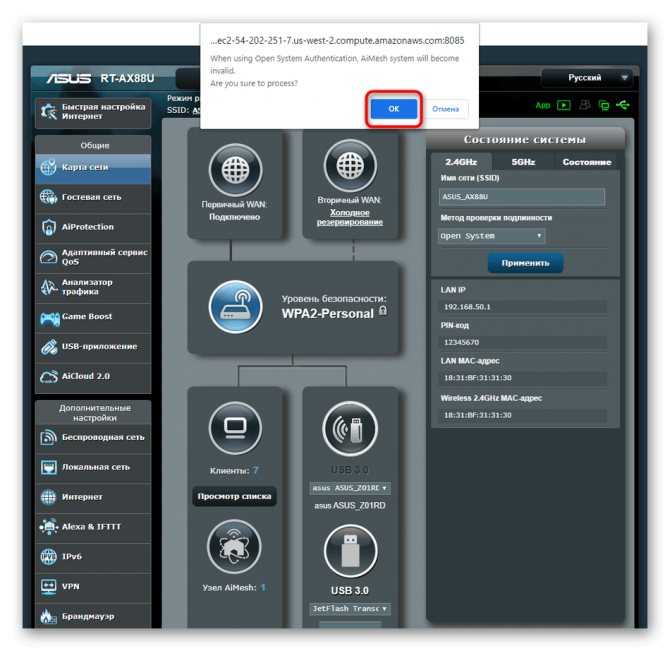
Ожидайте окончания применения настройки, после чего можно проверить доступ к беспроводной сети, чтобы убедиться в корректности работы новых параметров.
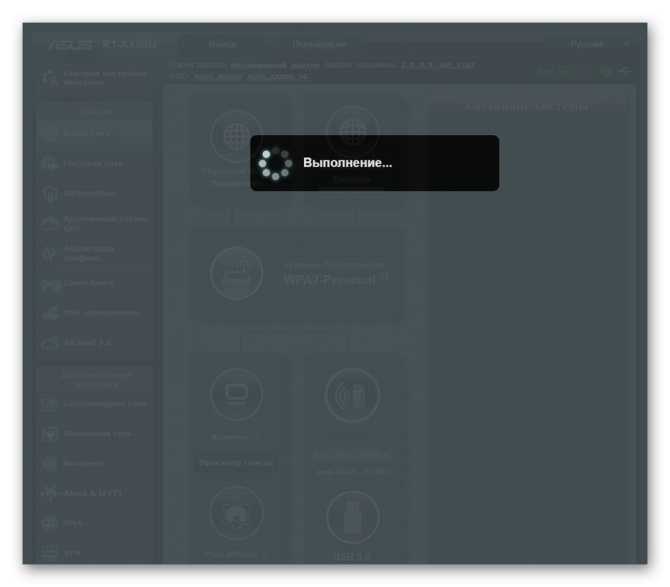
Вариант 2: Синяя версия
Вариант с синей версией подойдет тем пользователям, кто давно не обновлял прошивку маршрутизатора, а само устройство тоже было приобретено несколько лет назад. Представление интерфейса здесь немного другое, но имеет и множество схожих элементов с современной версией.
- Для начала включите язык «Русский», чтобы не запутаться в пунктах меню. Затем в категории «Дополнительные настройки» выберите пункт «Беспроводная сеть».
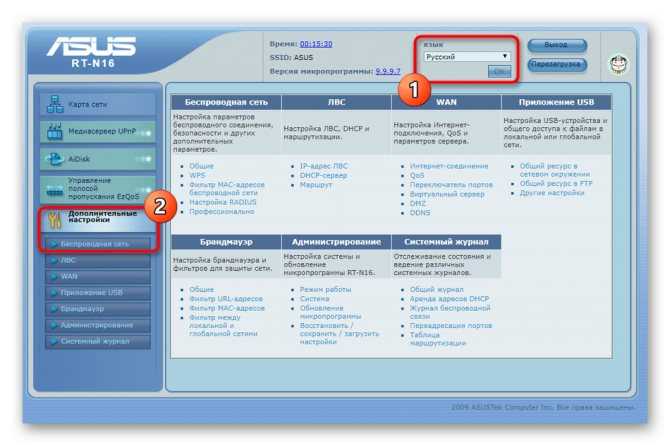
На вкладке «Общие» отыщите «Метод проверки подлинности» и разверните выпадающее меню.
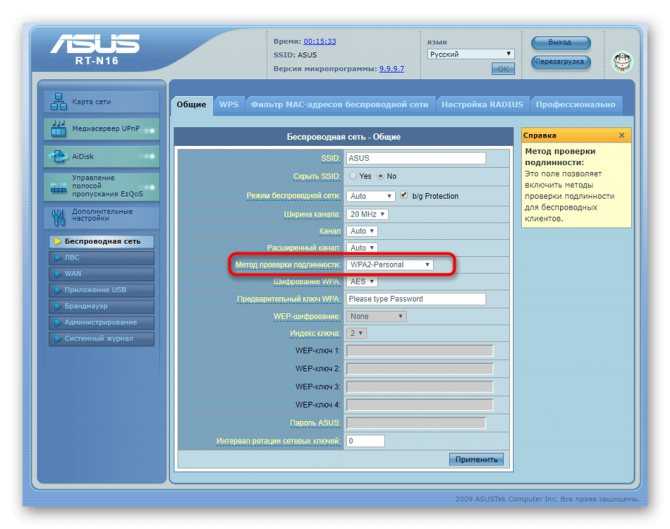
Укажите «Open System» и примените изменения.
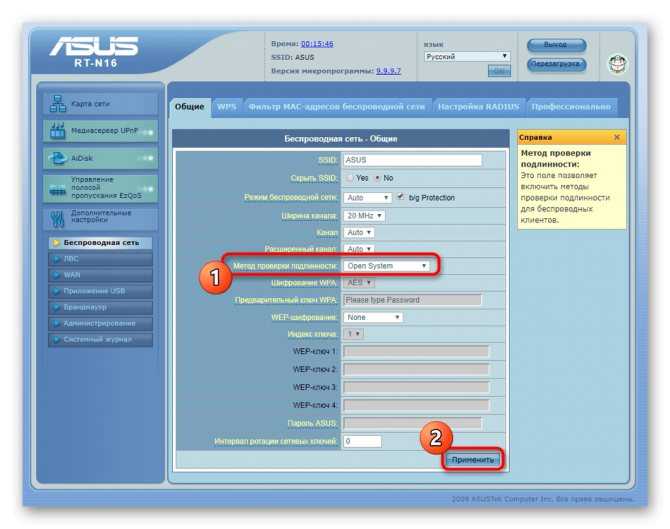
Теперь вы знаете все о сбросе паролей в маршрутизаторах от ASUS. Как видно, при выполнении любого из вариантов данная процедура не займет много времени. Что касается общего конфигурирования сетевого оборудования от данной компании, то детальные тематические руководства вы найдете в другой статье на нашем сайте, кликнув по заголовку ниже.
Подробнее: Как настроить роутер ASUS
Опишите, что у вас не получилось. Наши специалисты постараются ответить максимально быстро.
Как сбросить настройки на роутере Asus?

Для чего делается сброска и что это вообще такое?
Ответ прост – у каждого гаджета есть настройки по умолчанию, заложенные заводом производителем. Но, купив его, мы все равно хотим настроить так, как надо и удобно нам. Задаются параметры подключения к провайдеру, устанавливается пароль Вай-Фай, меняется имя сети и пр.
К примеру, практически пару недель назад мы настраивали Asus RT-N12+. Эта практика нам показала, что есть случаи, где необходимо произвести очистку параметров, для того, чтобы прибор вновь вернул заводские настройки. Примером может послужить смена провайдера в том случае, когда вы решили продать гаджет или же во время настроек что-то пошло не так и вам нужно все вернуть в исходное, т.е. заводское положение. Именно поэтому мы убираем все уже имеющиеся параметры и перенастраиваем устройство снова.
Даже пользуясь памяткой по настраиванию необходимых конфигураций, для некоторых моделей практичнее произвести их сброс к заводским. Это необходимо сделать с теми настройками, которые были вами заданы ранее, так как они могут стать источником каких-либо проблем.
Сразу же хочется отметить, что информация этой статьи отлично подходит для различных устройств Asus (RT-N10, RT-N12, RT-N14U, rt-g32 и пр.). В целом принцип единый, различия могут быть только в расположении кнопки.

Сбрасываем настройки на маршрутизаторе Asus
Внимание! Производя операцию по сбросу настроек, стоит помнить, что с гаджета будет удалено все, поэтому после придется переустанавливать все, что вам важно. Настроить роутер можно воспользовавшись памяткой, которая возможно находится в этой категории
Как уже говорилось выше, чтобы произвести сброс настроек, надо воспользоваться специальной кнопкой, расположенной на корпусе устройства. Она может быть подписана как Reset или Restore. Кстати, именно на Asus эта кнопка может выполнять еще и функцию WPS, которая активируется во время короткого нажима.
Таким образом, для скидывания наладок, вам нужно на 10 секунд нажать эту кнопку Reset и подержать ее. После отпустить и начнется перезагрузка гаджета, которая восстановит заводские настройки. Как выглядит эта кнопка, можно посмотреть на примере Asus RT-N12+:
Обратите внимание, на модели RT-N18U данная кнопка вообще никак не обозначена. Таким образом представлена кнопка на стареньком Asus RT-N13U:
Таким образом представлена кнопка на стареньком Asus RT-N13U:
С этой картинкой наверняка не возникнет вопросов, здесь все предельно ясно: надавили на кнопочку, подержали в течение 10 сек. и, вуа-ля, настойки готовы.
Как восстанавливаются заводские настройки с панели управления через 192.168.1.1?

Для восстановления настроек, забитых заводом, есть достаточно простенький способ. Для начала надо зайти в роутерные конфигурации, как это сделать, уже было написано ранее: вход в настройки на роутерах Asus (192.168.1.1). Далее в настройках перейти в tab Администрирование – Управление настройками и нажать на кнопку Восстановить. Чтобы подтвердить проделанные операции, давим на Ok. Все, осталось дождаться, когда восстановительный процесс параметров завершиться. При возникновение проблем со входом в личный кабинет роутера, прочитайте статью: 192.168.1.1 — вход в настройки роутера, логин и пароль Admin.
Кроме того, есть отличный вариант сохранения настроек, которые в случае надобности можно будет восстановить из файла. Но, все тонкости данных мероприятий будут описаны в другой статье. А сейчас, надеюсь, данная информация вам поможет без проблем сбросить настройки вашего устройства от Asus.
Дипломированный специалист по безопасности компьютерных сетей. Навыки маршрутизации, создание сложных схем покрытия сетью, в том числе бесшовный Wi-Fi.
Что нужно знать?

Особенности настройки и замены стандартных значений для роутера Asus:
- для того, чтобы зайти в интерфейс маршрутизатора нужно знать логин и пароль;
- если один из этих показателей утерян, то требуется сброс всех настроек. Это означает, что устройство нужно настраивать с нуля, при этом доступ к сети будет потерян даже для локального соединения;
- произвести замену можно даже без подключения каких-либо устройств по WI-FI. Для этого необходим только компьютер и сетевой кабель.
При первоначальной настройке интернета курьеры-настройщики изменяют в роутерах Asus пароль по умолчанию на серийный номер, обозначенный на коробке (S/N). При последующих перенастройках в качестве пароля для оборудования и WI-FI рекомендуется применять S/N.
Важно знать, что изменять пароль роутера Asus необходимо при локальном подключении. К маршрутизатору необходимо подключить компьютер или ноутбук, при помощи которых будут производиться изменения
Кабель подключается к любому из LAN портов с одной стороны, к разъёму на сетевой карте компьютера, с другой стороны.
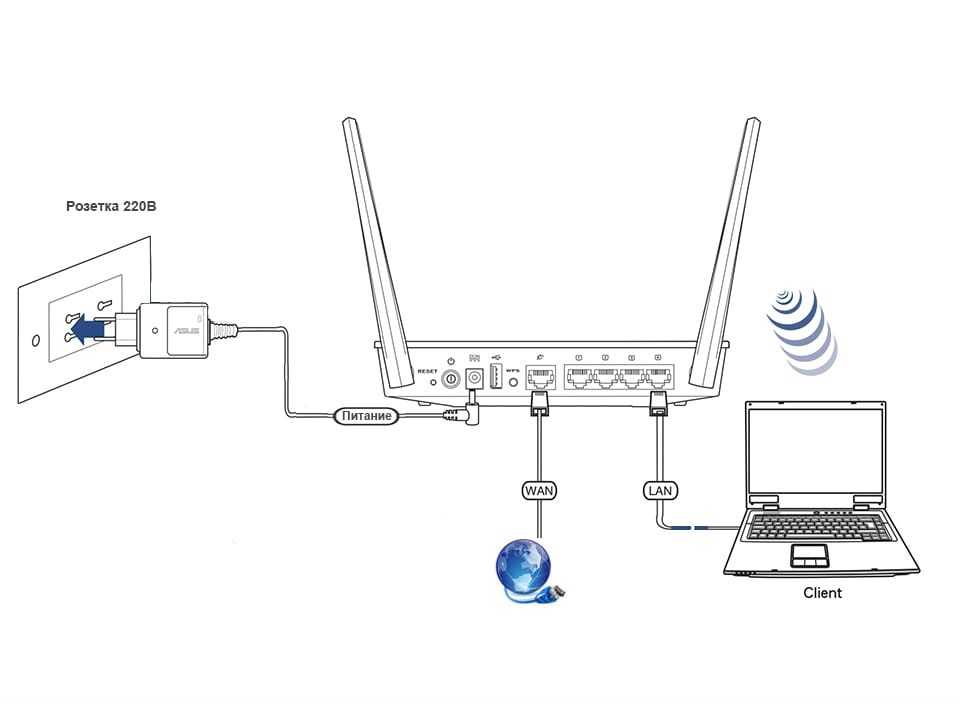
Далее в адресной строке браузера нужно указать IP адрес устройства, ввести логин и ключ по умолчанию. IP адрес и другие заводские данные для доступа к конкретной модели можно увидеть на наклейке внизу роутера. В большинстве случаев адрес стандартный – 192.168.1.1. Следует знать, что беспроводные роутеры Asus используют веб-интерфейс, это позволяет настроить модем с применением любого из браузеров.
Вход в настройки описан в следующем видео:

Многие не понимают разницы между сбросом маршрутизатора и его перезагрузкой, думая, что это одно и тоже. Однако, это разные вещи. Чтобы перезагрузить роутер, его нужно просто включить и выключить. Сброс же приводит к потере всех параметров и приведению их к заводским настройкам. После сброса данных до заводских настроек появляется возможность использовать секретный код по умолчанию и задавать новый.
Подключение к сети после сброса настроек
Роутеры совместимы практически со всеми российскими интернет-провайдерами. Для подключения главное заранее в технической поддержке узнать протокол связи, который использует оператор. Большинство крупных российских провайдеров используют протокол РРРоЕ. Его нужно выбрать в меню маршрутизатора в поле «Тип WAN подключения».
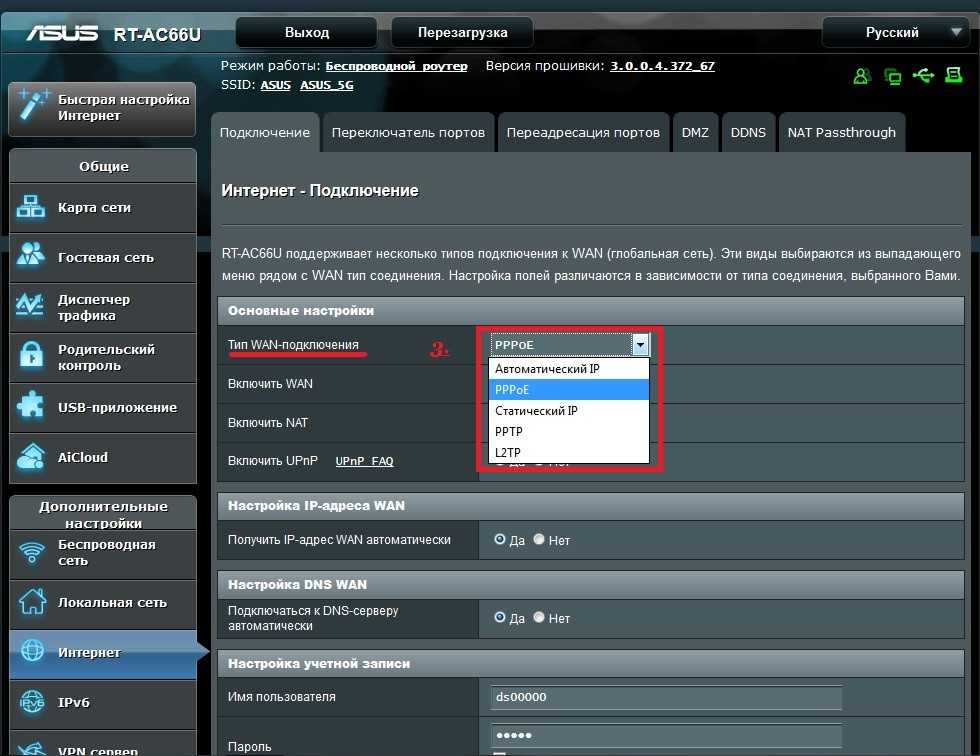
Входим в роутер Asus
Нам нужно знать внутренний IP-адрес вашего маршрутизатора Asus RT-N66U (Это пример), прежде чем мы сможем подключиться к нему.
| IP-адреса Asus RT-N66U |
| 192.168.1.1 |
Если вы не видите IP-адрес вашего маршрутизатора в списке выше. Существует два дополнительных способа определения IP-адреса вашего маршрутизатора:
Как найти IP-адрес внутреннего маршрутизатора
У нас есть два программного обеспечения, которые могут найти IP-адрес вашего маршрутизатора. Оба они являются бесплатными. Вы можете использовать бесплатные программные средства или командную строку Windows, чтобы найти IP-адрес вашего маршрутизатора.
- Загрузите бесплатное статическое IP-программное обеспечение , которое сообщит вам ваш внутренний IP-адрес вашего маршрутизатора (он будет называться «адрес шлюза»).
- Загрузите бесплатное программное обеспечение Wireless Network Router Detector , которое также сообщит вам IP-адрес вашего маршрутизатора и IP-адреса любых других маршрутизаторов в вашей сети, если у вас их несколько.
Используйте командную строку Windows для поиска IP-адреса вашего маршрутизатора вручную.
Чтобы найти внутренний IP-адрес маршрутизаторов, самый простой метод – это небольшой инструмент командной строки ipconfig, который есть в Windows. Сначала вам нужно нажать « Пуск» и найти команду « Выполнить» . Вы должны увидеть небольшое диалоговое окно, которое выглядит примерно так.
Пароль Asus
В диалоговом окне запуска введите cmd и нажмите клавишу ввода или нажмите кнопку « ОК» . Вы должны увидеть черное окно с белым текстом, называемое командной строкой.
Как разблокировать пароль Xiaomi Redmi 4? «Пошагавшая инструкция».
Пароль Asus
В командной строке введите ipconfig и нажмите enter. Вы должны увидеть результаты, которые выглядят следующим образом.
Пароль AsusЯ обвел IP-адрес маршрутизаторов красным цветом на приведенном выше изображении. Обратите внимание, что Windows перечисляет его под заголовком Default Gateway.
Выполнение сброса
В Windows 10 предусмотрено несколько встроенных методов, позволяющих выполнить сброс. Компания Microsoft выпустила также отдельную утилиту, выполняющую этот процесс. Сброс можно выполнить как из системы, войдя в свою учётную запись, так и другим способом, не требующим доступа к Windows (он пригодится, когда система не запускается).
При помощи меню «Параметры»
В Windows 10 появилось новое меню, позволяющее работать с настройками системы — «Параметры». Используя его, можно начать сброс:
-
Прибегнув к помощи системной поисковой строки, раскройте утилиту «Параметры».
К параметрам компьютера проще всего перейти, начав набирать название этого меню в поисковой строке
</p>
-
Перейдите к блоку «Обновление и безопасность».
Открываем раздел «Обновление и безопасность»
</p>
-
Разверните подпункт «Восстановление» и кликните по кнопке «Начать».
Если вы твёрдо решили сбросить операционную систему к начальным установкам, нажимайте кнопку «Начать»
</p>
-
Начнётся процедура сброса. Вас спросят, хотите ли вы оставить файлы пользователя. Выберите подходящий вариант.
Укажите, хотите ли вы сохранить свои файлы при сбросе
</p>
-
Подтвердите начало процесса, нажав кнопку «Сброс».
Для того чтобы начать процесс, нажмите кнопку «Сброс»
</p>
Как протекает процесс
Сброс может длиться от пары минут до нескольких часов — в зависимости от производительности и загруженности компьютера. Система будет несколько раз перезагружаться. Ни в коем случае не прерывайте процедуру, иначе могут возникнуть серьёзные ошибки. В процессе сброса может показаться, что система зависла, но дайте ей немного время (полчаса-час), а только по его истечении заканчивайте процедуру принудительно.
При помощи сторонней утилиты
Компания Microsoft выпустила стороннюю утилиту под названием RefreshWindowsTool, с помощью которой можно выполнить тот же самый сброс.
-
Скачайте её на странице официального сайта — https://www.microsoft.com/ru-ru/software-download/windows10startfresh. Программа бесплатная и не требует установки — достаточно запустить загруженный файл.
Скачиваем средство восстановления на официальном сайте Microsoft
</p>
-
Выберите, стоит ли сохранять данные пользователя, и дождитесь окончания процедуры.
Нажимаем на кнопку «Начать» и ждём окончания процесса
</p>
При помощи меню восстановления (если доступ к системе отсутствует)
Если вы можете включить систему, то лучше использовать два вышеперечисленных метода, так как они быстрее и проще. Но если возможности войти в Windows нет, придётся прибегнуть к этому способу. Для выполнения процедуры вам потребуется один рабочий компьютер, так как с его помощью необходимо создать установочный носитель Windows. Нужен он для того, чтобы попасть в меню восстановления.
Настройка Интернет
Общая настройка сети довольно проста. Для этого всего лишь необходимо загрузить файл конфигурации. Он выполнит настройку всех параметров по умолчанию.
Чтобы убедиться в их правильности, нужно перейти в раздел «Интернет» и затем «Подключение», и проверить следующие поля:
- в поле «Тип WAN-подключения» должна быть выбрана опция «Автоматический IP»;
в полях «Включить WAN/ NAT / UPnP» должно быть выбрано «Да»; также «Да» для «Подключаться к DNS-серверу автоматически»; в графе «Аутентификация» – «Отсутствует»; если какие-то из настроек были изменены – нажимаем «Применить».
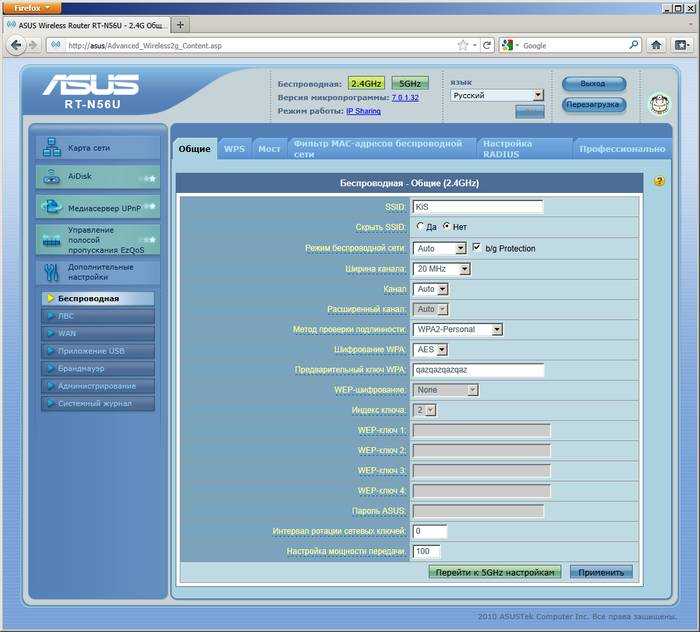
Если проводится настройка роутера ASUS RT N56U для билайн, то меню подключения должно выглядеть следующим образом:
- в строке «Тип WAN подключения» указываем «L2TP или же PPTP»;
для «IP адрес WAN» и «DNS WAN» должна быть выбрана опция «Получить автоматически»; в поле «Учетная запись и соединение» оставляем логин и пароль, предоставленные провайдером; «Специальные требования» – сохраняем данный адрес сервера: «tp.internet.beeline.ru».


































