Как запустить точку доступа и раздать интернет без роутера?
Есть три способа:
- С помощью команд, которые нужно выполнить в командной строке. Это универсальный способ, который работает в Windows 10, Windows 8 и Windows 7. Команды одинаковые. В большинстве случаев лучше использовать именно этот вариант. Из минусов: сложновато разобраться (по моим инструкциям – легко) и каждый раз нужно открывать командую строку, чтобы запустить раздачу. Но и здесь есть решение. Расскажу дальше в статье.
- Через специальные, сторонние программы. Есть много бесплатных, и платных программ для запуска SoftAP. Все эти программы являются просто оболочкой, и выполняют те же команды, которые можно выполнить самому через командную строку. Просто в программах это можно сделать нажатием на кнопки. Не редко с ними возникает много проблем. И если не удается запустить виртуальную сеть через командную строку, то и через программу скорее всего не получится.
- Через мобильный хот-спот. Только в Windows 10. Это отдельная функция в параметрах, с помощью которой можно в несколько кликов раздать интернет. Если у вас Windows 10 и интернет не через PPPoE, то рекомендую именно этот вариант.
А теперь подробнее:
Универсальный способ: через командную строку
Подходит для всех операционных систем Windows. Нужно запустить командную строку от имени администратора. Для управления виртуальной точкой доступа Wi-Fi нам понадобится всего три команды:
netsh wlan set hostednetwork mode=allow ssid=”mywi-fi” key=”11111111″ keyUsage=persistent – где “mywi-fi” это имя сети, а “11111111” это пароль. Их можно сменить на свои. Эту команду выполняем только один раз. Или когда нужно сменить имя сети, или пароль.
netsh wlan start hostednetwork – запуск раздачи Wi-Fi сети.
netsh wlan stop hostednetwork – остановка раздачи.
Примерно вот так:
Важный момент:
После запуска сети нужно обязательно открыть общий доступ в свойствах подключения к интернету. В противном случае, ноутбук будет раздавать Wi-Fi сеть, но без доступа к интернету, или устройства не будут к ней подключатся. Как это сделать, я подробно показывал в статьях по ссылкам ниже.
Подробные инструкции:
- Как раздать Wi-Fi с ноутбука на Windows 10
- Как раздать интернет по Wi-Fi с ноутбука на Windows 7
- Как раздать Wi-Fi с ноутбука, если интернет через USB модем (3G/4G)
- Раздача интернета через Wi-Fi адаптер на ПК с Windows 10
- Как сделать точку доступа Wi-Fi на ноутбуке
Выбирайте более подходящую для себя инструкцию и настраивайте.
Проблемы и решения:
- Раздали Wi-Fi с ноутбука, а интернет не работает “Без доступа к интернету”
- Не удалось запустить размещенную сеть в Windows (Ошибка: Не удалось запустить размещенную сеть. Группа или ресурс не находятся в нужном состоянии для выполнения требуемой операции.)
- Проблемы с открытием общего доступа к интернету по Wi-Fi в Windows 10
Полезная фишка: автоматический запуск раздачи Wi-Fi при включении ноутбука.
Через специальные программы
Что-то мне никогда не нравился этот вариант. Проще уже с помощью команд. Но способ то рабочий, так что можете попробовать. Рекомендую следующие программы: Virtual Router, Switch Virtual Router, Maryfi, Connectify 2016.
Очень подробно по настройке этих программ я писал в статье: программы для раздачи Wi-Fi с ноутбука. Там вы найдете подробные инструкции и всю необходимую информацию.
Еще может пригодится:
- Решение ошибки “не удается запустить виртуальный маршрутизатор плюс” в программе Virtual Router Plus
- Отдельная инструкция по настройке программы Switch Virtual Router.
С этим разобрались.
Функция “Мобильный хот-спот” в Windows 10
Если у вас установлена десятка, то рекомендую этот способ. Если получится запустить. Просто этот “хот-спот” еще тот фрукт
Находится он в параметрах:
Там все очень просто. Но на всякий случай у нас есть подробные инструкции:
- Настройка “Мобильный хот-спот” в Windows 10
- Если не работает “Мобильный хот-спот” в Windows 10
- Настройка “хот-спот” через подключение PPPoE.
Вроде все статьи собрал. Этой информации вам будет достаточно.
Выводы
Мы с вами выяснили, что практически каждый ноутбук и компьютер может поделится интернетом по Wi-Fi сети с другими устройствами. Для этого нужен только настроенный Wi-Fi адаптер. Дальше достаточно запустить раздачу одним из способов, и в зависимости от выбранного способа открыть общий доступ к интернету. После чего наш ноутбук превращается в роутер
Судя по комментариям к другим статьям, не всегда эта функция работает стабильно и без проблем. У меня все работает. Хоть и пользуюсь я этим способом только когда инструкции по этой теме пишу. Если есть роутер, то нет необходимости мучить ноутбук.
18
Сергей
Настройка виртуальной Wi-Fi сети
Режимы работы передатчика
Самый популярный и используемый режим работы, который создает wi-fi сеть для подключения устройств. Также возможно создать сеть на основании уже имеющейся.
Мост
Мост соединяет две беспроводные сети вместе. Это увеличивает дальность действия и возможности.
Репитер
Точка доступа wi-fi используется, как ретранслятор сигнала. Позволяет повторять уже имеющийся сигнал, что сильно увеличивает зону покрытия сети.
WISP
Это то, что позволяет из получаемого беспроводного сигнала делать проводной. Используется для стационарных компьютеров.
Роутер
Позволяет создать новое wi-fi соединения со своими настройками.
Роутер и точка доступа
Чтобы вам было легче понять, что же такое точка доступа – для начала давайте разберёмся про роутер. По другому его ещё называют маршрутизатор – это такая маленькая коробочка, которая принимает сигнал от провайдера по сетевому интернет кабелю. Грубо говоря именно к нему идёт подключение интернета.
Далее по названию, можно понять, что этот передатчик строит таблицу маршрутизации, в которую записывает все подключенные устройства. Как вы наверно уже знаете подключиться к сети роутера можно двумя способами:
- По проводу – обычное подключение в один из свободных LAN или локальных портов. Чаще всего обозначаются жёлтым цветом. Туда можно подключиться телевизор, компьютер, ноутбук, сетевой принтер, камеры видеонаблюдения и т.д.
- По Wi-Fi– это технология, позволяющая передавать и принимать данные с помощью радиоволн. В роутере есть встроенный модуль или WiFi передатчик, который отправляет и принимает сигналы от других устройств.

Если говорить проще, то роутер принимает интернет, строит локальную сеть, подключает к ней устройства и раздаёт по этой локальной сети интернет пакеты. Не путайте интернет и Wi-Fi – это разные вещи. Плюс роутер может иметь:
- Защиту от вирусов.
- Блокировщик сайтов и опасного контента.
- Настройку локального медиа-сервера.
- Межсетевую защиту.
Функционал может быть ещё шире. Но самое главное, по умолчанию во всех роутерах включен DHCP-сервер – это такая штучка, которая автоматически настраивает на любом подключенном устройстве: IP-адрес, маску сети, шлюз и DNS-сервера. Без этого – устройство не сможет подключиться к роутеру.
Тут всё как на почте ведь для того, чтобы отправить сигнал или пакет с данными, роутеру нужно знать адрес – куда отправлять. А без адреса – аппарат просто не поймёт куда отправлять интернет или другие данные.
Точка доступа или по английский «Access Point» (AP) – это устройство, которое принимает сигнал по проводу и в данной зоне раздаёт уже имеющуюся локальную сеть по беспроводной технологии Wi-Fi. Давайте расскажу на примере.
Василий живёт за городом, у него большой шикарный дом. Также он решил построить маленький домик рядом для своей матушки. Строил-строил и достроил. Дома у него стоит мощный маршрутизатор, которая в целом хватает для охвата всей площади и Wi-Fi есть в каждом углу.
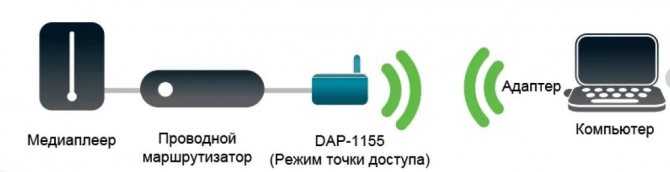
Но вот не задача – как провести интернет в дом к маме? Если пользоваться обычными повторителями, то связь будет плохая. Так как на улице у него стоит генератор, линии электропередач, а ещё он иногда пытается вызывать дождь с помощью бубна и старого отцовского свитера. Понятно дело, всё это будет гасить сигнал повторителя.
Но Ваську пришла идея – провести провод до маминого дома. Там не много прокладывать – всего 20 метров. Вот он прокинул провод. Теперь другой вопрос – как раздать с роутера (к которому подключен провод в один LAN-портов) уже имеющуюся сеть с интернетом.
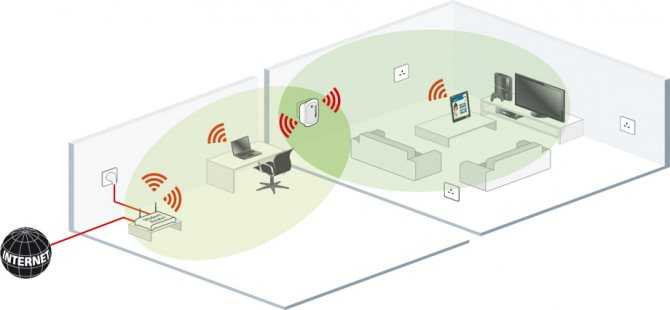
Вот как раз для таких целей и существует точка доступа. Она просто по проводу принимает сеть с интернетом и в локальной области раздаёт её на все устройства. Теперь мама счастлива и сможет читать книги, смотреть фильмы и спокойно сидеть в интернете.
Если говорить очень грубо – точкой доступа может выступать любое устройства, которая способна принимать уже имеющуюся сеть и раздавать её по вай-фай. Кстати роутер также может выступать в режиме «Точки доступа» и просто принимать и распределять трафик от основного маршрутизатора.
Точка доступа и роутер
Сначала рассмотрим определения каждого из этих устройств.
Роутер (маршрутизатор) — специальное сетевое устройство, имеющее несколько интерфейсов. Он позволяется обмениваться данными между разными устройствами в сети. Маршрутизатор способен раздавать вай фай для всех устройств, находящихся поблизости.
Что общего имеют маршрутизатор и точка доступа? Ответ довольно простой. Большая часть современных роутеров имеет функцию создания новой беспроводной сети. Точки доступа действуют по похожей системе. Это позволяет пользоваться wi-fi всем домашним устройствам.
Но точка доступа обладает дополнительными функциями. Она позволяет создать вай фай соединения на основе уже имеющегося. Это нужно в тех случаях, когда маршрутизатор не может раздавать интернет на нужном расстоянии самостоятельно. Также с помощью нее можно сократить нагрузку на роутер. Применений можно найти большое множество.
Роутер Asus как беспроводная точка доступа (AP, Access Point)
На роутере Asus нам надо открыть рубрику «Администрирование» и выбрать вкладку «Режим работы». Необходимо поставить флажок на «Access Point» или «Режим точки доступа/AiMesh роутер в режиме точки доступа» в зависимости от перевода и модификации. То есть если ваша модель поддерживает бесшовный роуминг WiFi, то он будет автоматически активирован в данной режиме.
Далее назначаем IP адрес для точки доступа. Поскольку устройство будет подключено к уже действующей локальной сети, у него должен быть свой адрес, назначенный в соответствии с настройками основного маршрутизатора. То есть, если у него адрес 192.168.1.1, то его надо прописать в разделе «Основной шлюз». А для роутера Asus в режиме точки написать «192.168.1.2», «192.168.1.3» и т.д. — любой другой из разрешенного в DHCP диапазона и не занятый другим девайсом.
Наконец, задаем имя сети и пароль для подключения к WiFi
Сохраняем настройки и ждем перезагрузки. После чего можно будет подключиться к интернету по беспроводному сигналу.
Ваше мнение — WiFi вреден?
Да 22.84%
Нет 77.16%
Проголосовало: 39286
Подключитесь к точке доступа
Подключение к точке доступа в интернет обычно начинается с веб-страницы, которая идентифицирует точку доступа и перечисляет условия использования. Если сеть точки доступа Wi-Fi зашифрована или скрыта, вам необходимо получить ключ безопасности и информацию об имени сети (SSID) у поставщика услуг точки доступа, чтобы найти и правильно установить сетевое соединение.
Когда требуется пароль, вы вводите его и соглашаетесь с условиями использования, которые обычно требуют, чтобы вы были порядочным, законопослушным гражданином интернета. Затем вы принимаете или инициируете подключение к беспроводной точке доступа.
Особенности установки и настройки
По сути установка и настройка вай-фай оборудования, предназначенного для уличных целей, мало чем отличается от конфигурирования простых беспроводных устройств. Порядок установки такой:
- Установить точку доступа или роутер в удобном месте: большом помещении или на улице. Можно установить устройство даже там, где нет розетки питания, ведь точки доступа получают питание от витой пары или оптоволокна;
- Подсоединить устройство по витой паре к домашней сети. Это может быть основной кабель провайдера или роутер;
- Настроить новую беспроводную сеть или создать новую. Указать имя, пароль и метод шифрования трафика. При использовании точки доступа со всенаправленными антеннами радиус будет больше, а сигнал четче.
Преимущества
Преимущества беспроводной связи очевидны. Если интернет предоставляется по кабелю, который вставляется в персональный компьютер, то использовать его может только это устройство. Если происходит расширение сигнала через роутер на другие устройства, которые по техническим причинам не могут подключиться к проводному интернету, то это намного удобнее. Во-первых, можно распространить сеть для большого количества устройств, которые могут подключаться к ней одновременно, а во-вторых, без использования кабелей расширить сеть по воздуху на большее расстояние.
Использование уличного вай фай также включает в себя следующие преимущества. Прокладывать к определенному месту кабель проблематично и неудобно, потому что опять же доступ получит только одно устройство. Для владельцев какого-либо бизнеса это еще и способ удовлетворить нужды своих клиентов.
Типичные решения для наружного Wi‑Fi
Хотите отдохнуть на дачном участке или подключить наружные камеры или динамики? Наружные точки доступа TP‑Link Omada обеспечат быстрый стабильный Wi‑Fi на улице даже в непогоду, что идеально подойдёт как для домашнего использования, так и для бизнеса.

1. Наружный Wi-Fi для дома
Место размещения: дворы, сады, бассейны на участке, гаражи и т. д.
В домашних сценариях устанавливается, как правило, одна наружная точка доступа для подключения камер, телефонов, планшетов и ноутбуков. Используя идущий в комплекте адаптер Passive PoE, можно подключить точку доступа Omada к имеющемуся роутеру с помощью одного кабеля Ethernet, который будет передавать сразу и данные, и питание.


2. Наружный Wi-Fi для бизнеса
Место размещения: открытые бассейны, уличные кафе, открытые парковки, парки и т. д.
В сценариях малого и среднего бизнеса устанавливается, как правило, несколько наружных точек доступа для подключения десятков клиентов в больших наружных зонах. Используя коммутатор PoE или идущий в комплекте адаптер Passive PoE, можно подключить точку доступа Omada с помощью одного кабеля Ethernet, который будет передавать сразу и данные, и питание. Если некоторые точки доступа сложно подключить к портам LAN, можно воспользоваться технологией Omada Mesh, позволяющей подключить точки доступа без использования кабелей.

Частые проблемы и пути их решения
Имея под рукой инструкцию, как подключить мобильную точку доступа, пользователи часто сталкиваются с проблемами. Бывает, что соединения нет или другие аппараты не видят новую сеть. Для начала сделайте такие шаги:
- Проверьте, что Режим модема активен.
- Зайдите в настройки мобильного и запомните (запишите) данные для входа.
Останьтесь на этом экране до подключения.
Параллельно убедитесь, что отсутствуют проблемы на подключаемом устройстве. Для начала включите и отключите беспроводную сеть. После этого проверьте, что вы правильно вводите имя сети и пароль. Если при попытке ввода ключа система указывает, что он неправильный, попробуйте изменить пароль и войдите с мобильного или ноутбука еще раз.
Бывают ситуации, когда все равно не работает точка доступа WiFi на Андроид или iOS — что делать в таком случае. Здесь возможно несколько причин:
- Фаерволл не дает подключиться к сети. В таком случае предполагается, что на аппарате установлено антивирусное ПО, которое блокирует соединение с мобильной точкой доступа. Для проверки этой версии необходимо временно отключить антивирусное ПО и проверить, заработала программа или нет.
- На мобильном устройстве установлено программное обеспечение (приложение), которое блокирует работу Интернета. Это одна из причин, почему не включается точка доступа Вай Фай на Андроид. Если есть подозрение на приложение, поочередно удаляйте лишние программы и делайте попытки подключения. В определенный момент ситуация может наладиться.
- Раздача идет, но доступа к Интернету нет. Бывают ситуации, когда человек создал мобильную точку доступа, но другие устройства не могут подключиться. В таком случае проверьте факт включения мобильных данных от оператора. Войдите в настроечную панель, перейдите в раздел Мобильных данных и поставьте отметку в специальной графе.
- Неправильная настройка. Имея под рукой инструкцию, как создать свой Вай Фай на телефоне, можно избежать многих трудностей в подключении. Но бывает, когда подключения к Интернету нет даже на своем мобильном. Обратитесь к оператору и попросите его заново прислать настройки Сети. Необходимые данные приходят в СМС сообщении, после чего примите настройки и перезагрузите аппарат. Дополнительных действий совершать не надо — информация прописывается автоматически.
- Сбой в ОС. Иногда проблемы с настройкой мобильной точки доступа возникают из-за сбоев в операционной системе телефона. В таком случае начните со сброса до заводских настроек. Но учтите, что в таком случае удаляются личные данные, которые хранились на внутренней памяти. Во избежание потери данных заранее сохраните сведения резервную копию на ПК или на карте памяти мобильного. Для сброса перейдите в настройки, далее Учетные записи, а после в Архивирование и сброс. После этого выберите необходимый раздел и дождитесь перезапуска устройства.
- Проблемы с прошивкой. Еще реже мобильная точка доступа не работает из-за проблем с ПО. К примеру, пользователь установил root-права и внес изменения в системные настройки. Бывают случаи, когда человек случайно удалил важные файлы. В такой ситуации нужно сбросить систему и обновить ПО.
- Блокирование. Иногда мобильные операторы запрещают раздавать Вай Фай. В таком случае функция блокируется. Для обхода запрета можно использовать опцию VPN-туннеля, но в таком случае аккумулятор мобильного разряжается еще быстрее.
- Закончились деньги. Операторы часто ограничивают количество МБ, которые доступны клиентам (с учетом тарифного плана). При раздаче данных через мобильную точку информация передается быстрее, чем на смартфоне. После окончания лимита деньги за глобальную сеть снимаются со счета и могут быстро закончиться.
Как правило, проблемы с мобильной точкой связаны с неправильным вводом пароля. Если раздача Интернета включена и сделаны правильные настройки, другие устройства должны увидеть сеть и подключиться к ней. При этом следите за батареей и помните о балансе, ведь раздача данных происходит быстрее, поэтому доступный лимит уходит можно исчерпать очень быстро. И главное — не раздавайте Интернет без пароля, ведь это чревато быстрой потерей денег из-за стороннего подключения.
Что влияет на работу АР
Многие пользователи задаются вопросом, что может стать причиной нестабильной или прерывистой работы беспроводного подключения. Уже все поняли, что сигнал транслируется по радиоканалам, а не кабельным соединениям. В связи с этим на качестве работы беспроводного соединения сказывается большое количество различных помех. С наиболее распространенными причинами следует ознакомиться более детально.
Большие расстояния между устройствами
Каждый пользователь должен располагать сведениями, что все сетевое оборудование имеет ограниченный радиус действия. Например, радиус действия средней по мощности точки доступа – 60 м в помещении и до 400 м на улице.
В зависимости от конфигурации комнат в помещении, наличия и количества капитальных стен, а также других препятствий в виде бытовой техники и зеркал может сокращаться до 10-20 метров.
Бытовая техника, работающая в радиусе действия АР
Отрицательно сказываются на качестве сигнала следующие бытовые приборы:
- Микроволновые СВЧ-печи. Дело в том, что они функционируют в диапазоне 2,4 ГГц, как и сетевое оборудование, что приводит к ослаблению уровня сигнала.
- Внешние источники электроэнергии, например, неподалеку расположенные силовые подстанции и линии электропередач.
- Смартфоны, беспроводные динамики, электродвигатели и мониторы с ЭЛТ.
- Детские радионяни также работают в диапазоне 2,4 ГГЦ, что неизбежно приводит к ухудшению качества связи.
Также на качестве сигнала беспроводного соединения сказываются препятствия в виде металлических дверей, мебели, стен, электрических щитков и т. д. Стоит отметить, что устройства, которые работают по стандарту USB 3.0, тоже способны создавать различные помехи в диапазоне 2,4 ГГц.
Микроволновая СВЧ-печь
Существует большое разнообразие сетевого оборудования для организации беспроводной сети дома или на работе. Рядовому пользователю, конечно, лучше отдавать предпочтение маршрутизаторам и роутерам, поскольку их работа авторизированная, в отличие от точек доступа.
Что такое роутер?
Роутер (маршрутизатор) — это более «умное» устройство, которое не просто принимает и передает данные, но и перераспределяет их согласно различным установленным правилам и выполняет заданные команды. Он умеет:
- маршрутизировать пакеты данных (интернет-трафик) между различными сетями и подсетями;
- присваивать IP-адреса компьютерам и другим девайсам, которые к нему подключены;
- обеспечивать их сетевую защиту (брандмауер);
- ограничивать скорость трафика и многое другое — в зависимости от типа и дороговизны модели.
До популяризации беспроводных технологий роутеры выпускались без поддержки WiFi. Классический маршрутизатор имел только проводной интерфейс и сравнивать его с точкой доступа WiFi никому не пришло бы в голову. И сейчас многопортовые модели операторского класса выпускаются без радиомодуля:
Путаница возникла именно тогда, когда роутеры оснастили WiFi-передатчиками, и, фактически, совместили в них функционал маршрутизатора и точки доступа. Это породило множество модификаций.
Чаще всего вопрос: «Чем отличается точка доступа от роутера» возникает в отношении точек доступа для помещений и недорогих беспроводных маршрутизаторов для SOHO-сегмента. Они мало чем отличаются и внешне, и по стоимости. Сравните:
Точка доступа D-Link DAP-1360: WiFi-роутер D-Link DIR-615:
Из всего вышесказанного можно вывести несколько простых ключевых отличий:
- Точка доступа — это просто точка доступа. WiFi-роутер — это роутер+точка доступа, два в одном.
- WiFi-роутер в подавляющем большинстве случаев предназначен для эксплуатации внутри помещения. Точки доступа бывают самые разные — для помещений и для улицы, для подключения нескольких клиентов и для подключения одного, со встроенной антенной и с необходимостью покупать антенну отдельно.
- Внутренняя точка доступа чаще всего имеет только один порт для подсоединения кабеля — для входящего трафика. Беспроводной роутер обычно имеет несколько портов, чтобы устройства можно было подключить и по WiFi-соединению, и с помощью сетевого кабеля.
Чем WiFi-роутер и точка доступа отличаются на практике?
Теория, это конечно, хорошо. Но какие конкретно возможности дает покупка Wi-Fi роутера? Стоит ли платить за него дороже (если он дороже)?
Как мы уже обсудили выше, нет смысла говорить о дорогих маршрутизаторах операторского класса. Сравним решения для дома и офиса.
| WiFi роутер | Точка доступа |
| Подключив роутер первым к кабелю провайдера и настроив его один раз, вам не придется конфигурировать отдельно каждый компьютер или ноутбук, подключенные после него в домашней/офисной сети. | В устройство, находящееся в сети после точки доступа нужно будет вносить настройки провайдера. |
| Легко можно организовать домашнюю сеть: маршрутизатор выступит в роли dhcp-сервера, раздаст IP-адреса внутри сети, от вас потребуется только подключить устройства к настроенному роутеру — все остальное он сделает сам. | С настройками домашней сети придется возиться, в том числе, возможно, получать дополнительные IP-адреса у провайдера. |
| Роутер имеет функционал межсетевого экрана, встроенного файервола, а значит, обеспечивает улучшенную защиту сети. | Точка доступа не обладает никаким защитным функционалом, кроме простейшего шифрования трафика. |
| Если вам необходима высокая скорость соединения для каких-то задач — вы всегда можете подсоединить компьютер к роутеру с помощью сетевого кабеля и получить максимум скорости, которую дает провайдер. | Большинство точек доступа не имеют проводного интерфейса передачи данных конечным устройствам, а скорость беспроводного соединения подходит не для всех задач. |
| Для работы некоторых узкоспециализированных программ/ интерфейсов может потребоваться настройка переброса портов на роутере, поскольку внутренний IP-адрес устройств недоступен «снаружи», из подсети маршрутизатора. | Точка доступа прозрачно транслирует трафик, и для некоторых узкоспециализированных задач это хорошо. IP-адрес конечного устройства доступен извне без дополнительных настроек. |
Вывод. В большинстве случаев для раздачи интернета на несколько домашних устройств — компьютер, ноутбук, смартфон — лучше приобрести WiFi-роутер и подсоединить кабель провайдера к нему. Особенно если маршрутизатор недорогой.
Для других целей: прием трафика от провайдера по беспроводному соединению, организация бесшовной WiFi сети в офисе, HotSpot в кафе или гостинице — нужна именно точка доступа. Если вам нужна консультация, мы поможем подобрать решение для каждой конкретной задачи.
| ← Оцените качество нашего обслуживания в 2014 году | Аккумуляторы гелевые, мультигелевые и AGM — в чем разница? → |
Способы подключения: роутер как точка доступа Wi-Fi
Итак, что это такое, и чем отличается точка доступа от роутера? Точка доступа (Access Point) представляет собой упрощенную по функционалу версию маршрутизатора. Это два разных устройства, пусть и со схожим принципом действия. Функционал точки доступа ограничен тем, что она только подключает внешние устройства к уже действующей сети, то есть получает возможность выхода в Мировую Сеть и раздает ее через Wi-Fi, тогда как роутер выполняет большее количество операций.
По аналогии с Access Point, роутер отличается наличием DHCP-сервера, раздающего IP-адреса всем устройствам (каждому уникальный IP), а также в большинстве новых моделей маршрутизаторов есть встроенный брандмауэр, защищающий сеть. По сути, он подсоединяется к проводу от провайдера, устанавливает соединение с Мировой паутиной и транслирует к ней доступ по Wi-Fi внешним сопряженным устройствам. За это он носит название «маршрутизатор» – к каждому устройству он «строит свой маршрут» через индивидуальный IP-адрес. Поэтому, чтобы маршрутизатор сделать точкой доступа, следует отменить некоторые его опции, а потом подсоединить его через Ethernet-кабель к основному прибору с настроенной сетью.
Этот режим роутера бывает полезен, если надо транслировать «по воздуху» сигнал от модема, в котором такая функция не предусмотрена. Либо, если в большом помещении есть маршрутизатор или модем, но раздать вай-фай требуется на участке помещения, удаленном от области распространения сигнала источников сети. Тогда в проблемном месте целесообразно поместить прибор, выполняющий задачи точки доступа. Эти аппараты нужно сопрягать посредством сетевого кабеля, при этом IP-адреса назначает основной роутер, а задачей второго станет раздача Wi-Fi там, куда не доходит сигнал от первого
Важно! Оба прибора станут функционировать в общей сети, но разных подсетях
Готовые решения с внешними точками WiFi доступа
Ниже будет представлено несколько готовых и продуманных решений для организации беспроводной сети в различных условиях:
- Беспроводной WPS мост для деревни или дачи. Решение предполагает использование Ubiquiti Nanostation M5, Грозозащиты РГ4 и Universal Arm Bracket — кронштейна для точки доступа Nanostation;
- Беспроводной мост из многоэтажного дома. Решение предполагает использование сборки Nanostation M5, Грозозащиты РГ4 и Universal Arm Bracket. Улучшить качество сети можно, применив ТД Nanobeam M5-400. Таким образом можно получить направленный мост на расстояние до 10 км;
- Беспроводной мост на определенное количество километров. В качестве варианта можно использовать NanoStation Loco M5, в качестве улучшенного — NanoStation Loco M5, а в качестве продвинутого — AirFiber 24. Последнее решение может организовать мост на дальность действия до 13 километров.
Организовать беспроводное подключение с помощью Wi-Fi роутера для улицы или соответствующей точки доступа несложно. Для этих целей можно использовать такие бренды как, TP Link, ZyXEL , Cisco, Mikrotik, D-link и другие, но Ubiquiti во многом в приоритете, так как поставляет готовые решения для разных случаев в различных ценовых категориях.
Роутер – он же маршрутизатор, подключает ваши устройства к модему, и друг другу
Если бы у вас дома был только один компьютер, вы могли бы подключить его прямо к модему с помощью кабеля Ethernet и вы были бы подключены к Интернету, и сразу же смотрели видео на ЮТубе. Но у большинства людей дома есть компьютер, смартфон, планшет, электронная книга и множестве других устройств. Автономные модемы не могут отправлять данные на несколько устройств одновременно: они обычно имеют только один порт Ethernet и выдают только один IP-адрес , который идентифицирует ваше местоположение в Интернете, это что-то вроде вашего уличного адреса в реальном мире).
Посмотрите эту статью тоже: Google Tone — обмен ссылками между компьютерами
Роутер через кабель Ethernet или Wi-Fi соединяет друг с другом все устройства, которые есть у вас дома, и затем подключается к модему. Он дает каждому устройству собственный внутренний IP-адрес, который используется для маршрутизации трафика между ними. Если IP-адрес вашего модема похож на уличный адрес здания, внутренние IP-адреса вашего маршрутизатора похожи на номера квартир. Ваш модем получает информацию из Интернета, отправляет ее маршрутизатору, а маршрутизатор отправляет ее компьютеру, который запросил ее. (Таким образом ваш телефон не будет получать видео на ЮТубе, который вы просили на своем ноутбуке.) Сеть, созданная вашим маршрутизатором, называется локальной сетью или LAN, и она подключает вас к более крупной глобальной сети или WAN. В большинстве случаев ваша WAN – это, по сути, Интернет. Не все маршрутизаторы включают Wi-Fi – некоторые просто подключают компьютеры с помощью кабелей Ethernet. Вот тут-то и появляется следующая часть оборудования – точка доступа.
Какие бывают режимы роутера?
Прежде всего нужно разобраться с понятиями. Всего у роутера существует четыре основных режима:
- Точка доступа
- Репитер или Усилитель
- Клиент, Мост или Адаптер
- Модем
Точка доступа (Access Point)
В режиме точки доступа, или как его называют иностранцы «Access Point», роутер работает как устройство, которое превращает кабельный сигнал в беспроводной. Основное отличие маршрутизатора в режиме точки доступа от другого сетевого прибора, который собственно называется «точка доступа», в том, что он не только раздает WiFi, то есть превращает в радиосигнал проводной интернет, но и имеет функционал для раздачи IP адресов и перенаправления портов, в чем и заключается основная функция именно роутера.

Режим модема (ADSL Modem)
В чистом видео модем — это аппарат, который предназначен для работы с провайдерами, предоставляющими доступ во всемирную паутину через телефонный кабель по технологии ADSL. И больше ни для чего другого — сам модем в режиме роутера работать либо просто не может. А вот роутер в режиме модема с поддержкой ADSL способен не только получать интернет по телефонному шнуру, но и ретранслировать его беспроводным способом и назначать IP другим клиентам.

Репитер (Repeater)
Вообще «репитер» — это беспроводной удлинитель или повторитель сигнала, продлевающий его от точки раздачи wifi на некоторое расстояние для присоединения к интернету компьютеров, находящихся в зоне неуверенного приема. Если наш любимый с вами wifi роутер имеет режим репитера, значит умеет делать то же самое — удлинять беспроводной сигнал, тем самым расширяя зону приема. Кроме того, режим повторителя полезен, если необходимо обойти какое-либо препятствие при создании беспроводного моста, когда между двумя точками доступа нет прямой видимости. Тогда помещаем роутер в режиме ретранслятора в прямой видимости от обеих точек и передаем сигнал через него.

Клиент, или Мост (Client, WISP, WDS, Bridge)
У роутера в режиме моста много названий, но суть сводится к одному — он принимает беспроводной сигнал и передает его по кабелю на присоединенное к нему устройство. Режим моста удобно использовать, когда необходимо подключить к wifi «клиента», то есть какой-то девайс, у которого нет встроенного беспроводного модуля, например, телевизор или принтер.
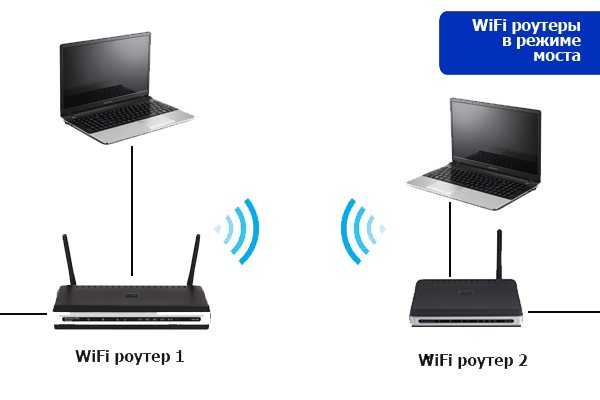
Что это? Как работает?
Начнем обзор с обсуждения, что такое точка доступа Wi Fi.Точка доступа Wi-Fi — это небольшая станция, своеобразный удлинитель проводной сети. Она служит для осуществления подключения к уже созданной сети интернет.
Входящий трафик проходит сквозь точки доступа Wi Fi, а затем передается на устройство – телефон, компьютер, планшет. Как работает WiFi точка доступа на практике?
- Входящий интернет-трафик поступает с помощью кабеля;
- Затем трафик преобразовывается;
- Интернет передается с помощью беспроводного соединения WiFi.
Как видите, принцип работы точки доступа WiFi достаточно прост – это несложная техника, выполняющая лишь одну важную функцию. Если вы не разбираетесь в технических новинках, стоит обсудить отличия между двумя похожими видами оборудования.
Выбор оборудования для улицы
Стоит помнить, что беспроводное оборудование, которое работает на улице, должно соответствовать более жестким требованиям, среди которых:
- Обеспечение 100% беспроводного покрытия всего помещения или определенного радиуса улицы;
- Обеспечение поддержки большого количества подключений, если оборудование устанавливается для кафе или ресторана. Важным параметром будет и повышенная стабильность работы аппаратов;
- Возможность ограничивать скорость подключения и выдавать гарантированную скорость. Это правило опять же работает для бизнес-решений. Для своего собственного использования такая настройка не обязательна;
- Одинаковое распределение скорости по всем каналам. Делается это для того, чтобы у всех подключенных устройств была одинаковая скорость подключения;
- Важным параметром для коммерческого вай-фая будет возможность встраивания рекламы и других элементов для стартовой страницы входа.

































