Проверка настроек роутера и смена канала Wi-Fi
Ну и, наконец, если ничего из предложенного выше не помогает, можем взглянуть на настройки роутера. Зайти в таковые можно по наводке с наклейки на днище устройства, там должен быть указан адрес доступа к настройкам в окне браузера, а также логин и пароль, которые нужны для входа в интерфейс настроек. Обычно и логин, и пароль входа в интерфейс роутера это слово «admin» (без кавычек), если, конечно, эти данные никто не менял. Адрес доступа к настройкам может быть разным, к примеру, настройки используемого в нашем случае роутера TP-Link находятся по адресу 192.168.0.1. Ну и вот, собственно, мы вводим этот адрес в браузер, выполняем вход с использованием логина и пароля.
И идём в раздел с настройками беспроводной сети. В нашем конкретном случае это раздел «Беспроводной режим» и первый подраздел с общими настройками. Что здесь нужно проверить? Чтобы режим работы Wi-Fi был смешанным, т.е. поддерживались все режимы — b/g/n. Также необходимо проверить, чтобы значение ширины канала было автоматическое. И ещё нужно, чтобы значение канала было автоматическим. Если какие-то из настроек вносились, сохраняем всё это.
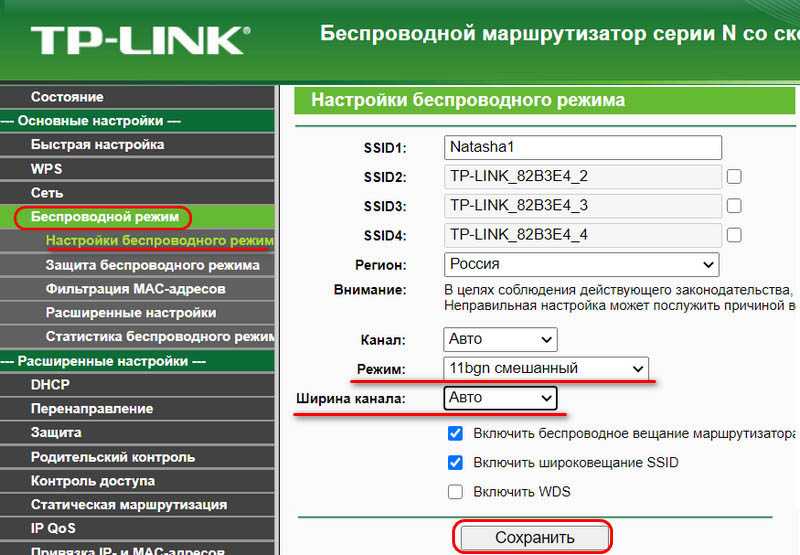
И перезагружаем роутер.
Если при задании автоматического выбора канала Wi-Fi сети проблемы с подключением к ней не исчезли, можно поэкспериментировать с выбором конкретных каналов – с 1-го по 13-й – вместо автоматического выбора канала. Может быть так, что выбираемые роутером автоматически каналы оказываются заняты Wi-Fi сетями ваших соседей, и тогда указание в настройках роутера конкретного незанятого канала решит проблему ошибки подключения к сети. Но после каждой смены канала роутер необходимо перезагружать, и чтобы наугад не перебирать каналы, можно воспользоваться утилитой от NirSoft – WifiInfoView.
Она бесплатная, страница загрузки на сайте NirSoft:
Запускаем утилиту, и в её окне увидим все соседние сети Wi-Fi. В графе «Channel» будут указаны каналы Wi-Fi сетей наших соседей.
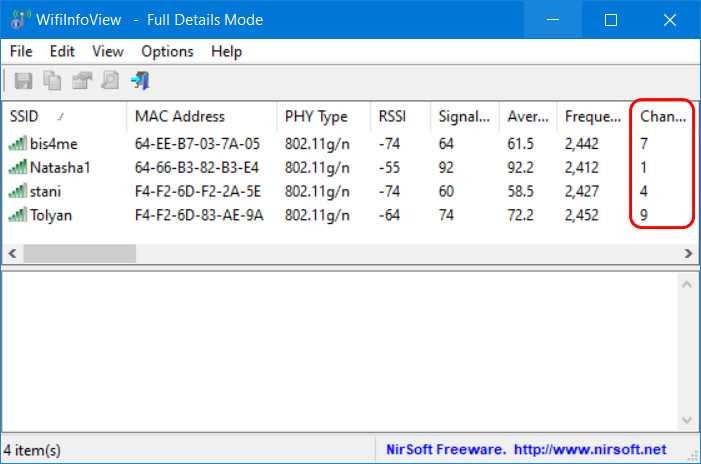
Ну и вот нам нужно указать в настройках роутера канал не из числа используемых соседями.
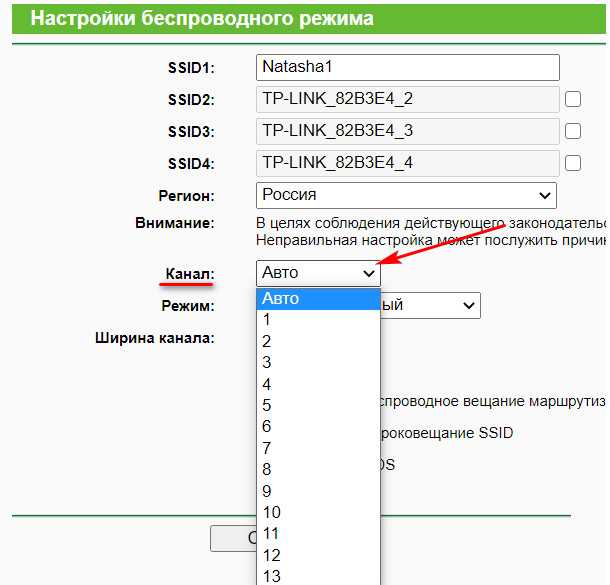
А затем мы сохраняем настройки и перезагружаем роутер.
Установка и настройка Wi-Fi роутера
Алгоритм для роутеров разных моделей одинаков
Не важно какой провайдер. Порядок действий будет следующим:
- Подключение маршрутизатора;
- Настройка роутера и беспроводной сети.
Рассмотрим подробнее как происходит настройка роутера Вай Фай.
Подключение
- Если антенны съемные, подсоедините их;
- Подключите питание;
- Кабель от провайдера включите в порт, который подписан «WAN» или «Интернет». Часто он синего цвета;
- Сетевым кабелем соедините устройство с ПК. Он включается в сетевую карту на ПК, а в роутере в LAN порт. При подключении по Вай Фай включите только питание;
- Роутер начнет раздавать интернет. Если устройство не настраивалось, интернет по Вай Фай будет раздаваться с заводскими настройками.
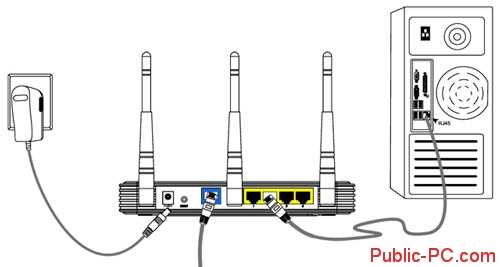
Настройка на ПК, ноутбуке, смартфоне одинакова. У маршрутизатора стандартный интерфейс.
Как зайти в настройки
Маршрутизатор имеет интерфейс, попасть в который можно через обозреватель.
Чтобы открыть настройки, нужно знать адрес роутера. Данные расположены на корпусе.
Откройте обозреватель. Укажите в поисковой форме логин и пароль. Нажмите кнопку «Вход».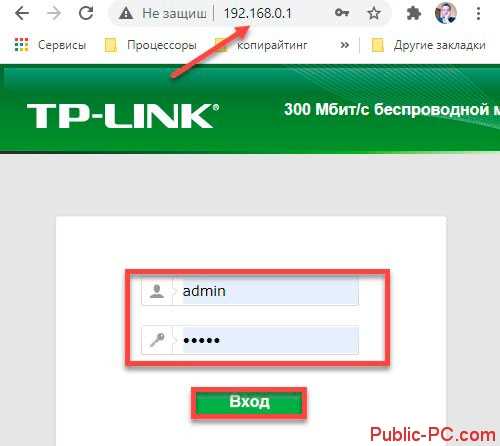
Важный момент
Провайдер использует такие подключения:
- Динамический IP;
- PPPoE.
Его пропишите в панели управления. Информация для подключения указана в договоре, который заключатся с провайдером. Если используется динамический IP, интернет заработает сразу после подключения, потому что на роутерах он установлен по умолчанию. Настройки расположены в разделе «WAN». Например, для TP-Link это:
После выбора типа подключения, интернет должен заработать на всех устройствах. Иначе дальнейшие настройки бессмысленны. Если возникли неполадки, позвоните провайдеру и узнайте какие параметры прописать. Оператор поможет в телефоном режиме.
Настройки роутера Вай Фай
Основные параметры:
- Имя сети (SSID). Пропишите его латинскими буквами;
- Защита WPA2 — самая актуальная. Остановите выбор на ней;
- Пароль, по которому происходит подключение;
Настройки располагаются на одной или двух вкладках.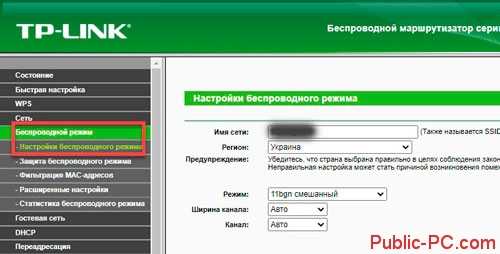
Чтобы посмотреть пароль в настройках Wi-Fi роутера перейдите:
Мы рассмотрели, как происходит настройка Вай Фай маршрутизатора. Сохраните изменения.
Настройка вай-фай роутера через сайт
Теперь рассмотрим весь процесс настройки подробнее. Сразу оговорюсь, что разделы меню на сайте роутера, а точнее веб-интерфейсе его администраторской панели, могут в разных моделях называться по-разному и находится в различных частях меню. Главное понять суть, в каком разделе что нужно прописывать при установке.
Итак, прежде всего нужно приобрести маршрутизатор с поддержкой wifi. Чтобы настроить роутер для раздачи высокоскоростного сигнала, желательно приобрести оборудование с максимальной пропускной способностью (сейчас есть уже до 450 мб/с), что называется про запас. Обо всех особенностях выбора подробно рассказано в другой статье данного блога.
Создание локальной сети
После долгих вступлений можно приступить непосредственно к самому процессу создания подключения и начинать его настраивать. Для настройки понадобится лишь wifi роутер с поддержкой протокола DHCP и сам ноутбук или ПК. Перед тем как подключаться к домашней сети, необходимо удостовериться, что на роутере включён сервер DHCP
Это важно, так как этот сетевой протокол используется для получения и автоматического заполнения информации об устройствах (ip-адрес и. т. д.)
д.).
В дальнейшем нужно будет немного покопаться в пункте «Рабочая группа» в панели управления компьютера (Пуск — Панель управления — Система). Этот параметр важен для безопасности работы. Он нужен для предотвращения перехвата каких-либо файлов при их передаче между компьютерами злоумышленниками. Все эти процедуры осуществляются на операционной системе windows 7. Затем открывается раздел «Имя компьютера, домены, параметры рабочей группы», в котором кликается на «Изменить параметры», а потом на «Изменить». В открывшемся окне пользователь может настраивать параметры вроде имени рабочей группы, имени устройства и ряд других функций. В строке имени рабочей группы, скорее всего, стоит дефолтное Workgroup.
Имя группы, как и имя компьютера, можно поменять, но нужно помнить, что имя рабочей группы должно быть одинаковым у всех компьютеров, привязываемых к домашней сети. После настройки имён следует перезагрузить компьютер и похожую процедуру с перезагрузкой проделать на всех подключаемых устройствах.
Далее: Пуск — Панель управления — Управление сетями и доступом. В разделе активных сетей нажимаем на Домашняя группа — Готовность к созданию — Создать домашнюю группу. Затем система создаст пароль (лучше его записать отдельно на бумажный носитель, он будет нужен при подключении через wifi). После этого нужно будет перейти в Изменение дополнительных параметров доступа и везде отключить парольную защиту (иначе соединение через роутер будет невозможно).
Пока статья не подошла к самому подключению, следует упомянуть о некоторых тонкостях. В операционной системе windows 7 есть три типа локального соединения устройств: общественная, сеть предприятия и домашняя (которая нам собственно и нужна). В windows 8, 8.1 и 10 можно создать домашнюю группу при двух типах сети: частной и домашней. При первом подключении любая операционная система предоставляет запрос на обнаружение устройств. С ним нужно согласиться. Затем (преимущественно для windows 8, 8.1 и 10, так как о них было мало сказано):
- Кликаем по иконке «Центр управления сетями и общим доступом»
- В пункте «Просмотр активных сетей» будет название соединения и его тип
Для настройки требуемого типа:
- Windows 8, 8.1: нужно открыть боковое меню (нажать win+i или же подвести курсор мыши к правой стороне экрана), Изменение параметров компьютера — Сеть — Подключения — название соединения, активировать поиск устройств и содержимого.
- Windows 10: Пуск — Параметры — Сеть и интернет — название вашего подключения (в нашем случае это wifi), под списком подключений выбрать Дополнительные параметры и сделать компьютер доступным для обнаружения.
После всего этого на устройствах, подключённых к wifi-роутеру нужно найти пункт Управление сетями, Домашняя группа и всего лишь нажать кнопку присоединиться. Дальше вводится записанный на листок пароль и повторяется весь цикл настраивания. Если подключение не удаётся, следует попробовать отключить все брандмауэры и файерволы. Возможно, именно они препятствуют нормальной работе двух и более компьютеров. После выполнения всех настраиваний нужно перезагрузить устройства, подключённые к локальному соединению. Чтобы проверить правильность работы подключения между компьютерами или ноутбуками заходится в Проводник — Сеть. Там будет список всех подключённых устройств.
Дополнительно
- При относительно большой площади жилья домашнее подключение может работать слабо или с перебоями из-за слабой мощности сигнала wifi. В таком случае можно предпринять меры по увеличению зоны покрытия сигнала/ переставить сам роутер ближе к центральной части квартиры/ заняться настройкой и распределением ресурсов трафика/если подключается ноутбук, можно работать ближе к точке доступа.
- При желании, как уже говорилось выше, можно подключить к локальной сети смартфоны. Причём как на ios, так и на android. Но для этого придётся найти оптимальные приложения по сетевой настройке.
- Подключённые компьютеры рекомендуется называть разными именами для удобства пользования. Лучше настраивать это сразу.
Неполадки у провайдера
Вчера всё работало, а сегодня появилось это предупреждение. Если так произошло у вас без видимых причин, то в большинстве случаев проблема у провайдера. Поэтому, перед тем как что-либо делать самостоятельно, позвоните в техподдержку. Чаще всего происходит повреждение линий передачи данных, проводятся какие-то технические работы или вы просто забыли вовремя пополнить счёт.
Возможно, вы услышите в ответ, что у провайдера всё работает хорошо, тогда нужно проверить свою сеть и, при необходимости, настроить её. Служба поддержки наверняка предложит услуги своего мастера, но, во-первых, его услуги не бесплатны, а во-вторых, за то время, пока мастер к вам доберётся, можно успеть решить проблему самостоятельно.
Настройка беспроводного режима роутера
Теперь рассмотрим более подробно беспроводной режим. Для этого выбираем соответствующий пункт меню слева и подраздел «Основные настройки».
В этом окне можно изменить стандартное имя сети на произвольное свое.
Режим и ширина канала изменяются в том случае, если какое-либо из ваших беспроводных устройств связи имеет проблемы с подключением к данному WiFi маршрутизатору. В остальных случаях эти параметры лучше оставить по умолчанию.
Таким образом ваш роутер поменял имя сети. Однако пароль остался прежним, который шел с завода. Поэтому находите свою сеть с новым именем и нажимаете подключиться.
Далее вводите прежний ключ безопасности. Новая сеть подключена. Возвращаетесь в меню настроек.
Следующий подраздел WPS.
В этом окне вы можете включить или отключить функцию WPS, которая позволяет быстро и беспарольно подключать устройства при условии нажатия соответствующей кнопки на корпусе роутера.
«Защита беспроводного режима» — эта страница позволяет сделать сеть открытой или изменить версию, тип шифрования, а самое главное пароль вай фай сети.
Рекомендуется все поля оставить по умолчанию, но вот заводской пароль в целях безопасности лучше заменить на свой.
Так как вы изменили ключ сети, вам необходимо переподключиться, но уже с новым паролем. Для этого нужно сначала «забыть» старый пароль в меню настроек беспроводных сетей.
После чего переподключаетесь заново и прописываете новые данные.
На этом основные настройки роутера завершены.
#3. Инструкция по настройке
Большинство роутеров имеют опцию специального мастера, который поможет быстро установить нужные параметры. Например вот здесь, пункт называется «Быстрая настройка»:

Самое главное, что вам нужно настроить:
- Подключение к интернету;
- Wi-Fi – сеть.
Сначала займемся первым параметром. Наша главная цель – это, конечно же, работа интернета на устройствах:
- Откройте вкладку с общими параметрами. Чаще всего находятся в разделе WAN или Internet;
- Укажите тип подключения провайдера, имя пользователя и пароль – посмотреть информацию можно в договоре;
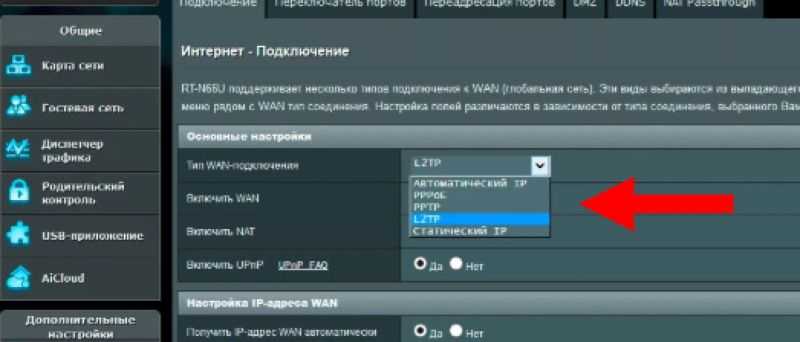
Если провайдер требует пройти привязку MAC-адреса, укажите нужные данные (из договора).
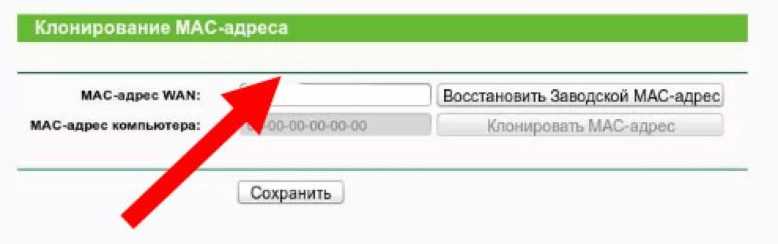
Идем дальше и переходим к настройке подключения через роутер беспроводной сети:
- Откройте раздел под названием Wi-Fi. Он может называться иначе – Беспроводная сеть/Wireless/Беспроводной режим;
- В поле «Имя сети» или «SSID» введите новое имя (только латиницей);
- В поле «Ключ беспроводной сети» впишите придуманный код идентификации;
- Тип защиты – WPA2 – Personal;
- Смените регион на местоположение в соответствующей строке;
- Сохраните внесенные изменения.
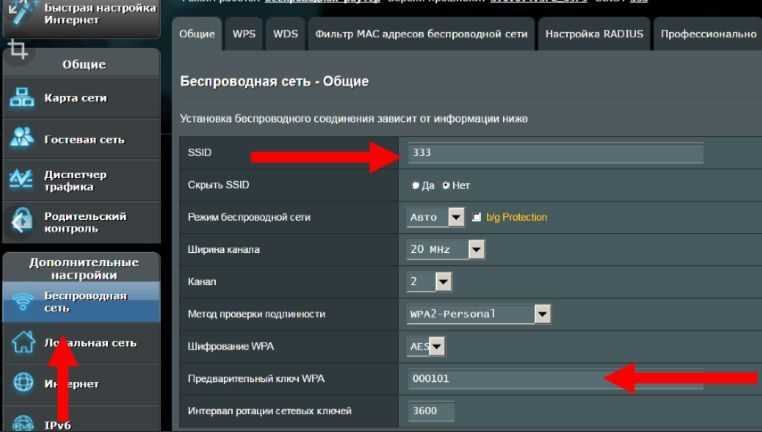
Если вы хотите поменять настройки роутера, то рекомендуем обязательно сменить заводской код доступа
Это важно в том случае, если вы хотите защитить себя от несанкционированного проникновения. Вот как это можно сделать:
- Найдите раздел настройки безопасности или конфиденциальности;
- Смените данные на новый, надежный код.
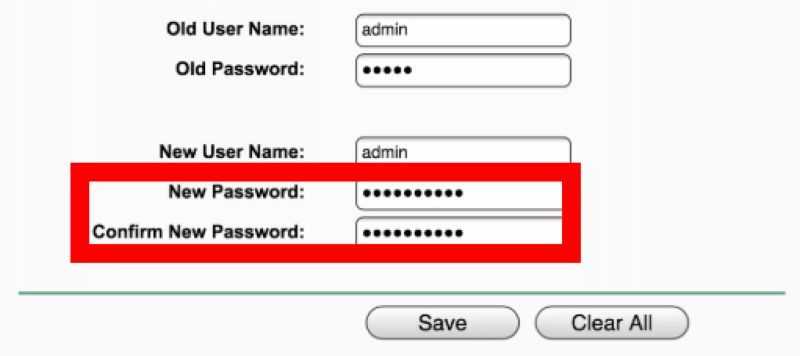
Все приведенные выше инструкции действуют в том случае, если вам необходимо настроить новый роутер вместо старого или установить совершенно новое оборудование. Кстати, предлагаем вам посмотреть общее видео о том, как настраивать роутер. Оно отлично подойдет для тех, кто не уверен в своих силах, ведь в нем пошагово и подробно отображен весь процесс!
Запуск и настройка на компьютере с Windows
Чтобы включить DHCP на ПК под управлением Windows 7 или Windows 10, нужно выполнить похожий набор действий.
Проверка службы
Чтобы включить службу DHCP клиент на ПК, или убедиться, что она работает, откройте «Выполнить» (Win+R), напишите «services.msc».
В открывшемся окне «Службы» найдите dhcp клиент, нажмите правой кнопкой и выберете «Свойства».
Если вы видите, что служба работает и запускается автоматически, ничего менять не нужно.
В случае отображения других параметров, запустите службу и поставьте автоматический запуск.
Настраиваем сетевой адаптер
Войдите в «Сетевые подключения» нажатием Win+R и вводом «ncpa.cpl».
Откройте свойства вашей сети, TCP/IPv4.
Выберете автоматическое получение IP адреса и адреса DNS-сервера, сохраните изменения.
Аналогичные манипуляции можно провести из командной строки. Открываем «Выполнить» (Win+R ), пишем «cmd».
Команда для установки IP адреса автоматически:
netsh interface ip set address «имя вашего подключения» dhcp
Команда для установки адреса DNS сервера автоматически:
netsh interface ip set dnsserver «имя вашего подключения» dhcp
Получения автоматического IP и DNS адреса
Сейчас мы рассмотрим способы проверить такие настройки, изучим как активировать автоматическое определение IP и других параметров. В целом, подобные советы уже не раз рассматривались в предыдущих статьях, просто сейчас сделаем более подробный обзор, по данному случаю. Думаю, это будет намного удобнее для многих пользователей, особенно полезно начинающим. Ведь сегодня мы изучим настройку сразу для трех операционных систем: Windows XP, Windows 7 и Windows 8.
Неполадки при неверно указанных IP и DNS
У большинства компьютеров есть две основных возможности выполнить подключение к интернету: через локальную сеть и при помощи беспроводной сети. Если нет возможности использовать беспроводной интернет, то будет только один способ — подключиться к интернету через локальную сеть. В целом это не имеет особого значения
Важно лишь то, что для каждого способа должен быть задан IP и DNS, или установлен вариант с их автоматическим получением
Проблемы могут начаться когда на компьютере уже установлен неправильный IP, для того или иного подключения. Он может остаться от предыдущего провайдера, или вы сами ранее устанавливали другие параметры. Мы начинаем подключаться к интернету, с этим не правильным статическим IP, через сеть Wi-Fi и конечно же ничего не выходит. Потому что для роутера эти параметры являются не корректными и он пытается выдать свои. Но поскольку в настройках отключена возможность автоматически получать сетевые адреса, то естественно компьютер не будет принимать настройки роутера.
Вот так и возникает ошибка подключения к интернету. И данная проблема актуальна не только для беспроводных сетей. С ней можно столкнуться и при обычном кабельном соединении с сетью интернет и причины будут все те же. Здесь самым лучшим решением будет включение, выше упомянутого, автоматического способа получать настройки.
Если должны быть заданны статические настройки
Бывает и по другому. Роутер, или провайдер, автоматически не выдают адреса и их нужно указывать вручную. Вот только на компьютере активировано автоматическое получение параметров. Он ожидает когда провайдер отправит IP и DNS для работы, но не получает их. Из-за этого возникает ошибка подключения к сети.
Тут мы вручную указываем все параметры, которые необходимы для подключения к сети. Узнать их можно у своего провайдера.
Основные ошибки при неправильных сетевых настройках
Ошибки бывают разнообразными, в зависимости от операционной системы и особенностей подключения. Часто встречается ошибка «Без доступа к интернету». В «восьмерке» можно увидеть сообщение со статусом соединения «Ограничено» (но можно столкнуться и с другими причинами этой неполадки). Иногда компьютер начинает бесконечно получать один и тот же адрес IP, что так же вызывает ошибки и не дает подключиться к сети интернет. И столкнуться со всеми этими проблемами можно при любом типе соединения. Способ, которым Вы подключены к интернету тут особой роли не играет.
А еще, при неправильных DNS адресах, выскакивает ошибка 105, при просмотре некоторых сайтов. Эта проблема решается точно так же: ставим автоматическое определение сетевых адресов, либо указываем статические адреса.
ADSL модем для выхода в сеть от Ростелекома
Для людей, которые проживают в деревнях и сёлах или в частных домах оптимальным вариантом для выхода в интернет становится технология ADSL. Она предполагает под собой использовать в качестве среды передачи телефонные линии. Чтобы связать между собой компьютер и «телефон» необходимо специальное устройство, называемое ADSL модемом.
Как правило, компания Ростелеком предлагает своим клиентам свои модемы, которые легко настраиваются двумя способами:
- CD диск с мастером настройки.
- Конфигурация через веб-интерфейс.
Первый способ самый лёгкий. Для него потребуется лишь правильно подключённый модем и наличие CD привод. Запустив диск далее нужно выбрать мастер подключения и следовать его подсказкам. В процессе он сам настроит оборудование и произведёт первое подключение к интернету.
Но бывают случаи, когда пользователи теряют этот диск или они имеют сторонний модем. Для них оптимальным вариантом будет настройка через веб-интерфейс. Здесь необходимо правильно подключить модем к сети и к компьютеру. При верном подключении к телефонной линии на нём должен гореть непрерывно индикатор с названием DSL.
Далее, нужно открыть любой браузер и ввести в строке адреса 192.168.1.1 или другой указанный в руководстве модема. Затем после ввода пароля на вход пользователь должен выбрать пункт соединения. Здесь нужно выбрать тип соединения PPPoE, ввести имя, логин и пароль
Также немаловажной частью является правильный ввод таких параметров, как VPI и VCI. Для каждого региона они свои
Рекомендуется позвонить в техническую поддержку и узнать у них эту информацию.
После ввода всех данных нужно нажать кнопку «Сохранить» и подождать пока модем перезагрузится.
- https://nastroisam.ru/vyisokoskorostnoe-podklyuchenie-pppoe-windows-10/
- https://rostelecom-lk.ru/kak-nastroit-internet/
- https://sdelaicomp.ru/wi-fi/kak-nastroit-internet-ot-rostelekom-samostoyatelno.html
Как подключиться к интернету Ростелекома на компьютере
При подключении интернета через роутер в большинстве случаев ничего настраивать в операционной системе компьютера ненужно. Просто соединяем Ethernet кабелем один из LAN портов маршрутизатора с сетевой картой ПК. Если подключение осуществляется без роутера, то может понадобиться задать некоторые параметры.
Как правило, конфигурирование соединения ростелеком происходит через мастер настройки оборудования. Следуя подсказкам мастера, нужно указать данные авторизации в сети ростелеком для подключения по стандарту PPPoE. Если все данные указаны верно соединение с интернетом ростелеком будет установлено после подтверждения изменений.
Рассмотрим порядок установки параметров для разных операционных систем.
Проблема в устаревших драйверах
Данная проблема встречается очень часто. Драйвера выпускаются практически каждый месяц, и система компьютера с постоянным соединением к сети Интернет всегда находится в поиске актуальных драйверов.
Манипуляции с обновлением драйвера через «Диспетчер устройств» далеко не всегда помогают. В этом случае нужно прибегнуть к поисковым системам, в запросе указав точную модель модема для скачивания специального программного софта. Скачивание необходимо осуществлять с официального сайта производителя роутера во избежание заражения устройства вирусами.
Оптимальный вариант – скачивание специальных программ (например, DriverPack Solution, Driver Booster, Snappy Driver Installer), которые не только определяют недостающие или устаревшие драйвера, но и автоматически скачивают и устанавливают их подходящую версию.
Не заходит в настройки роутера на 192.168.0.1 или 192.168.1.1. Что делать?
В статье с общей информацией по входу в настройки роутера я коротко написал о самых популярных проблемах и их решениях, которые встречаются в процессе входа в настройки Wi-Fi роутеров. Самая популярная проблема, это когда не открывается страница настроек по адресу 192.168.0.1, или 192.168.1.1 (в зависимости от роутера) . В этой статье я хочу подробно рассмотреть все возможные причины, по которым у вас может не открыться страница с настройками маршрутизатора. Конечно же, я расскажу как можно решить эти проблемы и как определить в чем дело.
Начнем мы с самой популярной ошибки, когда при попытке получить доступ к настройкам маршрутизатора, после перехода по адресу 192.168.0.1 (192.168.1.1) появляется надпись, что невозможно открыть страницу, или страница недоступна. Примерно вот так:
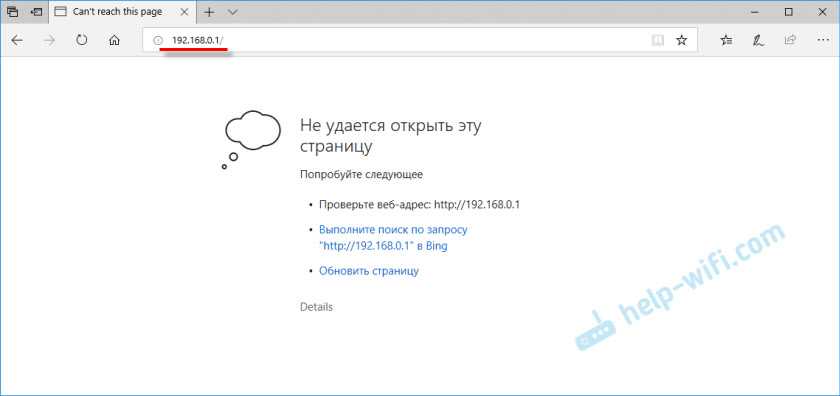
Рассмотрим решения при подключении по кабелю и по Wi-Fi. Это будет общая статья, поэтому, подойдет она для роутеров всех производителей.
Прежде чем искать решение вашей проблемы, советую попробовать зайти в настройки вашего роутера по подробной инструкции. Возможно, вы просто что-то делаете не так.
Если вы все делаете правильно, но в настройки не заходит, то сейчас будем разбираться.





























